ディズニーのDVDをコピー・リッピングする方法|DRM解除で安全にバックアップ【2025最新版】
要約: 購入やレンタルしたディズニーDVDをバックアップしておけば、大切な作品を何度でも安心して楽しむことができます。本記事では、ディズニーのDRMを解除してコピーやリッピングを行う具体的な手順を、初心者の方にも分かりやすく解説します。
皆さんは「ライオンキング」や「美女と野獣」、「アナと雪の女王」といったディズニー作品をご覧になったことがありますか?ディズニー映画は世代を超えて人々に感動や勇気を届けてくれる存在です。購入やレンタルしたディズニーのDVDをバックアップしておけば、外出先でも自宅でも、好きなデバイスで安心して楽しめます。
ただし、ディズニーのDVDをコピーするのは一般的なDVDより難しいと言われています。そこで今回は、ディズニーDVDコピーが難しい理由と、ディズニーコピーガードを解除する方法を整理しながら、DVDFabを使った具体的な解決策をご紹介します。

ディズニーDVDがコピーできない?

ディズニーDVDのコピーが難しいワケ
それはなぜか・・・。実は、「コピーガード」がその原因なんです。「コピーガード」とは、市販DVDやレンタルDVDのほとんどに備わっている技術的な保護機能のことです。この機能は、DVDの無断複製を防止するために導入されています。そのDVDの中でも、ディズニーDVDのDisney X-project DRMコピーガードは複雑で解読が難しいと言われています。一般的な無料DVDコピーソフト、例えばDVD Shrink、DVD Decrypterなどでは、ディズニーのDRMを解除できず、データのバックアップも行えません。
ディズニーコピーガード:Disney X-project DRM
例えば、Disney+では、Disney X-project DRMによってディズニーのコンテンツが保護され、正規のサブスクリプションを持つユーザーのみがアクセスできるようになっています。
このDRMは、一般的なコピーガードとは異なり、非常に強力で複雑な構造を持っており、ディズニー作品を違法なコピーや不正な再生から守ります。
Disney X-project DRMの特徴:
| 高度な暗号化 | この技術は、ディスク内のコンテンツを高度に暗号化し、コピーやリッピングソフトが正常に動作しないように設計されています。 |
| 再生互換性の確保 | 最新のプレーヤーや公式ソフトウェアでは問題なく再生できます。一方、非公式な手段でのアクセスを防止します。 |
| アップデート頻度 | DRM技術は定期的にアップデートされ、最新のリッピング技術に対応する形で常に進化しています。 |
| 専用デコードの必要性 | このDRMを突破するには、特殊なデコード技術やツールが必要とされる場合があります。 |
DWE教材DVDと市販ディズニーDVDの違い
ディズニー関連のDVDには、学習用のDWE(Disney’s World of English)教材と、映画やアニメ作品の市販ディスクがあります。同じディズニーでも、コピーガードの仕組みが大きく異なるため、バックアップ方法も変わってきます。
| 種類 | 主な保護方式 |
|---|---|
| DWE教材 | 独自コピーガード |
| 市販ディズニーDVD | Disney X-project DRM |
DWE教材DVDのコピーガード
DWE教材は独自のコピーガードが採用されており、一般的なコピーソフトでは正常にコピーできないことがあります。この場合、DWEコピーガード解除に対応したツールを利用すると、ディスクを挿入した時点で自動的に保護を解除でき、スムーズにバックアップ可能です。
市販ディズニーDVDとの違い
一方、市販されているディズニー映画やアニメのDVDは、Disney X-project DRMといった標準的な保護方式が使われています。これらはDVDFab DVD コピーを利用すれば、フルディスク保存やメインムービー抽出など柔軟に対応できます。
お得にディズニーDVDを手に入れる方法もありますので、是非チェックしてください。
ディズニーコピーガードを解除して、簡単にDVDをコピーする方法

ディズニーDVDコピーフリーソフト:DVDFab DVDコピー
- ディズニーコピーガードを5〜10秒で解除でき���
- 6つのコピーモードで、ディズニーDVDを思うままにコピー
- DVDの1:1クローン、DVD-9からDVD-5への圧縮に対応
- イトルやチャプター、字幕、音声などを自由に選択
- DVDを空のDVDディスク/フォルダ/ISOファイルにコピー
DVDFab DVD コピーでディズニーDVDをコピーする手順

- フルディスク:DVD全体をコピー、またはDVD-9をDVD-5に圧縮してコピー
- メインムービー:DVDの本編(一番長いタイトル)のみをコピー
- カスタマイズ:必要なタイトルやチャプターを選択して、コピーする
- 分割:1枚のDVD-9(片面二層)ビデオを2枚のDVD-5(片面一層)に分割する
- 結合:2つ以上のDVDビデオを1枚のDVDにまとめる
- クローン/ライティング:品質を損なうことなく、1:1の比率でDVDをクローンする
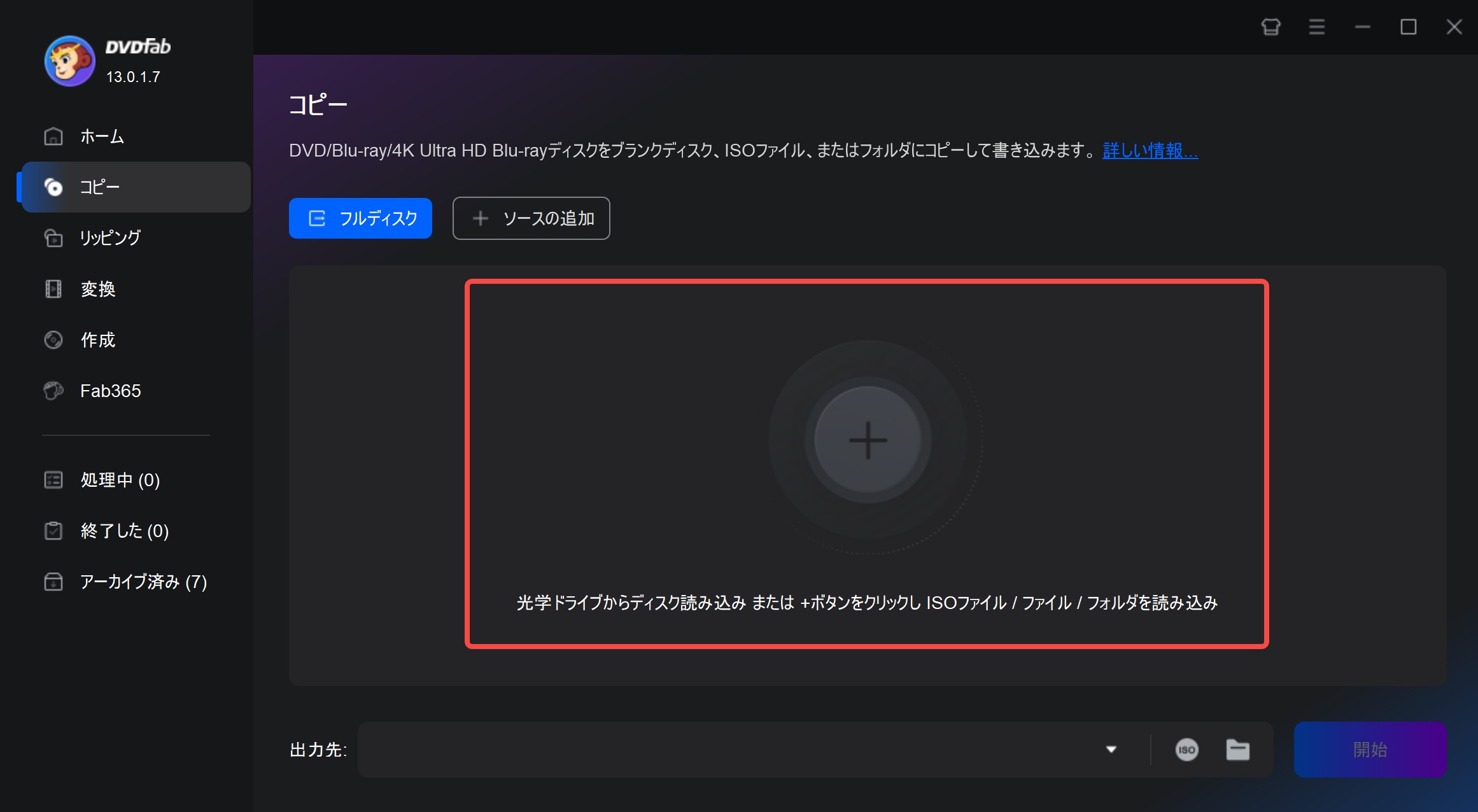
DVDソースを読み込む際、ディズニーDVDのコピーガードは5~10秒以内に解除されます。

「詳細設定」では、ボリュームラベルを編集することもできます。
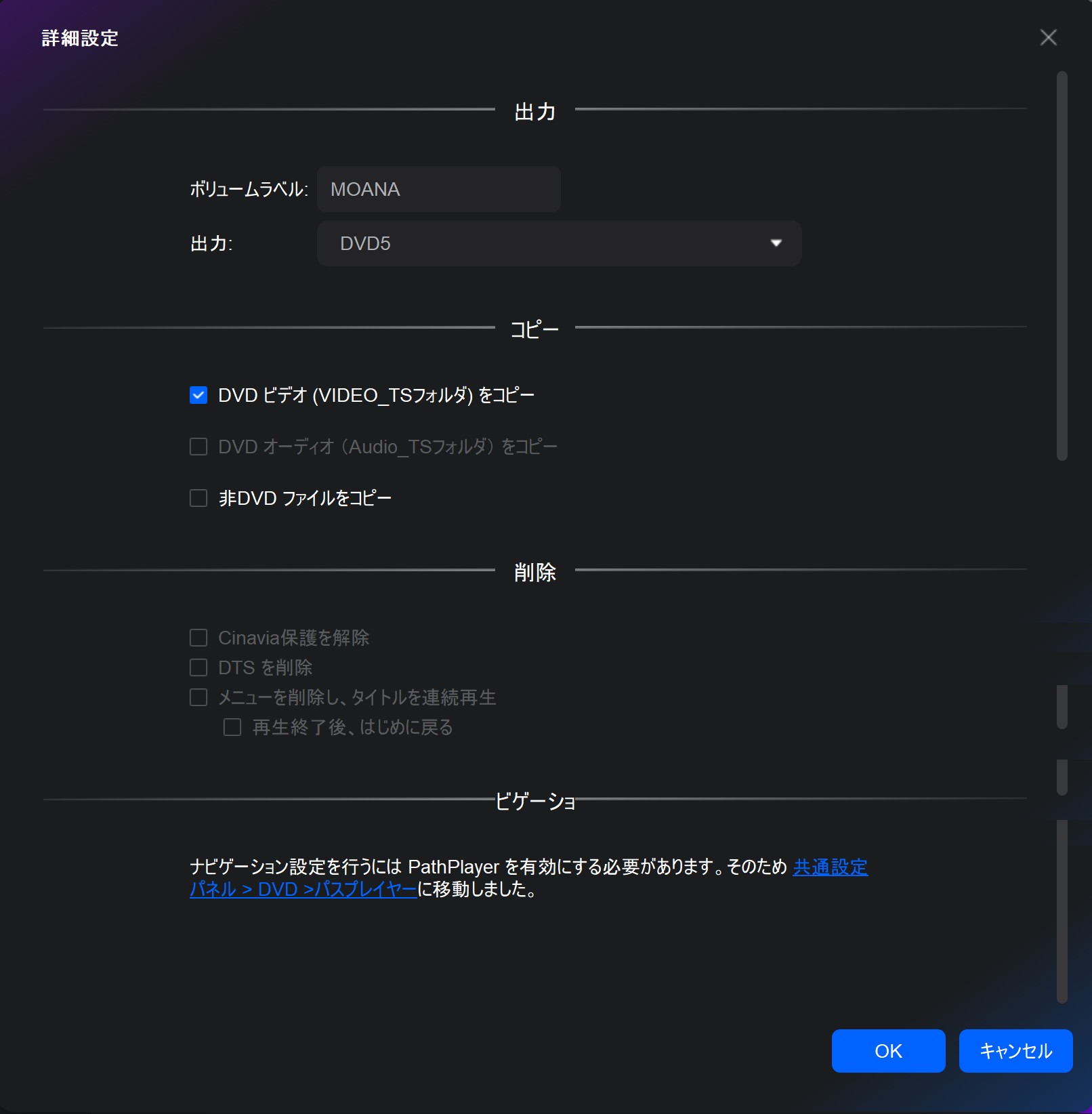
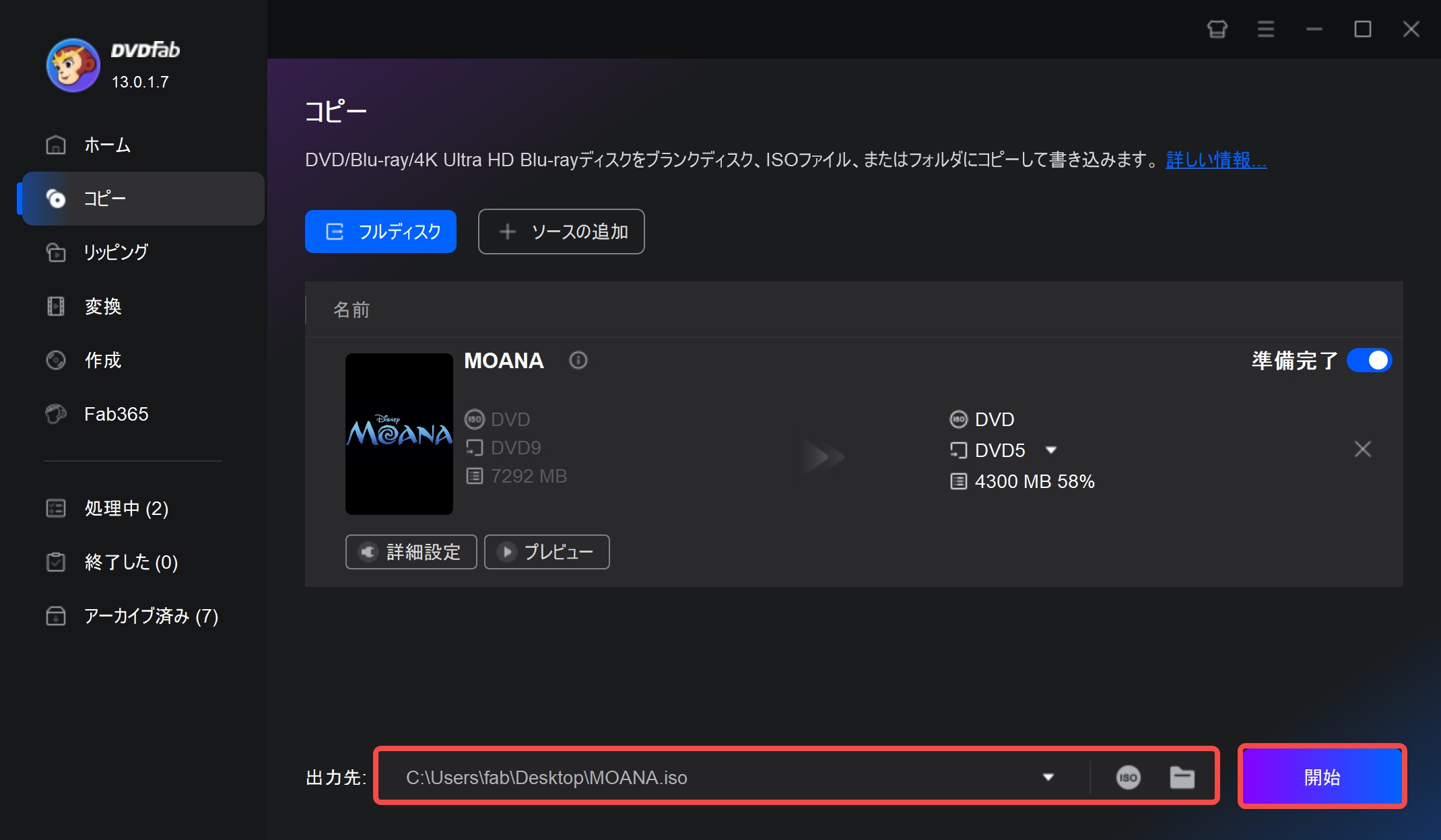
画面上には処理の進行状況や作業完了までの残り時間が表示されます。あとは、作業完了までそのまま待つだけです!
ディズニーDVDのデータをコピーしたりバックアップしたりするのは、非常に簡単な操作手順ですよ。
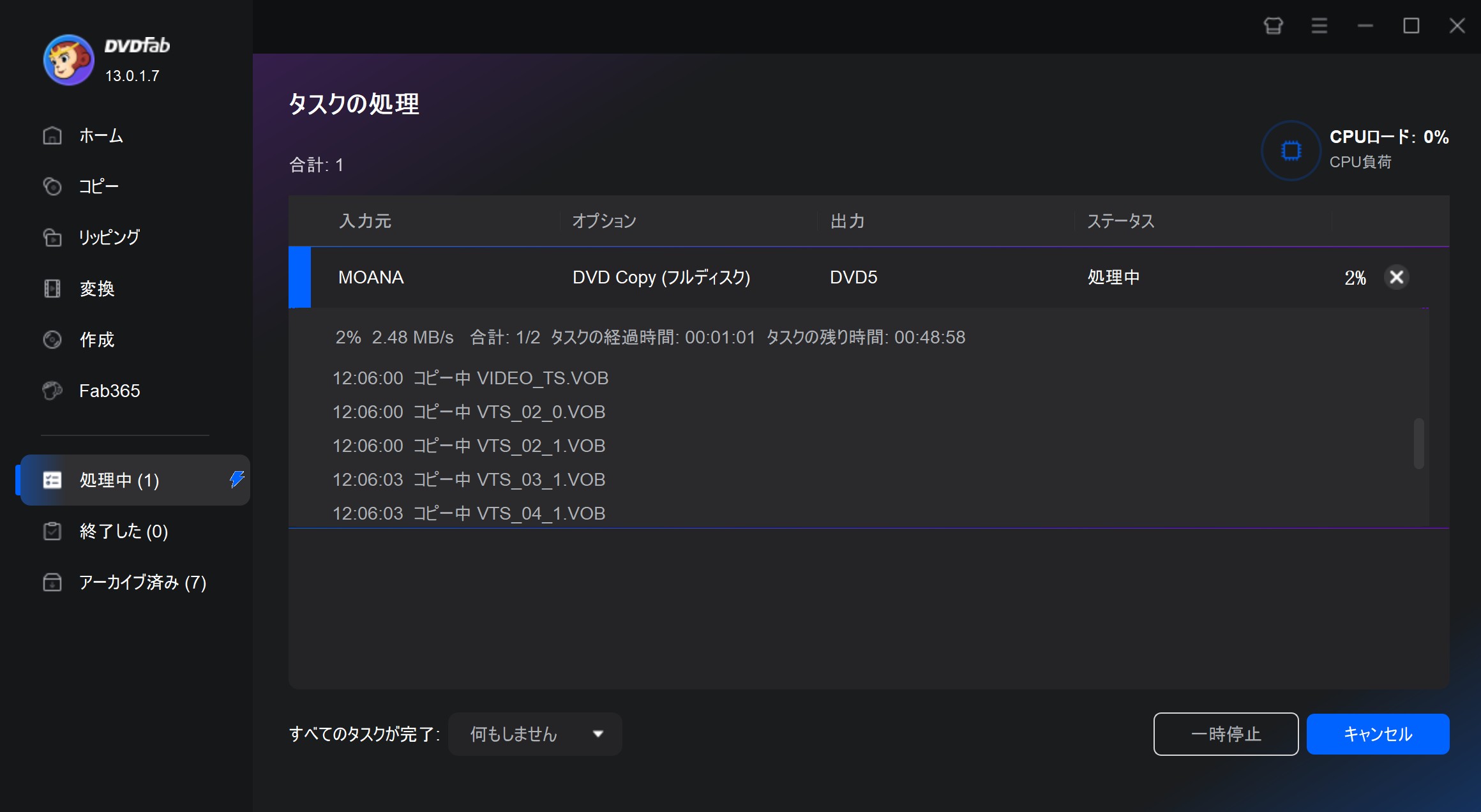
具体的な手順を下記のビデオにてご覧ください。
ディズニーコピーガードを解除して、簡単にDVDをリッピングする方法
ディズニーDVDをリッピングするには、DVDFab DVD リッピングを使用する必要があります。
- ディズニーDVDを含めてどんなDVDでもリッピングできる
- 1000以上の動画/音声形式に対応している
- 出力ビデオ、オーディオ、字幕などの細かい設定ができる
- 動画編集機能付きなのでリッピングした動画をカスタマイズできる
- 処理が高速でエラーの発生率が低い
DVDFab DVD リッピングを使用して、ディズニーDVDをリッピングする方法
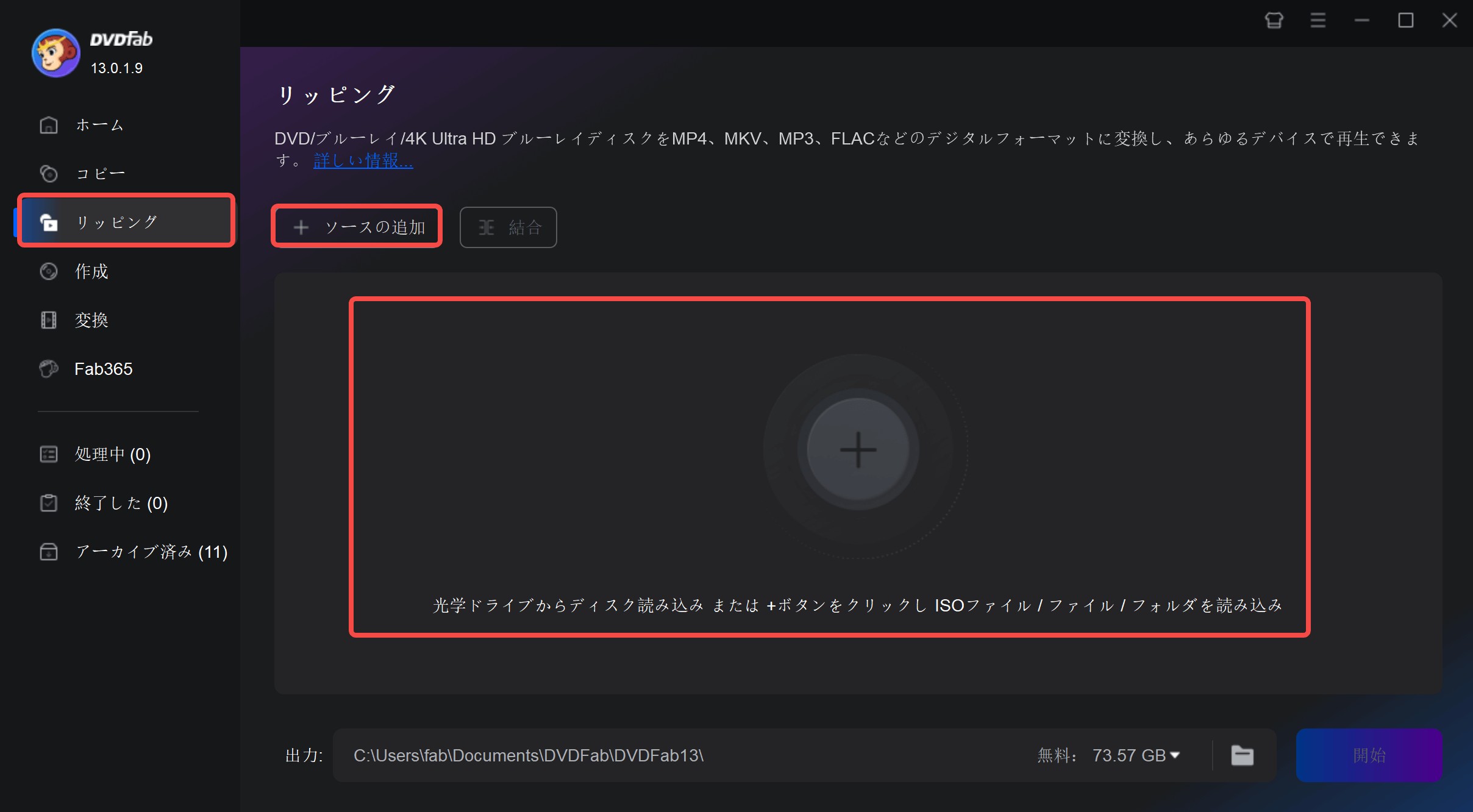
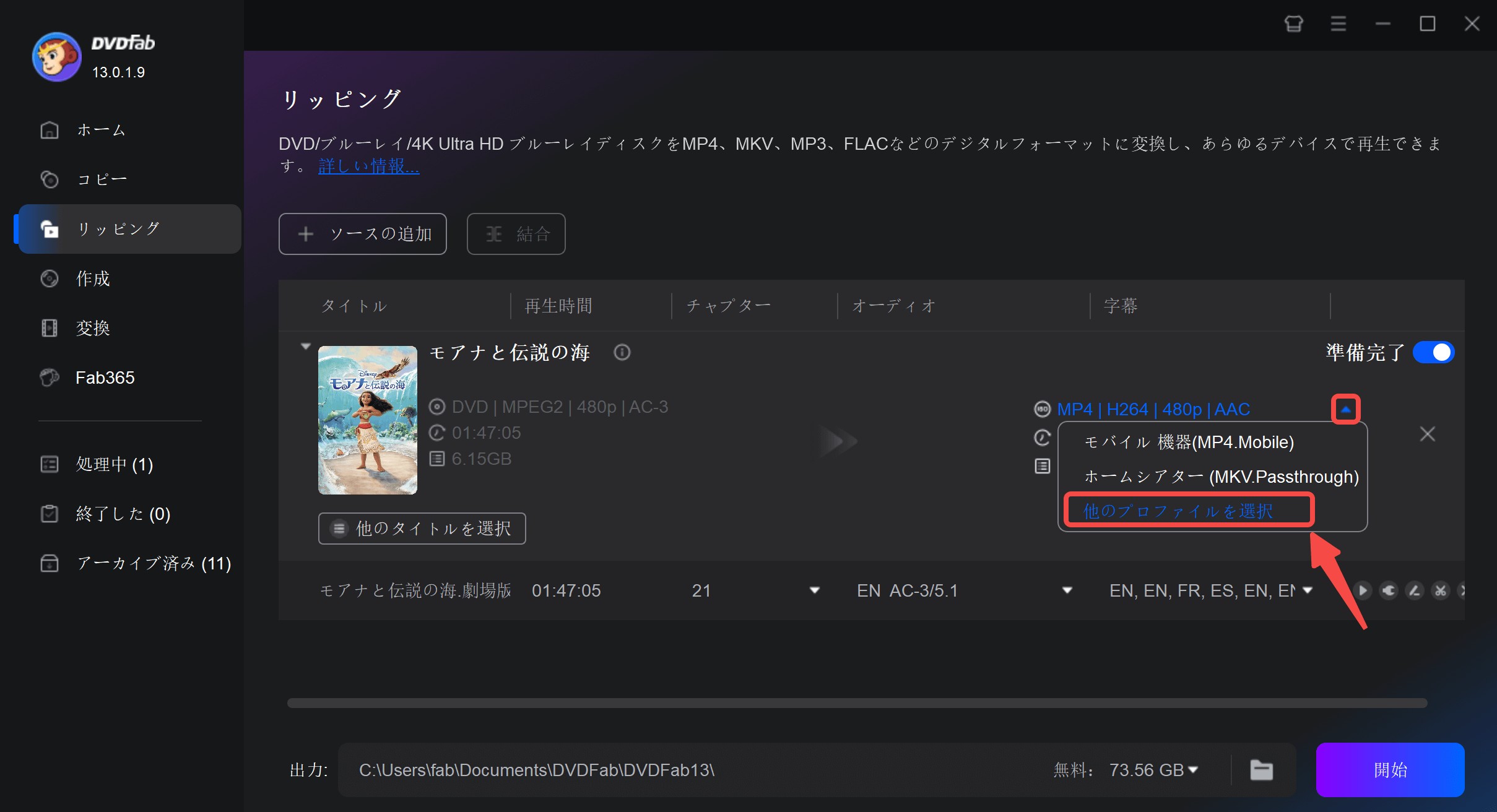
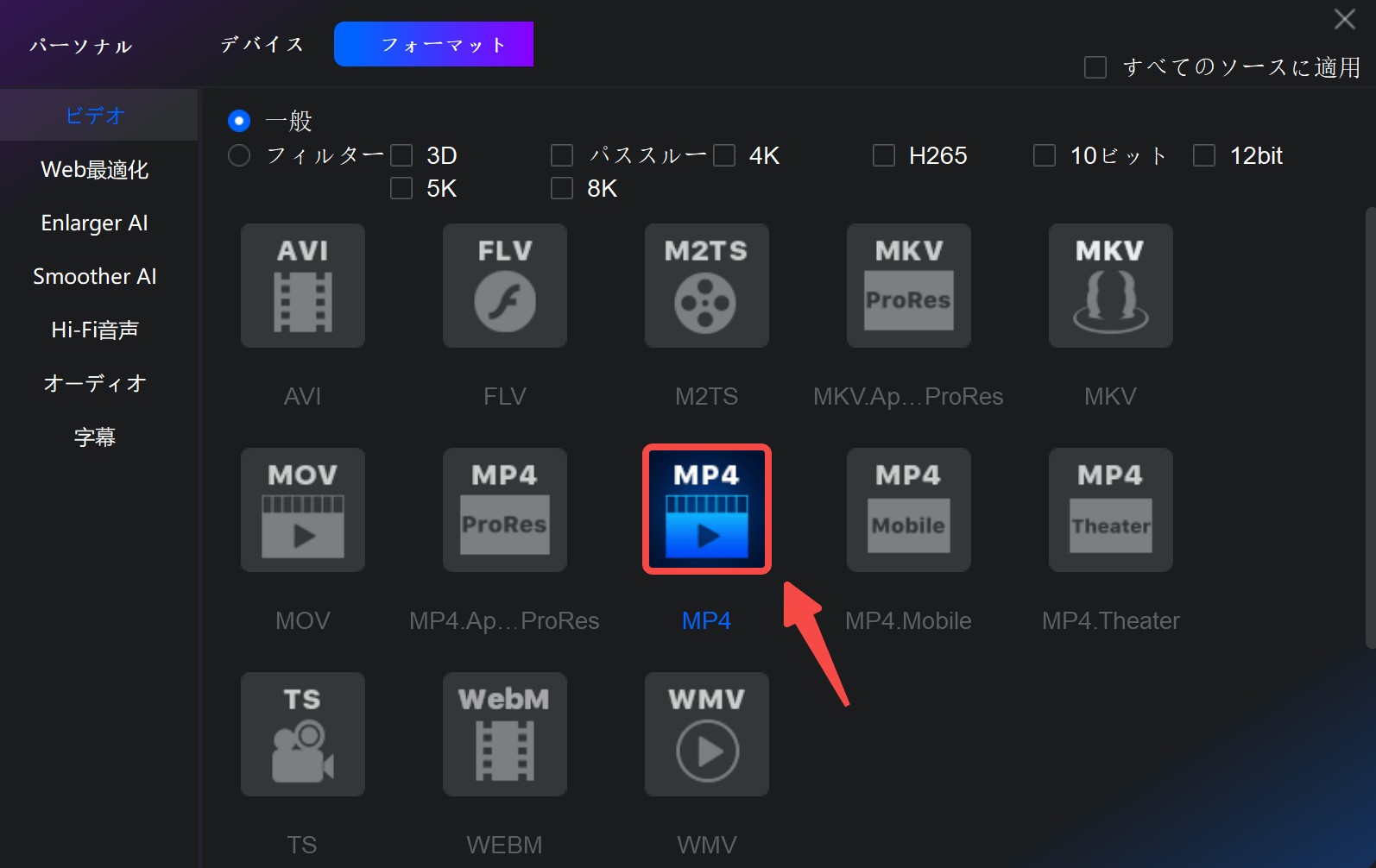
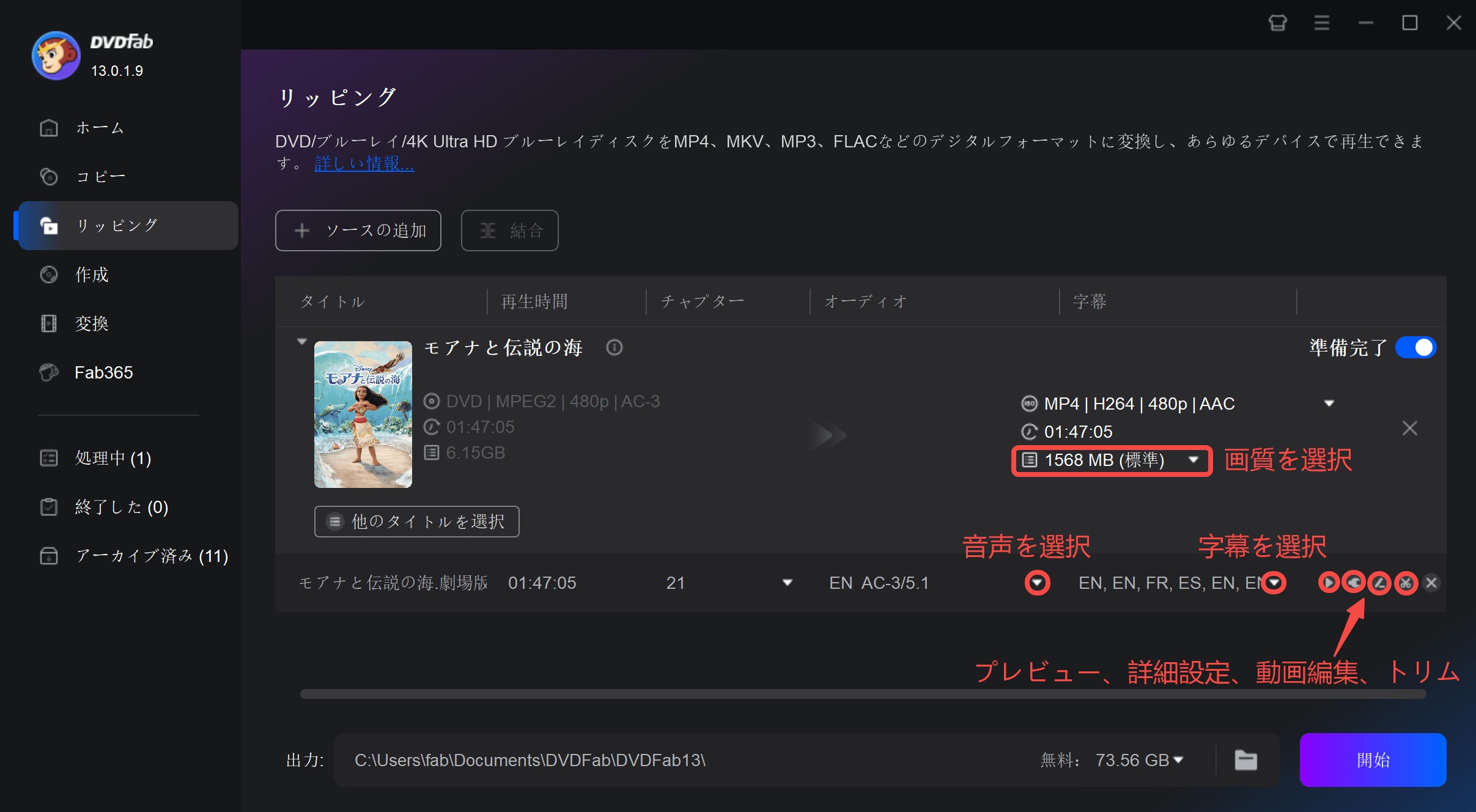
「詳細設定」でビデオ、オーディオ、字幕の細かい設定を行うことができます。
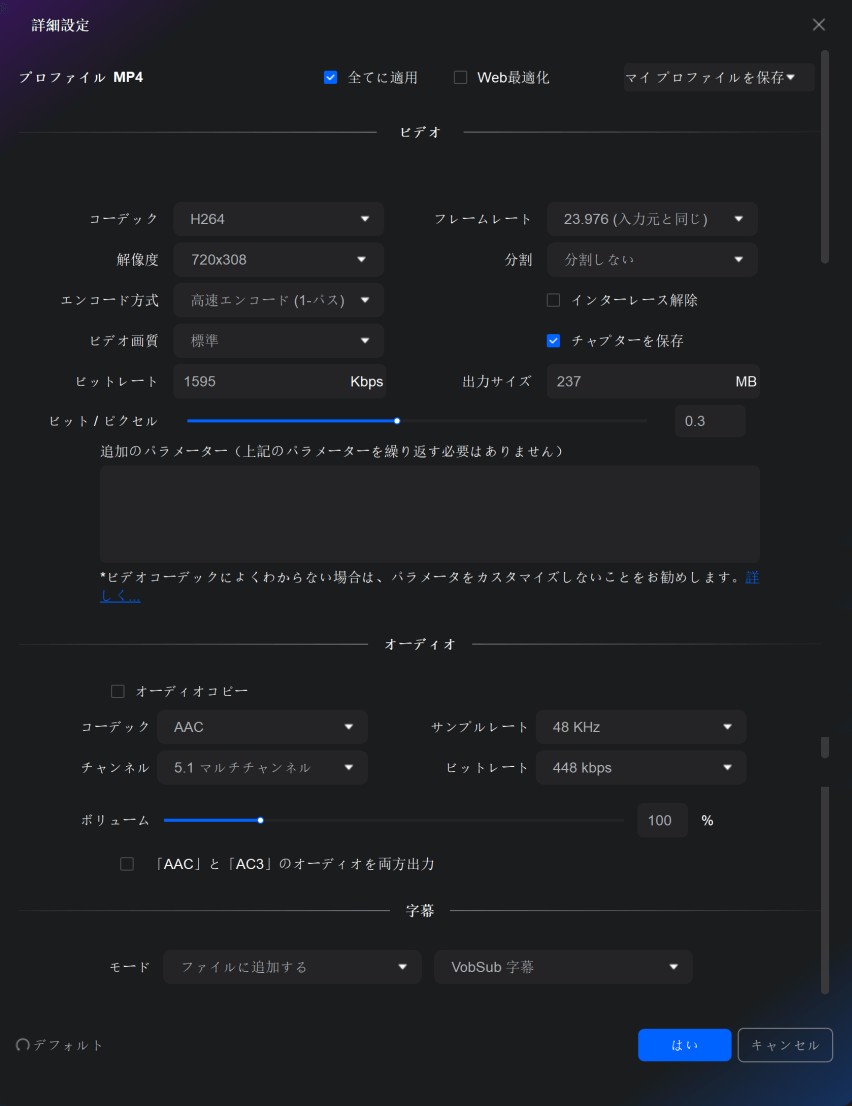
「動画編集」で動画のクロップ、エフェクト、ウォーターマーク、字幕、オーディオ、再生速度などを編集することもできます。
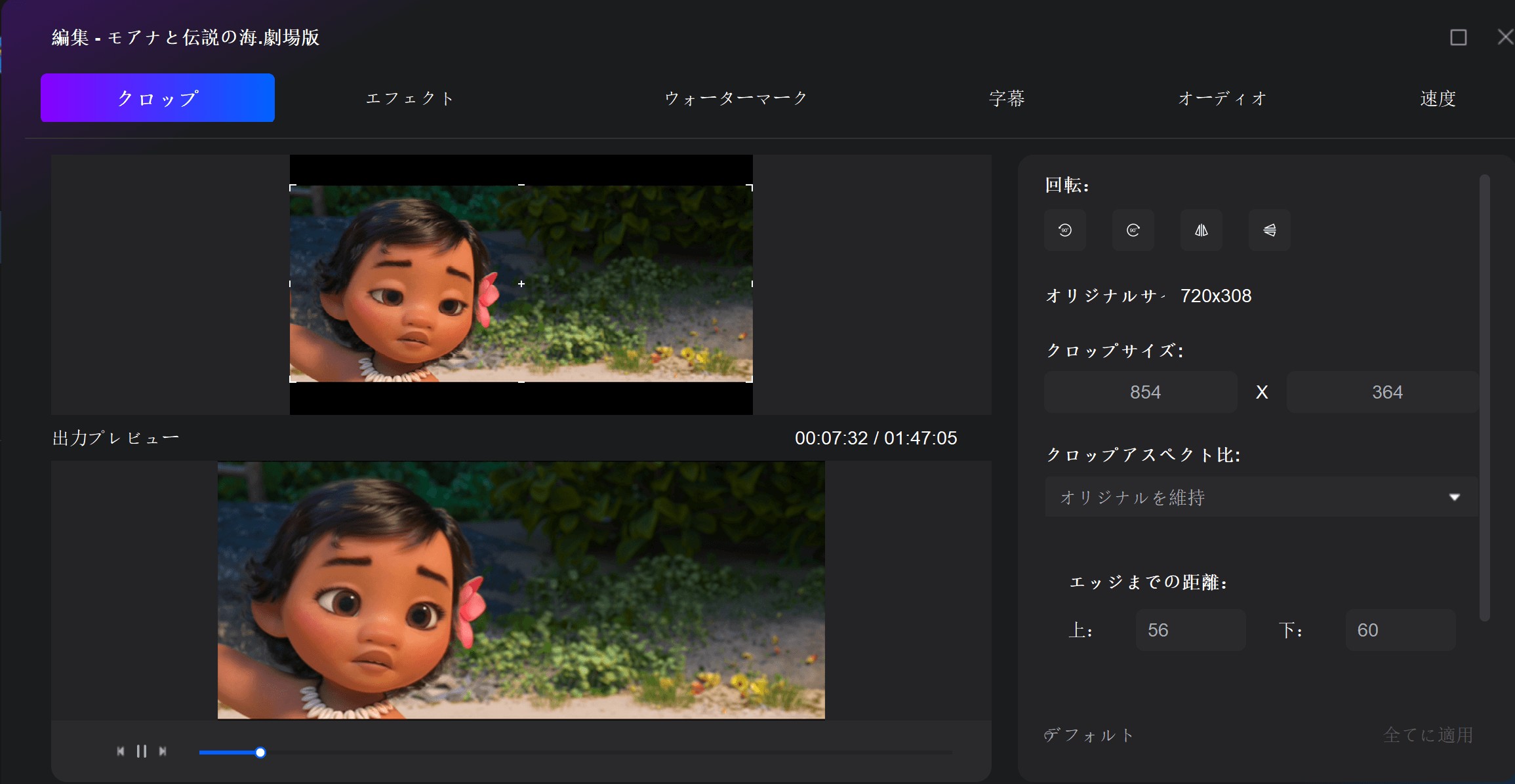
「トリム」で動画のトリミングができます。
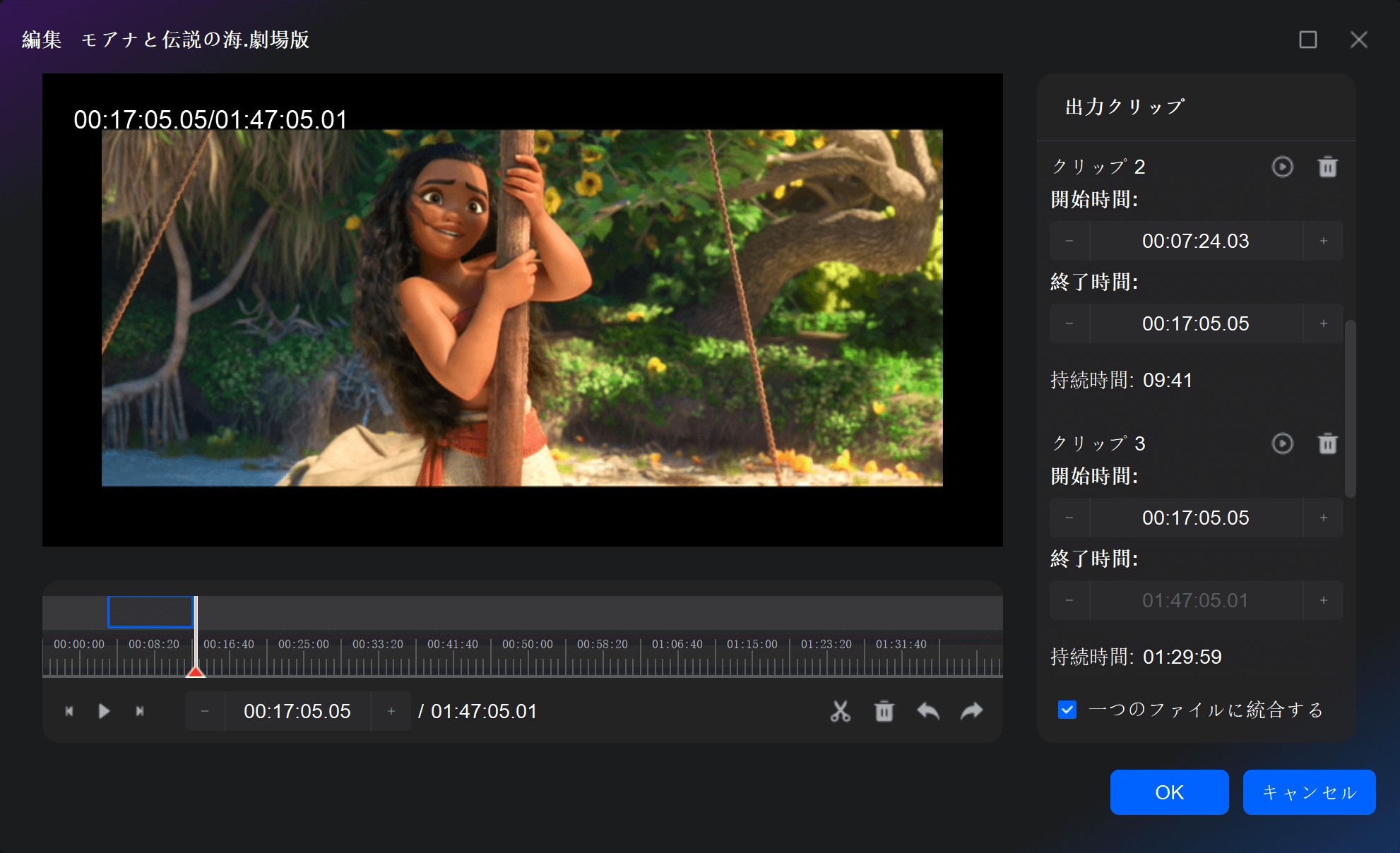
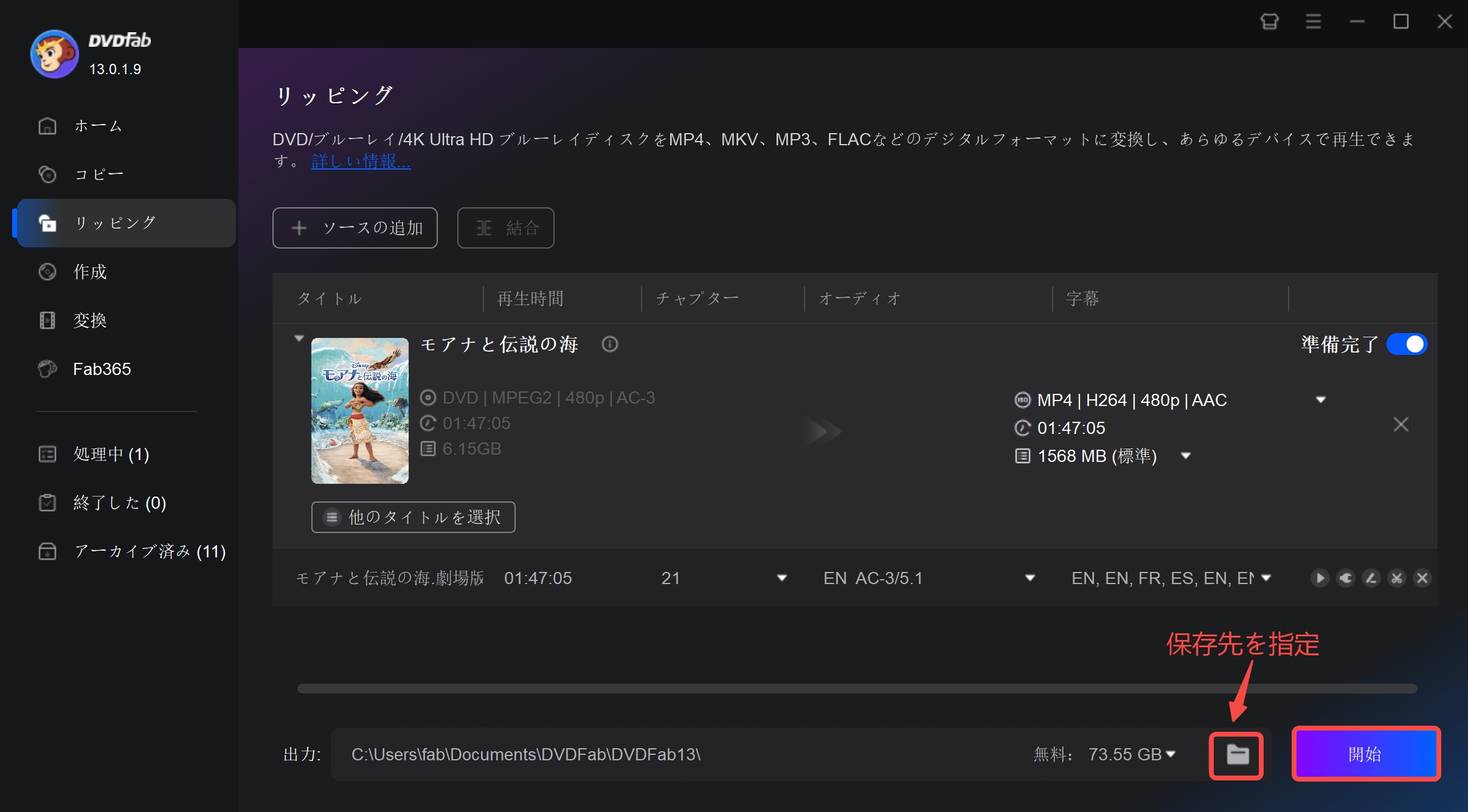
具体的な手順を下記のビデオにてご覧ください。
ディズニーDVDがコピーできないときの原因と対処法
ディズニーのDVDをコピーしようとした際、「読み込めない」「途中で止まる」「コピーが開始できない」といった症状に直面することは珍しくありません。私がこれまでに検証してきた事例をもとに、原因と解決法を整理します。
ディスクやドライブに起因する問題
コピーが始まらない場合、まず疑うべきは物理的な要因です。
- ディスクに傷や汚れがある
- ドライブが旧型で最新規格に対応していない
- ファームウェアが古い
こうした場合��ディスククリーニングやファーム更新で改善するケースがあります。特にディズニーのDVDコピーでは、二層DVD(DVD-9)の読み込みに弱い古いドライブだと失敗率が高い傾向が見られます。
コピーガードやDRMに起因する問題
「コピーが途中で止まる」「再生するとエラーになる」といった症状は、多くの場合コピーガードやDRMが原因です。
- Disney X-project DRM:コピーを途中で強制停止させる仕組み
- AACS:暗号化方式
- Cinavia:音声トラックに仕込まれる保護信号
これらに対して、DVDFab DVD コピーで安定したバックアップが可能です。また、検索ニーズが高い「無料のディズニー drm 解除ソフト」 については、DVDFabの無料体験版で一部機能を試すことは可能ですが、すべてのディズニー作品に対応するわけではありません。安定して解除するには有料版の利用が推奨されます。
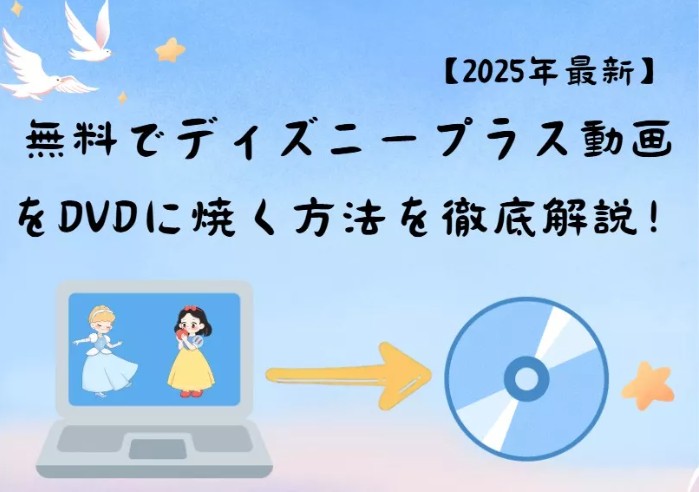
ディズニーコピーに関するよくある質問
→ DVDFabには無料体験版があり、一定の範囲でコピーやリッピングを試すことができます。ただし、すべてのディズニーDVDや最新のコピーガードに対応しているわけではありません。古い作品であれば無料で解除できるケースもありますが、安定して利用するには有料版の導入がおすすめです。まずは無料で試し、自分の環境で動作を確認してから判断するとよいでしょう。
→ 初めての方は、次のステップで確認するのが効果的です。
- ディスクの表面に傷や汚れがないかを点検する
- 書き込み速度を最大ではなく4x以下に設定する
- 常駐ソフト(他のコピー系ツール)が干渉していないか確認する
- PCの電源設定を「高パフォーマンス」に切り替える
こうした基本的な対処で改善するケースは多いです。さらに安定性を高めたい場合は、高品質メディアを利用するのがおすすめです。
→ 出力をDVD形式で作成した場合は、一般的なDVDプレーヤーで再生可能です。ただし、出力先をBD5やBD9に設定すると中身はブルーレイ規格のままになるため、再生にはBlu-rayプレーヤーが必要です。用途に合わせて出力形式を選びましょう。

まとめ
ここまで、ディズニーDVDに施されているコピーガードの仕組みと、その対処法について解説しました。適切なツールを利用すれば、複雑なガードがかかっているディズニー作品でもスムーズにバックアップできます。
例えば、DVDFab DVD コピーを使えばディスク全体をそのまま保存したり、必要な本編だけを取り出したりすることができます。初心者でも分かりやすい操作設計なので安心です。また、DVDFab DVD リッピングを使えばスマホやタブレットで再生しやすい形式に変換できます。
DVDFabソフトは30日間の無料体験が用意されており、その期間にすべての機能を試すことができます。ディズニーのDVDをより自由に楽しむために、まずは一度インストールして体験してみてください。




