【2025年最新】無料でディズニープラス動画をDVDに焼く方法を徹底解説!
要約: ディズニープラスの動画をDVDに焼いたら、好きな作品をいつでも楽しむことができるようになりました。本記事は、フリーソフトを使ってディズニープラスの動画をDVDに焼く方法と、レンタルしたディズニーDVDをコピー・リッピングする方法を詳しく紹介します。ディズニーファンの皆さんは、ぜひ最後まで読んでください。
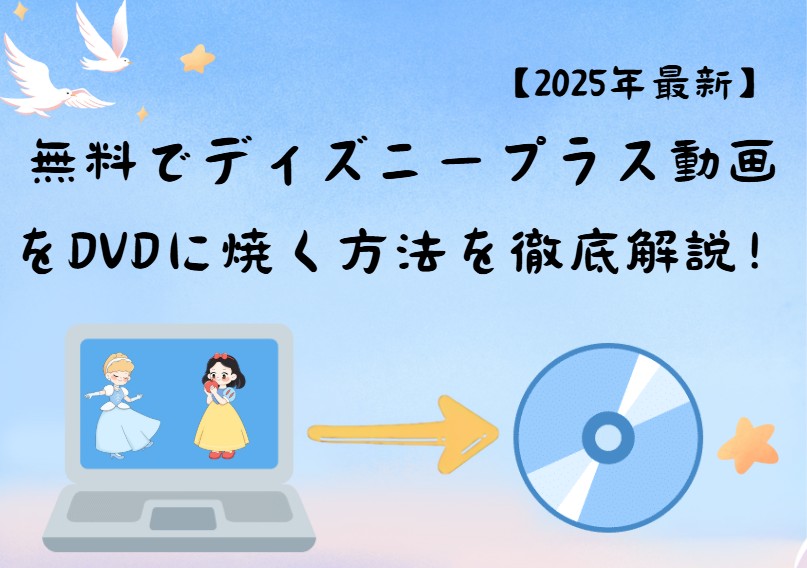
ディズニーの動画は世界中の人々に夢と感動を届ける魔法のような存在です。子供から大人まで楽しめるストーリー、美���い映像、心に響く音楽が特徴で、その魅力は時代を超えて愛され続けています。
今、ディズニープラスを使うだけで好きなディズニー作品を見ることができます。しかし、ディズニープラスには制限があり、無料でいつでもどこでもディズニー映画を見ることはできません。また、ディズニーDVDをレンタルしても、仕事が忙しくて見えずに制限が切れたこともあるでょう。そんな時におすすめなのはサードパーティーツールを利用してディズニー動画をDVDに焼いたり、レンタルしたDVDをコピー・リッピングしたりします。
そこで今回は、無料でディズニー動画をDVDに焼く方法と、レンタルしたディズニーDVDをコピー・リッピングする方法をご紹介します。ぜひ最後まで読んで好きなディズニー映画を手に入れましょう。
ディズニープラスについて
ディズニープラス(Disney+)はディズニーがグローバルで展開する公式動画配信サービスです。ディズニー、ピクサー、マーベル、スター・ウォーズ、ナショナルジオグラフィックなどの作品が視聴できます。最新の映画や独自のオリジナル作品も配信されており、家族向けのコンテンツが充実しています。月額制で見放題のコンテンツが多く、一部の作品は追加料金が必要です。スマホ、タブレット、テレビなどさまざまなデバイスで利用でき、ダウンロードの機能が付いているので、オフライン再生も可能です。
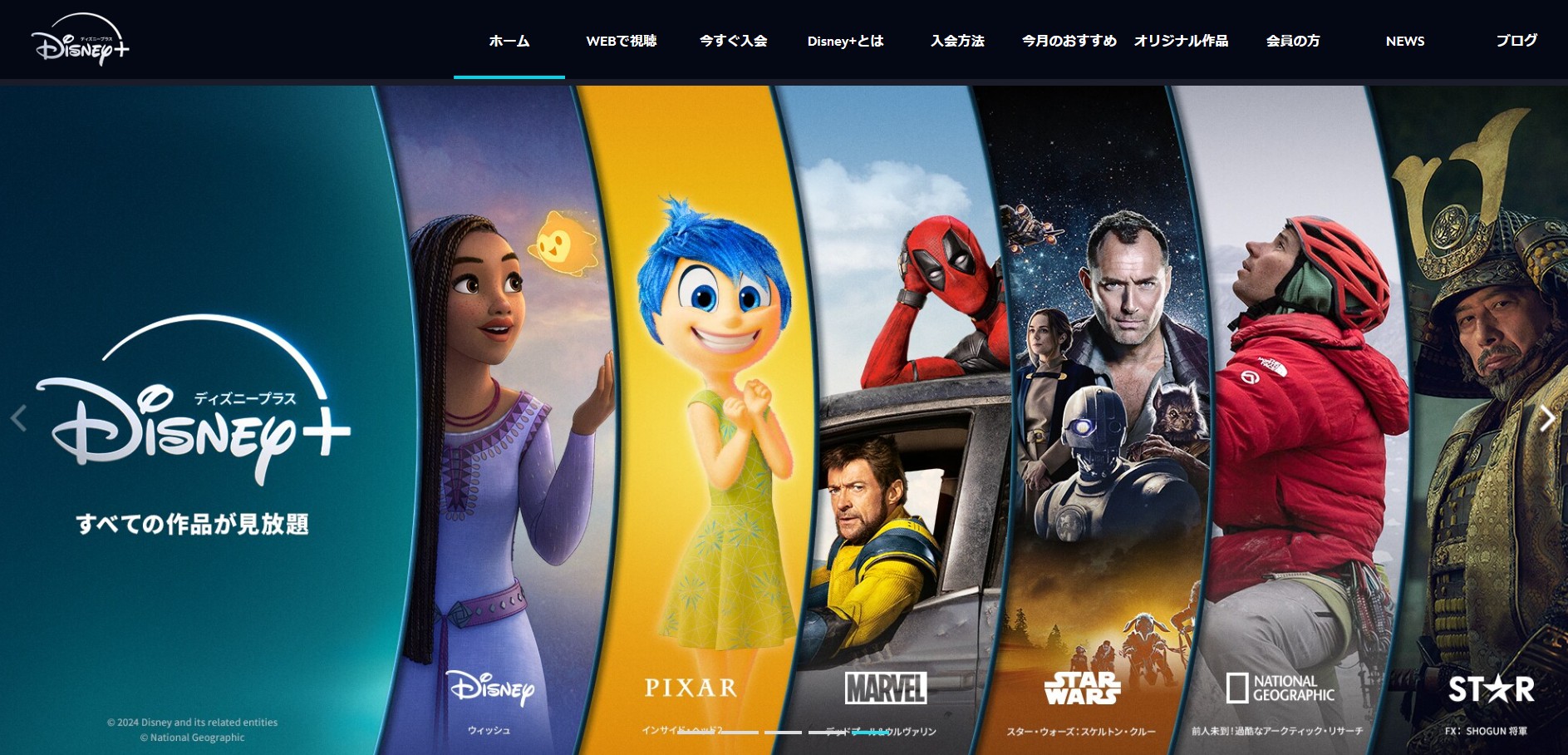
しかし、ディズニープラスのダウンロード機能はいくつか制限があります。
まず、ディズニープラスのダウンロード機能はアプリ内で再生するための機能で、パソコンに直ちに保存できません。
また、ディズニープラスの作品がただ一部ダウンロードでき、ダウンロード対象外の作品も多いです。
さらに、ダウンロードしたタイトルを視聴し始まると、有効期限が切れる48時間の間に視聴を終えなければなりません。しかもお使いのデバイスで30日以上ネットに接続していないなら視聴できなくなります。
上述のことから、好きなディズニー映画を制限なく自由に楽しめるために、サードパーティーツールを利用してディズニープラスの動画をDVDに焼く必要があります。次項からはおすすめの「StreamFab Disney Plusダウンローダー」や「DVDFab DVD作成」という二つのソフトを例としてその手順をご紹介します。
無料でディズニー動画をDVDに焼く方法
ディズニープラスの動画をDVDに焼くには、基本的に以下の二つのステップでできます。
ステップ1:ディズニープラスの動画をPCに保存します。
ステップ2:保存された動画をDVDに書き込みます。
ではこの二つのステップに従って詳しく説明します。
1.「StreamFab Disney Plusダウンローダー」を使ってディズニープラスの動画をPCに保存

- ディズニープラスの制限をすべて解除し、ダウンロードした動画を永久に保存できる
- Disney+動画をMP4/MKV形式でダウンロードして共有できる
- ディズニープラスの動画を1080p/720pの高画質で視聴可能
- 煩わしい広告を自動的に削除する
- オーディオ言語と字幕言語を自動的に選択
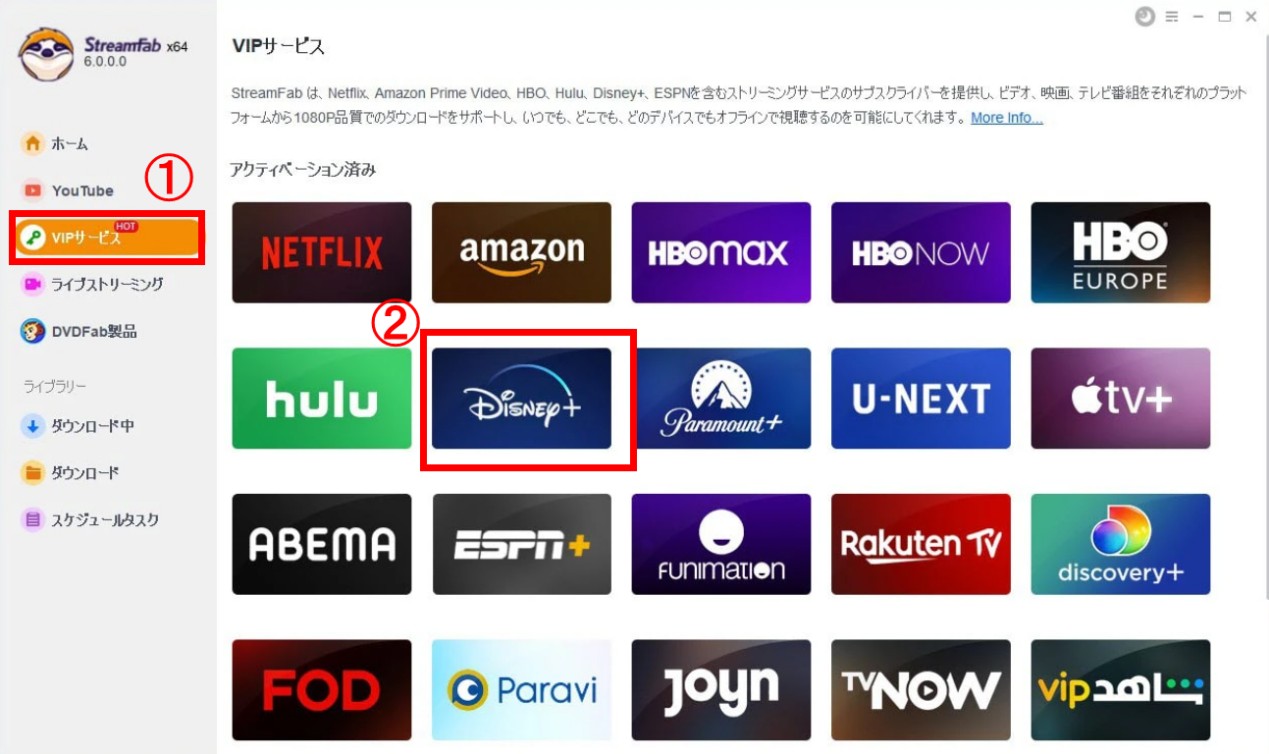


2.「DVDFab DVD 作成」を使って保存された動画をDVDに書き込み

- AVI、MP4、MKVを含む200以上の動画形式に対応
- 動画を空のDVDディスクに書き込んだり、ISOファイル/フォルダとして保存したりできる
- 高速で高品質なDVDを作成できる
- 字幕や音声の編集などカスタマイズ機能が豊富
- テンプレートを使ってオリジナルのDVDメニューを作成できる
DVDFabを起動し、左側にある「作成」をクリックします。開いた画面で「+ソースの追加」をクリックして、保存されたディズニープラスの動画を選択します。
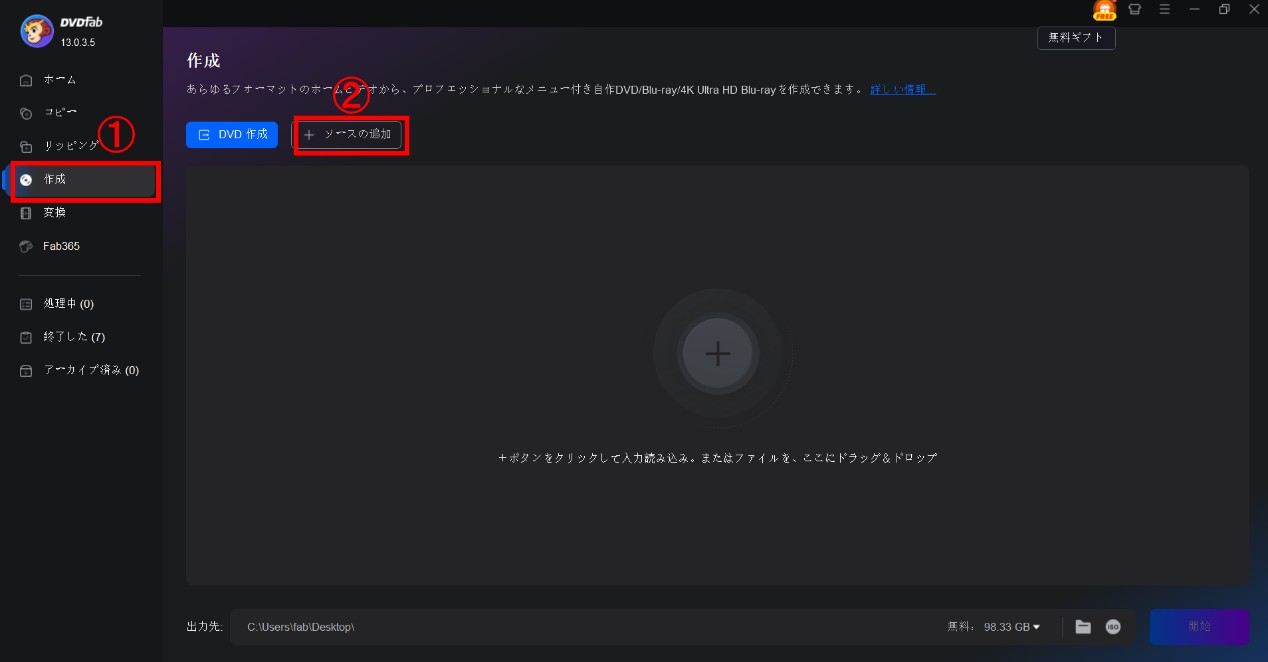
動画を読み終わった後、メイン画面で出力、字幕やオーディオトラックを設定します。また、「メニュー設定」で提供されるメニューテンプレートを使って好きなメニューを作成できます。さらに、「詳細設定」をクリックして、ボリュームラベル、出力やビデオ画質などを自分好みに調整できます。
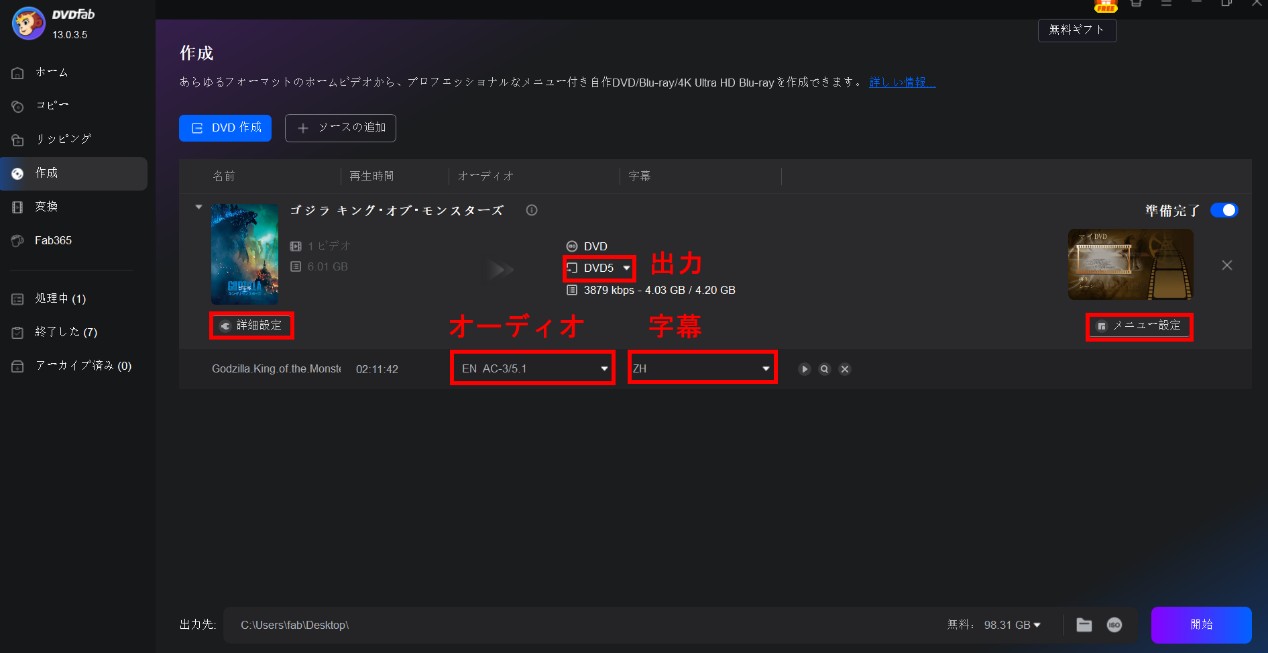
設定が終わった後、画面下部へ出力先を指定します。それから、「開始」ボタンをクリックします。画面の左側の「処理中」をクリックして進行状況を確認できます。
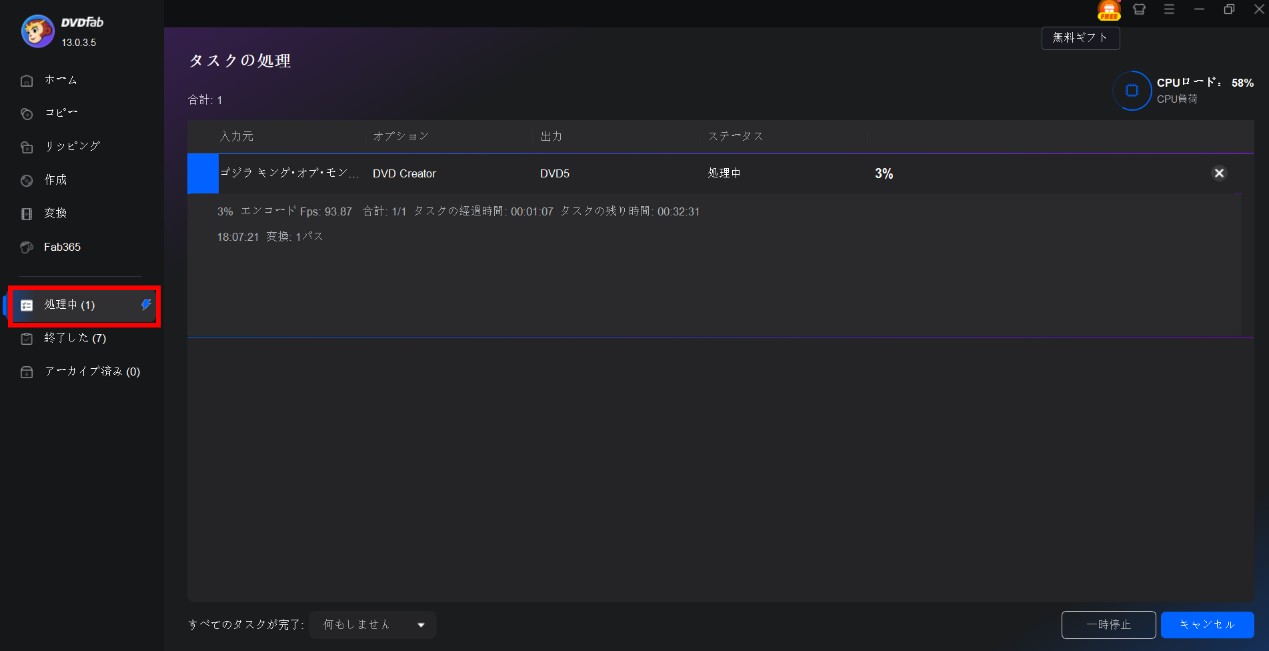
以上でディズニープラスの動画をPCにダウンロードしてDVDに焼きました。そうしたら、好きな作品をいつでも楽しめて本当に最高です。しかも「StreamFab Disney Plus ダウンローダー」や「DVDFab DVD 作成」という二つのフリーソフトを使えばすごく簡単に作成できるので、今すぐダウンロードして試してみせんか。

ディズニーDVDをコピー・リッピングする方法
レンタルしたディズニーDVDをコピーしたいですが、Disney X-project DRMというコピーガードが強くて解除できない、と悩む方はいるでしょう。心配することはなく、今回は鉄壁のコピーガードを簡単に解除できる二つのフリーソフトをご紹介します。しかも操作が簡単なので、ぜひ本記事の操作手順にしたがってお気軽に試しましょう。
「DVDFab DVD コピー」でディズニーDVDをコピーする方法

- Disney X-project DRMを含め、すべてのコピーガードを5~10秒で解除できる
- 1:1のオリジナル品質でディズニーDVDをコピーできる
- フルディスクやメインムービーなど6つのコピーモードを提供する
- カスタマイズ機能が高度的で、字幕や音声などを自分好みに設定できる
- DVDの1:1クローン、DVD-9からDVD-5への圧縮に対応する
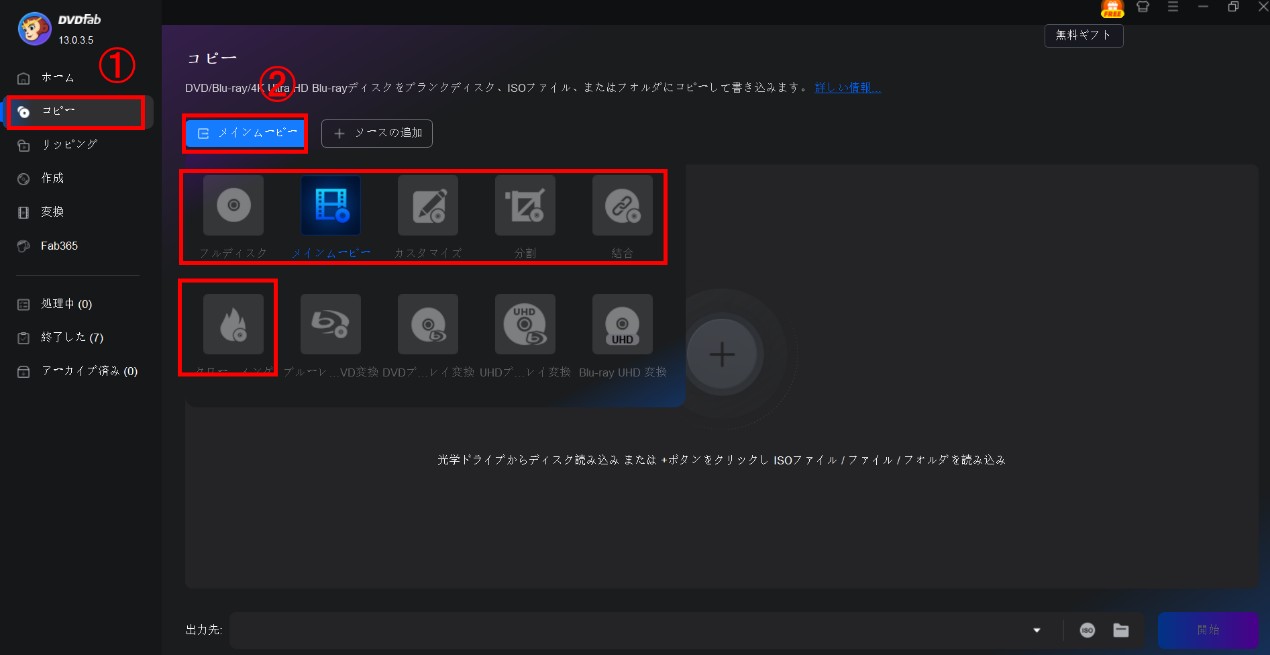
- フルディスク:DVD全体をコピー、またはDVD-9をDVD-5に圧縮してコピー。
- メインムービー:DVDの本編(最も長いタイトル)のみをコピー。
- カスタマイズ:タイトルやチャプターを選択してコピー。
- 分割:1枚のDVD-9(片面二層)ビデオを2枚のDVD-5(片面一層)へ変換。
- 結合:2つ以上のDVD動画を1枚のDVDにまとめる。
- クローン/ライティング:1:1の比率でDVDを複製する。
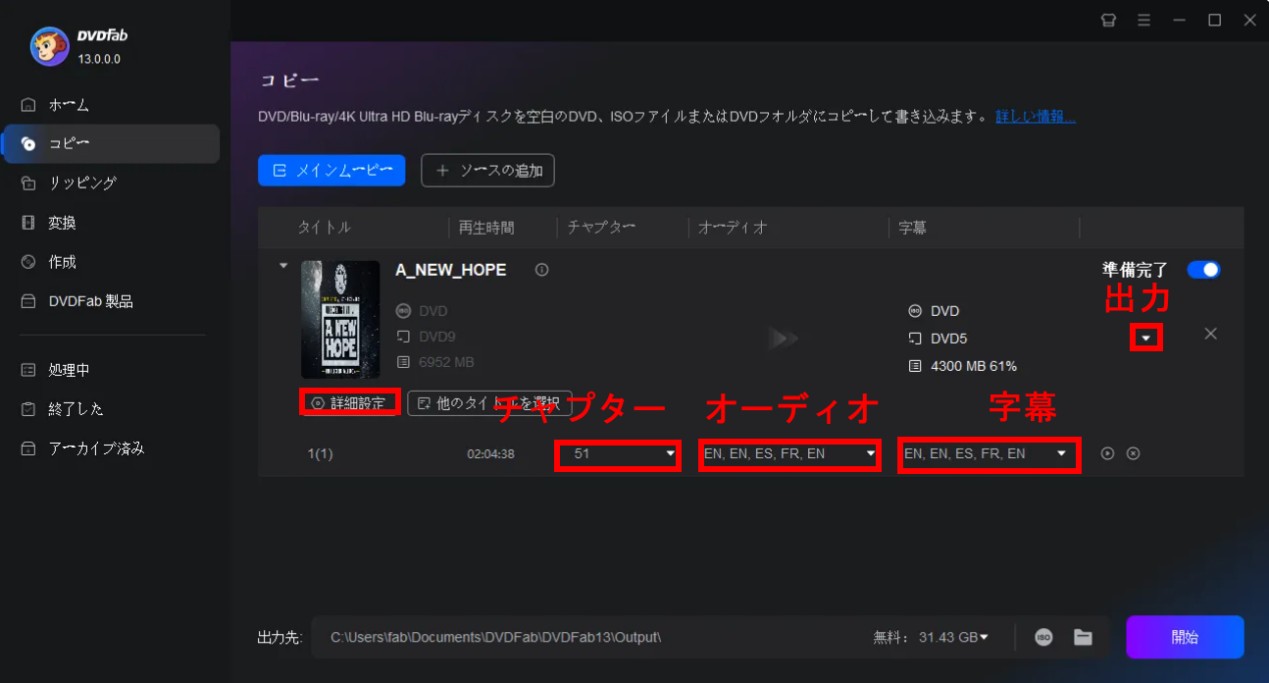
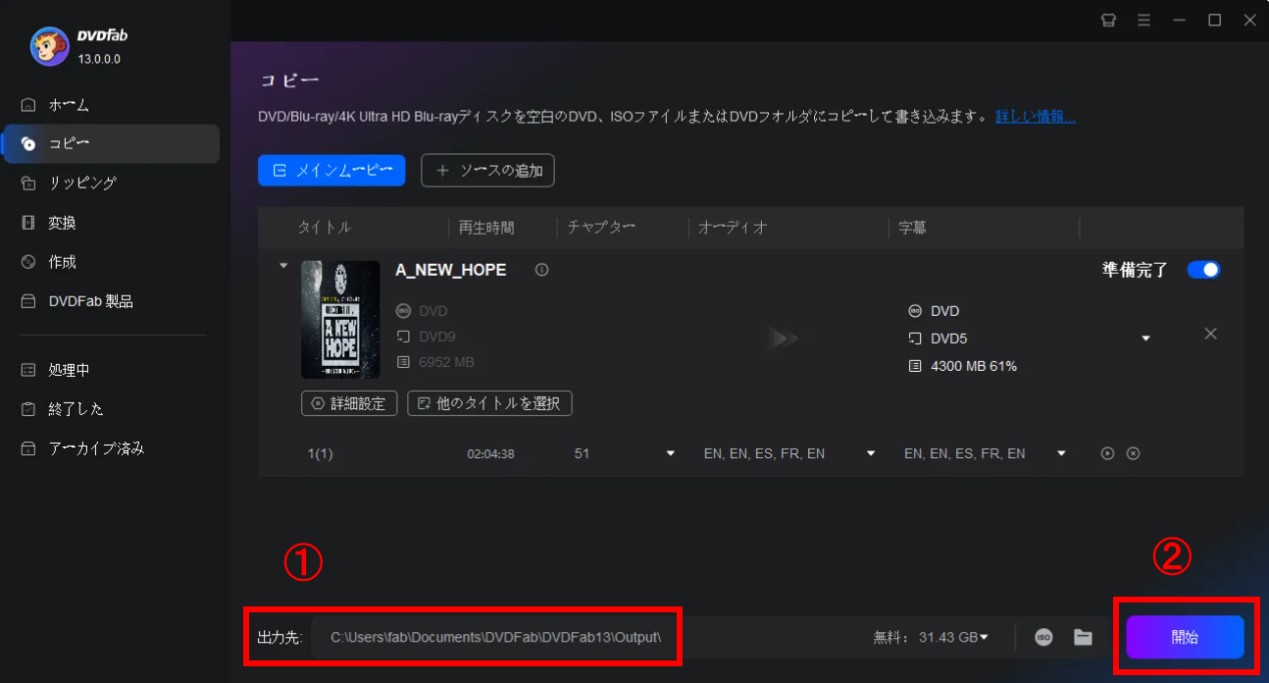
「DVDFab DVD リッピング」でディズニーDVDをリッピングする方法

- Disney X-project DRMを含め、すべてのコピーガードを簡単に解除できる
- ディズニーDVDを1:1の高品質でリッピングできる
- DVDをMP4、MKVやAVIなど1000以上の動画・音声フォーマットにリッピングできる
- トリミング、クロップや動画の結合など、豊富な動画編集機能が搭載
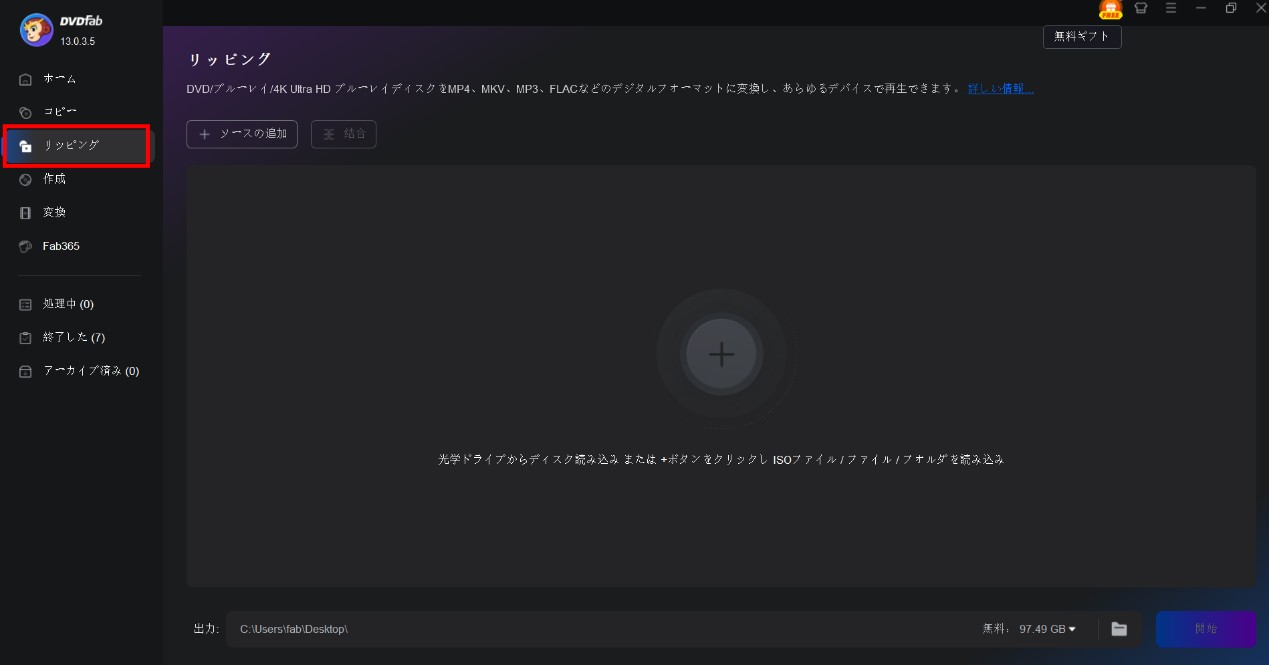
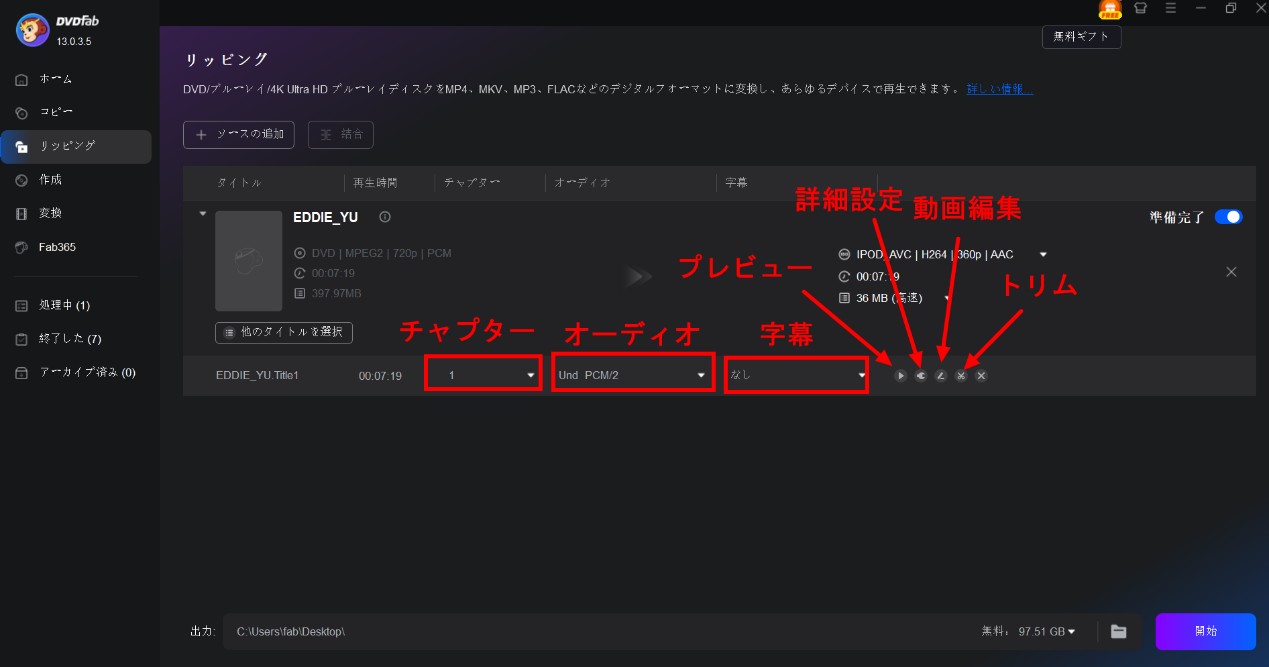
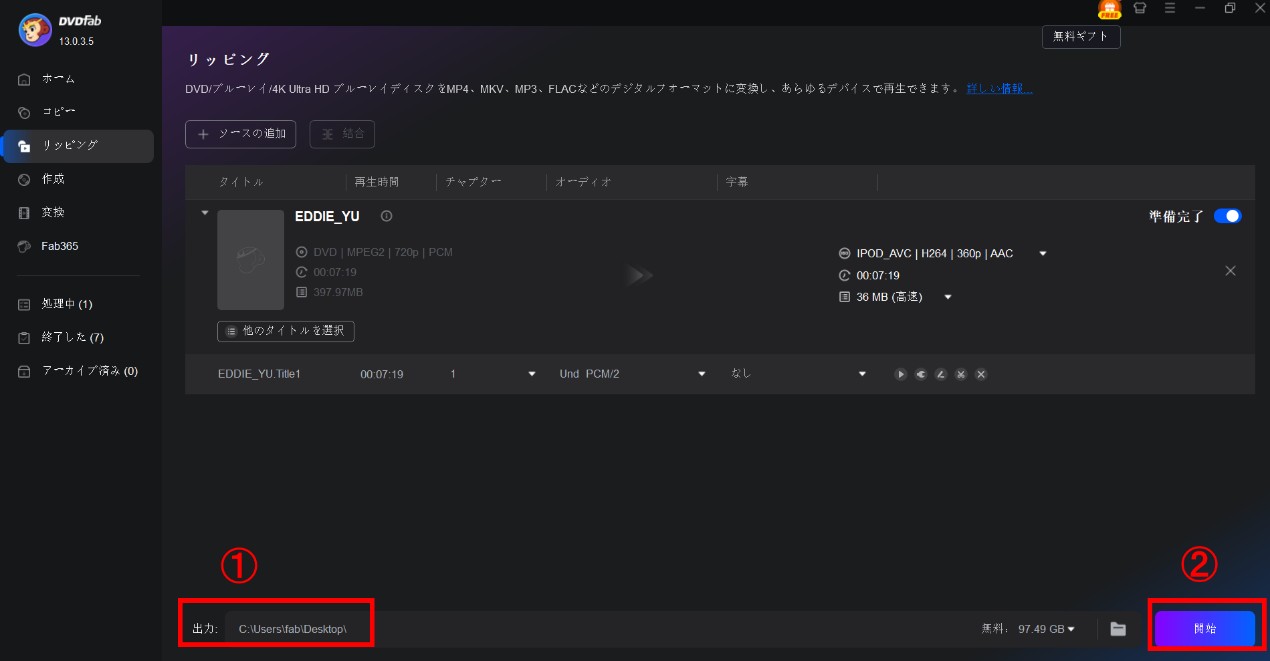
【ディズニーブルーレイをコピー・リッピングする方法】
ディズニープラスにはDVDだけでなく、Blu-ray(BD)やUltra HD Blu-ray(UHD)も含まれています。DVDFabは、DVD・BD・UHDのコピーおよびリッピングに対応した総合ディスク処理ソフトです。用途に応じて各専用製品をお選びいただくこともできますが、よりコストパフォーマンスに優れた「DVDFab オールインワン」をおすすめします。ディズニーブルーレイのコピー・リッピング方法は、上文で紹介したDVDのコピー・リッピング方法と大体同じで、操作も簡単です。この機会にぜひお試しください!
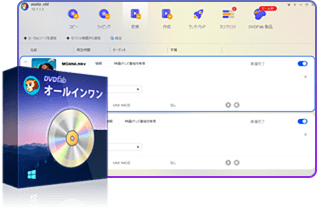
- 暗号化されたDVD/Blu-ray/UHDのコピー/リッピング/書き込み
- セル/レンタル/録画/自作ディスクがすべて対応、BD⇔DVD/UHDも
- DVD/Blu-ray/UHDのISO化/データ化/MP4変換/オーサリング
- AIによる動画高画質化・高速処理
まとめ
以上でディズニープラスの動画をDVDに焼く方法と、ディズニーDVDをコピー・リッピングする方法をご紹介しました。紹介されたソフトは全部無料で利用でき、しかも操作が簡単で初心者としてもすぐ使いこなせます。ディズニープラスの動画をDVDに焼いたり、ディズニーDVDをコピー・リッピングしたりすることで、お気に入りのディズニー作品を永久に手に入れましょう。




