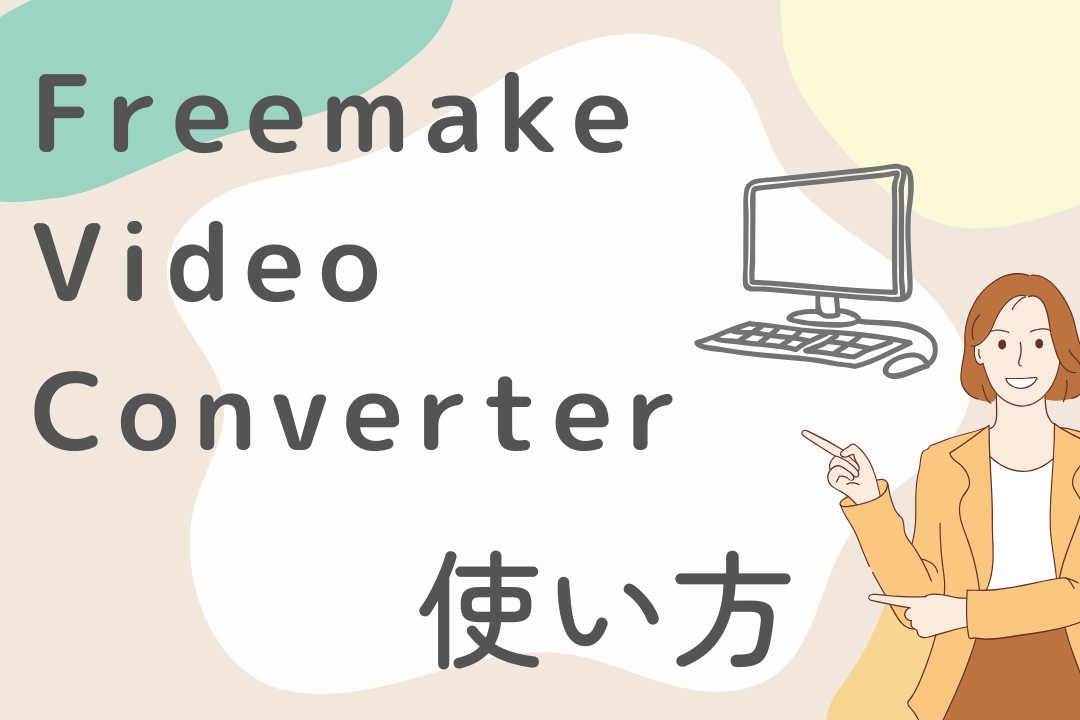【2025最新】PS3でDVDを見る方法及び再生できない時の原因と対策を詳しく解説!
要約: PS3は、ゲーム機だけでなく、DVDやブルーレイの再生機器として利用することもできます。PS3では、DVDビデオを高画質で視聴できますが、をPS3でDVDを再生する方法がよくわからない初心者やPS3でDVDをうまく再生できないことに悩んでいる方もいます。そのため、この記事では、PS3でDVDを再生する方法及び再生できないときの対策を詳しく解説します。

PS3でDVDを再生する方法
PS3(PlayStation 3)は、ゲーム機としてだけでなく、DVDの再生にも対応している便利なマルチメディア機器です。以下の流れに沿って操作すれば、PS3で手軽にDVDを楽しめます。

1. PS3の電源を入れる
まず、PS3の電源を入れて、テレビと正しく接続されているか確認しましょう。HDMIやAVケーブルがしっかり接続されていないと、映像や音声が出ないことがあります。
2. DVDをPS3に挿入する
視聴したいDVDをPS3本体に挿入します。ディスクが読み込まれると、自動的に画面に「DVDアイコン」が表示されます。
3. DVDの再生を開始する
PS3のホームメニューから「ビデオ」カテゴリーを開き、表示されたDVDアイコンを選択。「〇ボタン」を押せば再生が始まります。
4. PS3でのDVD再生中の操作方法とボタン機能
再生中に「△ボタン」を押すと、メニューが表示されます。ここから以下の操作が可能です:
- 再生の一時停止/再開
- 音声や字幕の切り替え
- チャプターの選択
- 再生速度の調整
再生についての設定
□:チャプター、音声、字幕などを選択するメニュー画面へ
○:一時停止
X:DVD再生の終了
十字キー:左��巻き戻し、右は早送り、押す回数で再生スピードを変えます���
L1:今観ているチャプターの最初へ、前のチャプターが観たいときは、L1を2回押します。
R1:次のチャプターへ
△:ボタン操作ヘルプの表示
5. 設定の確認(必要に応じて)
- アップスケーリング機能
PS3はDVDの映像をHD画質にアップスケールする機能を備えています。より高画質で視聴したい場合は、以下の設定を確認しましょう:
PS3の「設定」>「ビデオ設定」>「BD/DVDアップスケール」を「オン」に設定。
- リージョンコードの確認
PS3はリージョンコードが設定されています。購入したDVDがPS3のリージョンコードと一致しているか確認してください。
DVDが正常に再生されない場合は、ディスク表面の傷や汚れを確認してください。
PS3でDVD ISOファイルを再生する場合は、「PS3 ISO」記事をご参照ください。
PS3(プレステ3)で再生できるDVDの種類
PS3(プレステ3)は、幅広いディスクフォーマットに対応しており、映画や音楽、データディスクなどさまざまなメディアを再生できます。ただし、すべてのディスクが再生できるわけではなく、いくつかの制限があります。以下に、PS3で再生できる主なディスク形式と、対応していないディスク形式をまとめました。再生トラブルを防ぐためにも、事前にディスクの種類を確認しておくことをおすすめします。
再生に対応している主なディスク形式
Blu-ray Disc
- BD-ROM
- BD-R
- BD-RE(ただし、BD-RE ver.1.0 は非対応)
DVD
- DVD-ROM
- DVD-R / DVD-RW
- DVD+R / DVD+RW
- AVCHD形式ディスク
CD/音楽ディスク
- CD-ROM
- CD-DA(音楽CD)
- CD-R / CD-RW
- DSDディスク(ハイレゾCD形式)
再生できない/制限があるディスク形式
- BD-RE ver.1.0
- PS2用DVDソフト(PS2用ゲームディスク)
- スーパーオーディオCD(SACD)
出典:PlayStation公式サポートページ——PlayStation®3で再生できるディスクの種類
PS3でDVDを再生できない原因と対処法
PS3はDVD再生に対応していますが、場合によっては正常に再生できないことがあります。以下では、PS3でDVDが再生できない原因とその対処法を紹介します。
1. ディスクの汚れや傷
原因
- DVDの表面に汚れ、指紋、または傷がある場合、PS3がディスクを正しく読み取れないことがあります。
対処法
- 柔らかい布でディスクの中心から外側に向けて優しく拭き取ります。
- 深い傷がある場合、ディスク修復サービスを利用することを検討してください。
2. リージョンコードの不一致
原因
- PS3はリージョンコードが設定されており、異なるリージョンのDVDは再生できません。たとえば、日本版のPS3は「リージョン2」のDVDのみ再生可能です。
対処法
- 購入したDVDのリージョンコードがPS3に対応しているか確認してください。
- リージョンフリーのDVDを選ぶか、対応するプレイヤーを使用する必要があります。
3. DVDの種類が非対応
原因
- PS3は商用DVD(DVD-Video)に対応していますが、特定のフォーマット(例:DVD-RやDVD+Rに記録されたデータディスク)が再生できない場合があります。特に、CPRM(著作権保護技術)が施されたディスクは非対応です。
対処法
- CPRM対応の再生機器を使用するか、DVDを適切なフォーマットに変換するソフトを検討してください。
4. ディスクドライブの故障
原因
- PS3のディスクドライブが経年劣化やホコリの蓄積により、正常に動作しないことがあります。
対処法
- レンズクリーナーを使ってディスクドライブを清掃します。
- 修理が必要な場合、Sonyのサポートセンターに相談してください。
5. ファームウェアの更新不足
原因
- PS3のシステムソフトウェアが古い場合、一部の新しいDVDが認識されない可能性があります。
対処法
- PS3をインターネットに接続し、「設定」>「システムアップデート」から最新のファームウェアに更新してください。
6. コピーガード(DRM)の問題
原因
- 商用DVDの中には、コピーガード(DRM)が強力なものがあり、PS3での再生に問題を引き起こす場合があります。
対処法
- コピーガードの影響を受けないプレイヤーや、正規の方法でコピーガードを解除するソフトを利用してください。
7. テレビやケーブルの接続設定の問題
原因
- HDMIまたはAVケーブルの接続不良や、テレビ側の入力設定が間違っている場合、映像や音声が出力されないことがあります。
対処法
- HDMIケーブルが正しく接続されているか確認し、テレビの入力設定がPS3に対応していることを確認してください。
8. ディスクが正しく挿入されていない
原因
- ディスクが裏表逆に挿入されている場合、再生できません。
対処法
- PS3のディスク挿入口に正しい方向でディスクを挿入してください(レーベル面が上向き)。
PS3でDVDが再生できないときの最適な対処法
PS3でDVDを再生しようとしても、「ディスクを認識しない」「再生できない」といったトラブルが発生することがあります。そんなときの有効な解決策の一つが、DVDをPS3で再生可能な動画形式に変換することです。変換しておけば、ディスクドライブの不具合やフォーマットの違いを気にせず、スムーズに映像を楽しむことができます。
- 市販やレンタルのDVDのコピーガードを簡単に解除できる
- PS3以外、MP4、MP3、iPhoneなどのさまざまな動画/音声/デバイスへの出力に対応
- クロップ、回転、ウォーターマークなどの豊富な動画編集機能を提供
- 出力動画の映像、音声と字幕の細かい設定ができる
- ハードウェアアクセラレーション技術をサポートして、高速で処理
以下は、このソフトを使用して、DVDをPS3用の動画ファイルに変換する方法を紹介します。
DVDをPS3用の動画ファイルに変換する方法
ステップ1:DVDFabを起動して、DVDを読み込みます。
DVDFabを無料ダウンロードして、お使いのパソコンにインストールした後、DVDFabを実行します。「リッピング」モジュールを選択して、光学ドライブにDVDを挿入します。
ソースがファイル/フォルダである場合は、「+」ボタンをクリックして、ソースを手動で追加することもできます。ただし、ファイル/フォルダーをメインインターフェイスに直接ドラッグしてロードできます。
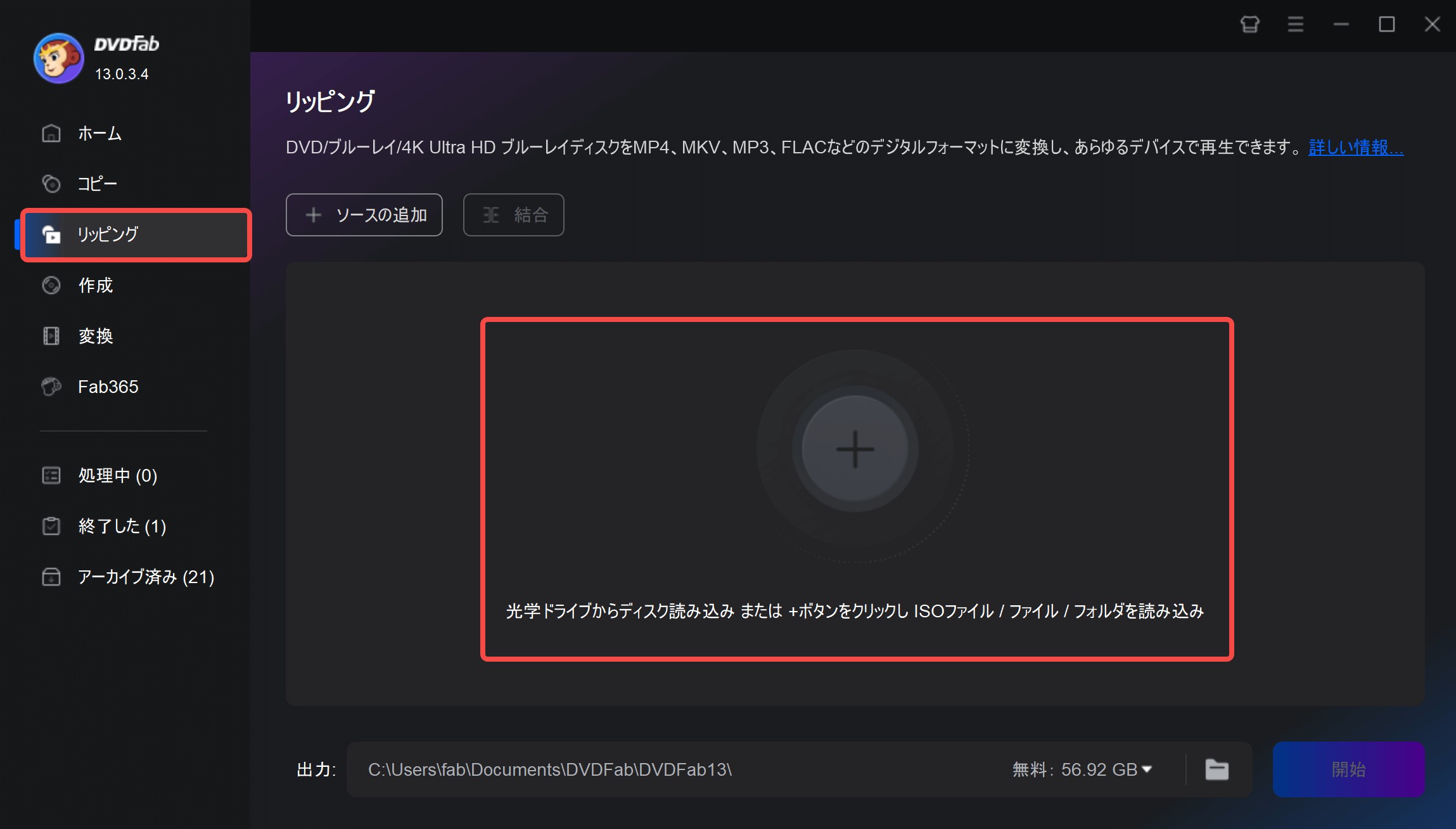
ステップ2:出力フォーマットを選択する
「プロファイルの選択」ボックスから「他のプロファイルを選択」オプションを使用してプロファイルライブラリに移動し、「デバイス」>「Sony」>「Play Station 3(MP4)」を選択します。
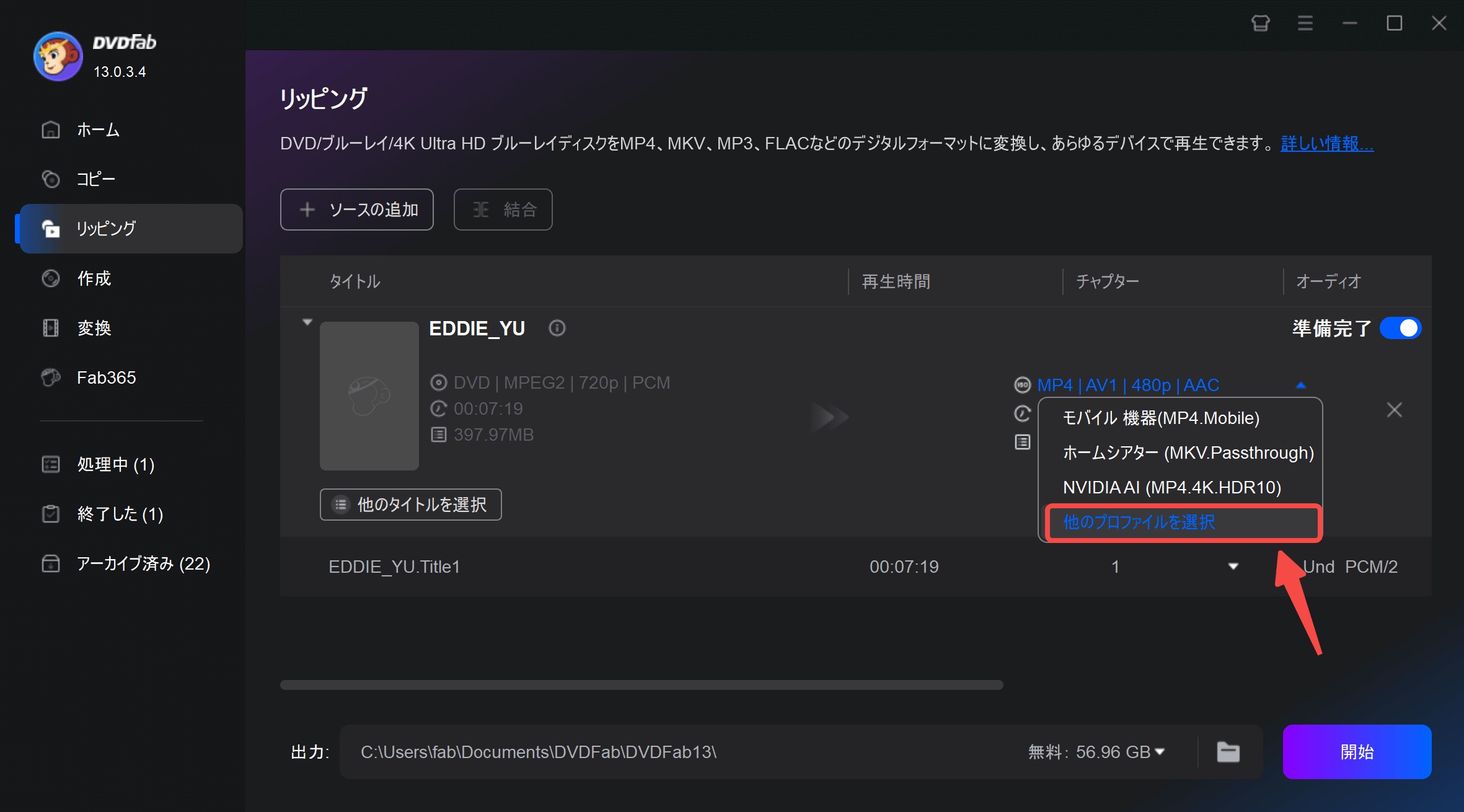
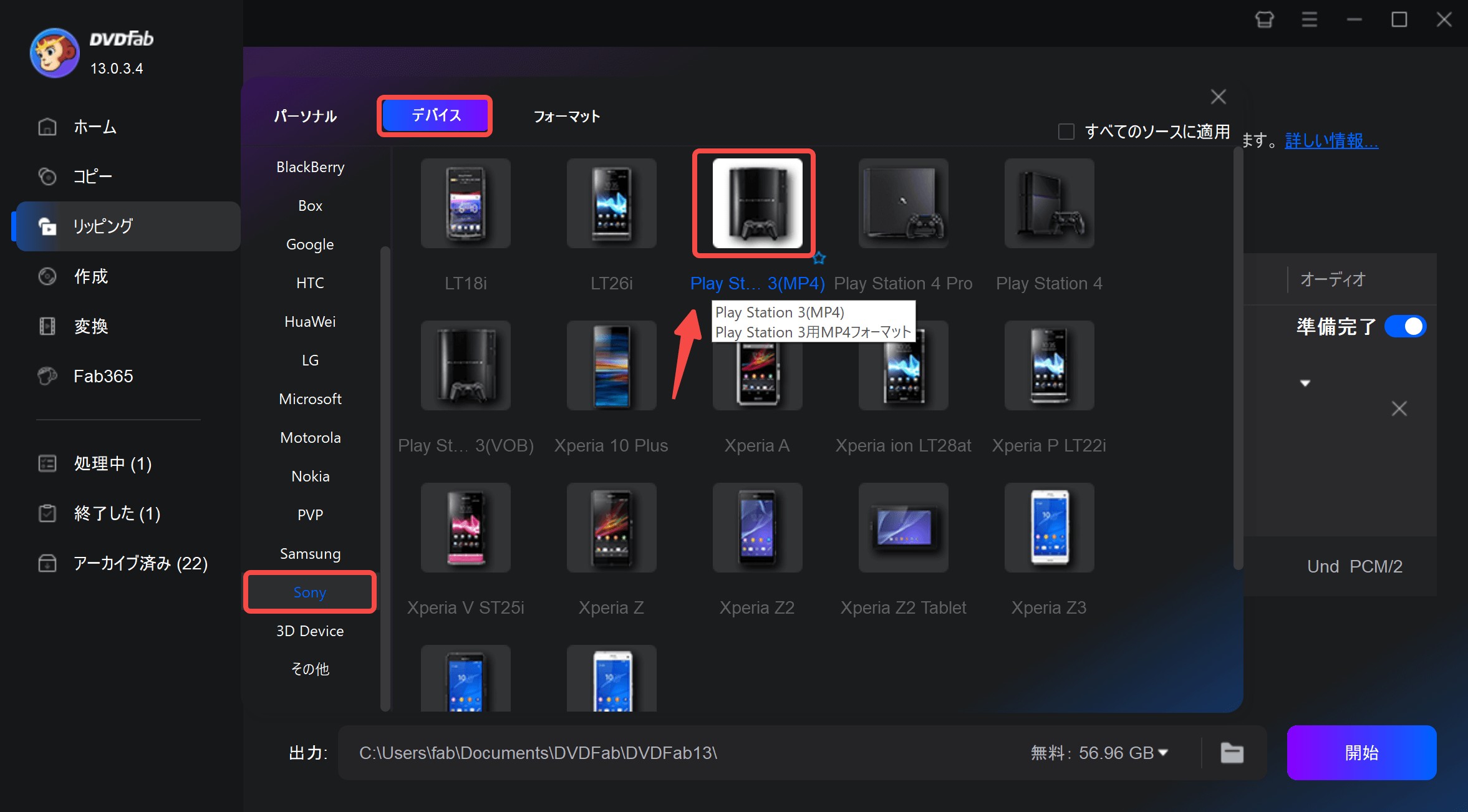
ステップ3:出力動画をカスタマイズします。
インターフェースでタイトル、チャプター、オーディオトラック、字幕を選択できます。
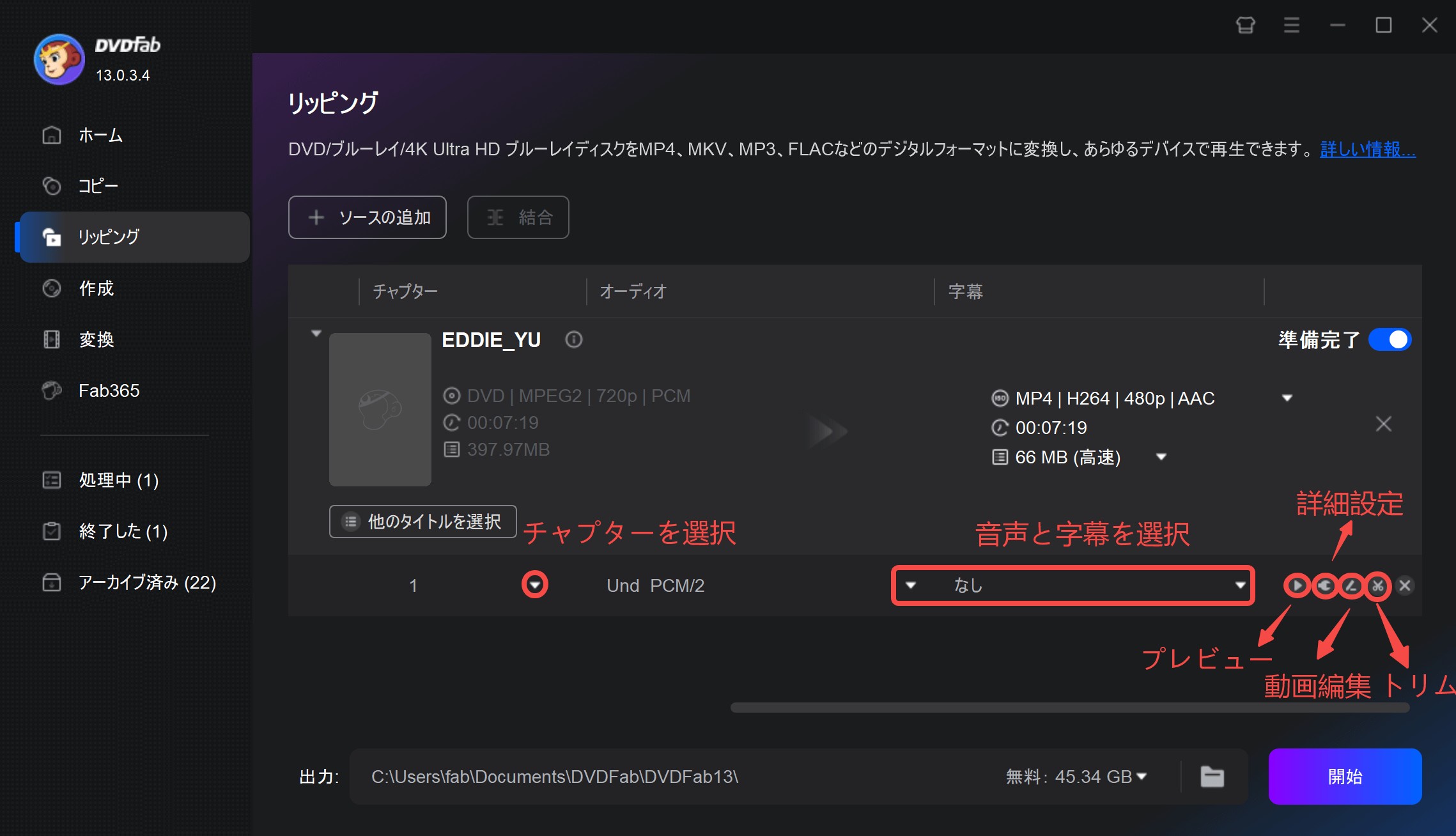
詳細設定
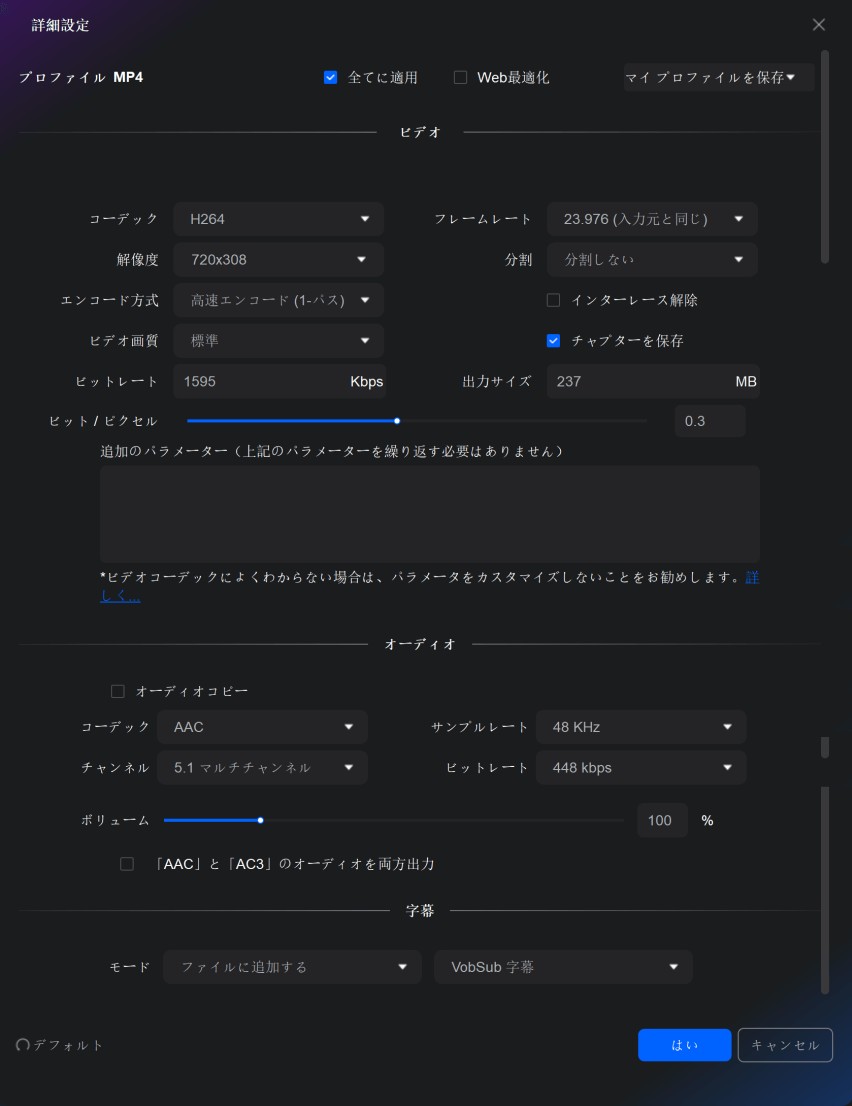
「詳細設定」パネルでは、ビデオのコーデック、フレームレート、解像度、エンコード方式などを選択できます。また、「オーディオ」セクションでは、コーデック、サンプルレート、チャンネル数、ビットレート、音量を調整可能です。これらのパラメータについて詳しくない場合は、デフォルト設定のまま使用することをおすすめします。
「字幕」セクションでは、字幕の表示方法を選択できます。
- 「ビデオに直接レンダリングする」 を選択した場合、字幕はビデオ映像に焼き付けられるため、オン/オフを切り替えることはできません。
- 「ファイルに追加する」 を選択した場合、字幕はビデオファイルに含まれ、再生時にプレーヤーでオン/オフの切り替えが可能です。
- 「idx/subファイルとして抽出」 を選択すると、字幕は別々の.idxファイルと.subファイルとして抽出され、これらも再生時にオン/オフの切り替えが必要です。
動画編集
メインインターフェースの「動画編集」アイコンをクリックすると、編集パネルに移動できます。 プレビューウィンドウの下にある「テキスト」や「画像」アイコンをクリックすると、ビデオにテキストまたは画像の水透しを追加できます。

「クロップ」をクリックして、出力動画のアスペクト比を設定することができます。
「字幕」をクリックして、外部字幕を追加できます。字幕を追加した後、字幕の位置を調整したり、字幕を遅らせてビデオと同期させたり、フォントやワードサイズなどをカスタマイズしたりできます。
「エフェクト」のをクリックして、明るさ、コントラスト、彩度などのビデオプロパティを設定できます。ビデオを時計回りまたは反時計回りに回転させることもできます。
また、「トリム」アイコンをクリックして、ビデオの要らない部分を削除することができます。
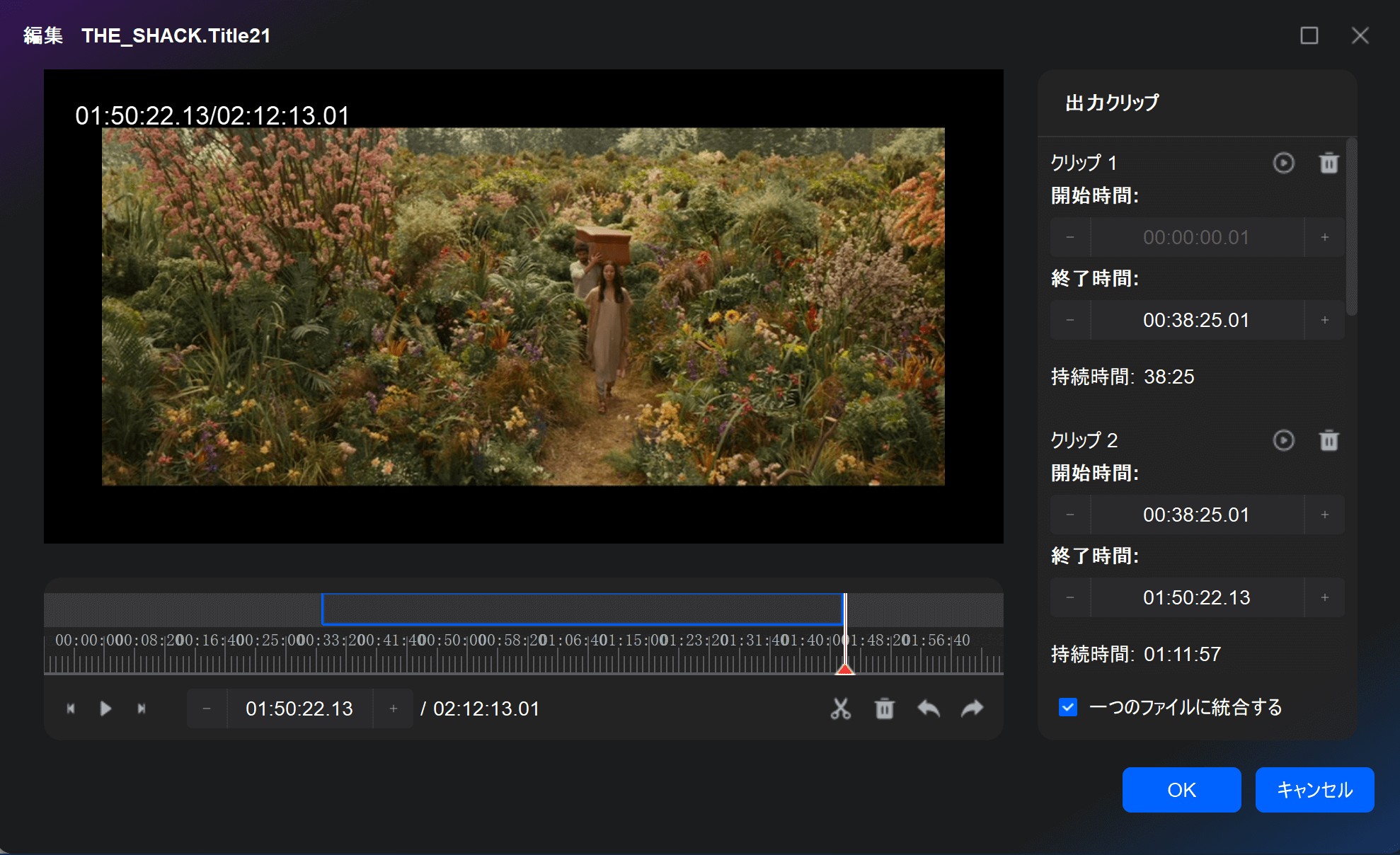
ステップ4:保存先を設定して、「開始」ボタンを押します。
インタフェースの下にある「フォルダ」アイコンをクリックして、出力ディレクトリを選択して、「開始」ボタンを押します。
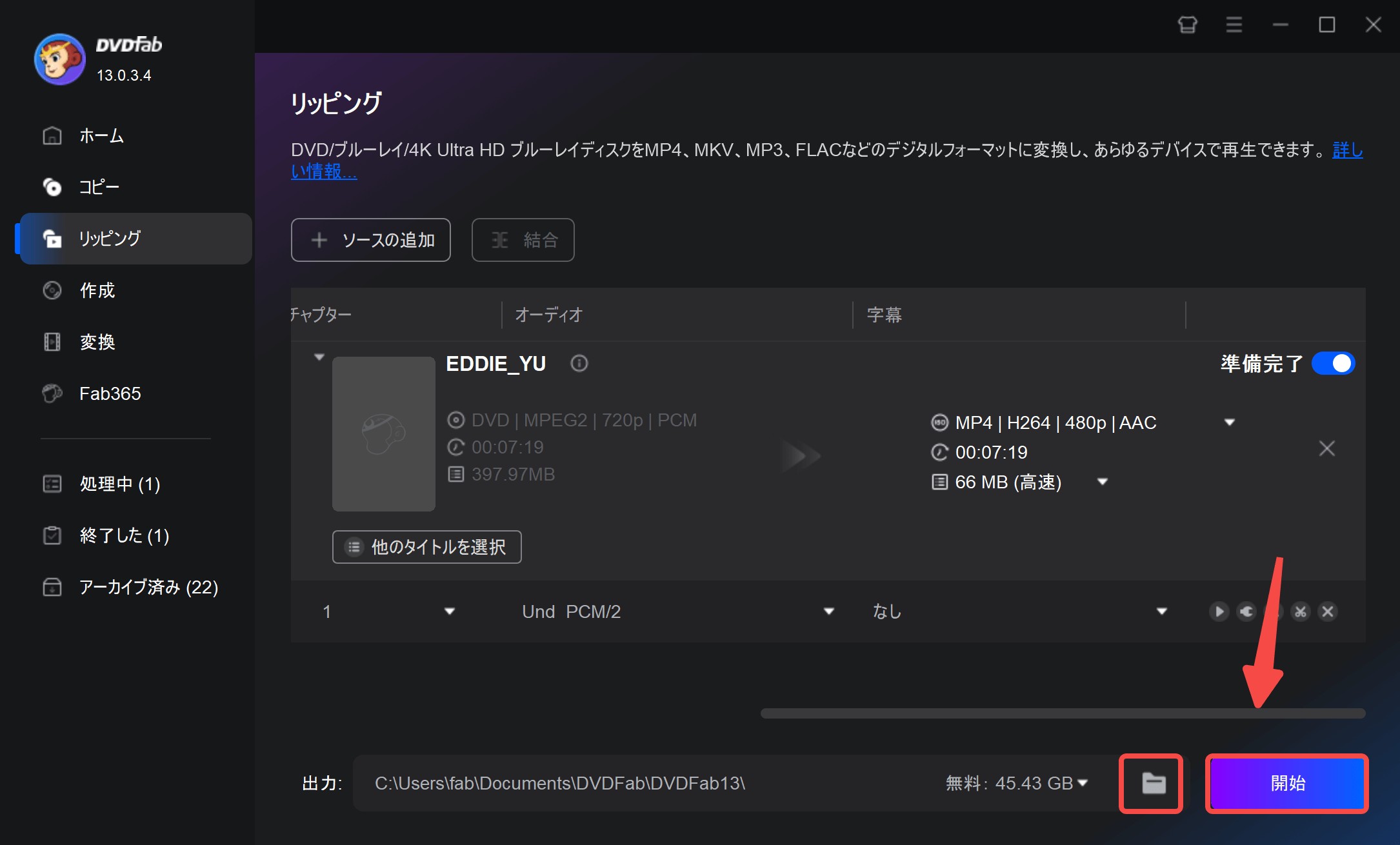
まとめ
PS3はDVDやBlu-rayの再生機能を備えていますが、ディスクの種類や状態、リージョンコードなどによっては再生できない場合もあります。そのようなときは、焦らず原因を確認し、適切な方法で対処することが大切です。もしどうしても再生できない場合は、DVDをPS3対応の動画形式に変換して視聴するのが最も確実な方法です。
変換しておけば、PS3だけでなくスマートフォンやパソコンなど、あらゆるデバイスで手軽に映像を楽しむことができます。大切な映像をより快適に視聴するためにも、再生環境を整えておくことをおすすめします。