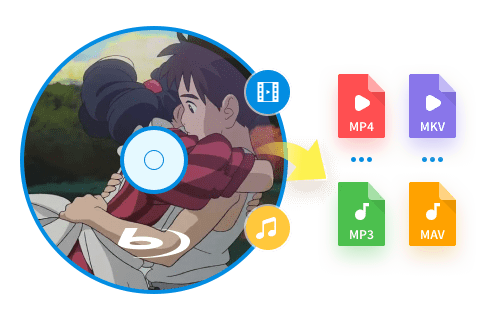【お見逃しなく】PS4でブルーレイを再生できる?再生できる種類と再生できない場合の対処法
要約: PS4をブルーレイプレーヤーとして利用している人も多いのではないでしょうか。本記事では、PS4でブルーレイを再生する方法と再生できる種類、再生できない場合の対処法やBlu-rayをPS4に最適化されたビデオフォーマットにリッピングしてPS4で自由に再生する方法について詳しく解説していきます。
1. PS4とブルーレイ
家庭用ゲーム機として2013年に登場したPS4は、ブルーレイドライブを搭載しているため、ゲーム機としてはもちろんフォームウェアアップデートによって高性能なマルチメディアプレーヤーとして利用することが出来ます。

ここではPS4の機能と、PS4でブルーレイを視聴するための方法について詳しく解説します。
1.1 PS4とは
PS4(PlayStation4)は2013年にSONYから販売された家庭用ゲーム機で、ブルーレイドライブを搭載しており、DVDやブルーレイの再生や動画ファイルの再生に対応しています。
2018年に一部チップセットやグラフィックを強化したPS4Proという機種が発売しており、4K出力に対応することが可能になりました。次世代機のPS5が登場するにより、2020年にすべてのモデルが生産終了しています。
PS4でゲームをプレイできるだけでなく、音楽プレーヤーとして使用できます。また内蔵のBlu-rayドライブにより、PS4(プレステ4 )でBlu-rayムービーも再生できます。しかし、ディスクフォーマットの互換性や地域コードの制約のためで、PS4がBlu-rayディスクを読み取らないこともあります。
1.2 PS4で再生できるディスクの種類
PS4で再生できるディスクとできないディスクは以下の通りです。
PS4で再生できるディスク
- DVD-ROM、DVD+R/RW、DVD-R/RW
- BD-ROM(ハイブリットディスク対応)、BD-R、BD-RE(BDAV、BDMV)
- PS4専用ゲームディスク
PS4で再生できないディスク
- BD-RE ver.1.0、BD-R/RE XL。3D Blu-ray、4K Ultra HD Blu-ray(UHD BD)
- CD(8cmディスクを含む)
- 特殊形状のディスク(カード型、星形、ハート形など)
- 物理的に破損したディスク、補修したディスク
- ファイナライズされていないDVD-Rなど(自作、録画ディスク)
- DualDiscの音楽専用ディスク
特徴的なのはCDの再生に対応していないという点です。旧世代機のPS3はCD、DVD、ブルーレイの再生に対応していたため、この点に関しては退化しているとも言えるかもしれません。また、ブルーレイディスクの中でも4Kに対応したUHDBDや、3D Blu-rayに対応していないなど、ディスクによっては再生できないものも存在するため注意が必要です。
※PS4とPS4Proで再生できるディスクに違いはありません。
2. PS4でブルーレイを再生する方法詳解
2.1 PS4でブルーレイを再生する前にやっておくべきこと

PS4では、DVDやブルーレイを視聴する前に、3つの設定を行っておく必要がります。これらの設定を行っていないと、再生できるディスクを挿入していても視聴できないといったトラブルになってしまう可能性があるので注意してください。
やっておくべきこと1 初回認証
PS4を購入して初めてDVDやブルーレイを再生する場合、インターネットに接続して初回認証手続きを行う必要があります。この操作には「インターネット環境」が必須であるため、設定からPS4のネット環境を設定しておくようにしましょう。
ネット環境がない人でも、有償のユーティリティディスクを購入することができるため、そちらを購入してインストールすることも出来ます。
ユーティリティディスク購入先:https://www.playstationparts-shop.com/shop/
〇 ポイント
有償ディスクの購入は手間がかかってしまうため、スマホのテザリングなどを利用して一時的にネットにつなぐという方法を使ってみるのも良いかもしれません。
やっておくべきこと2 HDCPの有効化
DVD/BDの視聴に著作権制限がかかっている場合、「HDCPの有効化」を行っておかないと再生できないというトラブルに発展する可能性があります。視聴する前に設定からHDCPの有効化を行いましょう。
(1)ホーム画面から「設定」→「システム」と移動し、「HDCPを有効にする」にチェックを入れて決定(〇)を押します。
(2)もう一度「システム」を選んで、「HDCPを有効にする」にチェックが入っていればOKです。

DVD/BDの出力設定を見直す
PS4の初期設定ではDVDやBDの画質を最大限に引き出せていない場合があるため、あらかじめ設定をチェックする必要があります。
ホーム画面から「設定」→「サウンドとスクリーン」→「映像出力設定」→「解像度」の項目を1080pにして、RGBレンジを「フル」に変更します。これにより、より正確な発色が可能になり、DVDやブルーレイに記録されている本来の画質で楽しめます。
〇 ポイント
現在販売されている液晶テレビのほとんどは「フルレンジ」に対応していますが、まれに対応していない場合もあるため、テレビ側が対応していない場合は「RGBレンジ」をリミデット、または自動にしておきましょう。
2.2 PS4で直接にブルーレイを再生する方法
上記の設定が完了したら、実際にブルーレイを再生してみましょう。
ブルーレイの再生手順
(1)PS4を起動させ、アカウントでログインします。そして対応したブルーレイディスクを挿入します。

(2)ホームアイコンにディスクアイコンが表示されるので、アイコンを選んで決定を押します。
※初回起動の場合は認証が行われるので、「はい」を選んで進みます。

(3)ディスクが再生されたら完了です。(認証は初回のみです)
〇 ポイント
初期設定が完了していれば、ブルーレイの再生が難しいということはありません。この時点で再生できない場合は後半で解説する対処法を試してみてください。
PS4でサポートされているBlu-rayディスクフォーマットは、BD-ROMとBD-R / RE(BDAV、BDMV)です。Blu-rayムービーをうまく再生するには、まずPS4ソフトウェアを最新のバージョンにアップデートしてください。
またPS4(プレステ4 )で初めてBlu-rayムービーディスクを再生するときにインターネット接続を許可する必要があります。PS4でBlu-rayを再生するのは非常に簡単で、Blu-rayディスクを挿入すればいいです。PS4 blu-ray再生のほか、PS4 DVD再生・変換方法もあります。
2.3 PS4でブルーレイを再生した場合の操作方法
Blu-rayを再生した場合の操作にはコントローラを利用するので、使い方をマスターしておくといいでしょう。
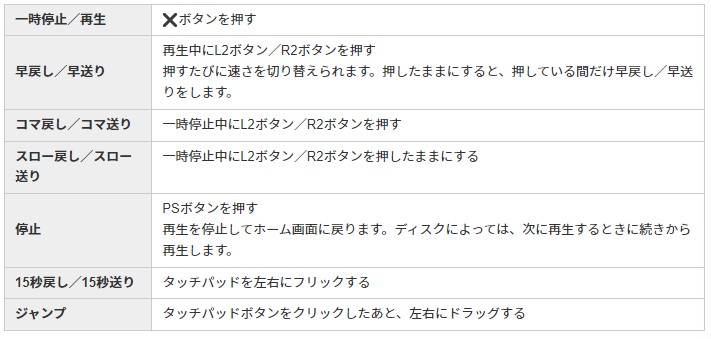
画像引用元:https://manuals.playstation.net/document/jp/ps4/videos/operation.html
再生中にOPTIONSボタンを押すことで、各種設定を変更することも可能です。

3. PS4でブルーレイが再生できない場合の対処法
設定をしっかり行っているにも関わらずブルーレイが再生できない場合には、これから紹介する方法を使って対処してみましょう。
3.1 PS4でブルーレイを再生できない対処法1:対応ディスクかチェック
ブルーレイディスクが再生できない要因の一つに「対応していないディスク」を利用している可能性があります。他のディスクを挿入して再生できるかチェックしてみましょう。もし再生できるようであれば、「ディスクが対応していない」または「破損している」ことが考えられます。ほかのディスクの再生を考えてみてはいかがでしょうか。
別のディスク(ゲームディスクも含む)使っても再生できない場合は、「ドライブの故障」「レンズの読み取り不良」といった物理的問題も考えられるので、サポートセンターへ連絡や修理依頼を検討するといいかもしれません。
3.2 PS4でブルーレイを再生できない対処法2:PS4のフォームウェアを最新にする
PS4ではフォームウェアのバージョンによって「ゲームがプレイできない」、「DVD/BDが再生できない」ということもあるため、フォームウェアは常に最新バージョンにしておく必要があります。以下の方法でフォームウェアを最新バージョンにしてみましょう。
(1)ホーム画面から「設定」→「システムソフトウェアアップデート」を選択して最新バージョンのインストールを行います。
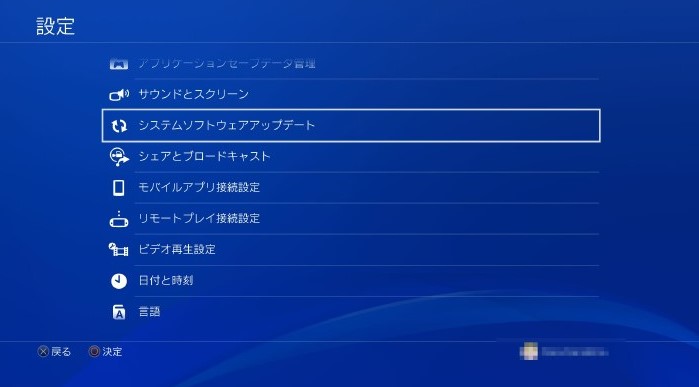
(2)以下の表示がでれば、最新バージョンがインストールされています。
※インストールされていない場合はすぐにインストールを行ってください。

3.3 PS4でブルーレイを再生できない対処法3:Blu-rayディスクを形式変換して再生
確かにPS4でBlu-rayディスクを再生するのは簡単ですが、使用したBlu-rayディスクのフォーマットによって、認識されないBlu-rayディスクがあります。この場合は、DVDFab Blu-ray リッピングでBlu-rayをPS4でサポートされるフォーマットに変換することをお薦めします。
ブルーレイディスクにはコピープロテクトやHDCP(著作権保護)などが利用されているため、再生できるディスクの条件が厳しく、見たいディスクを再生できないというケースも少なくありません。そこで、「DVDFab Blu-ray リッピング」を使ってブルーレイをバックアップして再生する方法をご紹介します。
DVDFab Blu-ray リッピングの機能と概要
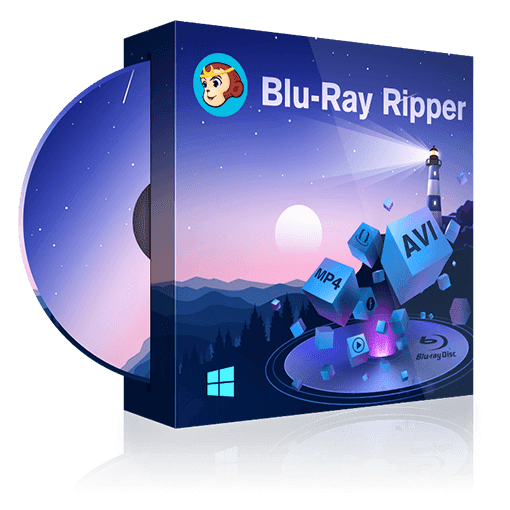 |
PS4でブルーレイ取り込みのプロセス中に、DVDFab Blu-ray リッピングは、リージョンコード保護を完全に削除して、オリジナルのBlu-rayムービーと同じ品質のビデオファイルを出力することができます。今では、30日間の全機能無料体験ができます。
|
|
〇 機能
- 市販、レンタル、録画ブルーレイのコピープロテクト解除(AACS、BD +、BD-J、リージョンコード)
- ブルーレイからMP4へ動画を圧縮可能
- ブルーレイを1000以上の動画、音声フォーマットに変換可能
- ブルーレイ動画を編集できる(クロップ、トリム、透かし、字幕挿入)
- GPUアクセラレーションによる高速エンコード
- また多彩なカスタマイズツールが含まれており、ビデオ/オーディオパラメータの変更、ビデオのクロップ/トリミング、字幕の追加、ピクチャ値の調整などが可能です。
〇 動作環境
- 対応OS:Windows7(32/64bit)以降 macOS 10.10 - 13
- 対応言語:日本語
- 割引情報:無期限版の単製品では割引されていないが、DVDFab Blu-ray コピー&DVDFab Blu-ray リッピングという二つの製品をバンドルで購入すれば、単品に等しいぐらい価格で購入可能で、さらに35%OFFの割引も楽しめます(30日間返金保証���。
- その他:30日間全機能を無制限で利用可能
- 公式サイト:https://dvdfab.org/blu-ray-ripper.htm(今なら限定割引30%OFFで入手できます!)
DVDFab Blu-ray リッピングでバックアップを取る方法
まず、下記のボタンを押して、無料でダウンロードしてください👇
すると、DVDFab Blu-ray リッピングをステップバイステップでインストールしましょう。
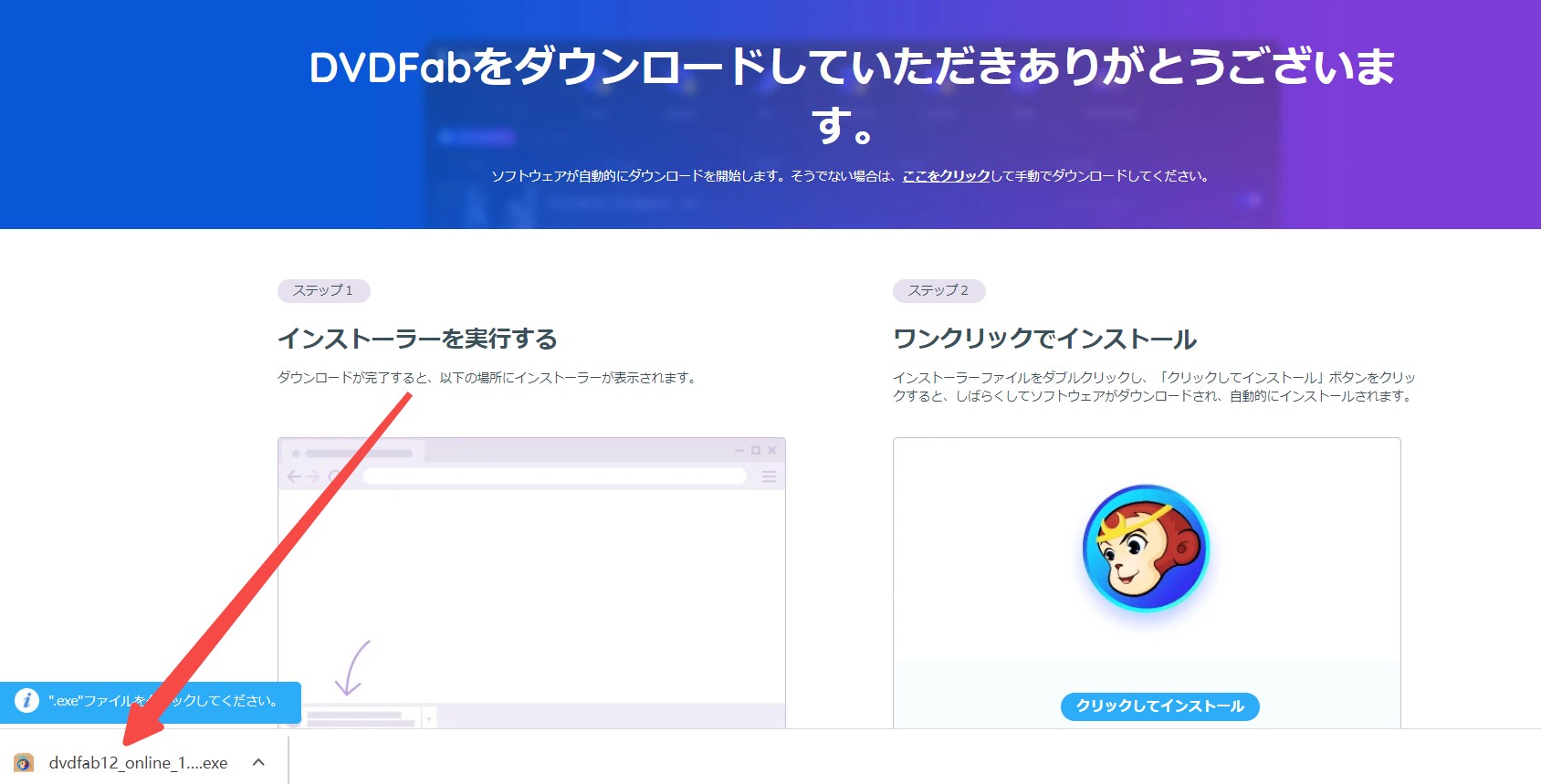

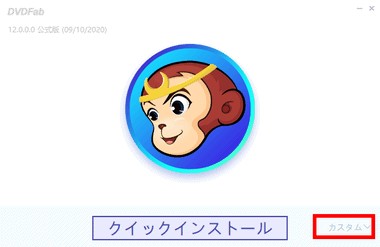

そしてソフトを起動し、画面上の「リッピング」をクリックしてブルーレイドライブを挿入します。

そして、ディスクの読み込みが完了したら、「カスタム」枠のプルダウンメニューから任意の形式(MP4またはISOイメージファイルがおすすめ)を指定します。

例えば、MP4などの汎用性高い形式に出力形式として設定します。
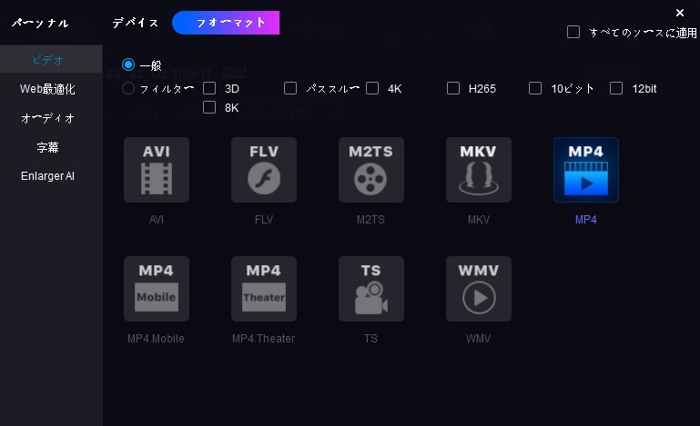
出力するファイルを編集することや、画質などを設定することもできます。ニーズに応じて自由に選択してください。
デフォルトでメインムービータイトルが選択されていますが、他のタイトルを選択することもできます。タイトル名を変更し、必要なチャプター、オーディオトラック、およびサブタイトルを選択することができます。
編集タブをクリックすれば、画像、テキストなどを追加し、しかも出力する動画をトリム、削除するなどの編集作業も行えます。「詳細設定」アイコンをクリックして、詳細な設定をカスタマイズして、動画の品質も選択できます。PS4動画編集については、別の記事で記載されています。

最後に、画面下の出力先を選択し、「開始」を押してリッピングを開始します。

リッピングが開始されると進行状況を「タスクリスト」よりチェックすることが出来ます。

エンコードが完了したら、保存したデータをUSBメモリ(MP4)に移し、PS4で再生するか、リッピングしたISOイメージファイルをDVDやブルーレイに書き込んでPS4で再生することが出来ます。
〇 ポイント
市販、レンタルブルーレイをリッピングして視聴すると違法行為になってしまう可能性があるため注意してください。
4. まとめ
変換が完了したら、変換された動画ファイルをUSBハードドライブに入れてPS4で自由に再生できます。PS4でブルーレイを再生する方法と再生できない場合の対処法を解説させて頂きました。今回の記事をまとめると以下のようになります。
- PS4で再生できるディスクは決まっているため、すべてのDVD/BDが再生できるわけではない
- 再生できない場合は、対応しているかはもちろん、ソフトウェア、ハードウェア単位で確認することが重要
- 再生できないディスクをPS4で再生するならブルーレイ リッピングを利用するのがおすすめ
PS4音楽プレーヤーは4K Ultra HD Blu-rayをサポートしていないので、PS4音楽プレーヤーで4K Ultra HD Blu-rayを再生する場合は、DVDFab UHD リッピングをご利用ください。PS4でDVDを再生する場合は、PS4 DVD 再生に関する記事をご覧ください。
PS4は生産終了しており、今後もサポートを受けられなくなることになるので、再生できない場合は原因を突き止め、早めに解決できるようにするようにしてください。