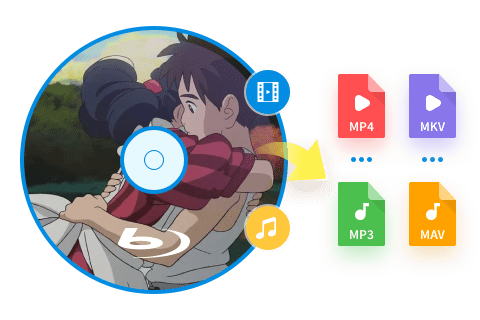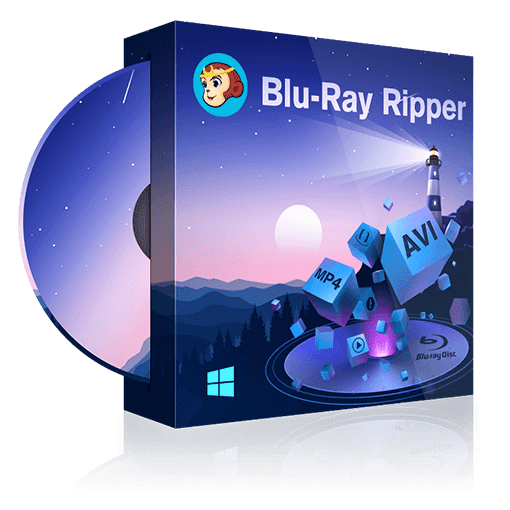無料のブルーレイ音声抽出ソフト 6選!無劣化でMP3・FLACに変換【2025年版】
要約: ブルーレイディスクは高音質な音声規格を採用しており、DVDよりも音質面で優れています。本記事では、ブルーレイから音声のみを抽出してMP3・FLACなどに変換する方法を解説します。代表的なブルーレイ音声抽出ソフト6選を比較し、特徴や無劣化設定のポイントも詳しく紹介します。初心者でも失敗せず、高品質の音楽データを効率よく楽しむ方法がわかります。

「ライブ映像のブルーレイから、お気に入りの曲だけをスマホで楽しめたらなあ…」
そんなふうに思ったこと、ありませんか?私もよくコンサートや映画のブルーレイを観るのですが、「音だけを取り出して通勤で聴けたら便利なのに」と感じていました。
実は、ブルーレイディスクはDVDよりも高音質なんです。その音声を無劣化のままMP3などに変換できる無料ソフトがあると知って、とてもワクワクしました!
本記事では、私が実際に試して選んだ無料&使いやすいブルーレイ音声抽出ソフト6選���、やさしくご紹介します。それぞれの特徴や使い方も、初心者の方にも分かるように丁寧に解説しているので、「初めてだけどやってみたい」という方も、安心してチャレンジできますよ。
さっそく、あなたのブルーレイ体験をもっと充実させる方法を見ていきましょう!
ブルーレイ音声抽出の基本と注意点
ブルーレイには高音質な音声フォーマットが採用されており、DTS-HD Master Audio、Dolby TrueHDなどが一般的です。これらはハイレゾ相当の音質を実現できる規格で、映画やライブ映像を臨場感たっぷりに楽しむために設計されています。(Wikipediaより)
ただし、ブルーレイディスクの多くにはAACSやBD+、Cinaviaといったコピーガードが施されているため、音声データを抽出する際には注意が必要です。これらの保護機能は著作権を守るためのもので、対応していないソフトウェアでは正しく音声を取��出せないケースがあります。
また、音声抽出時には以下の点も意識すると良いでしょう:
- ディスクの暗号化状態を確認する:市販ブルーレイはほとんどが暗号化されているため、対応ソフトでなければ正常に処理できません。
- 出力形式を選ぶ際は目的に合わせる:高音質で楽しみたい場合はFLACやWAV、スマホなどで気軽に再生したい場合はMP3がおすすめです。
- 設定の重要性:サンプリングレートやビットレートを適切に設定することで、音質を保ちながらファイルサイズも最適化できます。
このように、ブルーレイの音声を抽出するにはディスクの仕様やコピーガードなどを理解しておく必要があります。そこで次に、こうした条件に対応しながら高音質で音声を取り出せるおすすめのソフトウェアを6選ご紹介します。
ブルーレイ音声抽出ソフトNO1 DVDFab Blu-ray リッピング
DVDFab Blu-ray リッピングは、市販やレンタルのブルーレイをさまざまな動画や音声ファイル形式に変換できる高機能なブルーレイリッピングソフトです。
- 市販やレンタルブルーレイのコピーガードを速やかに解除
- MP4、AVI、MP3などの1000以上の動画や音声形式に対応
- ブルーレイ音声を無劣化で抽出するか、MP3/AACなどの形式で圧縮
- 高性能な動画編集機能を備え、細かいパラメータ調整や出力オーディオの細かい設定が可能
- ハードウェアアクセラレーション技術により、高速変換を実現
- 5Kや8Kなど高解像度動画の出力に対応
- 30日間無料体験版でも、リッピングする動画の長さに制限はない
以下は、MP3を例にして、Blu-rayから音声を抽出する方法を説明します。
DVDFabを起動し、左側のメニューから「リッピング」を選択して、Blu-rayディスクをドライブに挿入します。Blu-ray ISOファイルやフォルダを使用する場合は、画面中央の「+」をクリックして追加するか、直接インターフェースにドラッグアンドドロップします。
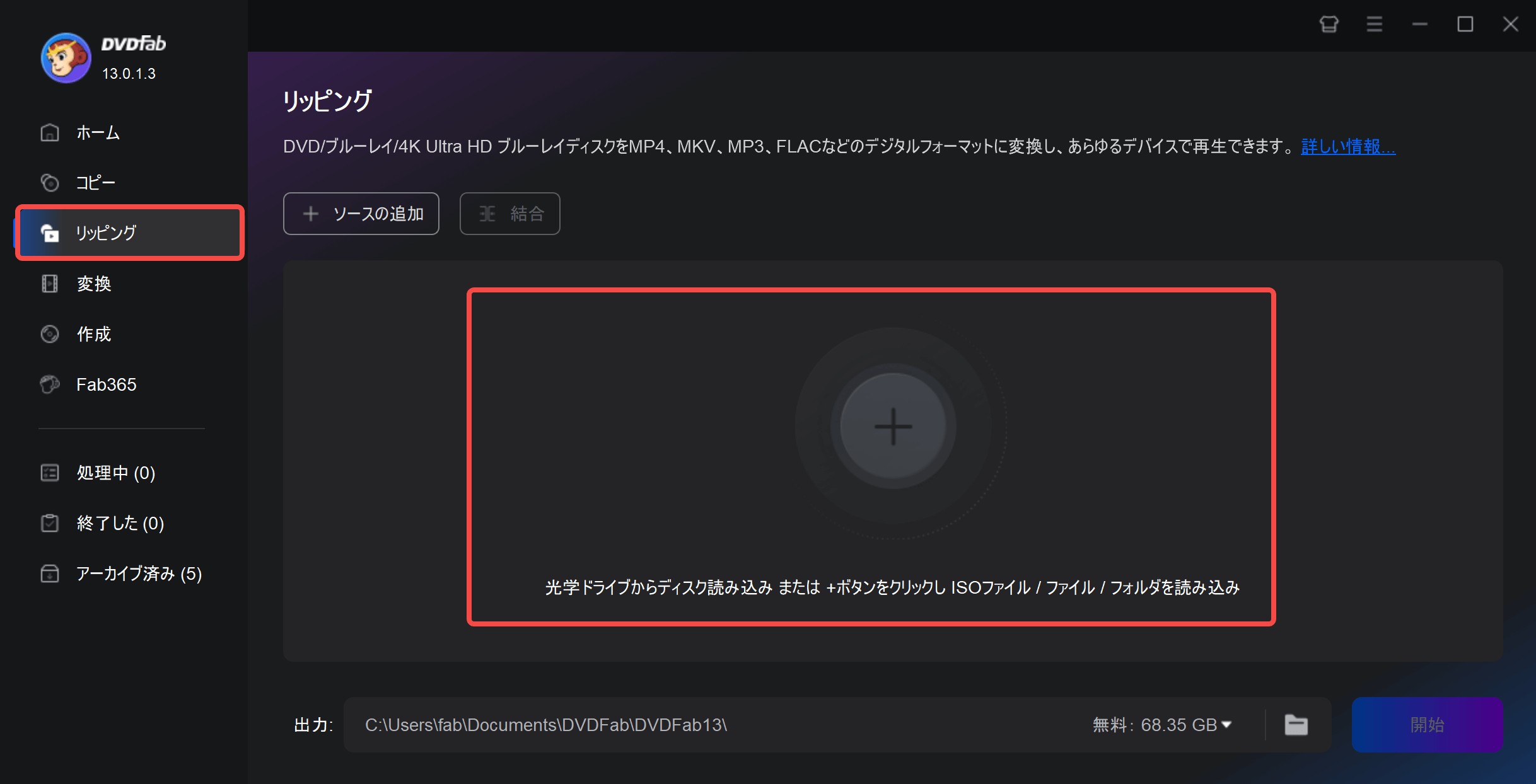
「準備完了」の下にある▼をクリックして、表示されたメニューから「他のプロファイルを選択」を選択します。「フォーマット」>「オーディオ」>「MP3」の順番で選択します。
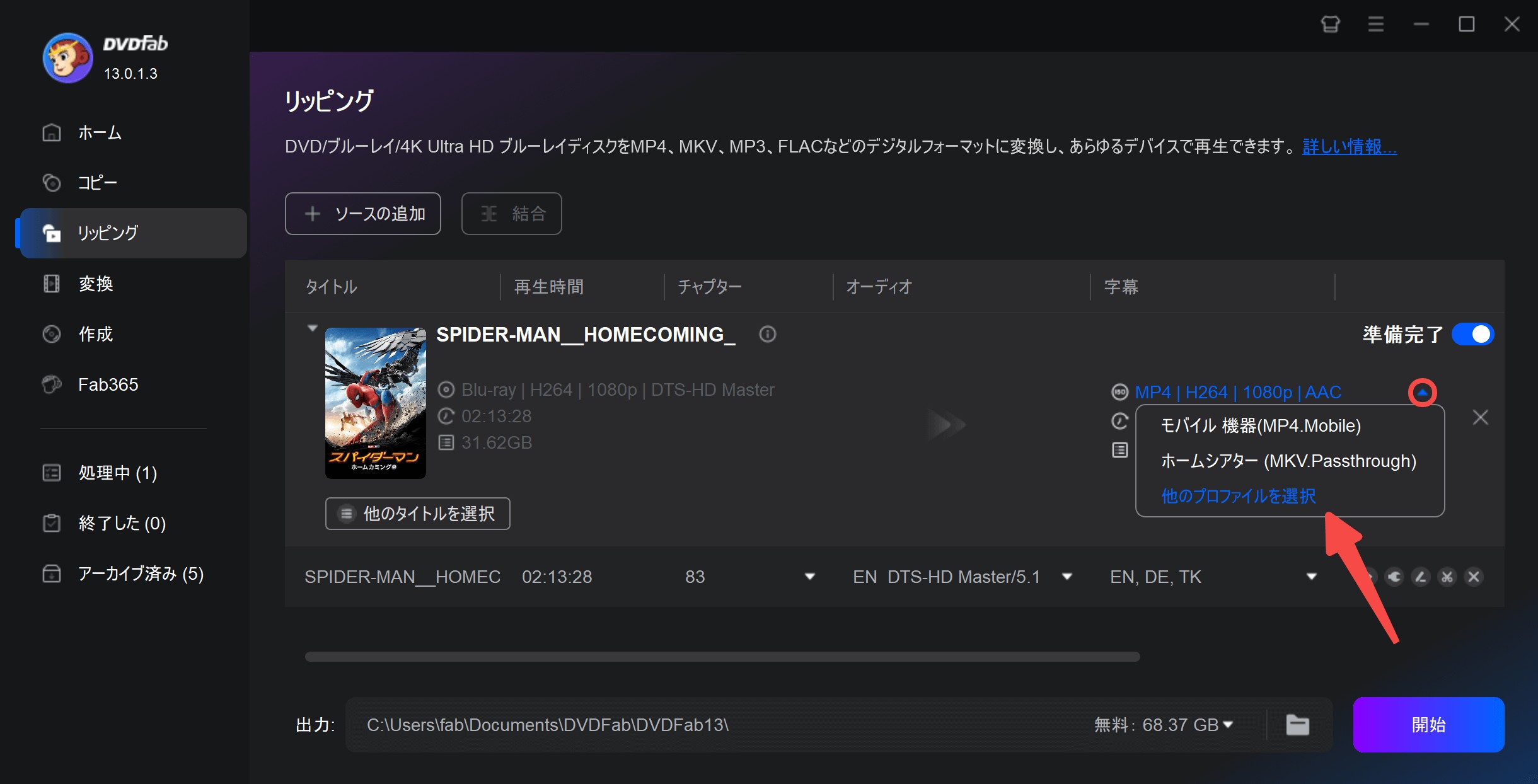

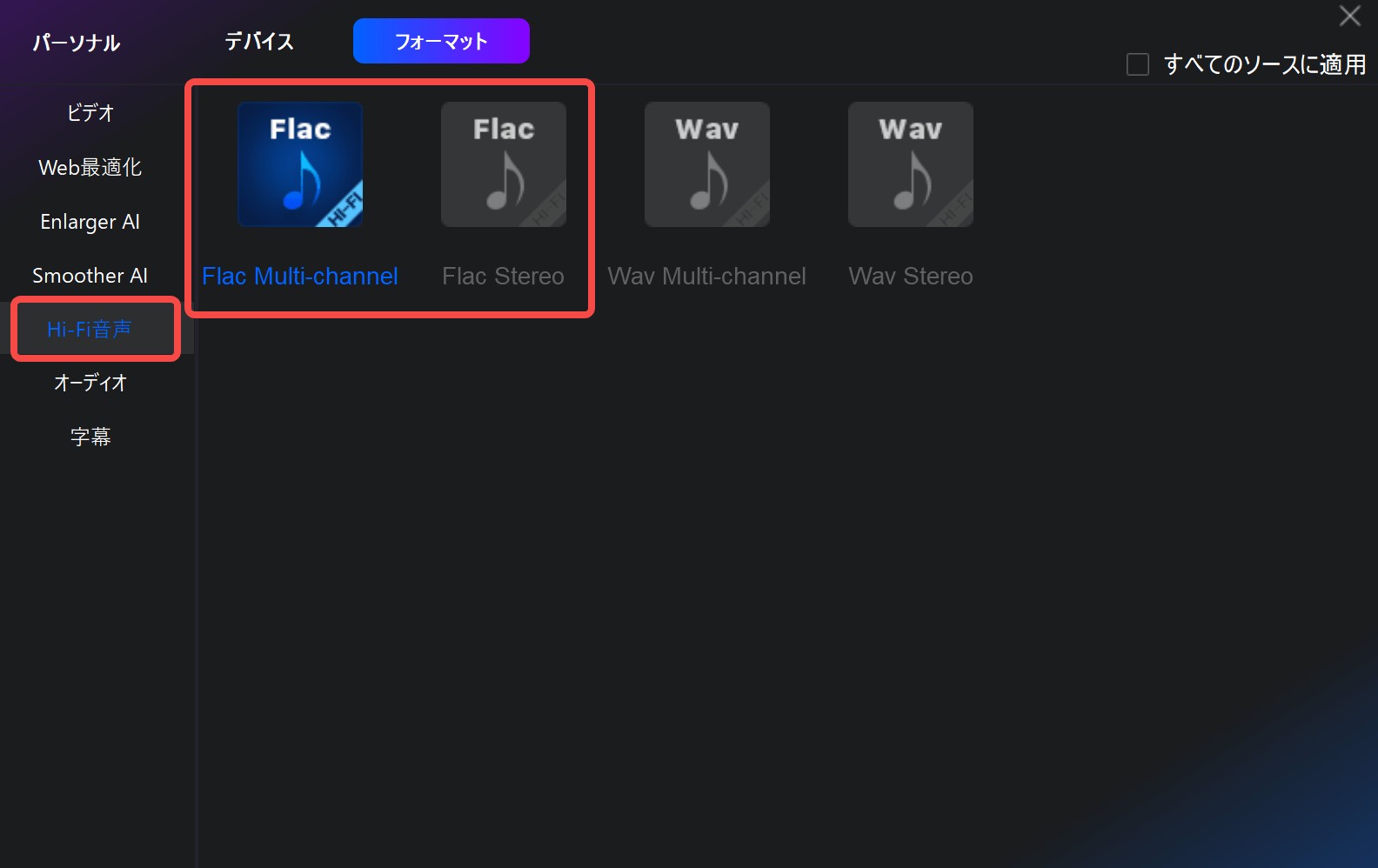
ブルーレイソースの読み込みが完了したら、一番長いタイトル(メインムービーと呼ばれる)はデフォルトで選択されます。「他のタイトルを選択」オプションで他のタイトルを選ぶことができます。
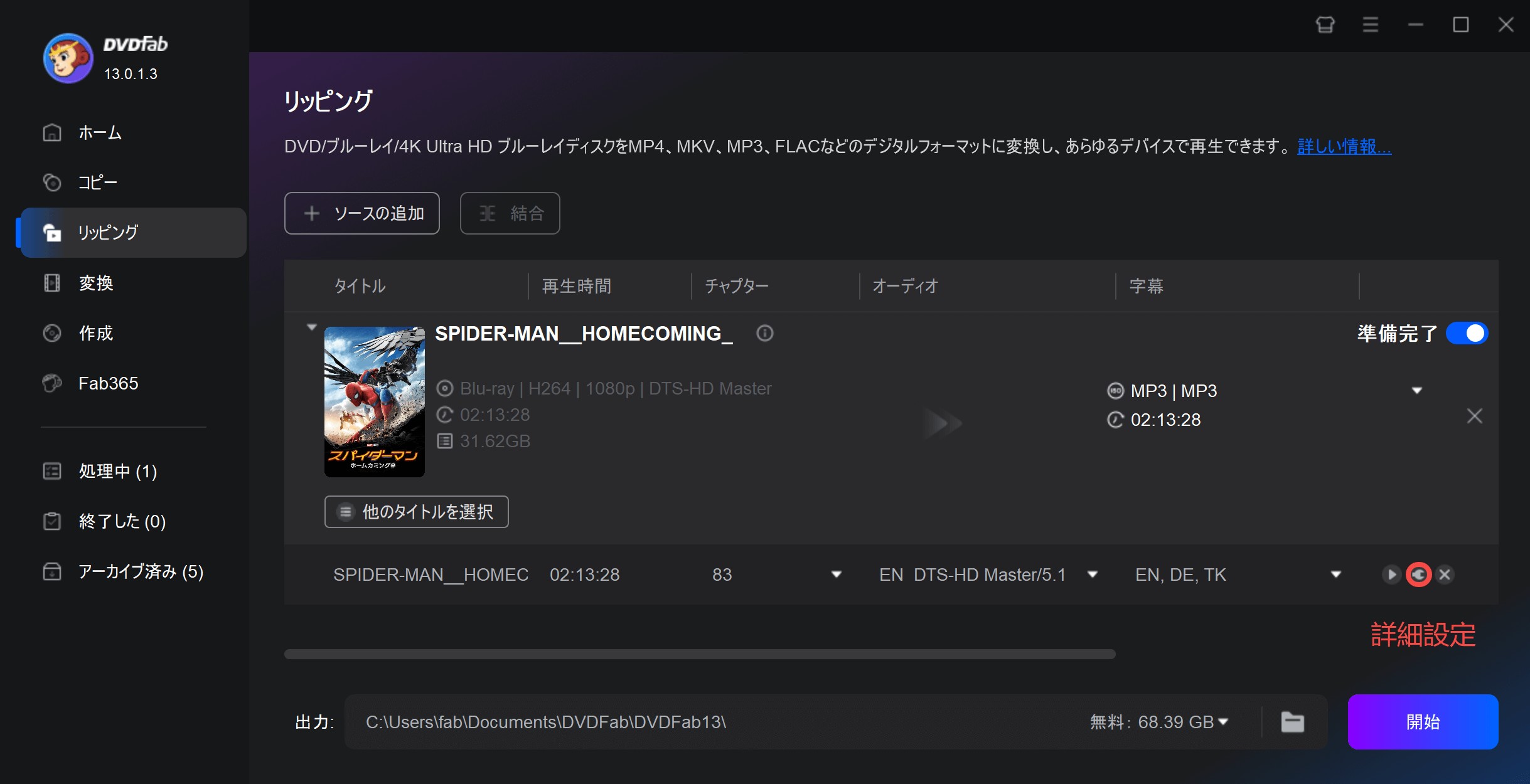
「詳細設定」をクッリクして、出力オーディオのコーデック、サンプルレート、ビットレート、チャンネルなど各種パラメータを設定できます。
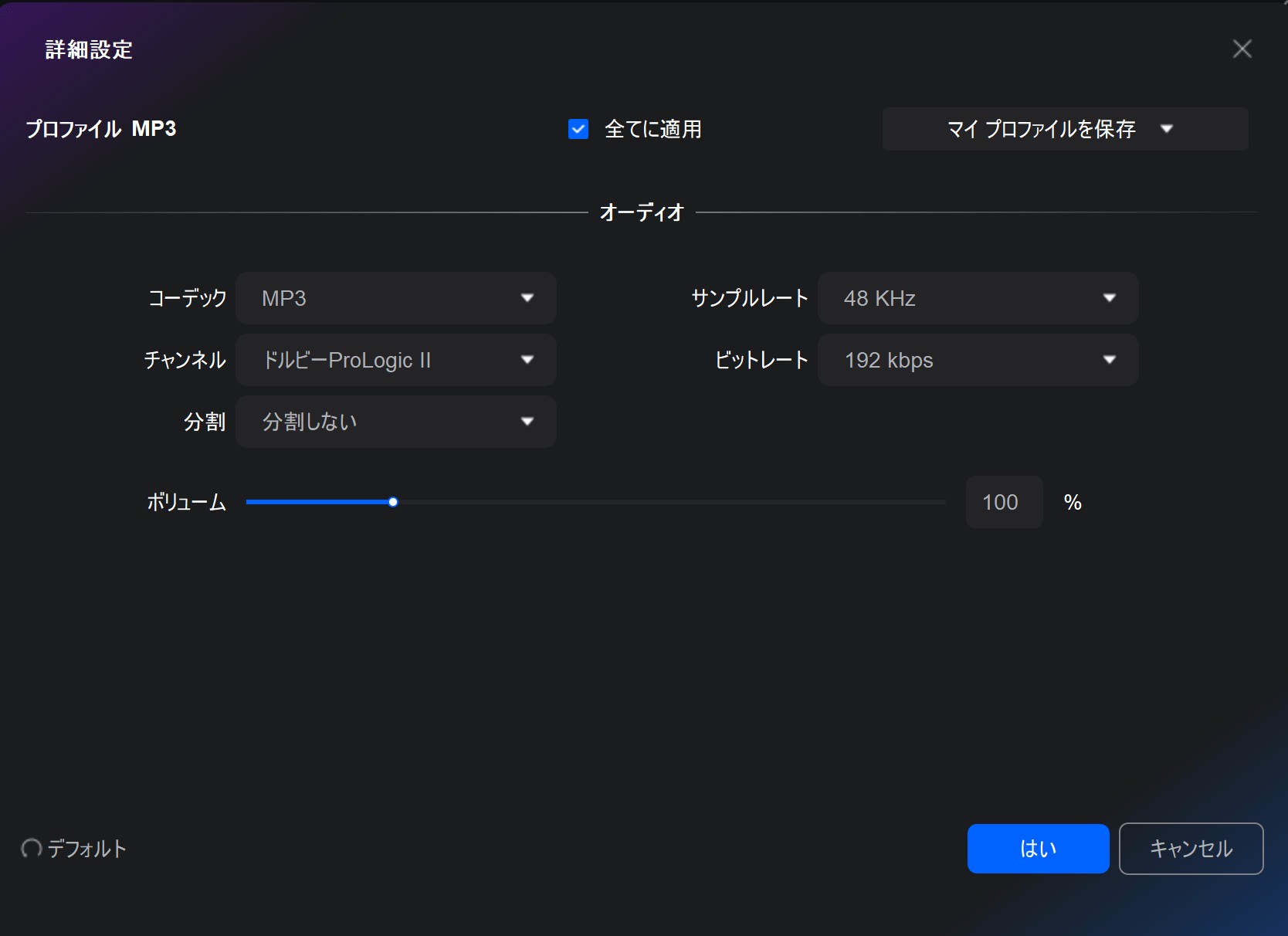
ブルーレイから特定の音声を抽出する方法
「トリム」アイコンをクリックして、動画の不要な部分を指定して、出力する音声の長さを調整できます。複数の部分を同時に選択してカットすることができます。不要な部分を切り取った後、「確認」ボタンをクリックしてください。
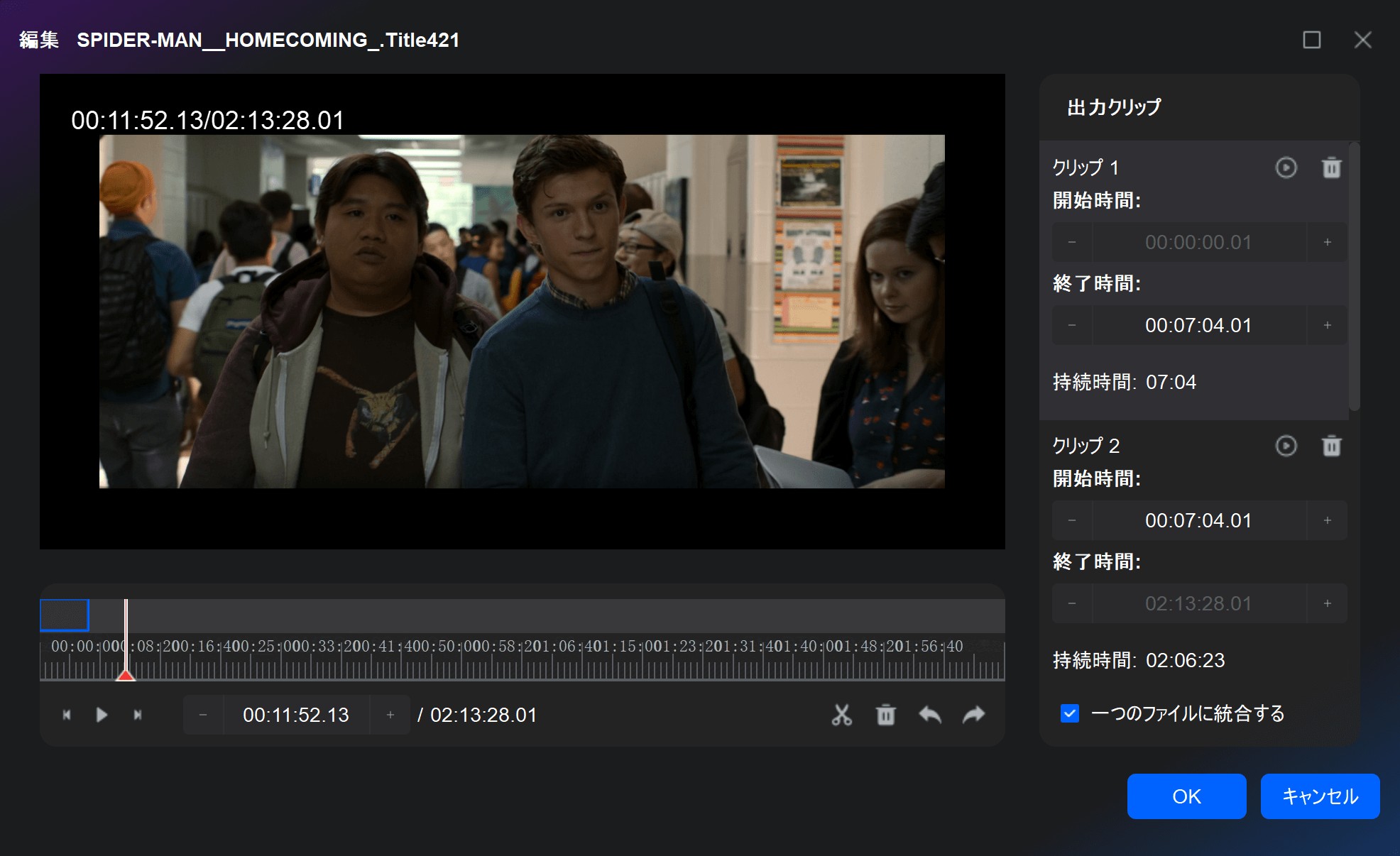
画面下部に移動し、「フォルダ」ボタンをクリックして、音声ファイルの保存先を選択します。その後、「開始」ボタンをクリックすると、ブルーレイの音声抽出が開始されます。
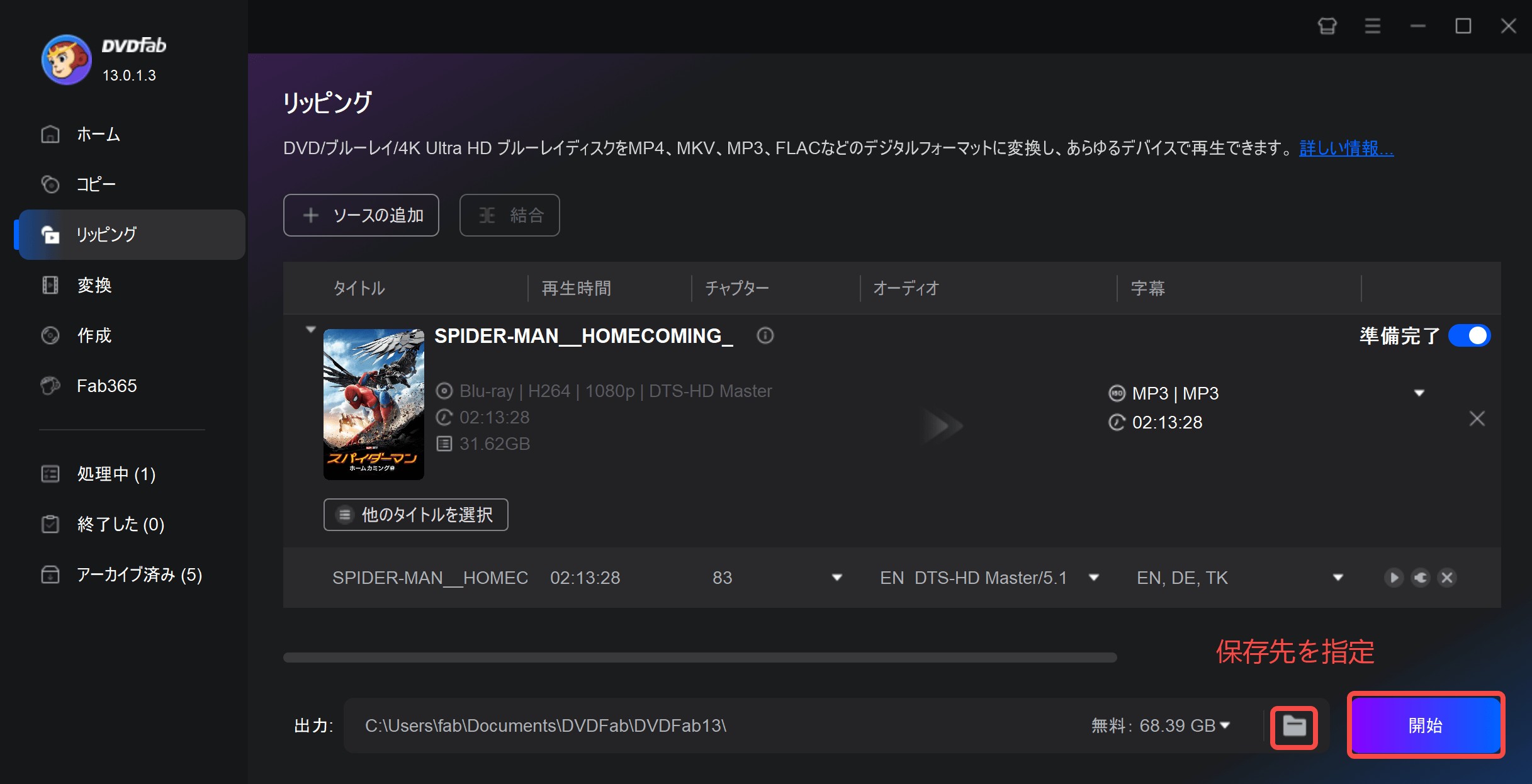
処理プロセスと進捗状況を確認できます。
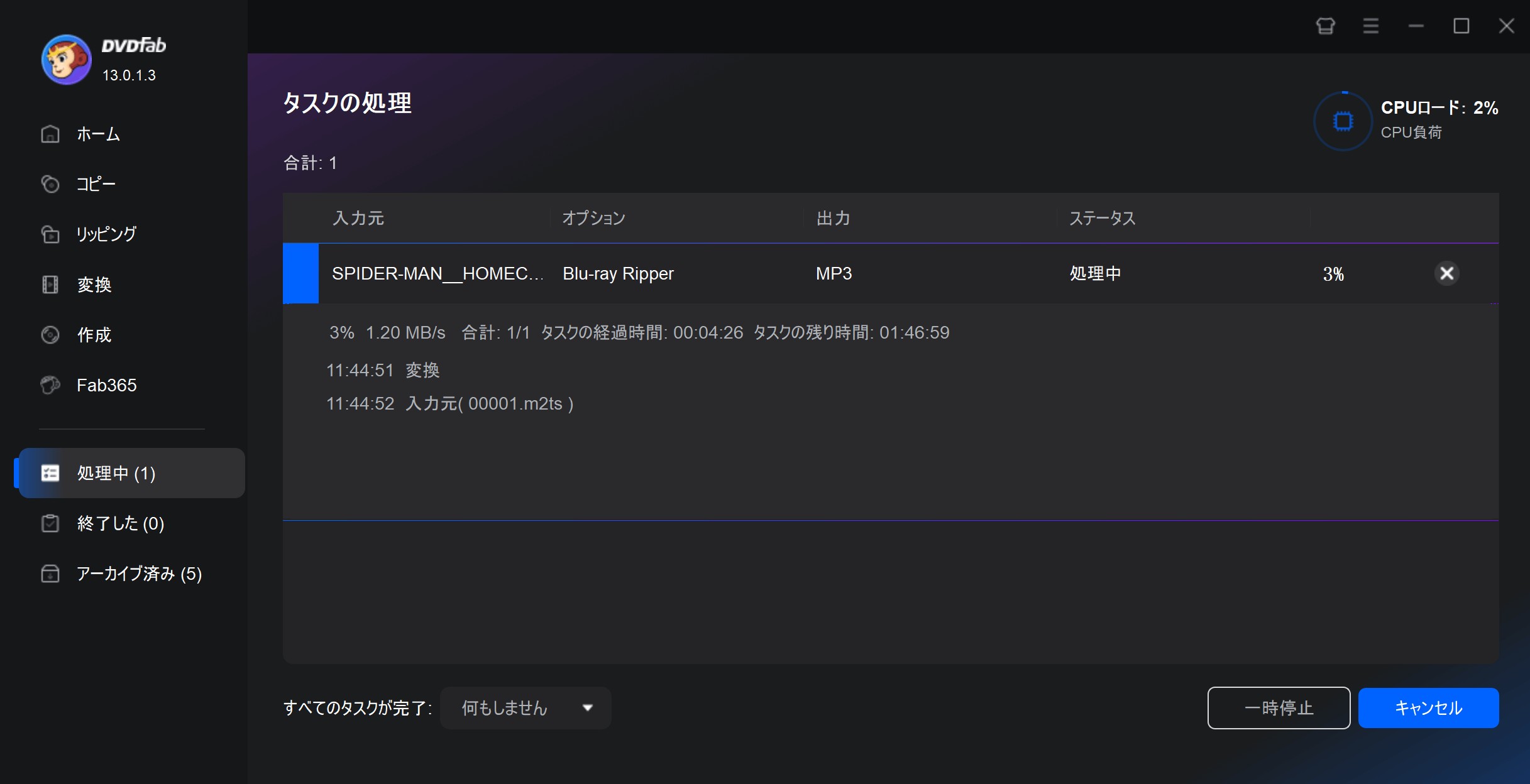
動画ガイド:
ブルーレイ音声抽出ソフトNO2 4Videosoft BD-DVD リッピング
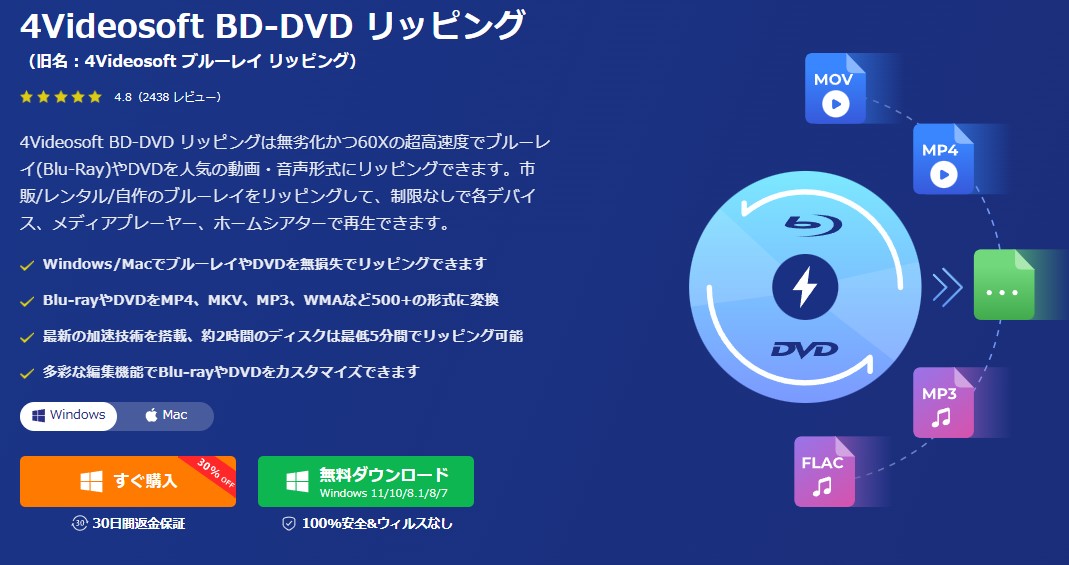
4Videosoft BD-DVD リッピングは、Blu-rayおよびDVDをMP4、MKV、AVI、MP3などのさまざまな人気の動画・音声フォーマットに変換できます。デバイス(iPhone、Android、タブレットなど)に最適化されたプリセットも用意されています。出力ファイルの品質、エンコーダ、解像度、フレームレート、ビットレート、解像度、サンプルレートなどのパラメータをカスタマイズ設定できます。
- ブルーレイを多様な音声や動画の形式に抽出可能
- ブルーレイの内容をタイトルとして検出、抽出したい部分だけを音声変換できる
- 抽出した音質も解像度もコントロール可能
- 基本的な編集機能を備えている
- 操作が簡単で、操作中に手順が表示されるため初心者に便利
- DVDとブルーレイの両方に対応した一体型ツール
- 無料版では5分までしかリッピングできない
- ブルーレイの読み込みに時間がかかる、5分のリッピングに15分かかる
- H.265エンコード不可
- 編集機能は初級レベルのみ
- リッピング進行状況の視覚的な表示がなく、分かりにくい
- リッピング後、ソフトから直接保存先フォルダへアクセスできず、保存場所が分かりづらい
- 動画を直接再生できない
4Videosoft ブルーレイ リッピングでブルーレイの音源を抽出する方法

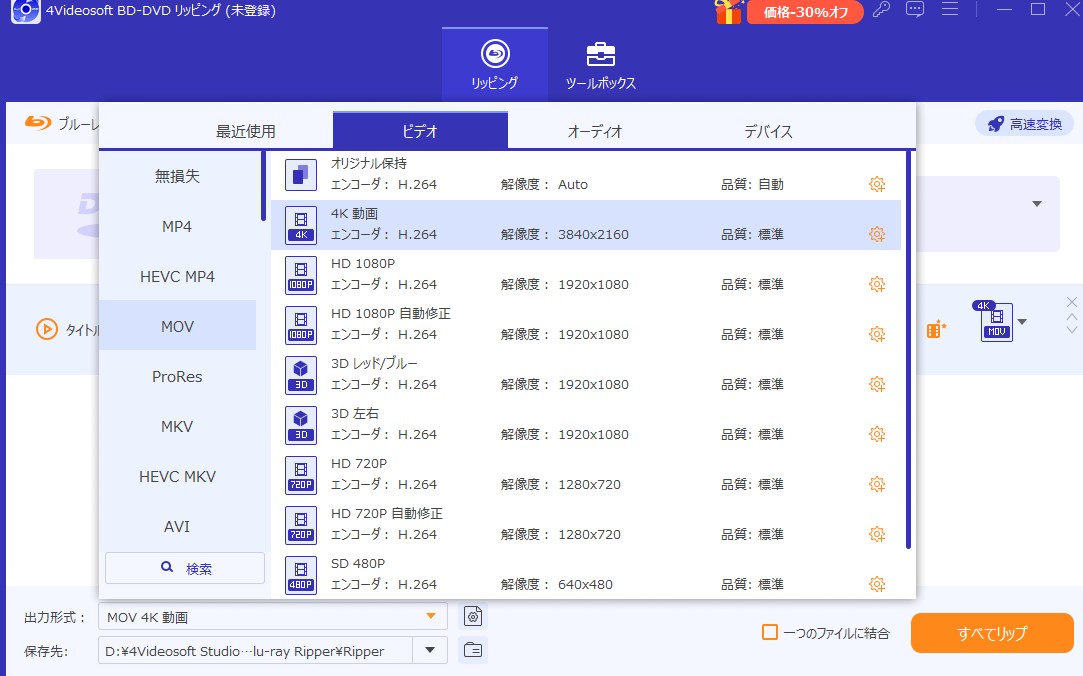
最後は右下にある「すべてリップ」をクリックして、しばらく待つと、ブルーレイの音声抽出は完了です。

ブルーレイ音声抽出ソフトNO3 Videobyte BD-DVD リッピング

VideoByte BD-DVD リッピングは、ブルーレイやDVDをMP4、MKV、AVIなど300種類以上のフォーマットにリッピングできるソフトです。AACSやBD+、DVD CSSなどのコピーガードを解除でき、市販やレンタルのディスクもリッピング可能。また、出力コーデック、ビットレート、フレームレート、解像度、ビデオ画質などのパラメータを調整できます。動画トリミング、クロップ、回転&反転などの多彩な動画編集機能もたくさん搭載しています。
- ブルーレイとDVDの両方に対応
- インターフェースがシンプルで、操作手順がソフト画面に直接表示されており、初心者に優しい
- チャプターのカスタム分割機能をサポートしている
- 基本的な動画編集・カット機能を備えている
- 無料体験版で5分以上の動画を5分しか変換できる、5分以下の動画を半分だけ変換できる
- Intel APP加速をご利用できない
- 30日間以内に5回だけDVDをISOファイルに変換可能
- 自動ディスク読み込みに対応しておらず、ソースの種類に応じて読み込み方法を手動で選択する必要があり、操作が煩雑である
- メタ情報を自動取得できず、ユーザーが手動で設定しなければならない
- 対応出力形式が少なく、約300種のみサポートしており、また、5Kおよび8Kの出力形式は少なく、画質もやや低めである
- Mac版は字幕出力が1種類のみ対応している
- 動画編集機能が非常に基本的で、上級者向けの機能や細かな設定がなく、DVDFabと比べて再生速度調整機能が不足している
- プロファイル(詳細パラメータ)設定機能が簡素で、一部の動画・音声など専門的なパラメータ調整に対応していない
Videobyte BD-DVD リッピングでブルーレイの音声を抽出する方法
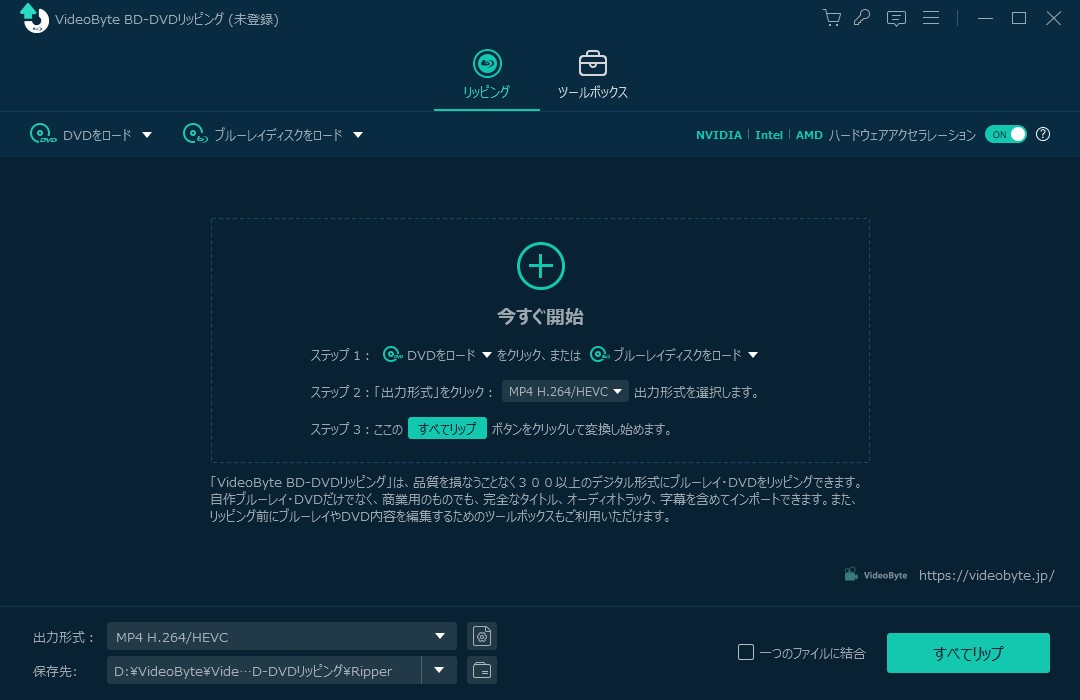
ブルーレイディスク内のデータはソフトの画面に読み込み、ブルーレイディスクまたはブルーレイフォルダはロードされました。「タイトルリスト」をクリックして、表示されたブルーレイ内容リストにある音声として抽出したい部分を選びます。

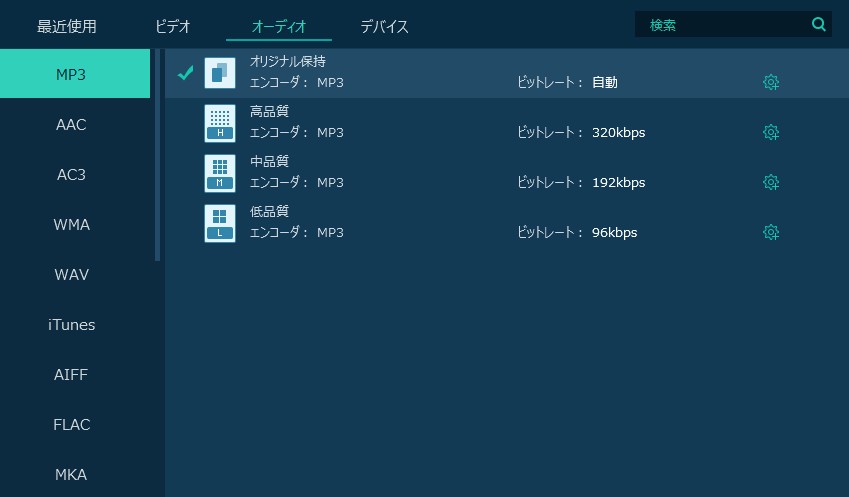
最後に画面の右下にある「すべてリップ」ボタンをクリックします。
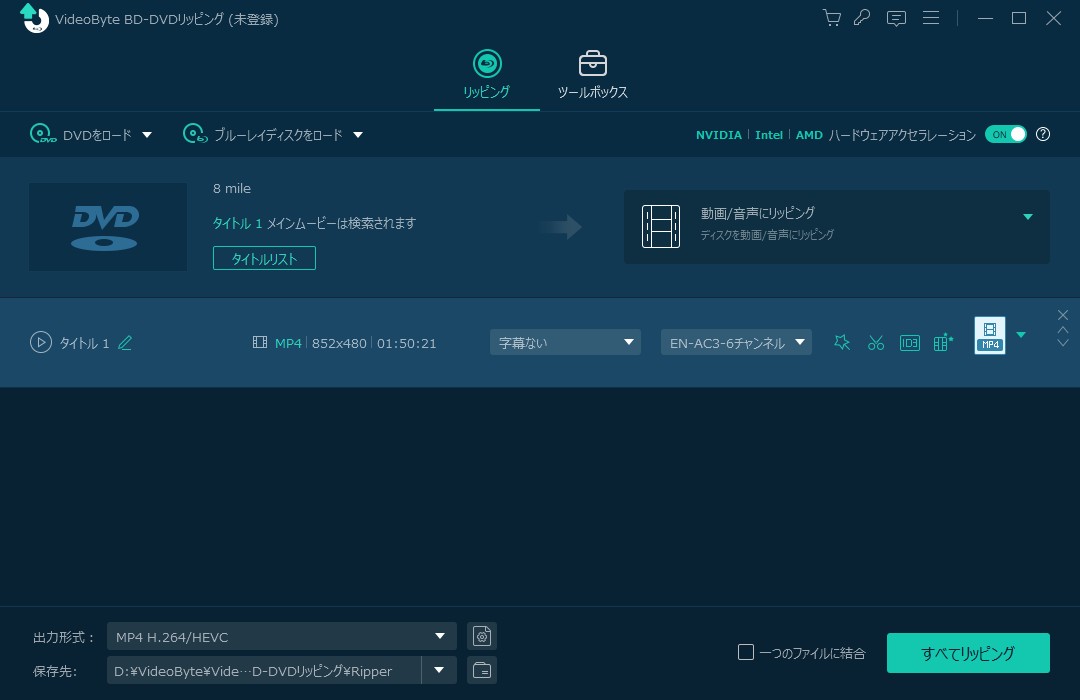
ブルーレイ音声抽出ソフトNO4 Leawo Blu-ray 変換
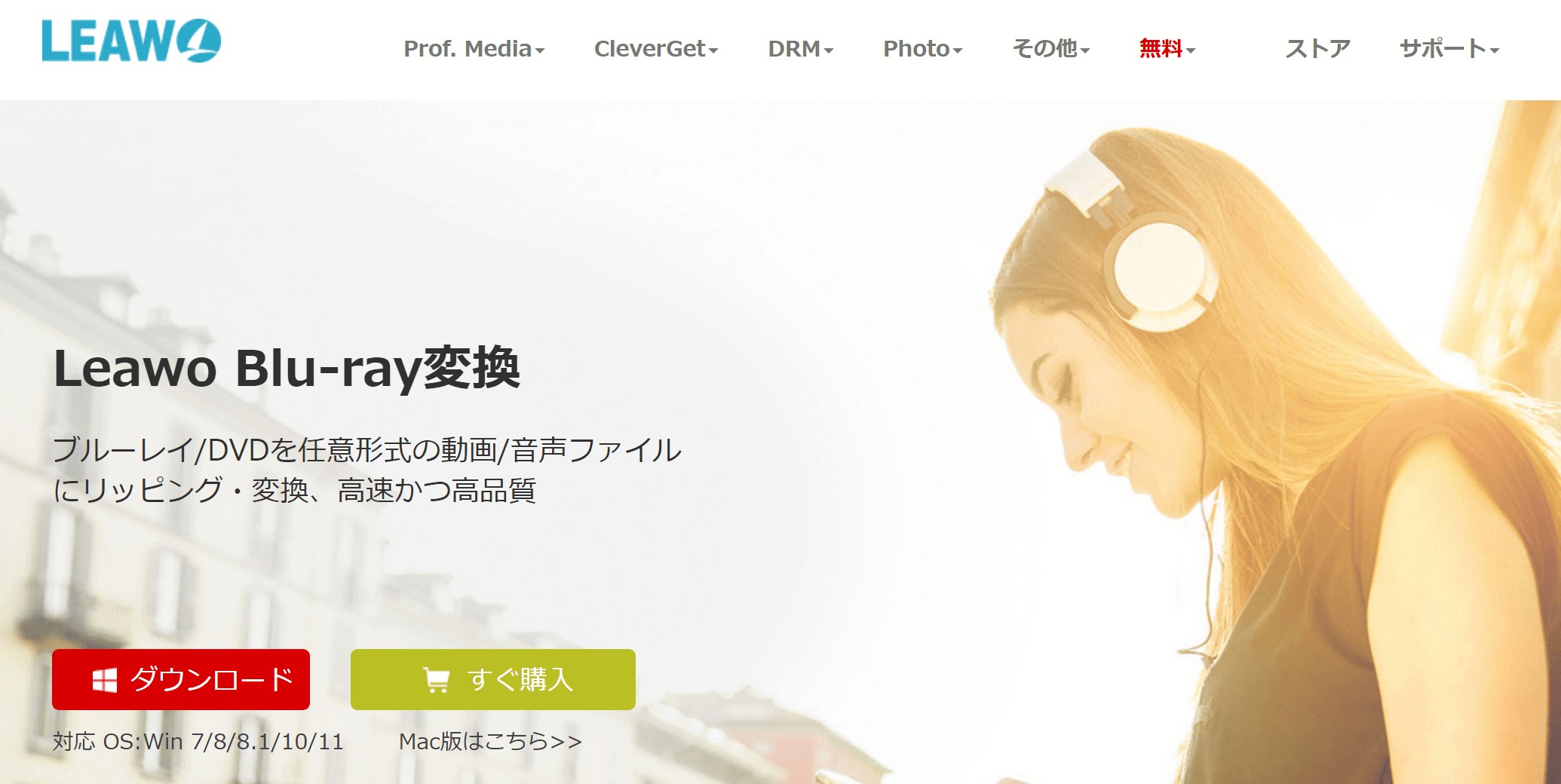
Leawo Blu-ray 変換を使ってブルーレイ/DVDを違う解像度の動画や違う音質の音声形式にリッピングできます。インターフェースがシンプルで、編集機能が充実しています。また、容量の多いブルーレイディスクを素早く圧縮して変換することもできます。
- ブルーレイとDVDの両方に対応
- ブルーレイを任意形式の動画/音声に抽出できる
- VOB、ASF、DVなどの旧フォーマットに対応
- 基本的な動画編集機能(カット、トリミングなど)を提供
- NVIDIA、Intel、AMDのGPUアクセラレーションに対応し、変換速度が速い
- ロスレス形式2種類(Multi-track MKV、MP4)での出力が可能
- 試用版ではリッピング時間が5分間のみ
- AV1エンコード、H.265エンコード、5K/8K動画出力、10bit/12bit色深度、高度なロスレス形式(M2TS Passthrough、3D MKV MVC)などの機能に対応しない
- SRT字幕の抽出に非対応
- nfoメタデータファイルの保存に非対応
- 文字表示が切れることがあり、小さい画面での互換性が弱い
- 広告が表示され、使用体験に影響がある
- 動画編集の反応が遅く、再生ボタンが無反応になることがある
- 音声編集機能が極めて限定的で、音量調整のみ対応
Leawo Blu-ray 変換でブルーレイをMP3に変換する方法
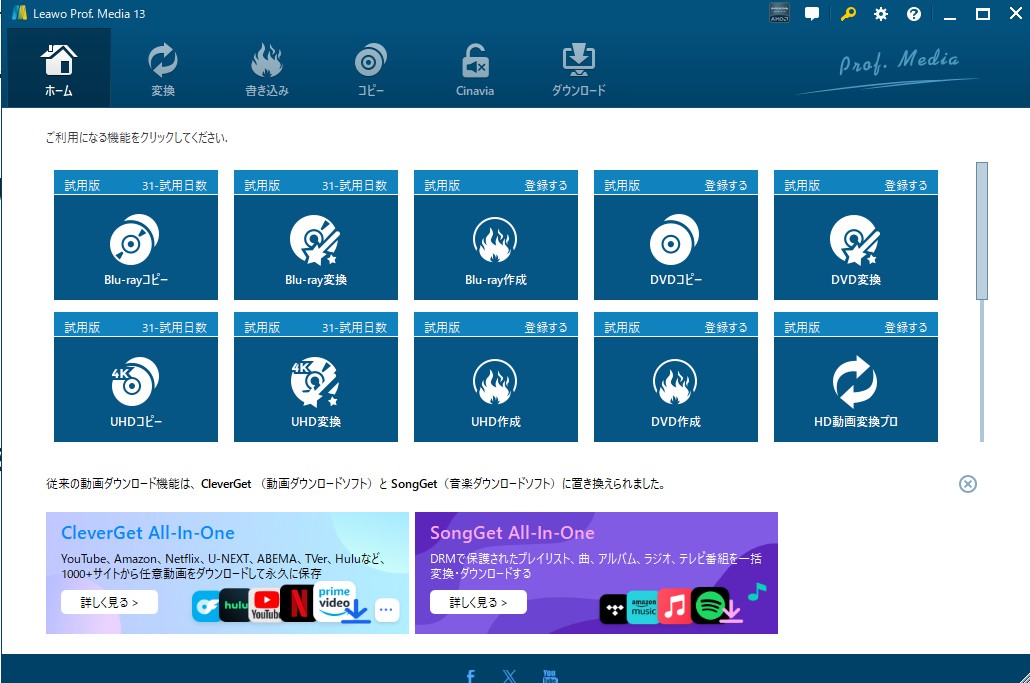
次に、「UHD/BD/DVDを追加」ボタンをクリックし、ブルーレイディスクを追加します。これ以外に、音声抽出したいファイルをタイトル「ファイルをここにドラッグ」のところへドラッグする操���もできます。
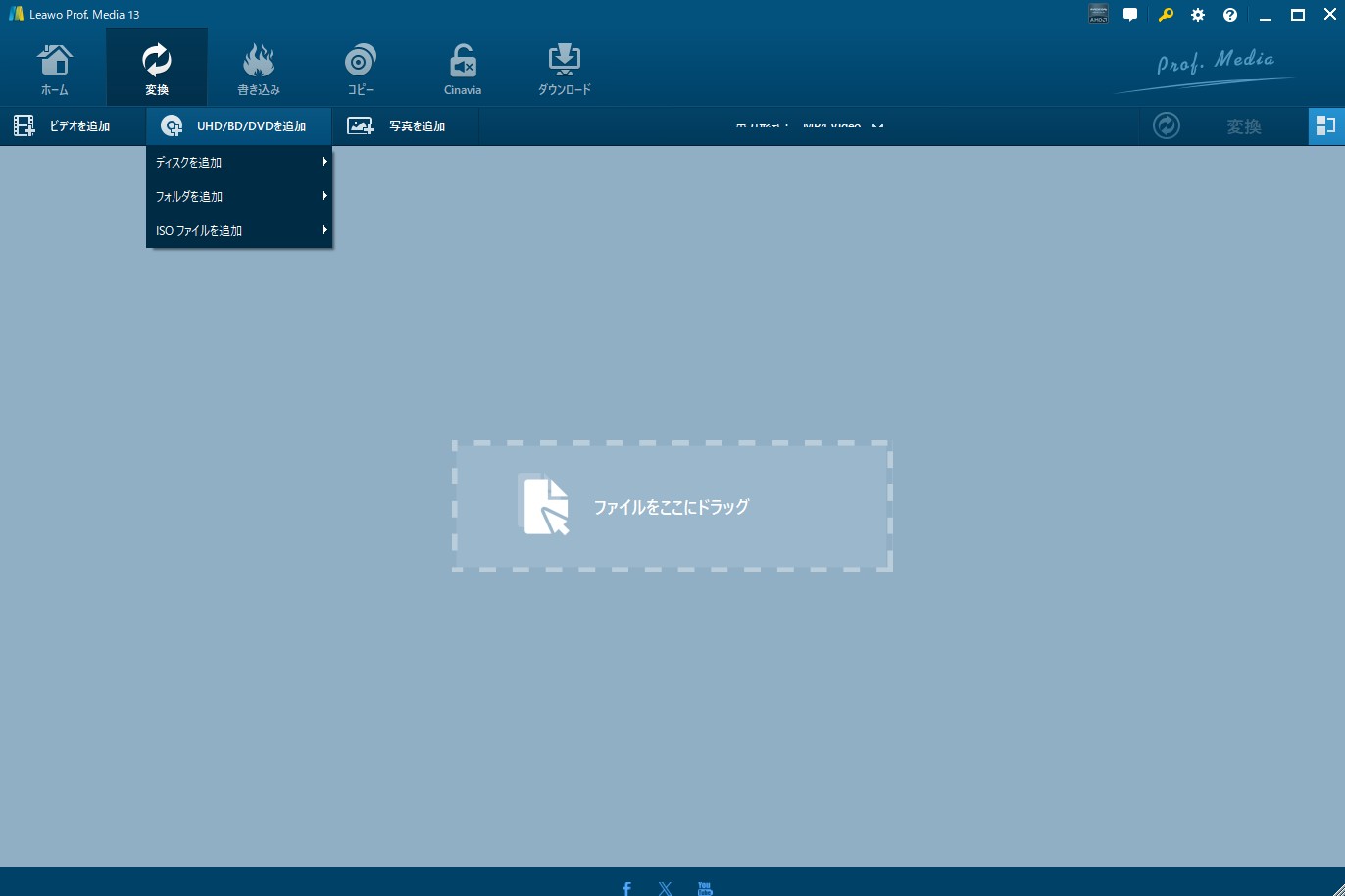
最後に、画面右上に表示されている緑の「変換」ボタンをクリックし、保存先を選択して、画面右下に表示される丸い「変換」ボタンをクリックすると、音声抽出が開始されます。しばらく待ってば、音声抽出は完了です。
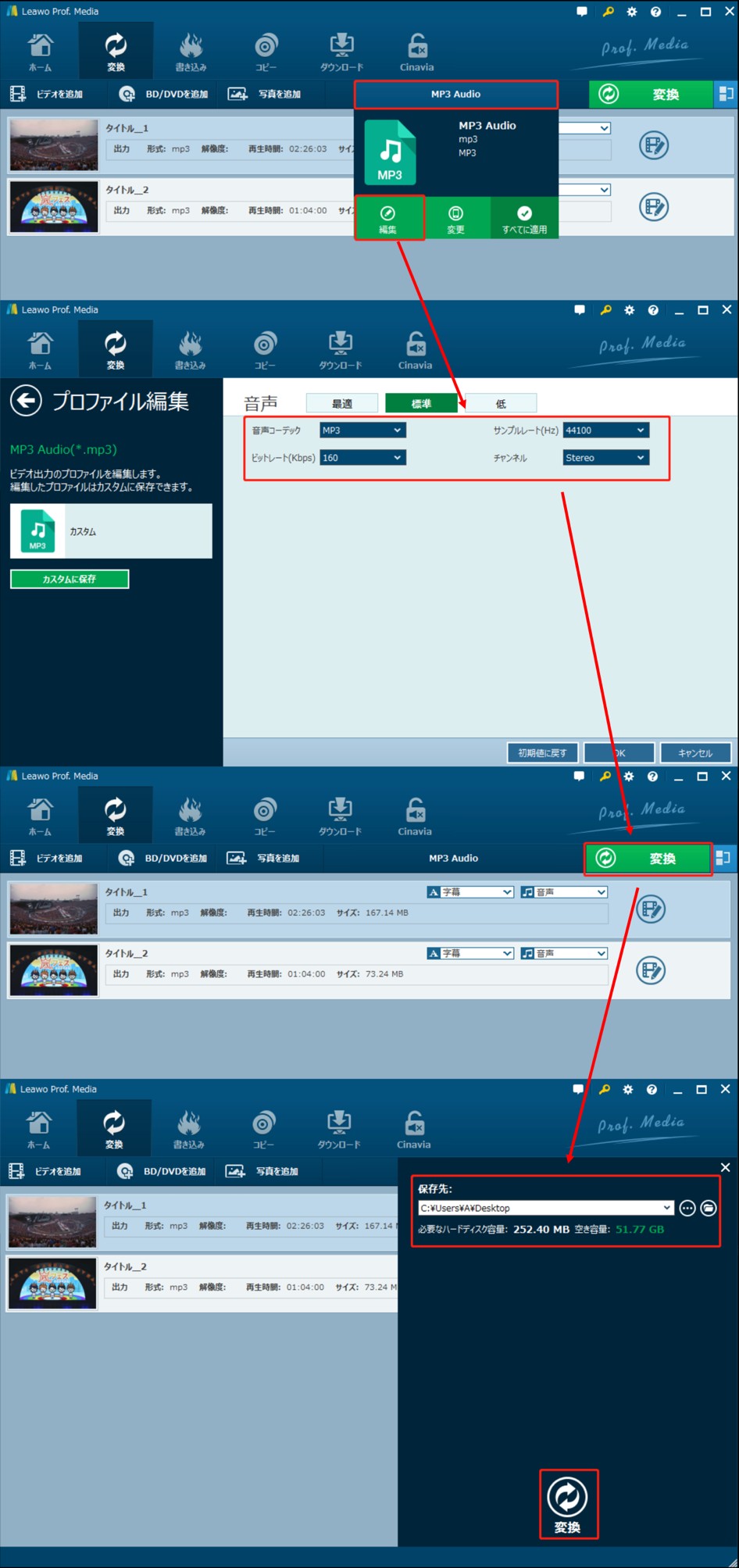
ブルーレイ音声抽出フリーソフトNO5 tsMuxeR
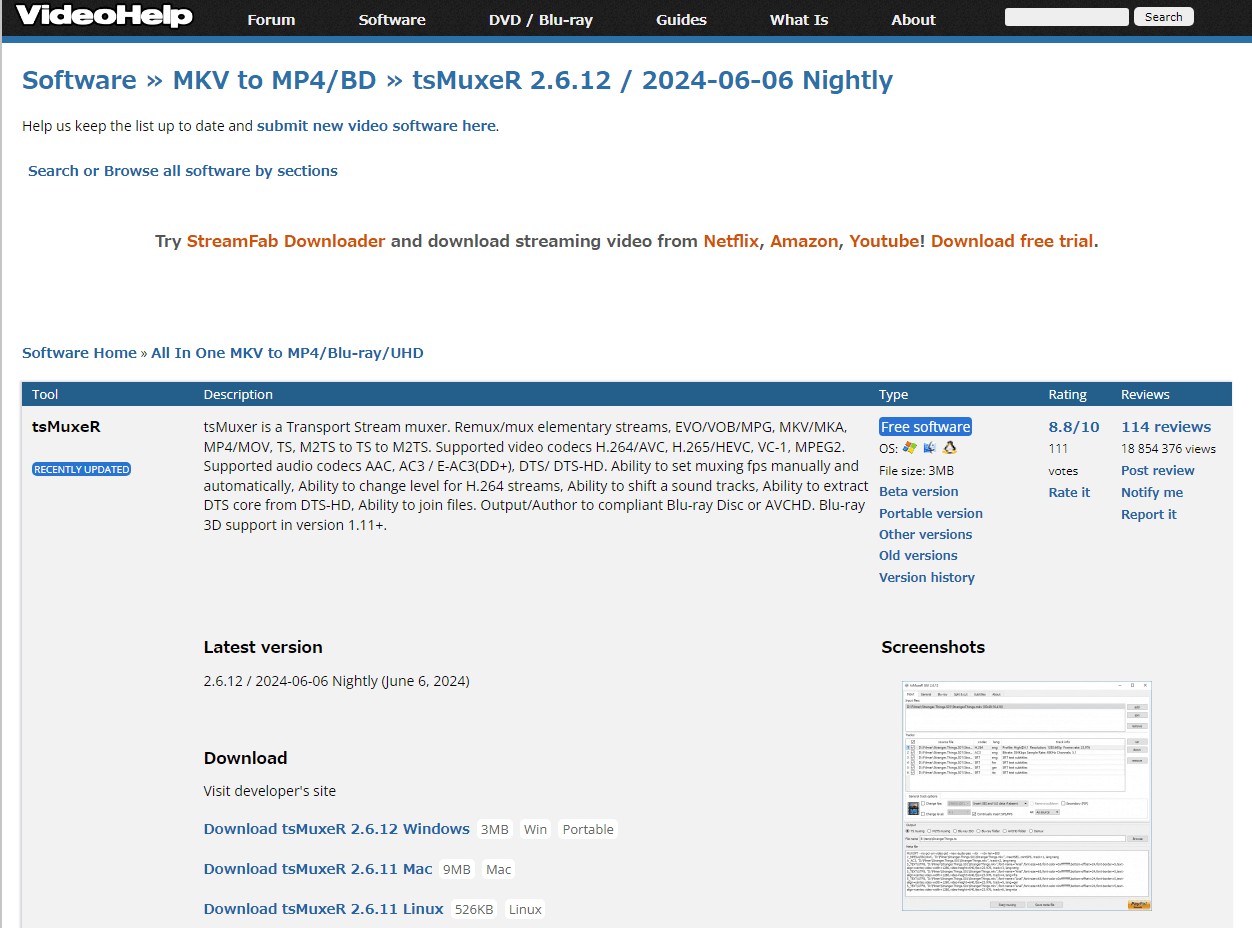
ブルーレイの音声抽出ソフトは、体験版を経て有料版に移行するものが多いですが、その中でも、無料版として提供されているのが「tsMuxeR」です。こちらは、日本語非対応となっていますが、操作を覚えてしまえば、問題なく使うことができることでしょう。
- ブルーレイ音声抽出の操作は簡単
- フト自体は無料で、インタフェースも極めてシンプル
- 日本語非対応
- 出力音声規格がAC3、もしくはLPCMとなる
tsMuxeRでBlu-rayの音声を抽出する方法
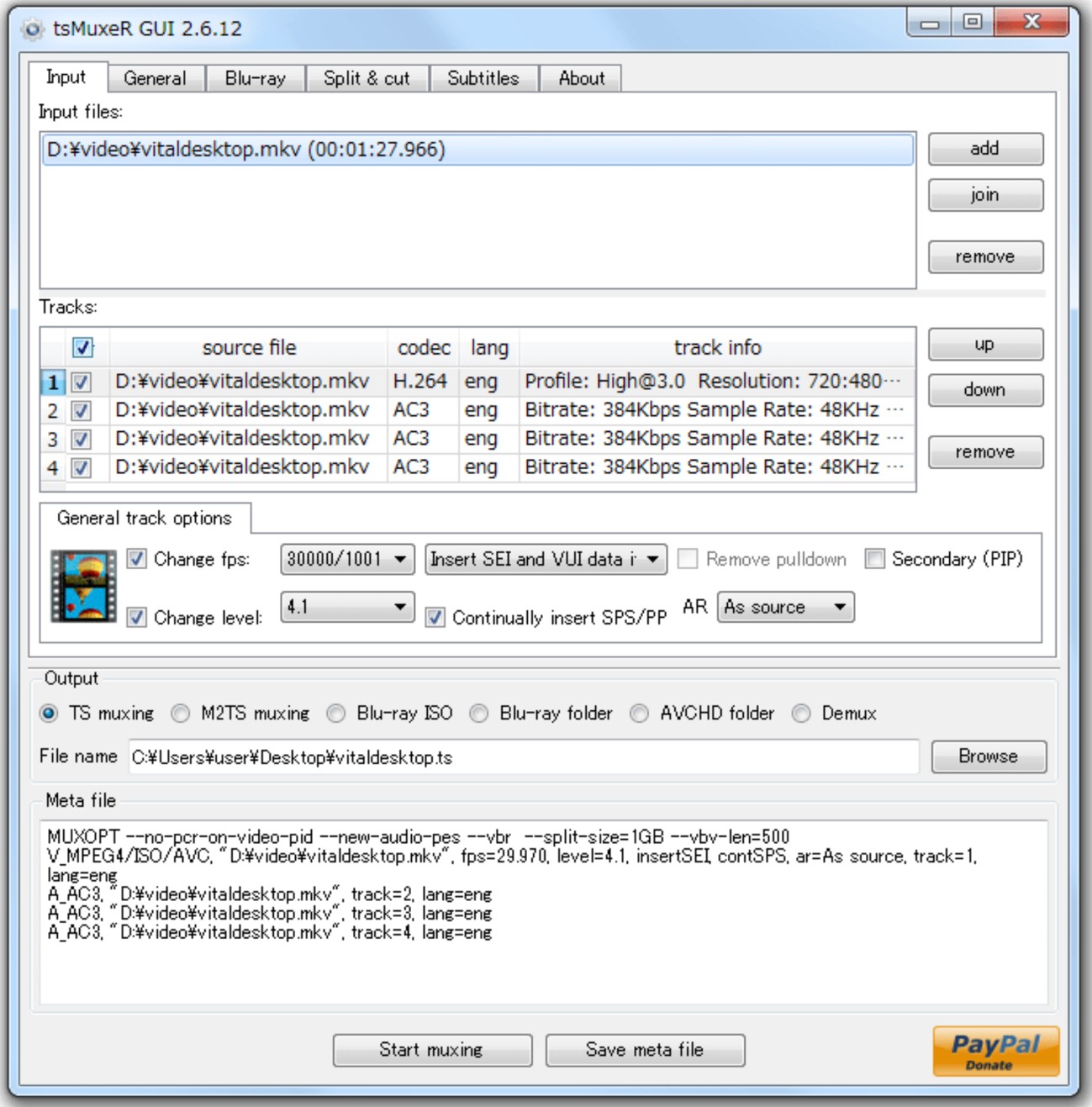
そして最後に「Start demuxing」をクリックすると、音声抽出を行うことができます。しばらく待ってば完了です。
ブルーレイ音声抽出ソフトNO6 AnyMP4 ブルーレイ リッピング
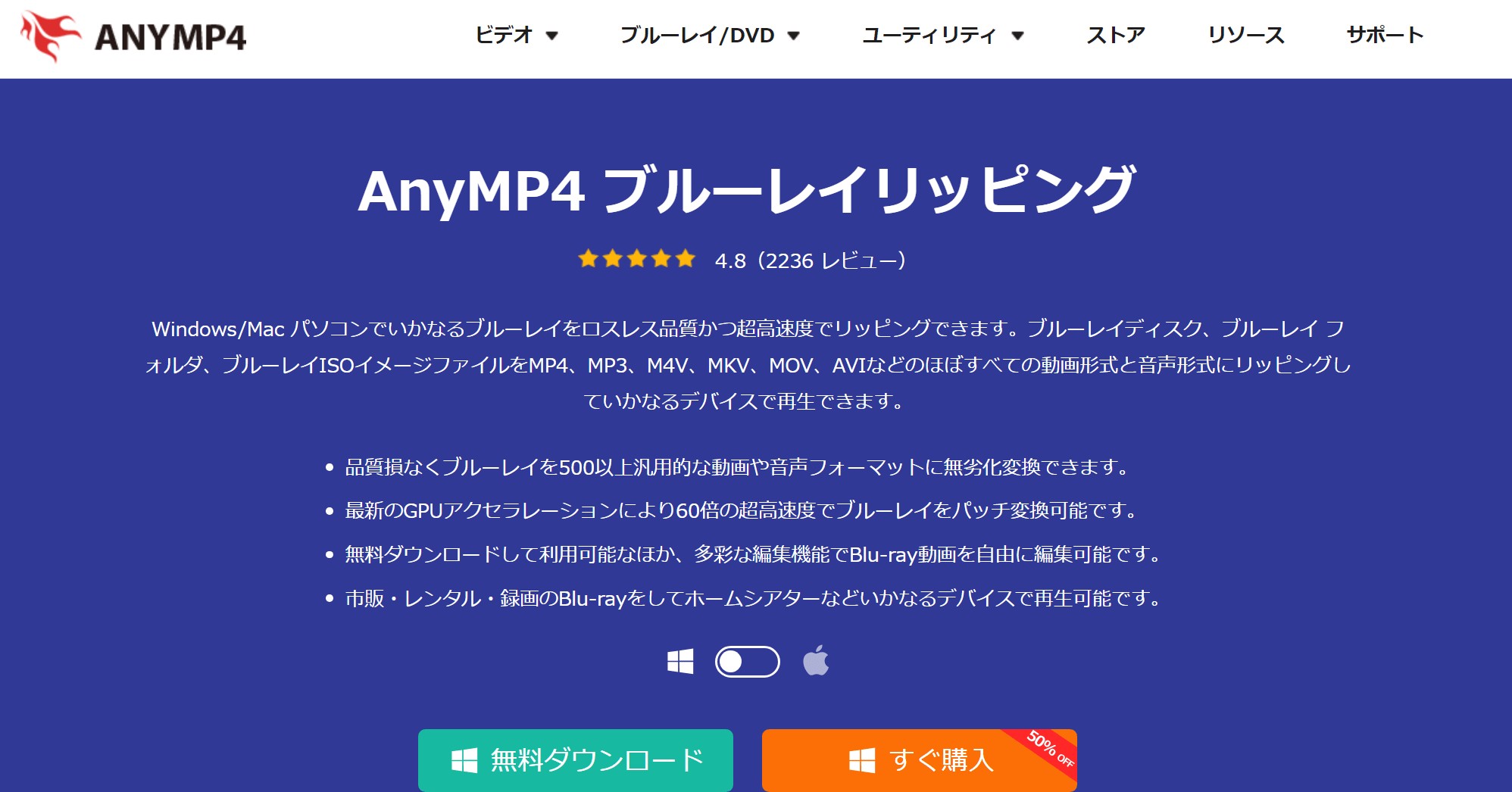
AnyMP4 ブルーレイ リッピングは、ブルーレイディスク内のファイルから音声を抽出して、MP3やWAV、AACなどの音声に変換できる便利なソフトウェアです。
- ブルーレイをMP3やWAV、AACなどの様々な音声形式に抽出可能
- 音声データの一部を抽出することもできる
- インターフェースが直感的で、初心者向けのガイドが充実しており、使いやすい。
- 各種コピーガード(AACS、BD+、BD-J、CSS、CPRMなど)に対応した解除機能を搭載。
- 基本的な動画編集機能に加え、動画強化機能も豊富に備えている。
- 出力形式はエンコード方式や画質など詳細に表示され、選択しやすい。
- 音声無しにしたり、音声を追加することができる。
- 体験版では変換時間は5分まで、メタ編集、動画圧縮、GIF生成、3D生成、動画強化機能は5ファイルまでしか利用できない。
- 対応する高画質動画・音声形式が少ない(3D、4K、5K、8K、H265、Hi-Fi音声など)。
- チャプター選択ができない。
- 詳細設定項目が少なく、動画は5種類、音声は4種類のみ。
- メタ情報を自動取得できない。
- 一部の日本語翻訳が不自然。
- ソフトがクラッシュしやすい。
AnyMP4 ブルーレイ リッピングでブルーレイをオーディオにリッピングする方法
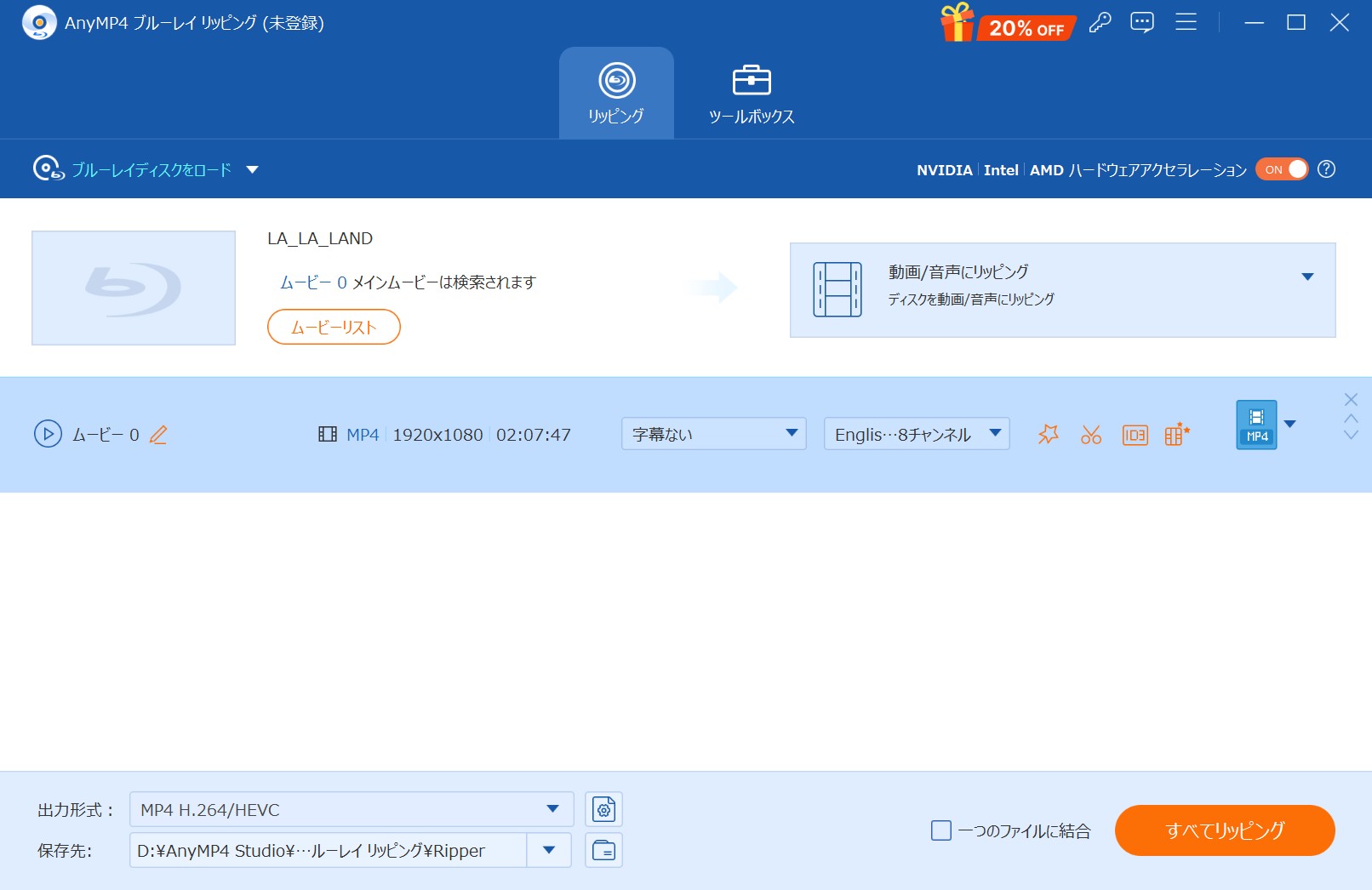
【比較】各ブルーレイ音声抽出ソフトを表で比較
| DVDFab Blu-ray リッピング | 4Videosoft ブルーレイ リッピング | Videobyte BD-DVD リッピング | Leawo Blu-ray 変換 | tsMuxeR | AnyMP4 ブルーレイ リッピング | |
|---|---|---|---|---|---|---|
|
OS対応 |
win・mac |
win・mac |
win・mac | win・mac | win・mac | win・mac |
|
日本語対応 |
✔ |
✔ |
✔ |
✔ |
日本語化必要 | ✔ |
|
音声抽出速度 |
超高速 |
高速 |
普通 |
普通 |
やや遅い |
普通 |
|
blu-rayコピーガードの対応 |
ほぼすべてのコピーガードが対応可能 |
AACS、BD +、BD-J、リージョンコード | CSS、CPRM、AACS、Cinavia | AACS、BD +、MKB、CSS-DVDs |
✘ |
AACS、BD +、BD-J、CSS、CPRM |
|
料金 |
|
|
|
|
無料 |
1月間 ライセンス:3,280円 永久版 ライセンス:5,480円 |
ブルーレイ音声をMP3・FLACに変換する設定ポイント
抽出した音声を快適に再生するためには、出力設定が重要です。
MP3変換の場合
- 推奨ビットレート:256〜320kbps
- エンコード:CBRまたは高品質VBR
FLAC無劣化抽出の場合
- サンプリングレート:48kHz
- ビット深度:24bit
PlayerFabを使えば、抽出したMP3やFLACをそのまま再生できるため、再生環境で迷うこともありません。
ブルーレイ音声抽出に関するよくある質問(Q&A)
市販やレンタルのブルーレイのコピーガードを解除して、ブルーレイの音声を抽出してPCに保存する行為は違法です。音声や映像、どちらの場合も違法です。コピーガードを解除せずに、ブルーレイの音声を録音して保存する方法は合法です。
また、抽出した音声を個人的に楽しむことは合法ですが、無断で公開したり、販売したり、著作権を侵害するような形で利用することは違法です。
MP3、AAC、FLAC、WAVなどの一般的なオーディオフォーマットで保存可能です。対応フォーマットはソフトウェアによって異なるため、事前に確認してください。
使用ソフトと設定により異なりますが、無劣化での抽出も可能です。MP3などの圧縮フォーマットでは若干の品質低下が生じる場合があります。
Q4: 録画したBDAVから音声を抽出する方法はある?
録画したBDAVから音声を抽出する場合は、DVDFab Blu-ray レコーダーリッピングを使用できます。このソフトは、
地デジを録画したBlu-rayディスク(BDAV)の暗号化を解除し、様々な動画や音声ファイル形式に変換できます。
まとめ
ブルーレイから音声を抽出してスマホで聴くには、専用のブルーレイ音声抽出ツールが必要です。この記事では、6つのブルーレイ音声抽出ソフトを紹介しました。
DVDFab Blu-ray リッピングは、ブルーレイから音声を無劣化で抽出できるだけでなく、ブルーレイをさまざまな動画フォーマットや特定デバイス向けの形式に変換することも可能です。さらに、豊富な設定オプションや編集機能を備えており、出力を自由にカスタマイズできます。一番おすすめです。