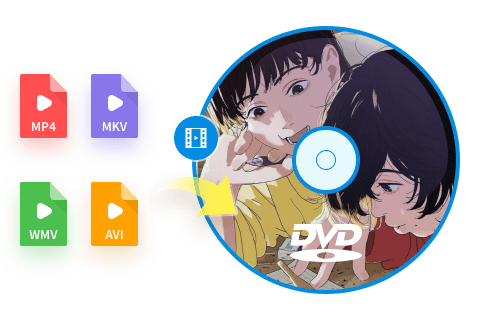【Windows10必見!】パソコンのストレージを確認、また節約する方法~Windows11にも応用!
要約: 本記事では、パソコンのストレージ容量や空き容量を確認する二つの方法をWindows10&Windows11でご紹介します。そしてパソコンのストレージを節約するためにDVDFab DVD 作成を使って一部の動画をDVDに作成し、書き込む方法もご紹介しますので、是非参考にしてください。
目次
1.パソコンのストレージとは?
ストレージとは、パソコン内でオペレーティングシステム、ピクチャ、ドキュメントやアプリなどのデータを長期的に保存できるコンポーネントです。
ストレージには、ハードディスクのような内部ストレージと、DVD、CDやUSBメモリのような外部ストレージがありますが、ここ数年クラウド技術の向上に伴い、iCloud Drive、OneDriveなどのクラウドストレージと呼ばれる新しいサービスが生み出され、普及してきています。
しかしストレージという言葉をよく耳にしますが、その最大容量と空き容量がどのくらいか、またどのような用途に利用されているかなどを確認しようと思ったことはありませんか。そこで、Windows10&Windows11が搭載されているパソコンのストレージを確認する方法は以下の内容で詳しく説明します。
2.パソコンのストレージを確認する二つの方法
Windows10/11でハードディスクのストレージを確認するにはいくつかの方法がありますが、ここで特に以下の二つが挙げられます。それぞれは「エクスプローラー」から確認することと、「設定」から確認することです。
「エクスプローラー」からパソコン ストレージ 確認するのはもっとも直接的な方法ですが、「設定」から確認すると、さらにストレージの使用状況を確認することができるので、パソコンの容量不足を解消する時にも役立てます。
3.Windows10でパソコンのストレージを確認する
まずハードディスクの容量と空き容量を「エクスプローラー」から確認する手順を紹介していきます。
ステップ1:画面下部のタスクバーにある「エクスプローラー」(黄色いフォルダのアイコン)をクリックします。もしタスクバーに表示されない場合は、「スタート」ボタンをタップしメニューバーから探せばよいです。
ステップ2:開かれる画面の左側で「PC」をクリックします。「デバイスとドライブ」にパソコンのドライブがそれぞれ表示されます。
ステップ3:ここに各ドライブの容量と空き容量が表示されています。もし表示されていない場合は、確認したいドライブを右クリックし「プロパティ」をクリックします。次に表示される画面で容量や空き容量などを確認できます。
次はハードディスクの容量と空き容量を「設定」から確認する手順を紹介していきます。
ステップ1:「スタート」ボタン>「設定」の順でクリックします。
ステップ2:「システム」をクリックします。
ステップ3:次に開かれる画面で「記憶域」をクリックすると、ローカルディスクの容量や空き容量が表示されます。
※「表示するカテゴリを増やす」をクリックすると、ローカルディスク(C:)の記憶域利用状況を確認できます。また「他のドライブの記憶域利用状況を表示する」などのストレージに関する詳細設定があり、ご自分のニーズに合わせて利用しましょう。
4.Windows11でパソコンのストレージを確認する
まずハードディスクの容量と空き容量を「エクスプローラー」から確認する手順を紹介していきます。
ステップ1:画面下部のタスクバーにある「エクスプローラー」(黄色いフォルダのアイコン)をクリックします。もしタスクバーに表示されない場合は、「スタート」ボタンをタップしメニューバーから探せばよいです。
ステップ2:開かれる画面の左側で「PC」をクリックします。「デバイスとドライブ」にパソコンのドライブがそれぞれ表示されます。
ステップ3:ここに各ドライブの容量と空き容量が表示されています。もし表示されていない場合は、確認したいドライブを右クリックし「プロパティ」をクリックします。次に表示される画面で容量や空き容量などを確認できます。
次はハードディスクの容量と空き容量を「設定」から確認する手順を紹介していきます。
ステップ1:「スタート」ボタン>「設定」の順でクリックします。
ステップ2:「システム」>「記憶域」をクリックします。
ステップ3:次に表示される画面ではローカルディスクの容量や空き容量が表示されます。
※「表示するカテゴリを増やす」をクリックすると、ローカルディスク(C:)の記憶域利用状況を確認できます。また他のハードディスクの記憶域利用状況を確認したい場合は、「ストレージの詳細設定」をクリックしてください。
5.DVDFab DVD 作成でパソコンのストレージを節約する
以上紹介した「設定」からパソコン ストレージの容量を確認する方法で、パソコンのストレージがどの用途に使われているか、つまりパソコンの容量を圧迫している項目は何かが分かります。
もし大量の動画ファイルでパソコンの容量が不足になる場合は、DVDFab DVD 作成を利用して日常的に撮影したビデオをDVDに書き込むと、パソコンの容量を圧迫しないで済むことにつながります。
| DVDFab DVD 作成はMKV、MP4、AVI、WMA、FLV、M4V、TS、MOV、WMV、VOBなど幅広く入力フォーマットをサポートしており、様々な動画ファイルからDVDディスクを作成できます。 |
動画データをDVDにそのまま無損失にオーサリングして作成できるだけでなく、ソフトでは結婚式、誕生日など複数のメニューテンプレートが無料で提供され、お好みに合わせて自分なりのDVDメニューを作り上げます。
DVDを作成する具体的な操作手順は以下のようになっています。
ステップ1:公式サイト(https://dvdfab.org/dvd-creator.htm)からソフトをダウンロードしインストールします。または下記のボタンを押して、ソフトを無料でダウンロードします。
ステップ2:ソフトを起動してから、上部メニューにおける「作成」ボタンをクリックします。
ステップ3:デフォルトモードはDVD 作成ですが、「DVD 作成」をクリックすると、モードを「Blu-ray 作成」、「UHD 作成」にスイッチすることができます。
ステップ4:画面の真ん中にある「+」ボタンをクリックするか、または動画ファイルを真ん中にドラッグ&ドロップしてビデオをソフトに追加します。複数の動画ファイルを同時に追加することも可能です。
ステップ5:動画ファイルが追加された後、「詳細設定」をクリックし、出力、メニュープロパティと再生モードなどをニーズに合わせて設定します。その後「OK」をクリックしましょう。
ステップ6:次は「メニュー設定」をクリックすると、右側のパネルにメニューテンプレートが表示されます。一つをクリックして選んでから背景、サムネイル、サイズなどの要素を自由に変更できます。またメニューテンプレートが要らない場合は、一番目の「メニューを選択しません」をクリックしましょう。
ステップ7:設定が完了した後、出力先でフォルダアイコンをクリックして外付けの空DVDディスクを選択しましょう。DVD5、DVD9、DVD-R/RW、DVD+R/RW、DVD+R DL と DVD-R DLなどのDVDメディアに対応しています。そして最後は「開始」ボタンを押すと、DVD作成のプロセスが始まります。
※出力先でディスクのほか、フォルダとISOイメージファイルの出力フォーマットが指定できます。出力ファイルをパソコンに保存する場合は、フォルダやISOイメージファイルにしてください。
ソフトでは30日間で無料で全機能を試用できるチャンスを提供していますので、興味やニーズのある方はぜひ無料ダウンロードして機能を試用します。もし購入をする場合、現在ではセールが利用できますよ!このセール情報のページにアクセスし、DVDFabDVD作成の情報を探せば、40%OFFの割引情報が発見できます!現在では40%OFFの割引価格で永久にこのソフトをゲットできます!
Win:40%OFFで無期限版を購入 Mac:40%OFFで無期限版を購入
上記のボタンを押して、40%OFFの安価でこの製品を無期限に楽しめましょう!
6.まとめ
以上は、パソコンのストレージ容量や空き容量を「エクスプローラー」または「設定」から確認する二つの方法をWindows10&Windows11で説明しました。いずれも手軽に行いますが、「設定」からパソコン ストレージ 確認事項と、さらに各記憶領域の利用状況や容量不足の理由なども把握できます。
そして最後はパソコンにある動画の一部をDVDFab DVD 作成でDVDに作成して保存する操作手順も紹介しました。この方法では、DVDディスクは外付けストレージとして、もともとパソコンに保存していた動画ファイルをPCから移動し、パソコンの容量を増やすことができます。日常から空き容量を確保したい方は是非活用してみてください。