Windows ムービーメーカーの使い方完全ガイド|ダウンロード・編集・DVD書き出しまで詳しく解説
要約: 「昔使ってたムービーメーカーが便利だったから、また使いたい」こう思って調べてみたものの、すでにサポートが終了しているという情報を目にしてショックを受けていませんか?結論からお伝えすると、2025年現在もWindowsムービーメーカーをダウンロードすることは可能です。本記事では、Windows ムービーメーカーのダウンロード方法、基本的な使い方、そして作成した動画をDVDに焼く方法を詳しく解説します。

目次
ムービーメーカーとは?
ムービーメーカー(Movie Maker)は、マイクロソフトが開発・提供していた無料の動画編集ソフトウェアです。Windows XPの時代からWindows 7、8まで、Windows OSの標準搭載ソフトウェアやWindows Essentialsの一部として提供されていました。
Windows ムービーメーカーには、カットやトランジション、テロップの追加、スライドショ��の作成など本格的な動画編集機能が搭載されています。DVDへの書き込み機能はありませんが、かつてはWindows DVDメーカーと連携して作成した動画をDVDに焼くことができました。
- トリミング/分割機能:動画の不要な部分をカットし、必要な部分だけを残すことができます。
- テキスト・字幕の挿入:タイトル、キャプション、エンドロールなどのテキストを簡単に追加可能。
- BGM/ナレーション追加:音楽や録音した音声を挿入し、フェードイン・フェードアウトも設定できます。
- トランジション・エフェクト:場面転換を自然に見せるアニメーション効果やフィルターによる映像加工も可能。
- プレビュー機能:編集中にリアルタイムで完成イメージを確認できるため、仕上がりを見ながら調整できます。
対応入力と出力ファイル形式
画像:JPG / PNG / BMP / DIB / RLE / GIF / ICO / ICON / JPEG / JPE / JFIF / EXIF / TIFF / TIF / WDP / JXR
動画:WMV / ASF / AVI / MPG / MP2 / VOB / MP4 / M4V / MP4V / MPV4 / FLV / F4V / MKV / WEBM / OGM / OGV / MOV / HDMOV / RM / RMVB / QT / 3G2 / 3GP / 3GP2 / 3GPP / K3G / MTS / M2T / M2TS / TS / TTS / TP / M1V / M2V / M2P / MP2V / EVO / MPE / DVR-MS / MOD / MPV2 / MQV / WM / WTV / ASX / MPA / WMX / WVX / SMI / ISMV
音声:WMA / MP3 / WAV / AIF / AIFF / M4A / OGG
ムービーメーカーのダウンロード方法
公式配布は終了している点に注意
まず最初に理解しておきたいのは、Windows ムービーメーカーは2017年1月10日をもってマイクロソフトのサポートが正式に終了しているということです。そのため、現在はMicrosoft公式サイトからのダウンロードはできません。また、非公式サイトで配布されているインストーラーには、マルウェアやアドウェアが仕込まれているケースもあるため、十分に注意する必要があります。
非公式配布版のダウンロード方法(自己責任で利用)
現在でも「Windows Movie Maker 2012」などの旧バージョンをダウンロードできるサイトは存在します。その一例として、海外の安全性が比較的高い配布元として知られるのが以下のサイトです。
🔗 https://www.winmoviemaker.com/
このサイトでは、Windows 7/8/8.1向けのムービーメーカーを入手できます。
ただし、このソフトはすでに公式サポート外であるため、インストールおよび使用はすべて自己責任となります。

- 筆者が実際にダウンロードしたところ、ウイルスソフトに引っ掛かることはありませんでした。ただし、サポートは2017年に既に終了していますので、ダウンロードは自己責任で行ない、ソフトの使用にも十分注意してください。
ムービーメーカーのダウンロード・インストール手順:
ダウンロードサイトを開いたら、言語のプルダウンで日本語を選択し「Download Now」をクリックします。

ダウンロードしたexeファイルを実行してください。
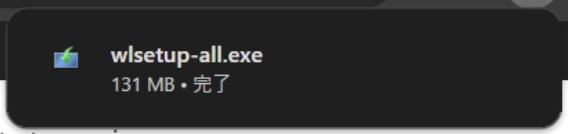
「インストールするプログラムの選択」というポップアップが表示されるので「インストールする製品の選択」をクリックします。
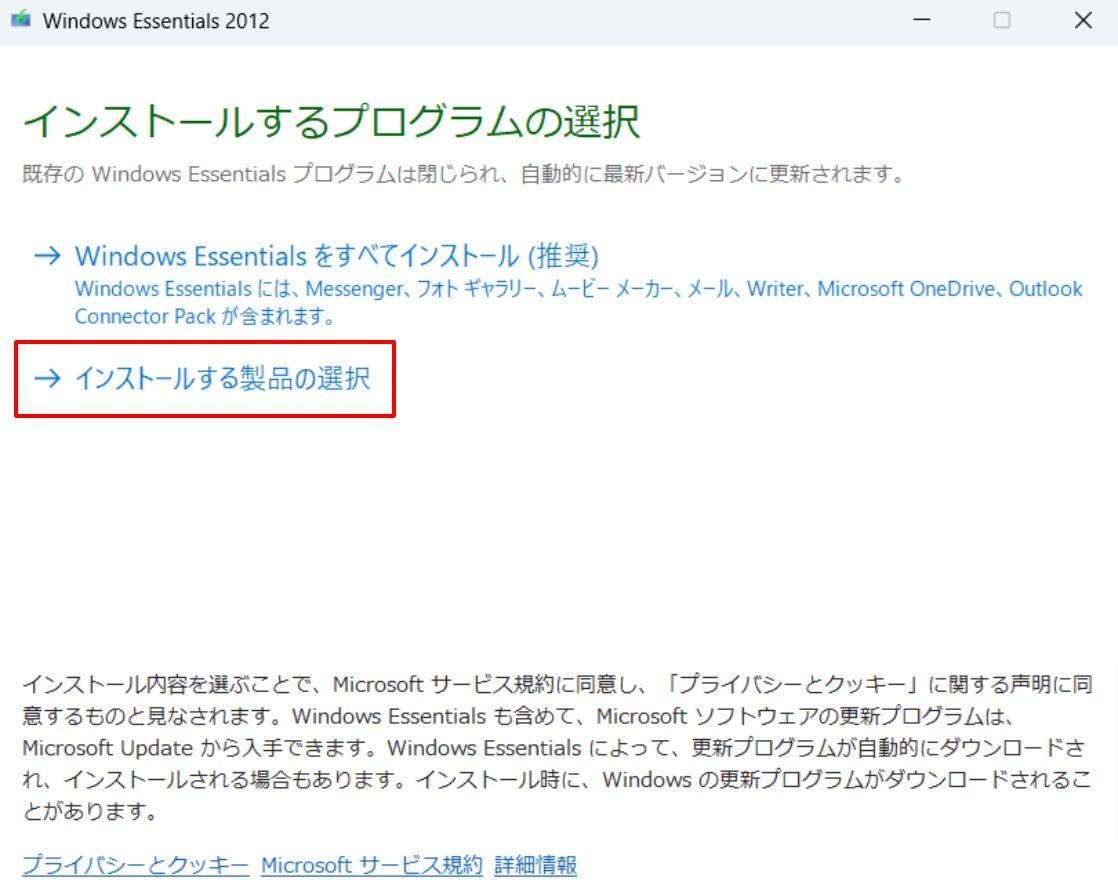
今回はムービーメーカーをダウンロードするので、「フォトギャラリーとムービーメーカー」にチェックを入れて「インストール」をクリックしましょう。
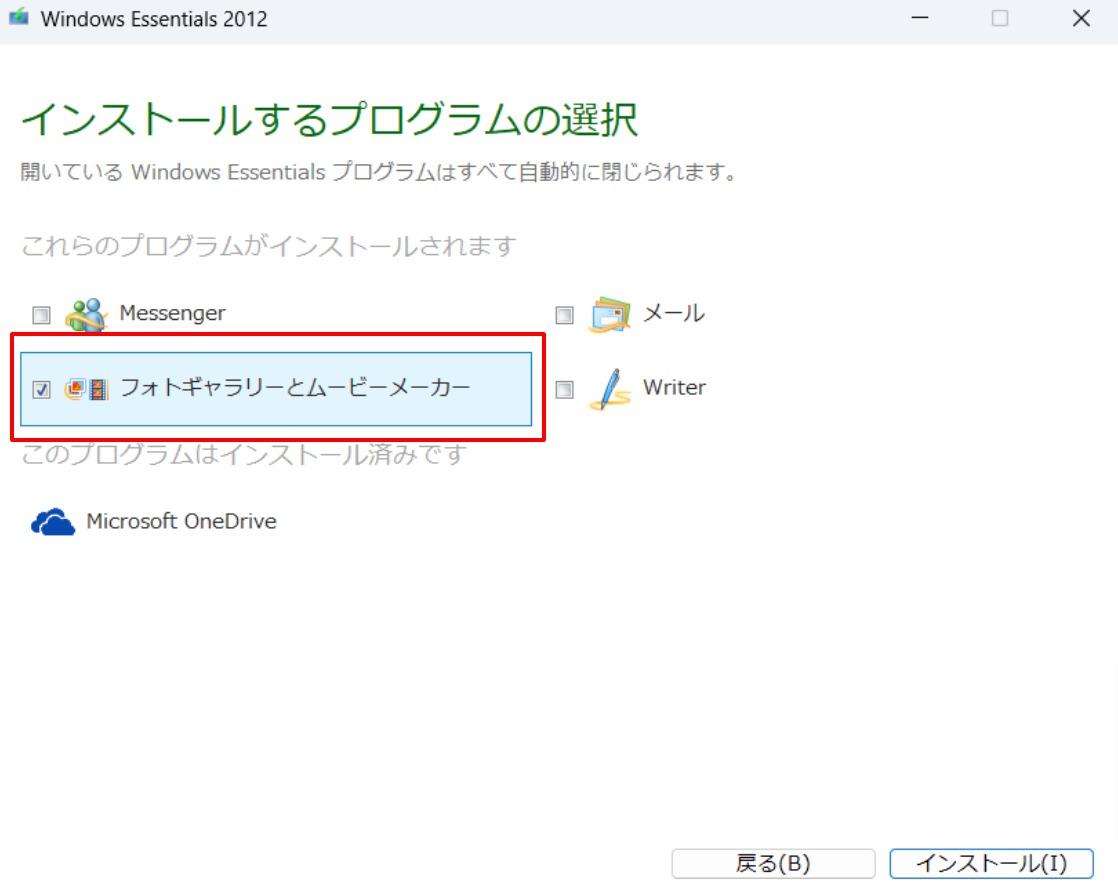
インストールが終わるまで待ちます。
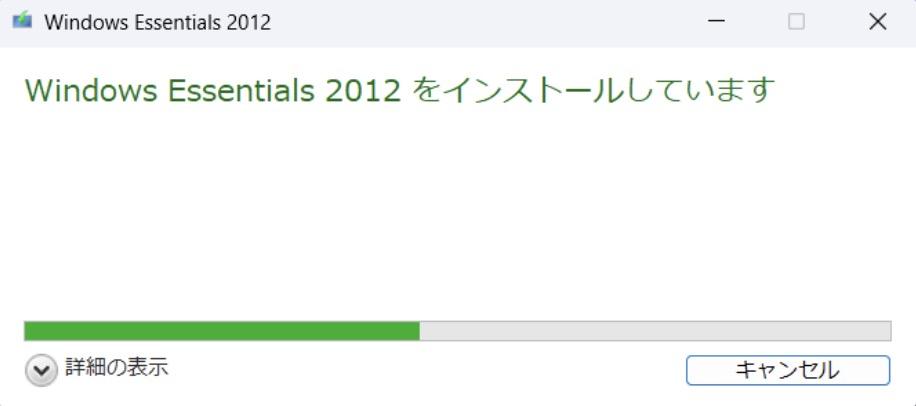
完了しました。
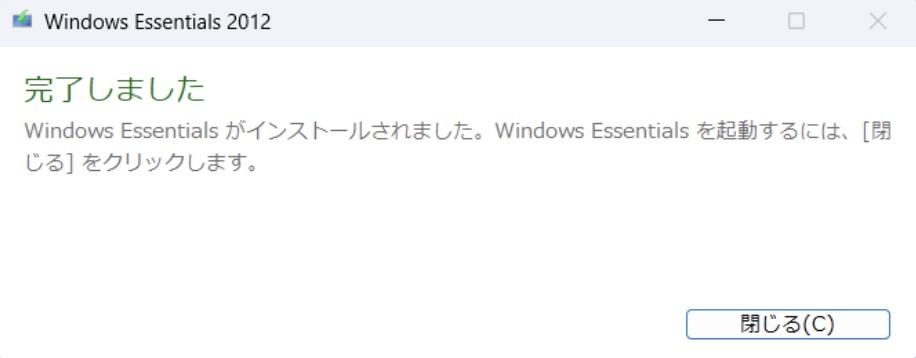
ムービーメーカーの使い方(基本操作)
Windows ムービーメーカーは、直感的なインターフェースで誰でも簡単に動画編集ができるソフトです。基本的な操作手順をステップごとに解説しますので、ムービーメーカーの使い方が初めての方でも安心して学べます。
ステップ1:動画ファイルを読み込む
まず最初に、編集したい動画ファイルをムービーメーカーに読み込む必要があります。
ムービーメーカーを起動し、ホーム画面に移動します。画面上部の「ビデオおよび写真の追加」ボタンをクリックします。自分のPCから編集したい動画(または画像)を選択し、「開く」をクリックすると、タイムラインに素材が追加されます。
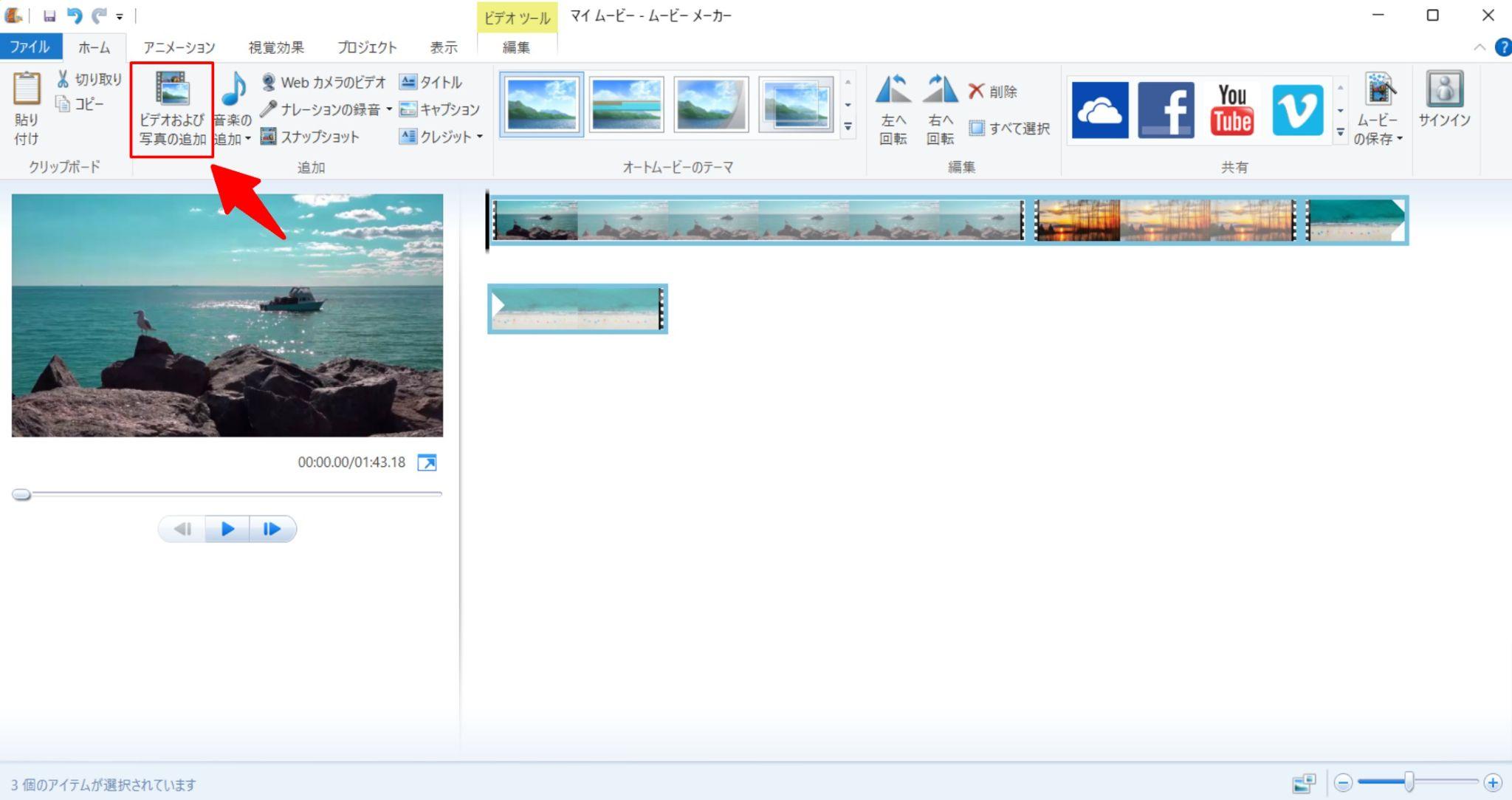
ステップ2:カット・トリミング・分割の方法
ムービーメーカーでは、不要な部分を簡単にカットしたり、トリミングしたりすることができます。タイムラインに追加した動画をクリックして選択します。
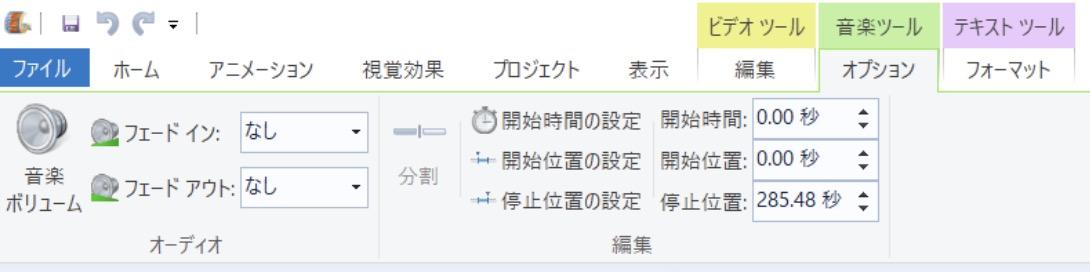
上部メニューにある「編集」タブを開き、「トリム」ボタンをクリックします。トリムバーを使ってカットしたい開始・終了位置を設定し、「適用」を押します。
また、動画を分割したい場合は、タイムラインでカットしたい場所を選択し、「分割」ボタンをクリックすると、動画が2つに分かれます。
ステップ3:テキスト・字幕・タイトルの追加
ムービーメーカーでは、動画にタイトルや字幕を簡単に追加できます。タイムラインでテキストを追加したい位置を選びます。
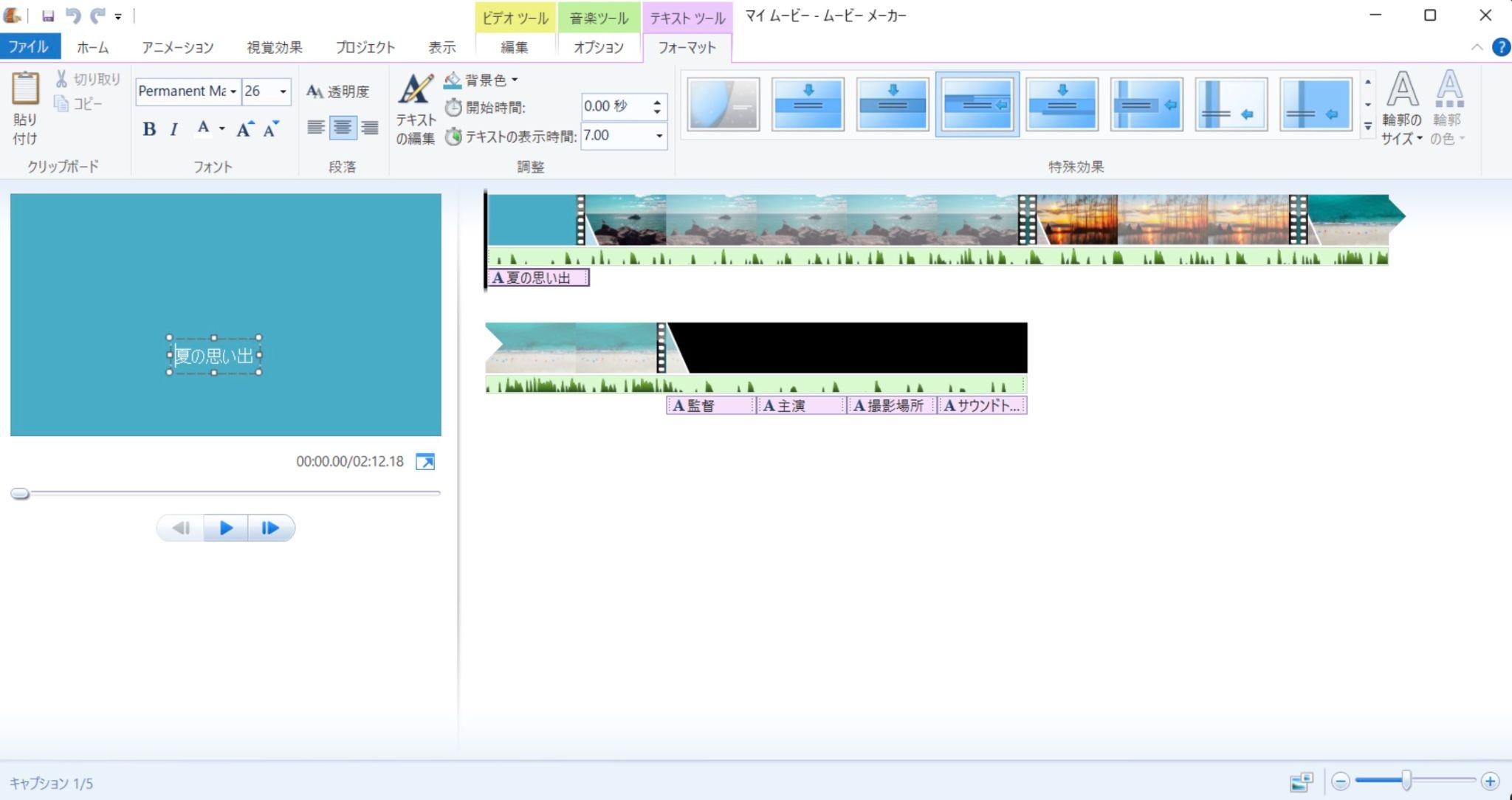
上部メニューの「タイトル」または「字幕」を選び、好きなスタイルを選んで、編集画面に文字を入力します。文字のフォントやサイズ、色なども自由にカスタマイズ可能です。
ステップ4:BGMやナレーションの追加
動画に音楽やナレーションを追加して、より魅力的な作品に仕上げましょう。
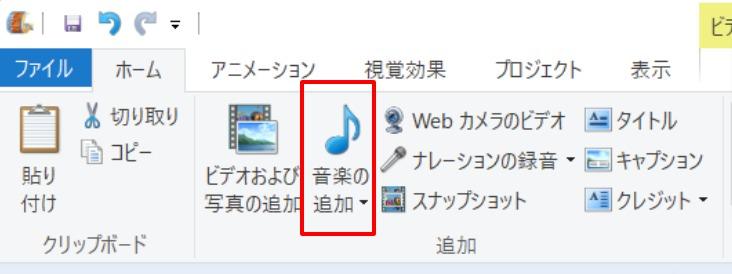
タイムライン下部の「音楽の追加」ボタンをクリックし、追加したいBGMやナレーションファイルを選択します。音楽が追加された後、音量の調整が可能です。オーディオのボリュームバーを使って、最適な音量に設定しましょう。
ナレーションを追加したい場合は、マイクアイコンをクリックして、録音を開始します。
ステップ5:トランジションやエフェクトの使い方
タイムライン上の動画クリップ間にトランジションを追加するには、「アニメション」タブをクリックします。さまざまなトランジション効果から選び、タイムライン上のクリップ間にドラッグして追加します。
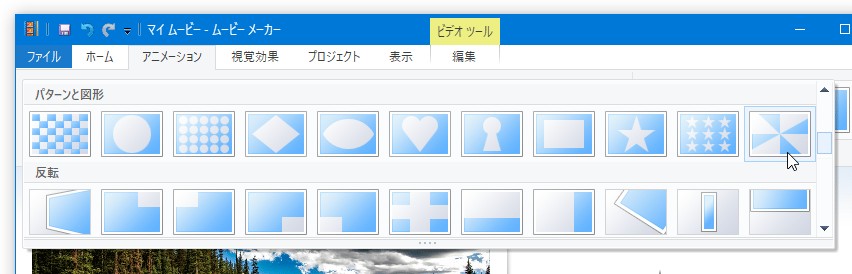
エフェクトを追加したい場合は、「視覚効果」タブを選択し、適用したい効果を動画にドラッグします。
ステップ6:完成動画を保存(MP4/WMV形式)
動画編集が完了したら、作品を保存しましょう。ムービーメーカーでは、複数の形式で動画を保存できます。編集が終わったら、上部メニューの「ファイル」から「ムービーの保存」を選択します。
出力先の形式を選びます。一般的にMP4やWMVが推奨されます。保存場所を選び、「保存」ボタンをクリックすると、動画がエクスポートされます。
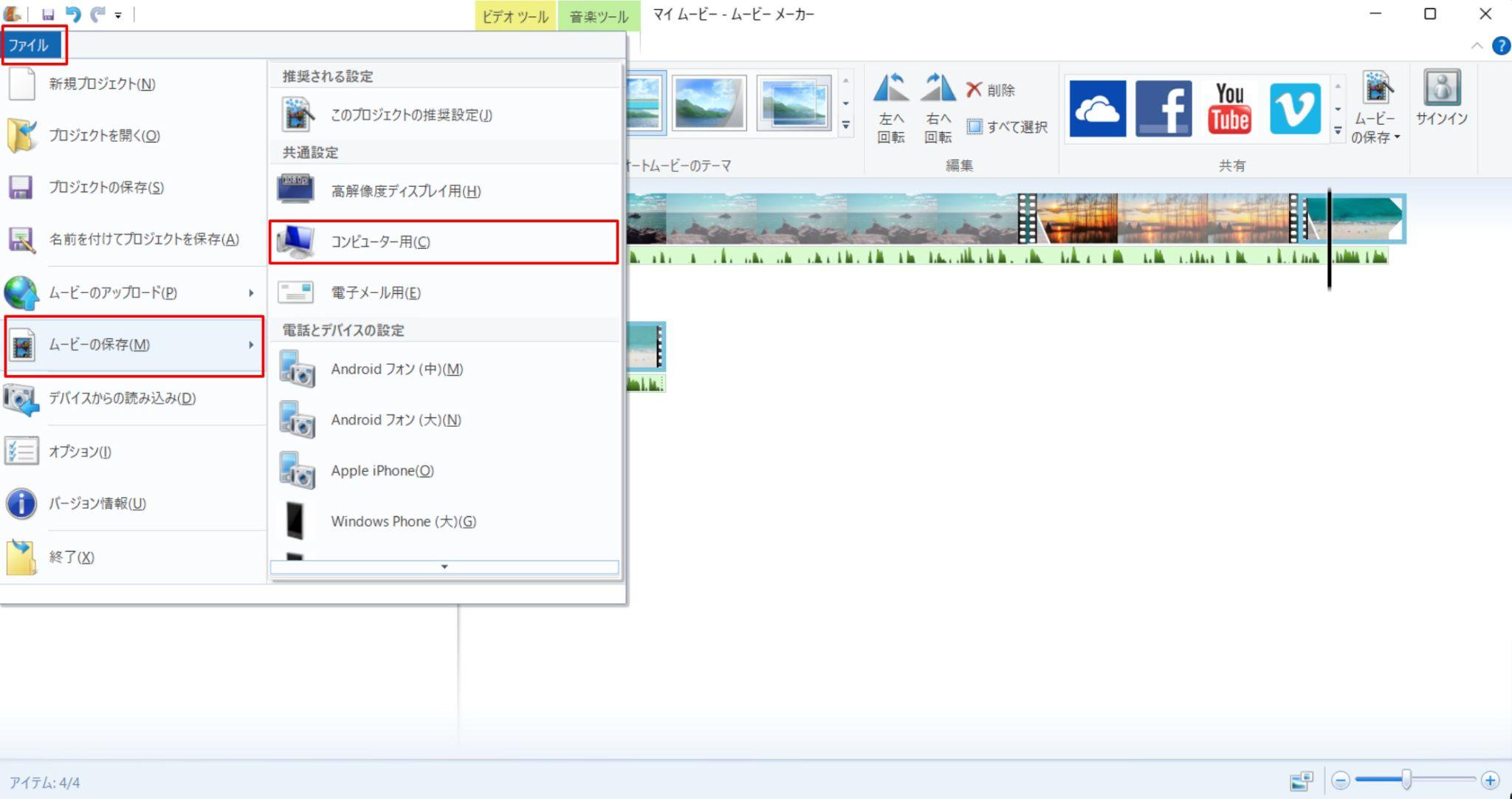
ムービーメーカーで編集した動画をDVDに書き込む方法
Windows ムービーメーカー自体には、直接DVD書き出しの機能は搭載されていません。そのため、ムービーメーカーで編集した動画をDVDに焼くためには、別のソフトウェアが必要です。かつては、Windows DVD メーカーと呼ばれるソフトがムービーメーカーと連携し、編集した動画をDVDに書き込むことができました。しかし、Windows 7を最後にWindows DVD メーカーはサポートが終了しており、現在は利用できません。
そのため、DVD書き込みを行うには、サードパーティのDVDオーサリングソフトを使用する必要があります。そんなときおすすめの代替ソフトがDVDFab DVD 作成です。
- さまざまな動画からDVDを作成・オーサリングできるソフトです。作成したDVDを家庭用DVDプレーヤーで再生できます。
- DVDのメニュー画面作成機能もあり、おしゃれなメニュー画面付きのDVDが作成できます。初心者の方でも迷わないシンプルなインターフェースなので、初めてDVD作成に挑戦する方にもおすすめです。
DVDFab DVD 作成の特徴
- M2TS、MP4、MKVなどの200以上の動画から画からDVDを作成できる
- DVDディスク、ISOファイルとフォルダの3つの出力フォーマット
- 多彩なメニューテンプレートでメニューを簡単に作成して、カスタマイズできる
- 動画の高音質・高画質を維持したままDVDを作成する
- GPUアクセラレーションとバッチ処理をサポートして、通常より50倍速の書き込み速度を実現する
DVDFab DVD 作成を使用して、動画をDVDに焼く手順
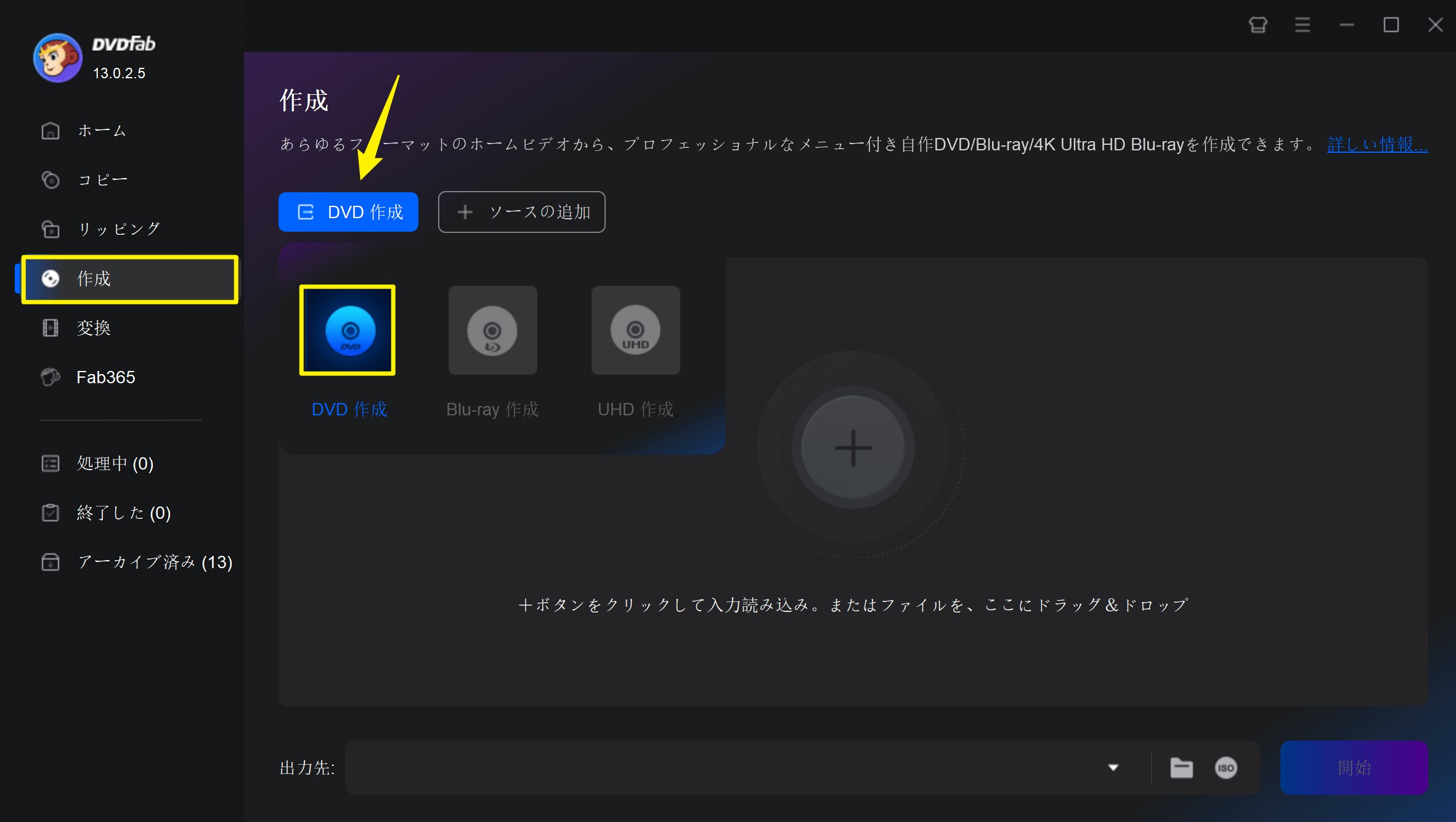
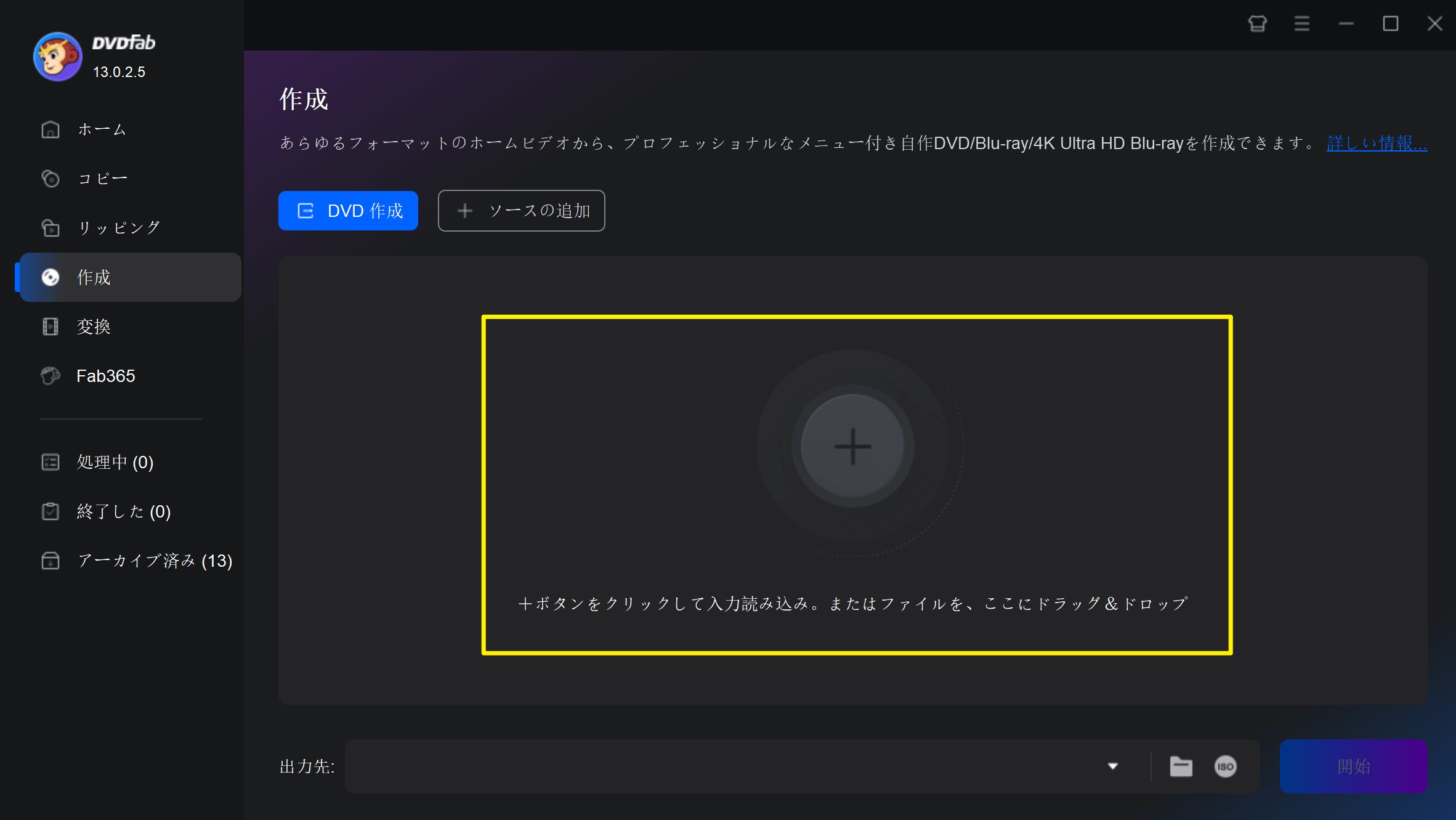
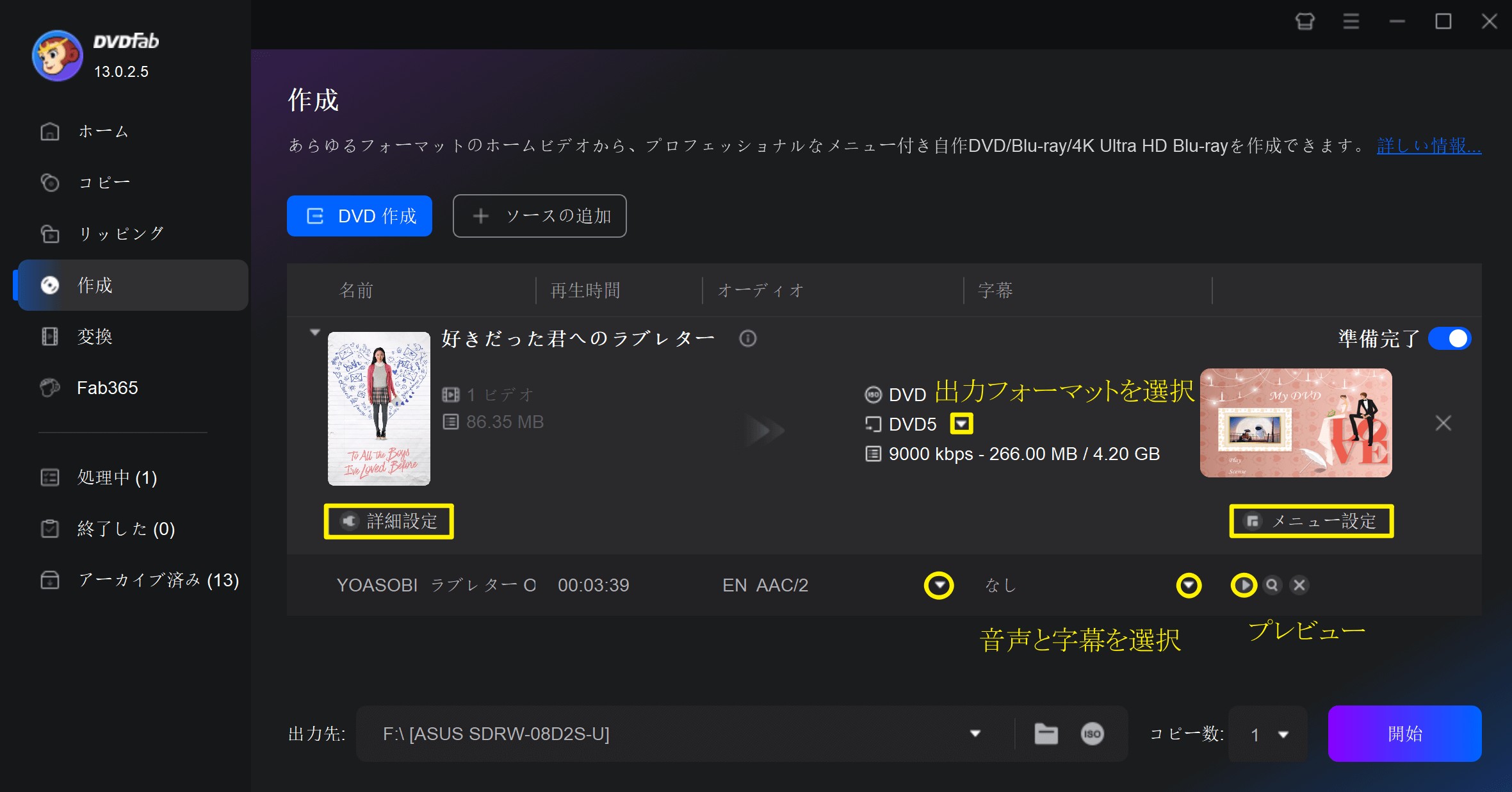
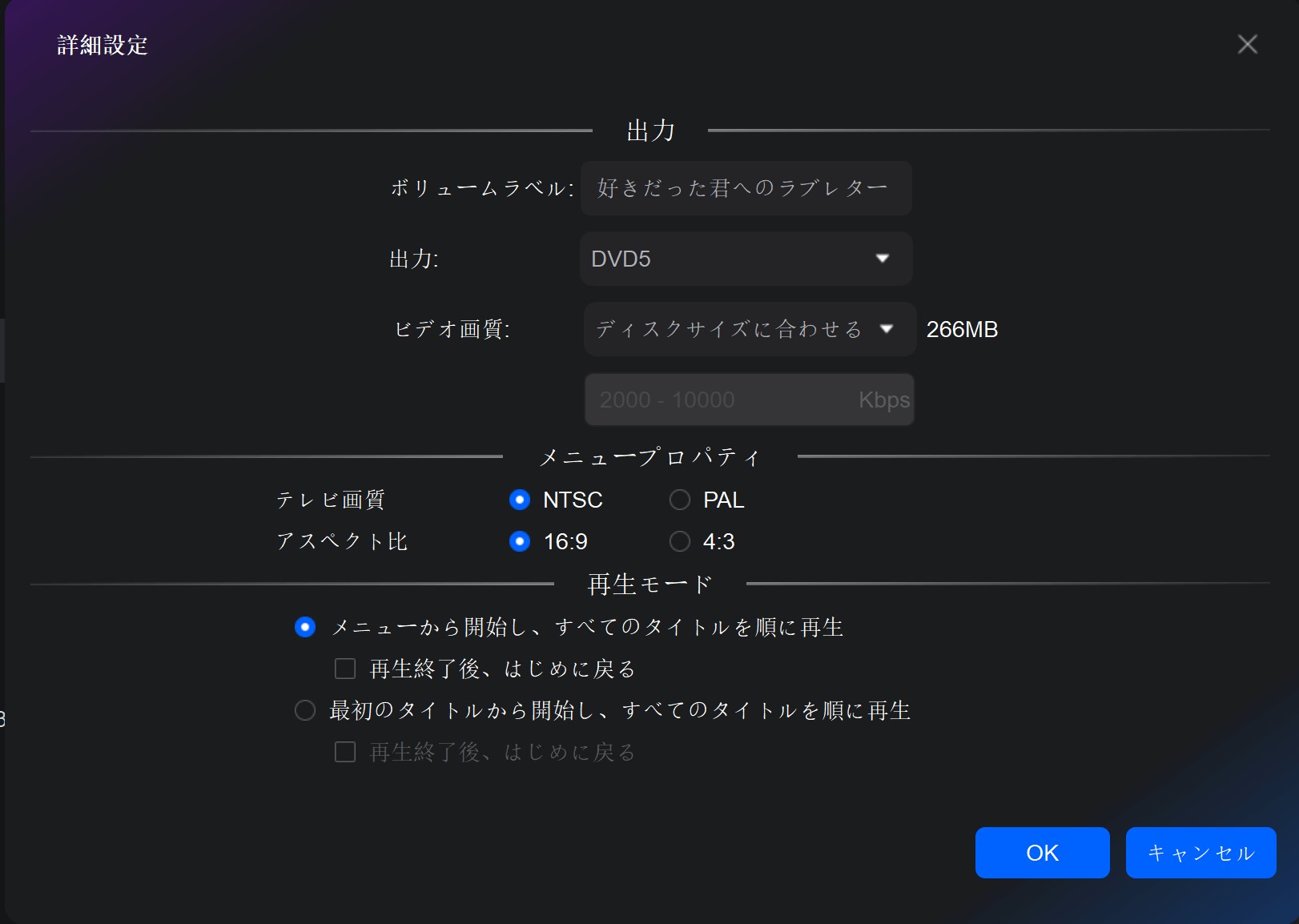
「メニュー設定」でメニューテンプレートを使用して、メニューを簡単に作成できます。メニューの背景、ウィジェット、テキストなどを自由にカスタマイズできます。
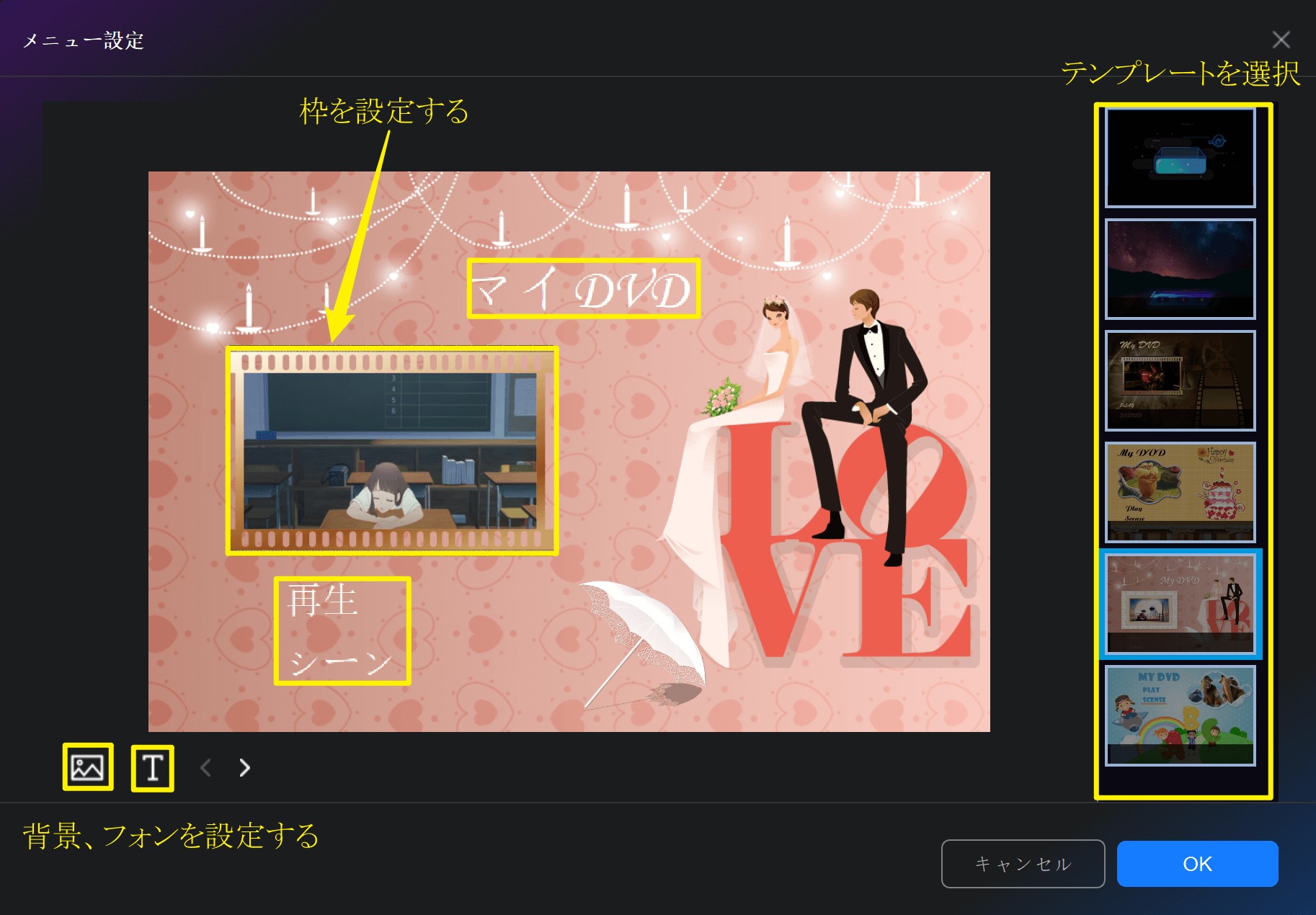
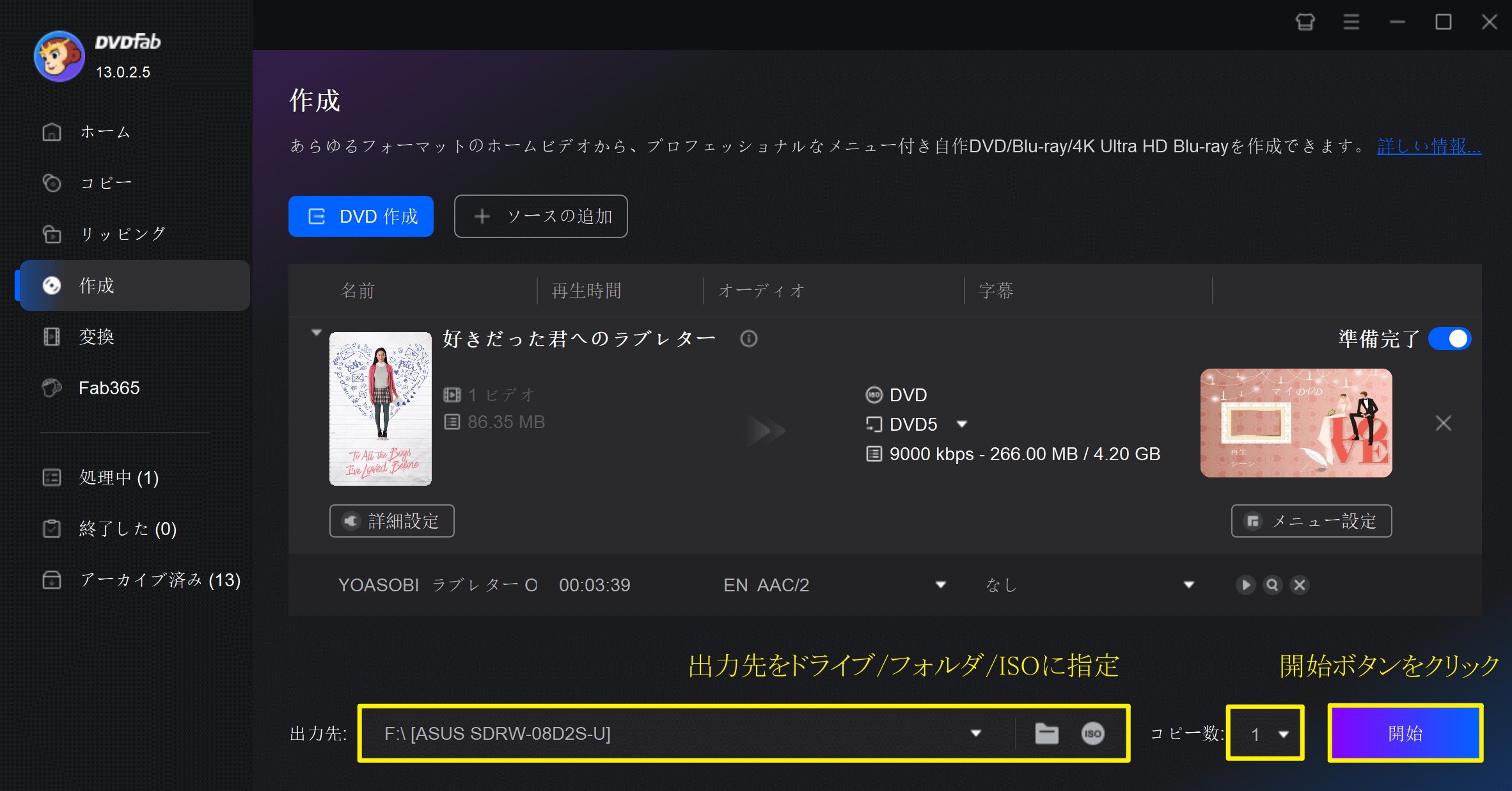
Windowsムービーメーカーに関するQ&A
Q1:Windows 11でもムービーメーカーは使えますか?
A1:Windows ムービーメーカーは、Windows 7以前のOSに最適化されていたため、Windows 10以降(特にWindows 11)では動作しない場合があります。特に、Windows 11では公式にサポートされていないため、インストールしても正常に動作しないことが多いです。
そのため、Windows 11環境でムービーメーカーを使用したい場合は、非公式な方法でダウンロードした旧バージョンを利用する必要があります。ただし、非公式版のインストールはセキュリティリスクを伴うため、十分に注意が必要です。
Q2:Windowsムービーメーカーで書き込みボタンが出てこないのですが…
A2:DVD書き込みボタンが表示されるのは、Windows Vistaのプレミアム以降のバージョンにムービーメーカーをインストールした場合のみです。Home Basicバージョンをお使いの方はDVD書き込みボタンが表示されませんので、保存先にDVDドライブを指定して、Windows Media Playerの書き込み機能を使って書き込んでいく(保存していく)形になります。
Q3:Windowsムービーメーカーで作成したDVDをテレビで観たいのですが…
A3:Windowsムービーメーカーにはオーサリング機能がありませんので、必ずしも家庭用DVDプレーヤーで再生できるとは限りません。確実にテレビで再生したい方は、Windowsムービーメーカーで書き込む動画を作成し、DVDFab DVD 作成といったオーサリング機能付きのDVD 作成ソフトを使って書き込むようにしましょう。
A4:WindowsムービーメーカーはWindows Essentials 2012の一部として提供されていましたが、2017年1月10日にサポートが終了し公式のダウンロード提供も廃止されました。ちなみにWindowsムービーメーカーはWindows XP、Vista、7、8向けに開発されたソフトウェアであり、Windows 10では正式にサポートされていません。
【豆知識】Windows ムービーメーカー、Windows Live ムービーメーカーとWindows DVD メーカーの違い
「Windows ムービーメーカー」と「Windows Live ムービーメーカー」の違い
「Windows ムービーメーカー」と検索すると、「Windows Live ムービーメーカー」が結果に出てくることがあります。実は、Windows Live ムービーメーカーは「Windows ムービーメーカー」と同じソフトです。「Windows ムービーメーカー」はXP・Vista時代の名称であり、その後Vista・7時代に「Windows Live ムービーメーカー」に名称変更されました。しかし、7・8時代には再び「Windows ムービーメーカー」と元の名称に戻りました。これらの名称変更は、Windows OSの移り変わりによるもので、最終的な名称は「Windows ムービーメーカー」でした。
「Windows ムービーメーカー」と「Windows DVDメーカー」の違い
Windows ムービーメーカーは、動画のカット、音声追加、特殊効果や字幕の挿入などができる動画編集ソフトです。編集後の動画は、パソコンでのみ再生できるDVDデータとして保存されます。
一方、Windows DVDメーカーは、一般的なDVDプレーヤーで再生できるDVD-VIDEO方式のディスクを作成するためのDVDオーサリングソフトです。DVDオーサリングソフトとして、ロゴなしで無料で利用でき、結婚式ムービーをDVDに焼くことができます。
どちらも、写真からスライドショーを作成する際には利用可能です。また、Windows ムービーメーカーで編集した動画をWindows DVDメーカーでDVD-VIDEOとして焼くことができます。
ただし、Windows ムービーメーカーやWindowsの標準のフォト機能では、DVDプレーヤーで再生できるDVDディスクを直接作成することはできません。Windows ムービーメーカーで編集した動画をDVDに書き込む機能はありますが、出力されるのはDVDデータのみで、パソコンでしか再生できません。DVDプレーヤーでは再生できません。
まとめ
今回はWindowsムービーメーカーのダウンロード方法や使い方、作成した動画をDVDに焼く方法を解説しました。Windowsムービーメーカーに馴染んでいるという方も多いと思いますが、すでにサポートが終了しているため安全とはいえません。安全かつテレビで確実に再生できるDVDを作成したい方は、本記事で紹介したDVDFab DVD 作成を使いましょう!





