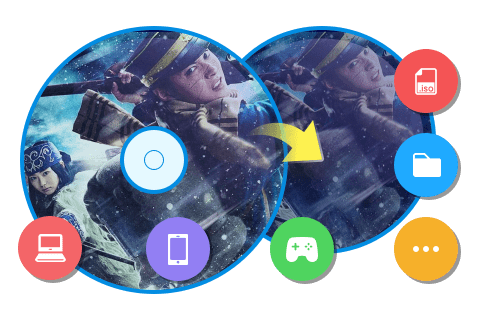【2025年】MacでISOを作成する方法|無料&標準機能・DVD/動画→ISO・ISO→DVD解説
要約: MacでISOファイルを作成したいと考える方は多いのではないでしょうか。システムのバックアップやディスクの保存、動画をまとめて管理する際に便利な形式ですが、具体的な作成方法や注意点を把握していないと失敗することもあります。私は普段からさまざまなソフトを検証していますが、Mac標準のDisk Utilityを使えば無料で基本的なISO作成が可能ですし、より高度なニーズに対応できる市販ソフトも存在します。本記事では、標準機能からフリーソフト、さらにDVDFabのような高機能ソフトまでを網羅し、それぞれのメリットや制限をわかりやすく紹介します。ISOを扱う上でのトラブル解決や最新macOSへの対応情報も含めていますので、最後までお読みいただければ自分に最適な方法が必ず見つかります。

目次
ISOファイルとは、ディスクの中身をそのままイメージ化したファイル形式のことです。DVDやBlu-rayを保存したり、動画データを一枚のディスクにまとめたりする際に役立ちます。Macには標準で「ディスクユーティリティ」という便利なツールが搭載されており、追加費用をかけずにISOを作成できます。一方で、コピーガード付きのディスクや大容量のUHD Blu-rayなど、標準機能だけでは対応できないケースも存在します。そうした場合には、専用のソフトを導入することでスムーズにISOを作成できます。
この記事では、まずは標準機能での作成方法を確認した上で、DVD・Blu-rayからのISO化、動画ファイルのISO化、ISOを書き込む手順まで、ユーザーのさまざまなニーズに対応する方法を詳しく解説していきます。
Mac標準機能でISOを作成する方法
Macには「ディスクユーティリティ」という標準アプリケーションが搭載されており、追加ソフトを導入せずにISOを作成することができます。これはmacOSに最初から入っているツールで、外部ディスクやフォルダをイメージ化する際によく使われています。特に、簡単なバックアップやデータの保存を行いたい場合には十分な機能を備えています。
ここでは最新のmacOS Sequoia(2025年現在)に対応した手順を紹介し、さらに作成されたファイル形式「.cdr」を「.iso」に変換する際の注意点についても触れていきます。
ディスクユーティリティを使った手順

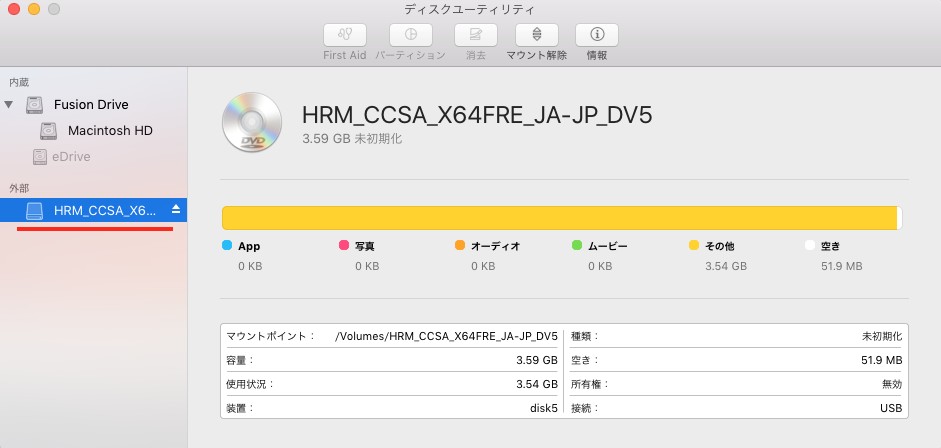
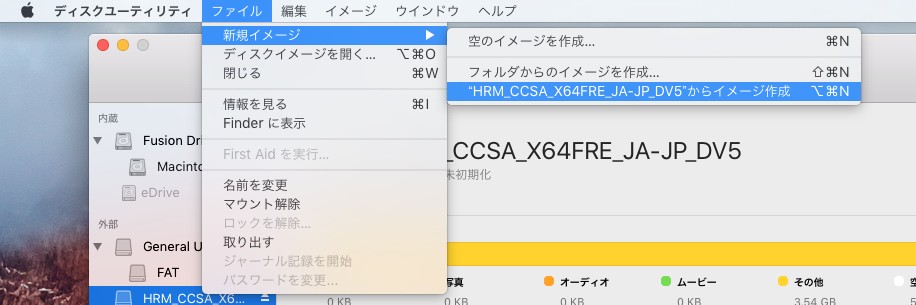
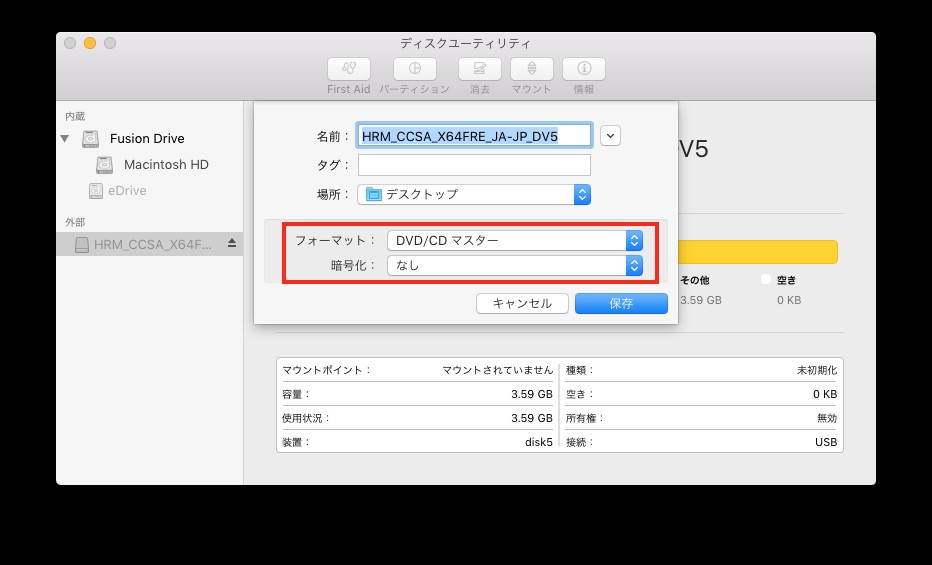
この方法のメリットは、完全に無料で利用でき、macOSに標準で備わっているため安全性が高い点です。Apple公式のサポートページでも案内されている手順で、初心者でも失敗しにくいのが特徴です。
ただし、コピーガードのある市販DVDやBlu-rayには対応していません。そのため、あくまで個人データやコピーガードのないメディアのISO作成に限定されます。
.cdrから.isoへの変換と注意点
ディスクユーティリティで作成されるイメージファイルは「.cdr」という拡張子で保存されます。この形式はISOと互換性が高いものの、他のOSや一部のプレーヤーで認識されない場合があります。そのため、必要に応じて「.cdr」を「.iso」に変換する作業が求められます。
変換は非常に簡単で、Finderでファイルの拡張子を手動で変更するだけでも多くの場合は利用可能です。具体的には、ファイルを選択し「情報を見る」から拡張子を.isoに書き換えます。ただし、場合によっては正しく認識されないこともあるため、ターミナルで以下のコマンドを実行する方法が推奨されます。
hdiutil convert sample.cdr -format UDTO -o sample.iso
mv sample.iso.cdr sample.iso
この方法であれば確実にISO形式に変換できます。ここで注意したいのは、変換後のファイルが完全に正しく動作するかどうかを検証することです。例えばISOマウントや再生テストを行うことで、破損していないか確認できます。さらに、ISOを扱う際にはストレージ容量を十分に確保することも重要です。特にBlu-rayディスクを扱う場合は数十GB単位のサイズになるため、外付けSSDやHDDを用意すると安心です。
MacでDVD/Blu-ray/UHDからISOを作成する方法
DVDやBlu-rayをそのままISO化して保存すれば、物理ディスクを取り出す手間なくバックアップや再生が可能になります。ただし、Macの標準機能だけでは全てのディスクに対応できないという制限があります。特に市販のDVDやBlu-rayにはコピーガードが施されていることが多く、ディスクユーティリティではISO化できない場合が少なくありません。
ここでは、標準機能で対応できる範囲と、DVDFabのような専用ソフトを利用するケースを分けて解説します。
Mac標準機能で対応できないケース
Macのディスクユーティリティを使えば、自作DVDやコピーガードのないBlu-rayをISOにすることは可能です。しかし市販のメディアは著作権保護技術によって読み込みが制限されており、そのままではISO化できません。例えば、リージョンコードやAACS、BD+などのプロテクト方式が施されたディスクは、ディスクユーティリティで認識しても「読み込みエラー」が発生するケースが多いです。
また、大容量のUHD Blu-rayに関しては、標準機能ではファイルサイズが正しく処理されないこともあります。こうした場合、個人で撮影したビデオやデータDVD以外は、実質的に標準機能だけでは不十分です。Apple公式サポートでも、コピーガードの解除や市販ディスクのISO作成はサポート対象外とされています。
したがって、コピーガード付きディスクや大容量ディスクを扱いたい場合は、別途専用のソフトを導入することが現実的な選択肢となります。
DVDFabを使ったISO作成(保護ディスク・UHD対応)
こうした制限を解決するために有効なのが、専用ソフトの利用です。中でもDVDFabは長年にわたりディスクコピー分野で高い評価を得ており、Mac版も提供されています。DVDFabを利用すれば、市販DVDやBlu-rayのISO化が可能で、AACSやリージョンコードといった保護技術にも対応しています。さらに、最新のUHD Blu-rayにも対応しているため、大容量ディスクをそのままISOとして保存できます。

- DVD/Blu-ray/UHDを空のディスクやフォルダ・ISOファイルにコピー
- DVD/Blu-ray/UHDをMP4/MKV/MP3などに変換
- 動画から高品質なDVD/Blu-ray/UHDを作成
- DVD/Blu-ray/4K UHD間の変換もサポート
- 豊富な詳細設定と動画編集機能を提供
- GPUアクセラレーションによる50倍の処理速度を実現
DVDFab オールインワン for Mac は、DVD・Blu-ray・4K UHDのコピー、リッピング、変換、作成、Cinavia除去など、22個(2025年9月時点)のDVDFab製品を1つにまとめた最強のマルチメディアツールです。Macで市販・レンタル・自作のDVD/Blu-ray/UHD、録画BDAVからISOファイルを簡単に作成することができます。
加えて、DVDFabはソフトの更新頻度が高く、最新のプロテクト方式にも素早く対応する点が強みです。他のフリーソフトではサポートが途切れがちな領域でも、安定して最新環境で利用できることは大きなメリットです。信頼性や成功率を重視するなら、こうした専用ソフトの導入を検討する価値は十分にあります。
すべての機能は30日間の無料体験を提供しています。まずはDVDFabをダウンロードして、お試してみてください!
ごニーズに応じて、DVD コピー、Blu-ray コピー、UHD コピーなどをそれぞれ購入することも可能です。さらに、現在限定割引30%OFFでDVDFab オールインワンを入手できますので、興味がある方はDVDFab セールページまでご確認ください!
以下にDVDFabを使って、DVDからISOを作成するステップをご紹介します。
DVDFabのインストールが完了したら、「アプリケーション」フォルダからDVDFab DVD コピー for Macを起動します。「コピー」機能をクリックして、コピーモードを選択します。
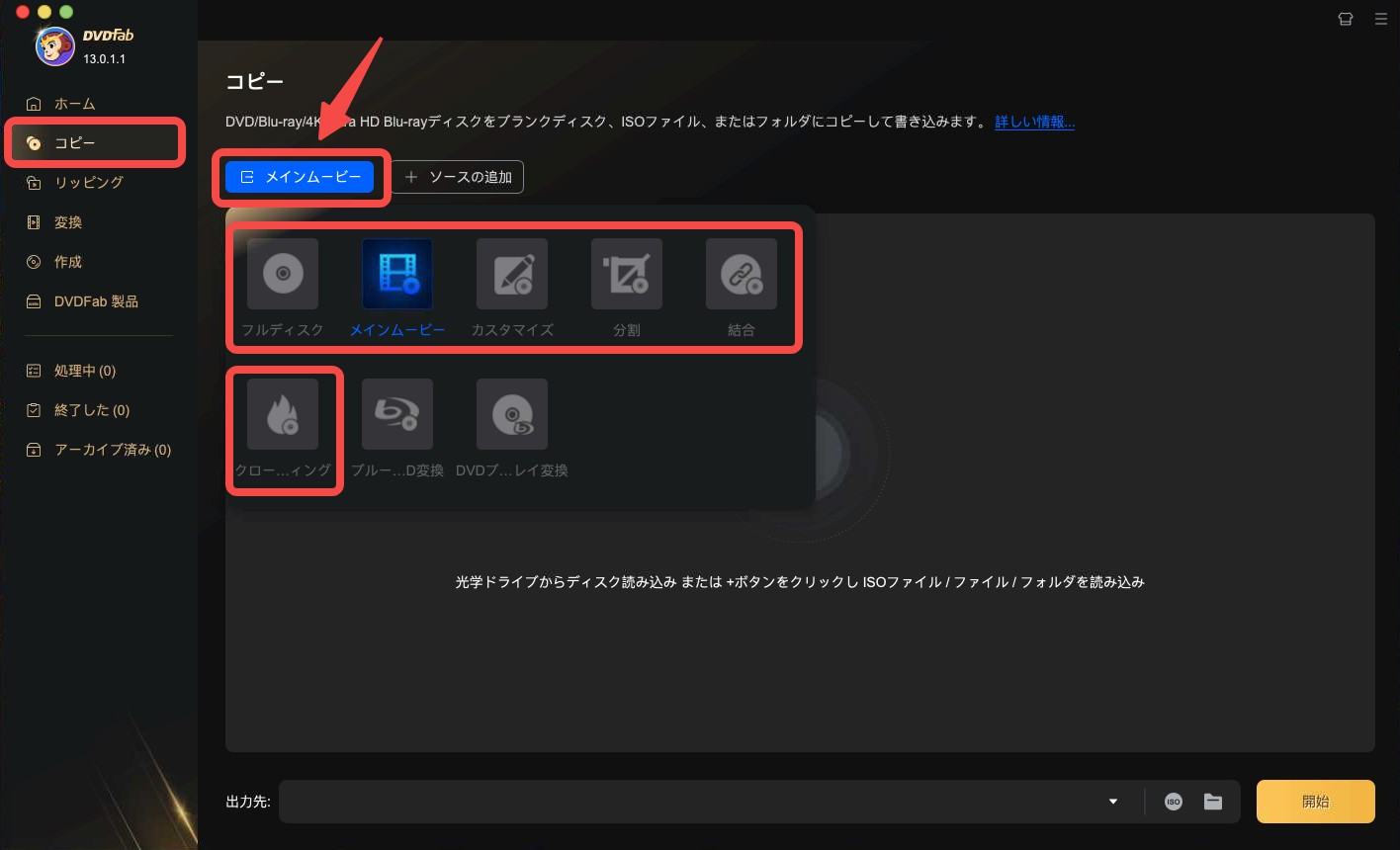
- • フルディスク:ディスク/ISO/フォルダの全編がコピーされます。(メニューをコピー)
- • メインムービー:DVDの本編のみをコピーします。
- • クローン/書き込み:1:1の比率でDVDをクローンします。(メニューをコピー)
- • カスタマイズ:ディスク/ISO/フォルダに含まれた一部のコンテンツがコピーされます。
- • 分割:1枚のDVD9が2枚のDVD5に分割されます。
- • 結合:複数のDVDビデオを1つのDVDに結合します。
作成したいISOイメージの元となるDVD、Blu-ray、UHDディスクをドライブに挿入します。ソフトウェアが自動的にディスクを検出し、その内容を読み込みます。
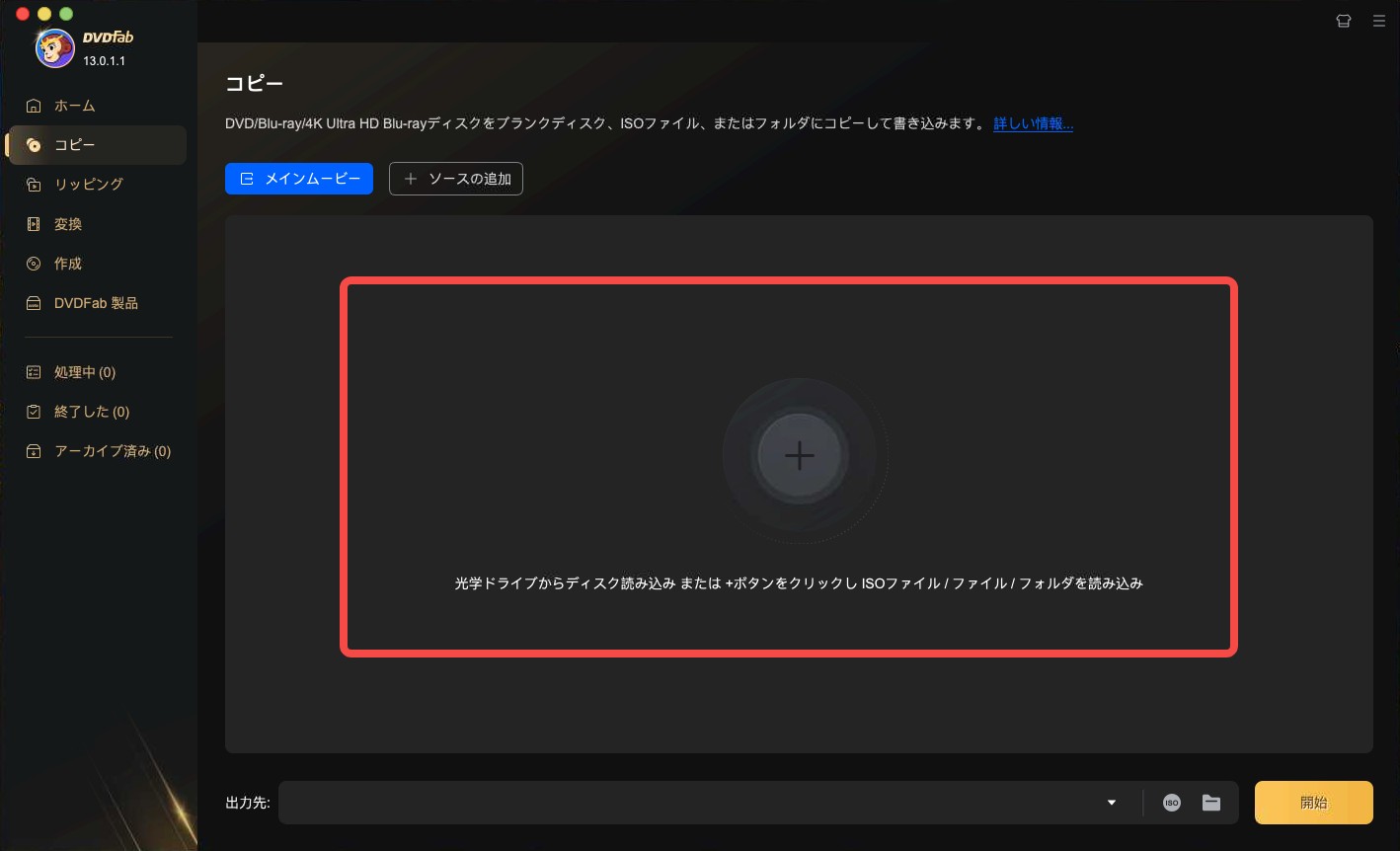
Mac DVD 取り込みが完了した後、一番長いタイトル(メインムービーと呼ばれる)はデフォルトで選択されます。お好みによって、チャプター、オーディオ、字幕を選択できます。また「詳細設定」オプションもしくは出力オプションで出力サイズを指定できます。
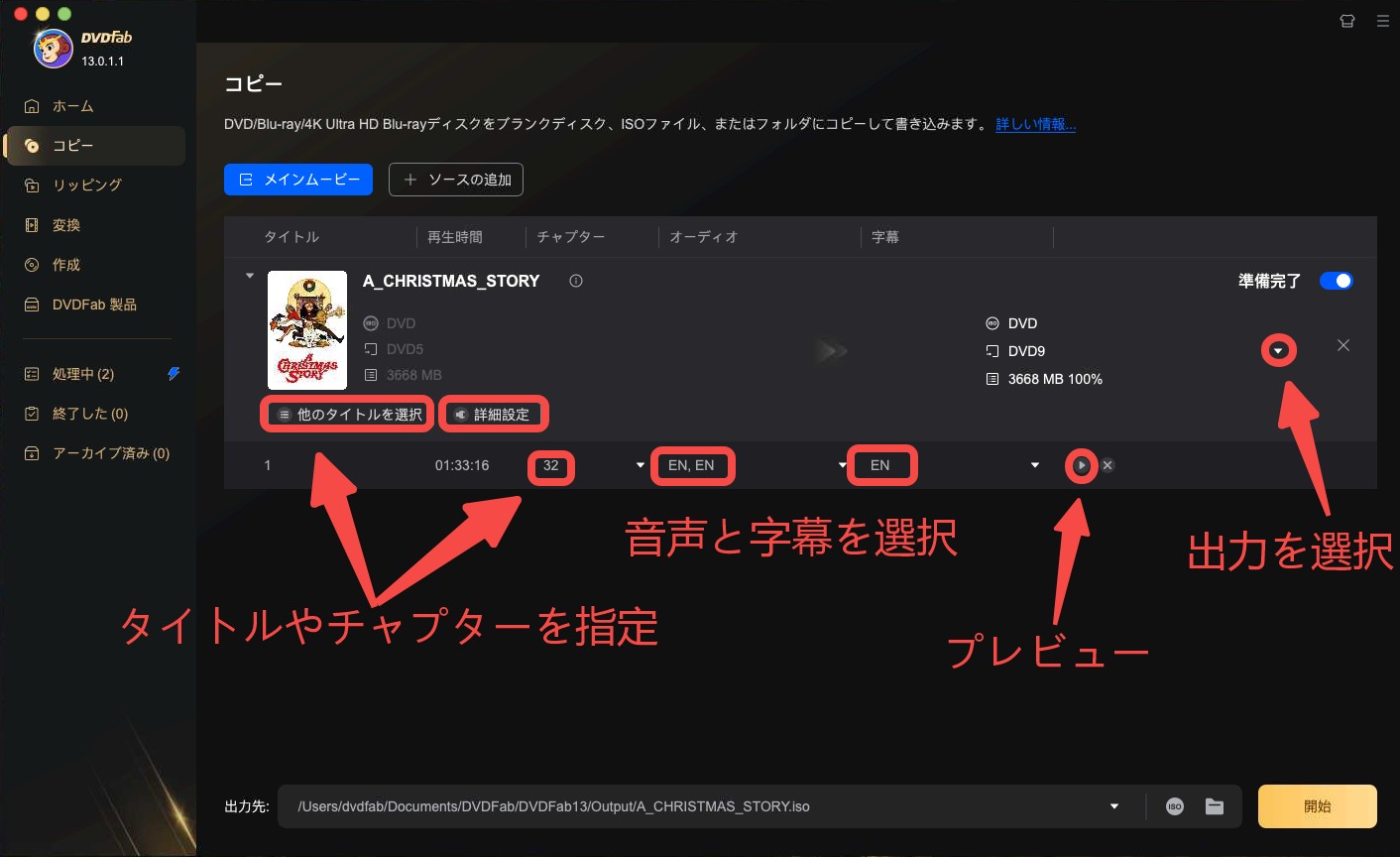
「詳細設定」をクリックして、ボリュームラベルを設定することができます。
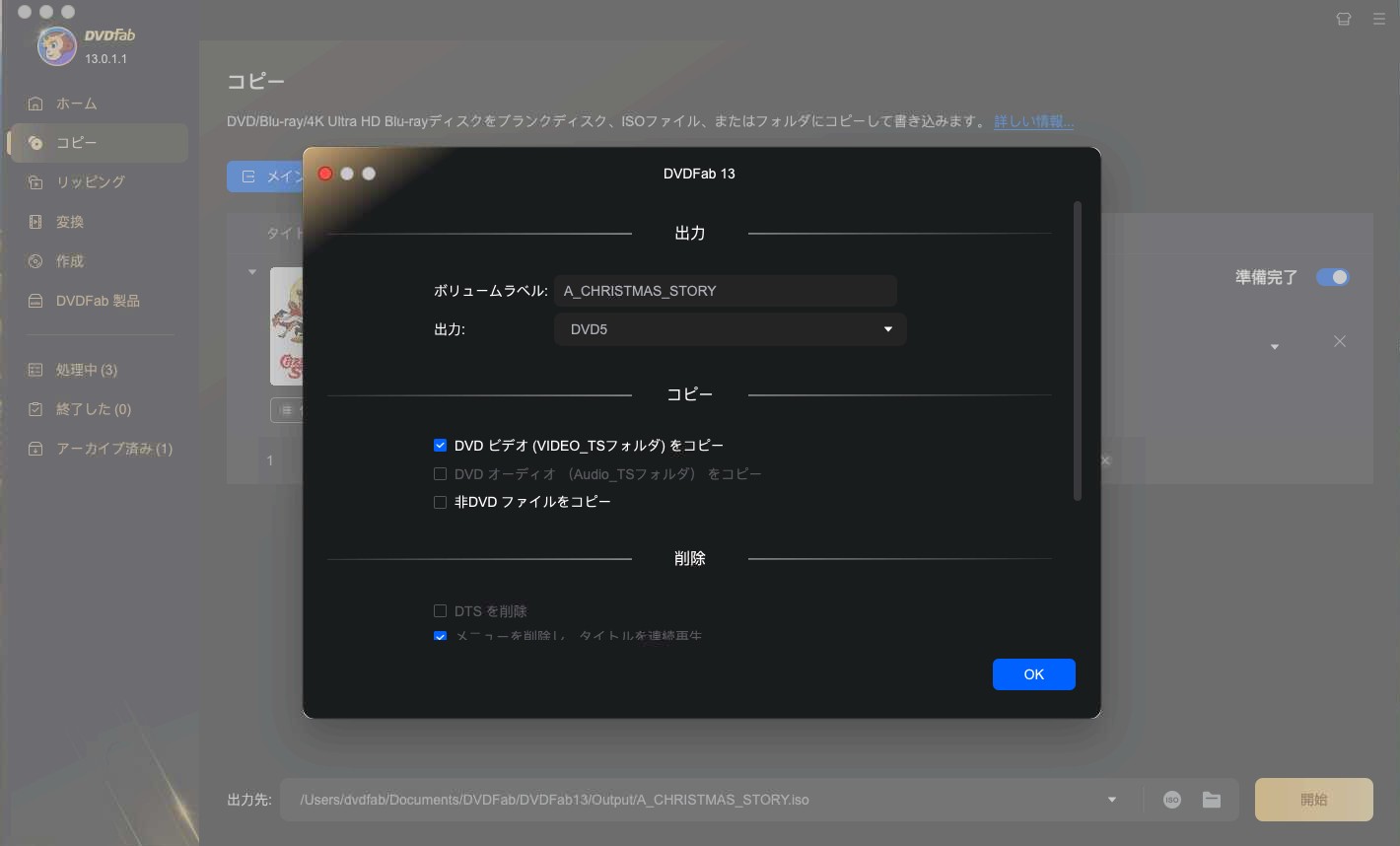
メイン画面の底側におけるISOアイコンをクリックして、ディレクトリを選択します。出力DVD、Blu-ray、UHDディスクはISOファイルとして保存されます。「開始」ボタンをクリックして、コピープロセスを開始します。
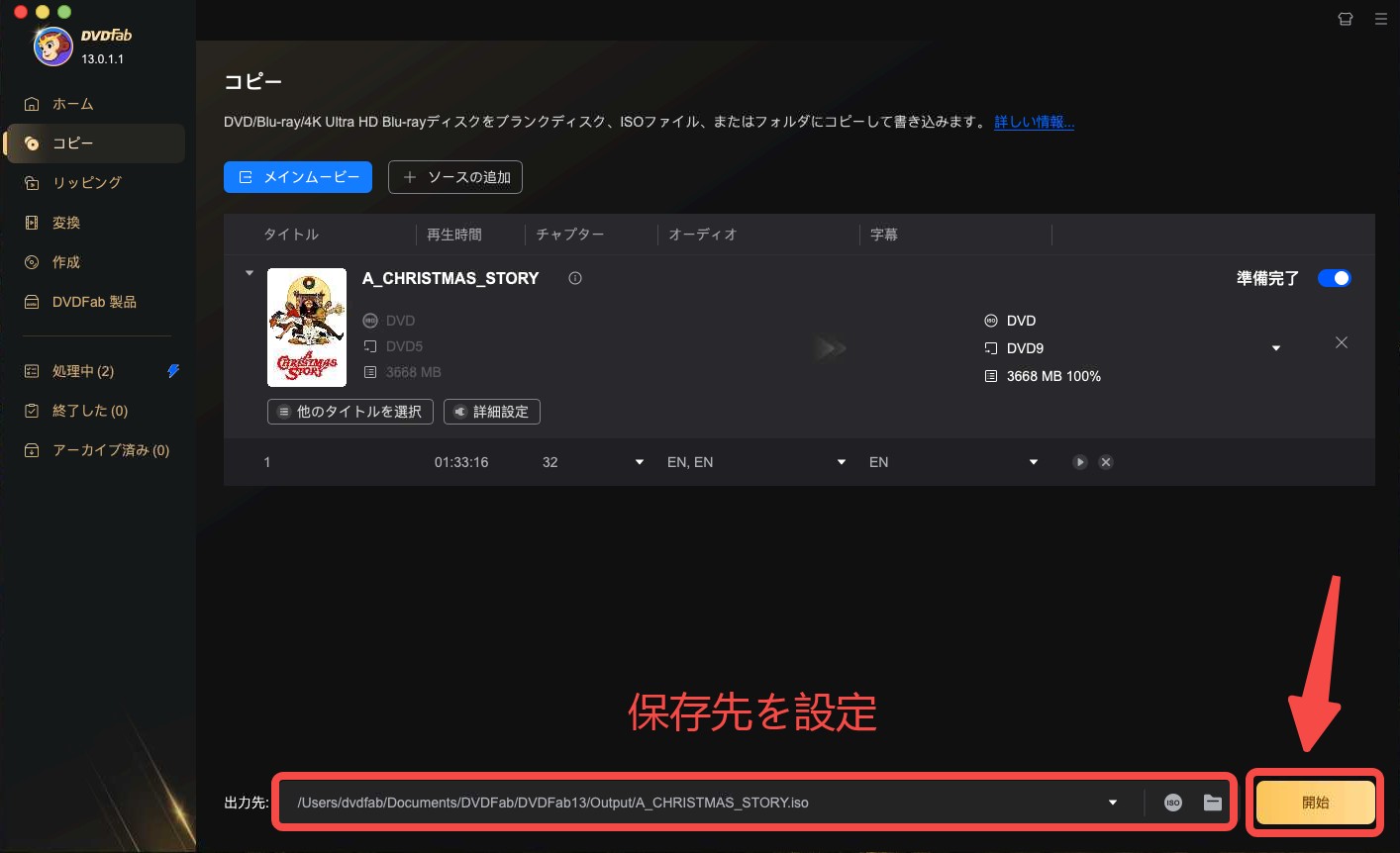
この作業には、ディスクの容量や内容に応じて時間がかかる場合があります。作成が完了すると、指定した保存先にISOファイルが生成されています。

Macで動画からDVD ISOを作成する方法
ディスクからISOを作成する以外にも、手元にある動画ファイルをISOにまとめたいというニーズがあります。例えば、自分で編集した動画をDVDに焼きたい場合や、イベントの映像をアーカイブとして残したい場合などです。動画から直接ISOを作成するには、フリーソフトを利用する方法と、市販ソフトを使う方法があります。ここでは、代表的なフリーソフトの使い方と、より高機能なDVDFabを利用する方法を紹介します。
フリーソフトでの方法
インターネット上には、動画からISOファイルを作成できるフリーソフトがいくつか存在します。代表的な例としては「Burn」や「SimplyBurns」などがあります。これらを利用すれば、追加費用をかけずに基本的なISO作成を行うことが可能です。
操作手順は比較的シンプルで、まずソフトをインストールし、動画ファイルを読み込ませます。次に出力形式としてISOを選択すれば、変換が始まります。変換速度はファイルサイズやマシンスペックによって左右されますが、小規模な動画であれば数分で完了します。
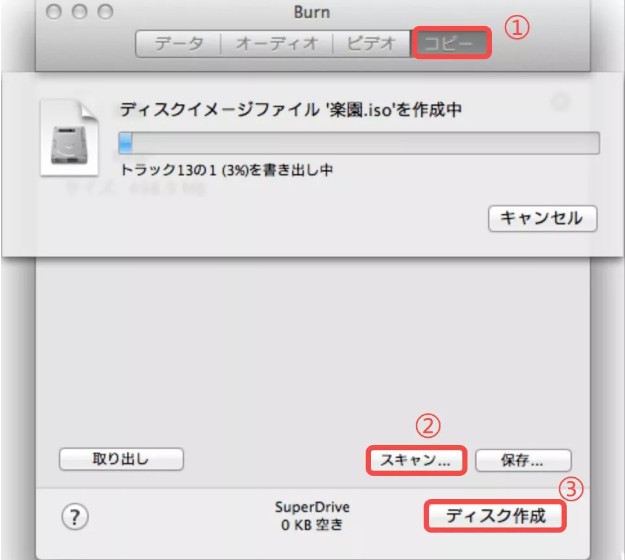
ただし、フリーソフトのデメリットも存在します。たとえば、最新のmacOSに対応していない場合があること、エラーが発生しても開発者のサポートが得られないことなどです。さらに、日本語のマニュアルが用意されていない場合も多く、初心者にとっては少し敷居が高いかもしれません。そのため、フリーソフトを選ぶ場合は、必ず対応OSや更新状況を確認することをおすすめします。
DVDFab DVD 作成 for Mac を使う場合
動画からISOを作成する際に安定性や機能性を求めるなら、DVDFab DVD 作成 for Mac が非常に便利です。このソフトは、単なる変換にとどまらず、メニュー画面の作成や字幕の追加など多彩な機能を備えています。プレビュー機能も搭載されているため、完成イメージを事前に確認しながら調整できるのも安心です。処理速度も速く、複数の動画をまとめてISO化するバッチ処理にも対応しています。

- 200以上の動画ファイル形式からDVDを作成
- 元動画の高画質を保ったままで作成
- DVDメニューを思いのままにカスタマイズできる
- ISOファイル/フォルダとしても保存できる
さらに、DVDFabは最新のmacOS Sequoiaにも完全対応しており、Apple Silicon環境でも安定して動作します。一般的なフリーソフトでは対応が遅れるケースが多いため、最新環境を利用している方にとっては大きなメリットとなります。また、ISO出力だけでなく、そのままディスクへの書き込みも行えるため、ワンストップで作業を完結できるのも魅力です。
専門的な知識がなくても直感的に操作できる点や、頻繁なアップデートによる安心感を考えると、動画からISOを作成する機会が多い方には非常に有効な選択肢になるでしょう。
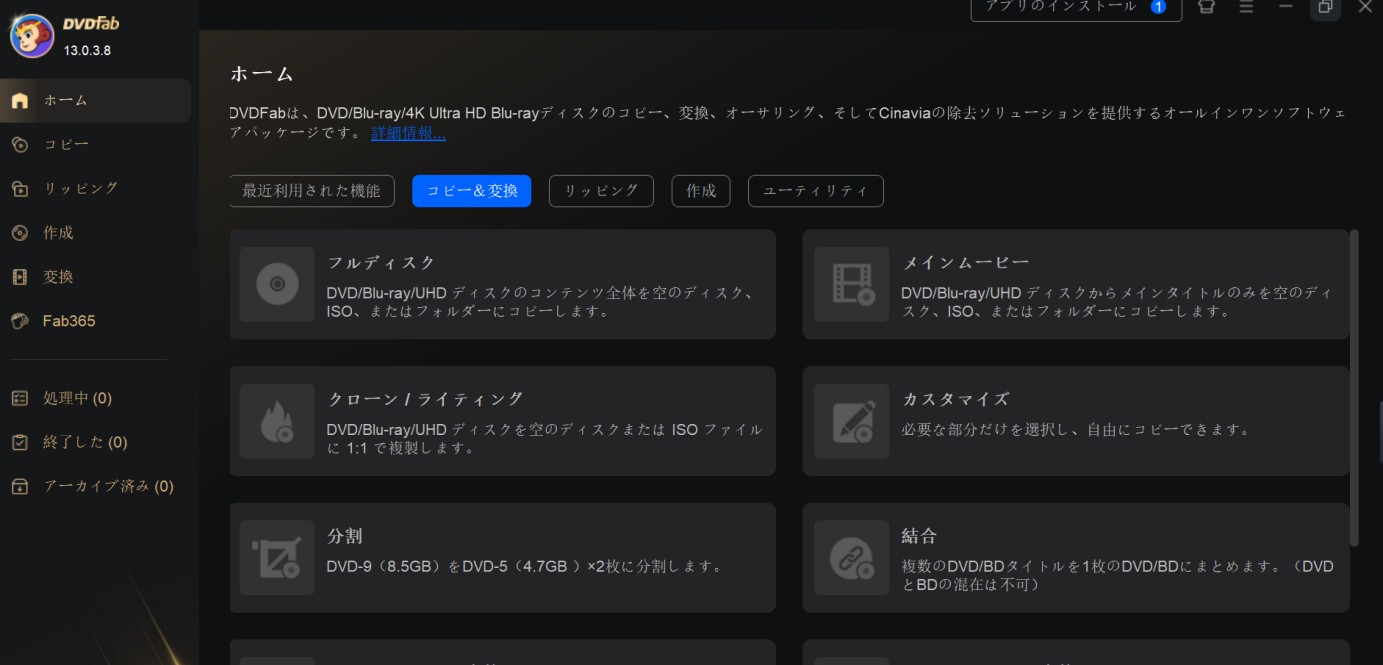

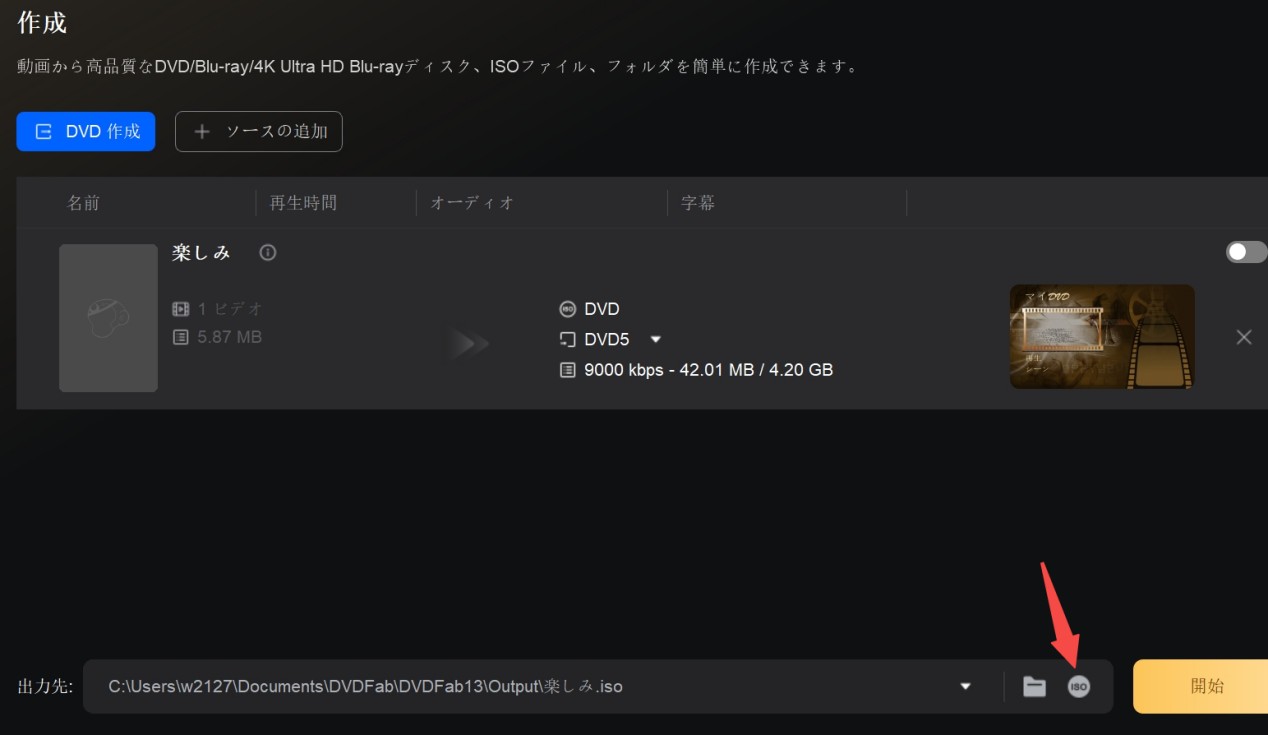
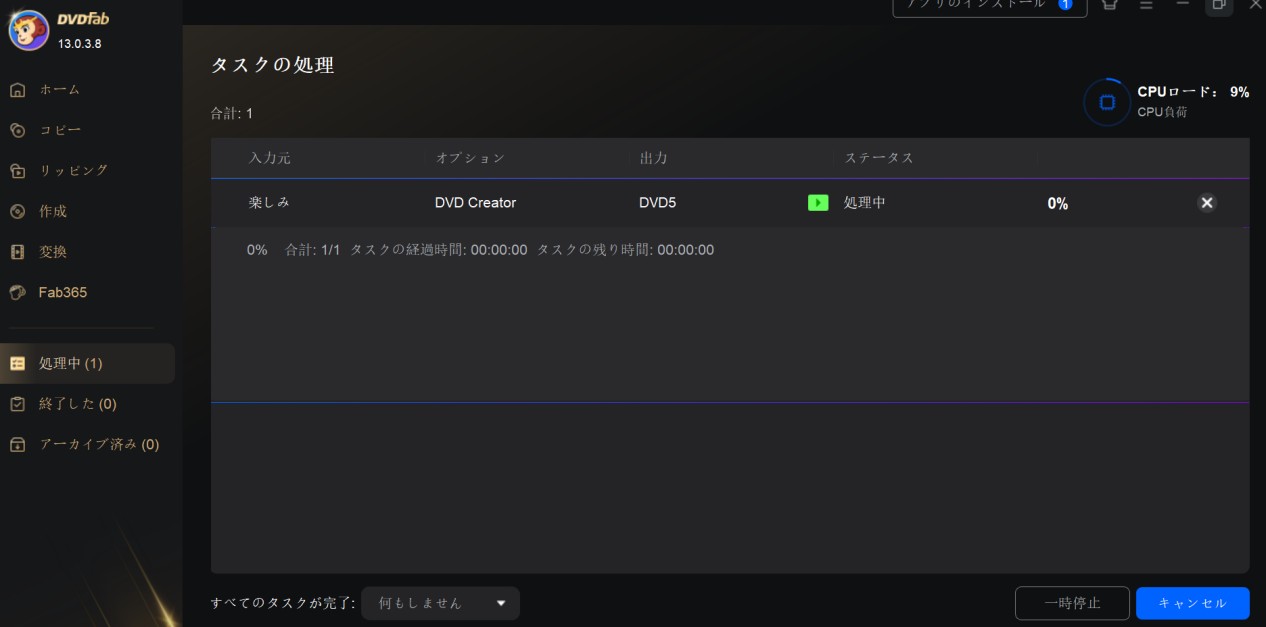
MacでISOファイルを書き込んでDVDを作成する方法
ISOファイルを作成した後は、必要に応じてDVDへ書き込むことで物理メディアとして利用できます。例えば、家庭用DVDプレーヤーで再生したり、バックアップとして配布する際に便利です。Macでは標準機能を使ってISOを書き込む方法が2種類用意されています。ひとつはFinderを利用するシンプルな方法、もうひとつはディスクユーティリティを使った方法です。ここではそれぞれの手順と特徴を詳しく解説します。
MacでISOをDVDに書き込む方法1.Finder
Finderを利用すれば、ISOファイルをドラッグ&ドロップするだけで簡単にディスクに書き込めます。操作は直感的で、初心者でも迷うことはほとんどありません。
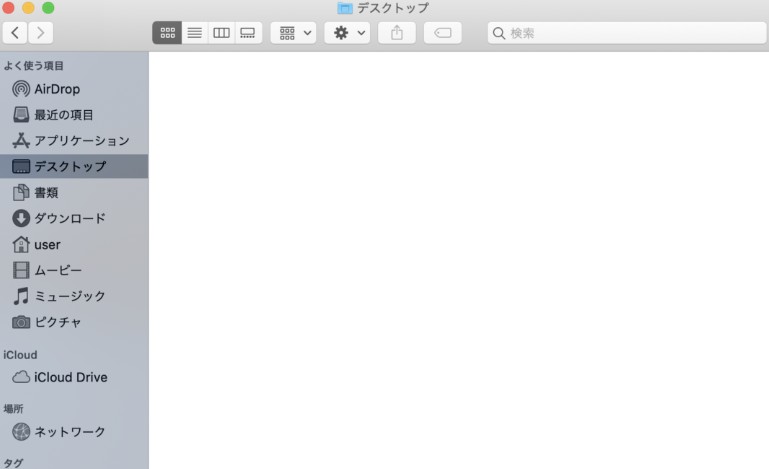
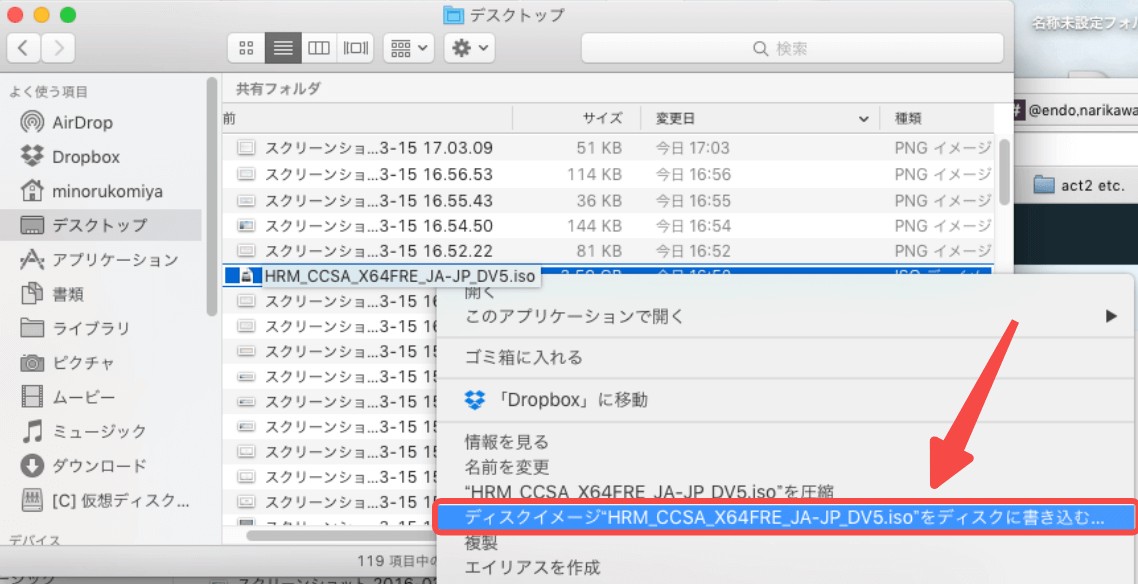
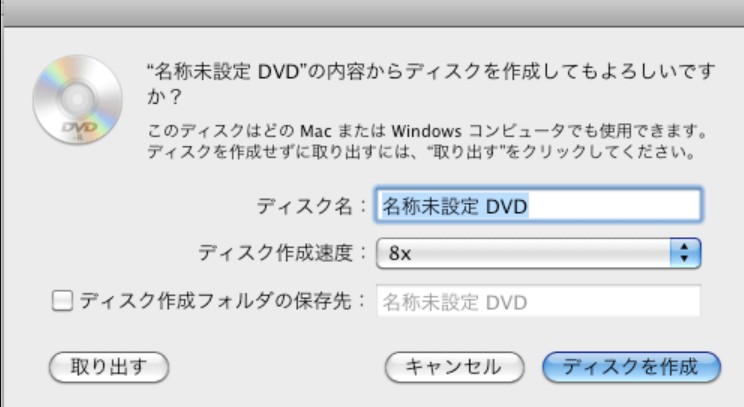
この方法はシンプルで時間もかかりませんが、細かい設定ができない点が弱点です。たとえば、メニューを追加したり、複数のISOをまとめて書き込むことはできません。あくまで1つのISOをそのままディスクに焼くだけの用途に適しています。
MacでISOをDVDに書き込む方法2.ディスクユーティリティ
MacOSがOSX10.10以下であれば、DiskUtilityを使用してMacISO書き込みの作業もできます。こちらはFinderよりも細かい制御が可能で、より安定した結果を得やすいという特徴があります。
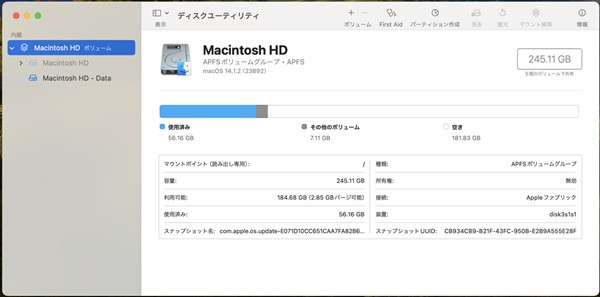
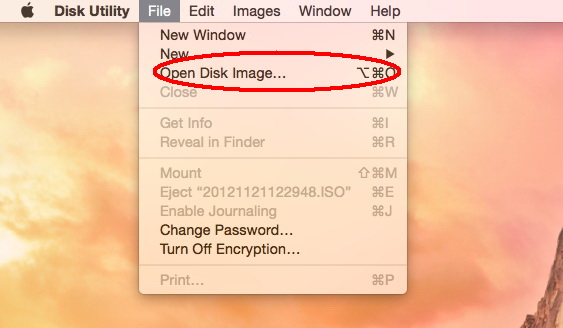
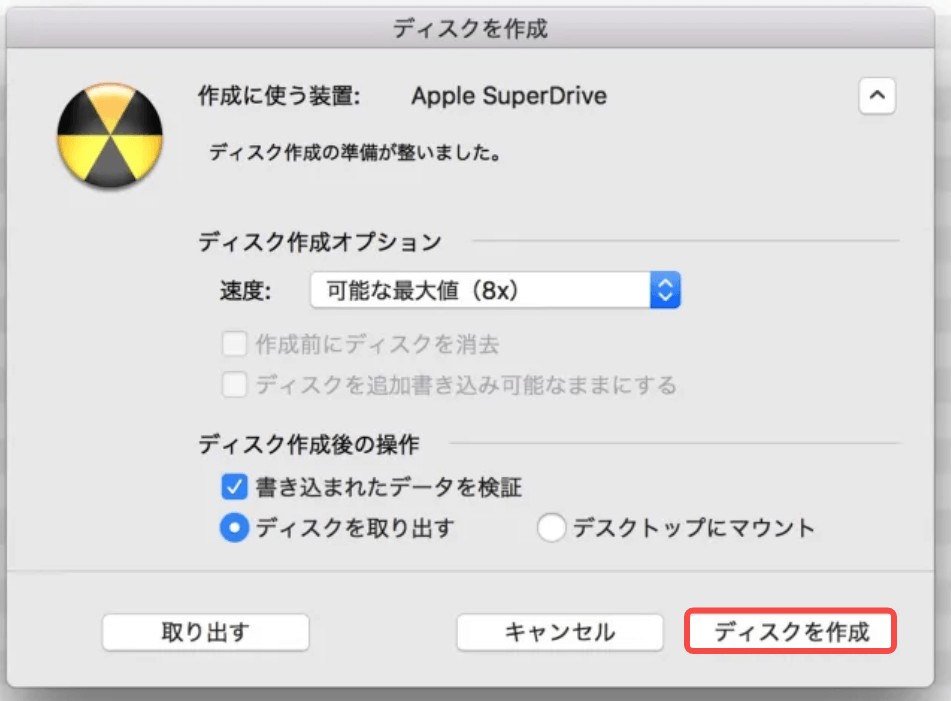
この方法のメリットは、エラー検出やディスクの検証を確実に行える点です。特に長時間の映像や大容量のISOを扱う場合は、ディスクユーティリティを使った方が失敗を避けやすくなります。さらに、複数回の書き込み処理や異なるメディアフォーマットに対応している点も安心材料です。
ただし、操作に若干の慣れが必要で、Finderに比べるとやや手間に感じるかもしれません。それでも、安定性と確実性を重視するユーザーには適した方法です。特に重要なバックアップや配布用ディスクを作成する場合は、ディスクユーティリティでの書き込みを推奨します。
比較表:Disk Utility vs フリーソフト vs DVDFab
ここまで標準機能、フリーソフト、市販ソフトそれぞれの方法を紹介してきましたが、どの方法を選べばよいか迷う方も多いと思います。そこで、代表的な3つの選択肢を比較表にまとめました。目的や環境に応じて、自分に合った方法を選ぶ参考にしてください。
| 項目 | Disk Utility(標準) | フリーソフト(Burn等) | DVDFab |
|---|---|---|---|
| 価格 | 無料 | 無料 | 有料(体験版あり) |
| 対応範囲 | 自作DVD/フォルダ | 動画→ISO | DVD/Blu-ray/UHD/動画 |
| コピーガード対応 | ❌ | ❌ | ✅ |
| 最新OS対応 | ✅(Apple公式) | ⭕(更新頻度に依存) | ✅(頻繁にアップデート) |
| 操作の簡単さ | ⭐⭐⭐⭐ | ⭐⭐⭐ | ⭐⭐⭐⭐⭐ |
| 機能の幅 | 限定的 | 基本機能のみ | 豊富(メニュー作成・圧縮・編集) |
| 安定性 | 高い | 中 | 高い |
| 推奨用途 | 簡単なISO作成 | 動画ISOを無料で作成 | 保護ディスク・高機能処理 |
この比較からわかるように、Disk Utilityは安全で簡単ですが機能が限られています。フリーソフトは無料で動画からISOを作成できる一方、最新OS対応や安定性に不安が残ります。対してDVDFabは有料ではあるものの、幅広いディスク形式に対応し、最新のコピーガードや大容量のUHD Blu-rayまでISO化できる点が大きな強みです。
特に、頻繁にディスクを扱う方や失敗できないバックアップを求める方にとって、DVDFabは安定性と機能の両面で安心して利用できるソフトといえます。もちろん、まずは無料の方法を試してみて、必要に応じて有料ソフトを導入するのが現実的な選択肢でしょう。
MacでのISO作成に関するよくある質問
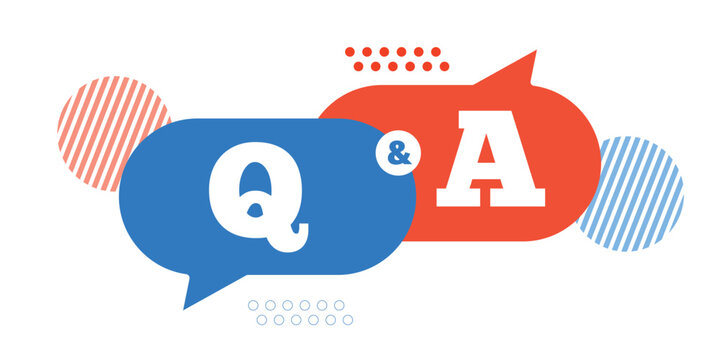
Q1:ディスクユーティリティでISO作成が失敗する原因は?
ディスクユーティリティでISOを作成しようとした際に「エラーが発生しました」と表示されることがあります。主な原因は以下の通りです。
- ディスクが正しくマウントされていない
- コピーガードが施された市販DVDやBlu-rayを扱っている
- 出力先のストレージ容量が不足している
- ディスクユーティリティの設定が「読み出し専用」以外になっている
特に多いのはコピーガードが原因の場合で、この場合は標準機能では解決できません。その際はDVDFabなどの専用ソフトを利用するのが現実的です。また、エラーが出たら一度再起動を行い、保存先ディスクを外付けSSDに変更することで成功率が上がるケースもあります。
Q2:ISOサイズが大きすぎるときの対処法は?
DVDの容量は片面4.7GB、Blu-rayは25GB、UHD Blu-rayでは100GBを超えることもあります。ISOが大きすぎて書き込みできない場合は、以下の方法が考えられます。
- 大容量ディスクを使用(DVD DLやBD DL)
- ISOを分割保存(DVDFabでは分割出力が可能)
- 圧縮機能を利用(映像ビットレートを下げてISOを軽量化)
フリーソフトでは圧縮や分割に対応していないことが多いため、ストレージ効率を重視する場合はDVDFabのような専用ソフトが有効です。バックアップ用途なら外付けHDDやNASに直接保存するのも現実的な方法です��

Q3:ISOの検証(ベリファイ)は必要?
ISOを作成した後に「ベリファイ」を行うかどうか迷う方も多いでしょう。ベリファイとは、作成したISOが元ディスクと一致しているか確認する作業です。特に大容量ディスクや長時間映像の場合、書き込み中にエラーが混入する可能性があるため、ベリファイを実行することを強く推奨します。
Finderでは簡易的な確認しかできませんが、ディスクユーティリティやDVDFabでは自動的に検証を行う機能があります。時間は多少かかりますが、後から再生できないというリスクを避けるためには必須のステップといえます。
まとめ
MacでISOを作成する方法には、標準機能、フリーソフト、専用ソフトの三つの選択肢があります。ディスクユーティリティを使えば無料で安全に基本的なISOを作成でき、初心者でも迷わず操作可能です。フリーソフトは動画ファイルからISOを作成する際に便利ですが、最新macOSへの対応や安定性にやや不安が残ります。
一方、DVDFabのような専用ソフトはコピーガード付きDVDやBlu-ray、UHD Blu-rayなど幅広く対応でき、速度や安定性、編集機能も充実しています。最新環境でも安心して使えるため、重要なバックアップや高機能を求める方には有力な選択肢となるでしょう。
無料の方法から始めて、必要に応じて専用ソフトを導入するのが現実的です。自分の目的に合わせて最適な手段を選び、ISO作成を活用してください。