【2025最新】すぐに分かる!無料でWindows7からWindows10にアップグレードする完全ガイド
要約: Windows7 サポートは2025年1月14日で終了しました。Windows7 サポート終了後、Windows7を引き続き利用したら、リスクがありますか?無料でWindows7からWindows10にアップグレードできますか?Windows10でDVDを再生するには、どうすればいいいですか?この記事では、これらの問題に対して解決策を提供しております。
windows7から10へのアップグレード方法は?Windows11も正式発表されましたが、Windows10はまだ使えます。Windows11に使いこなさないユーザーもいるため、ここでウィンドウズ7から10やwin7 から win10へのアップグレード方法を紹介します。
目次
Windows7 サポート終了Windows10アップグレードって、どいう意味?
マイクロソフトによる windows7アップデート サポートは、2020年1月14日をもって終了しました。これ以降、windows7アップデート を利用することができず、セキュリティ更新プログラムやテクニカルサポートも提供されなくなっています。このため、windows7アップデート が停止しているPCは、新たな脆弱性に対して非常に危険な状態となっています。特にインターネットに接続している場合、不正アクセスやマルウェア感染のリスクが高まるため、早急な対応が必要です。
現在 windows7アップデート のサービスが停止している中、最も推奨される選択肢は Windows 10 へのアップグレードです。ウインドウズ7アップデート を放置して使用を続けることは、重要なデータの喪失やプライバシーの漏洩につながる可能性があります。アップデートを行う際には、PCの互換性を確認し、必要に応じてデータをバックアップすることを忘れないでください。
安全なコンピュータ環境を維持するためには、今すぐ windows7アップデート の現状を確認し、可能であれば最新のOSに移行することが重要です。最新のOSでは、セキュリティの強化だけでなく、新しい機能やパフォーマンスの向上を体感することができます。これにより、日常のPC作業がよりスムーズで安全になるでしょう。
Windows7を使い続けると、リスクがありますか?
延長サポート終了後も Windows 7を搭載したPC を引き続き使えますが、マイクロソフトからセキュリティ更新プログラムが提供されなくなるため、お使いの PC はセキュリティのリスクやウイルスの被害を受けやすくなります。そのため、データの安全を確保するために、Windows 10のアップデートを強くお勧めしております。
Windows 7からWindows 10へアップグレードする前のご確認
Windows10アップデート確認1:システム要件の確認
- お使いのPCがWindows 10のシステム要件を満たしているか確認してください。
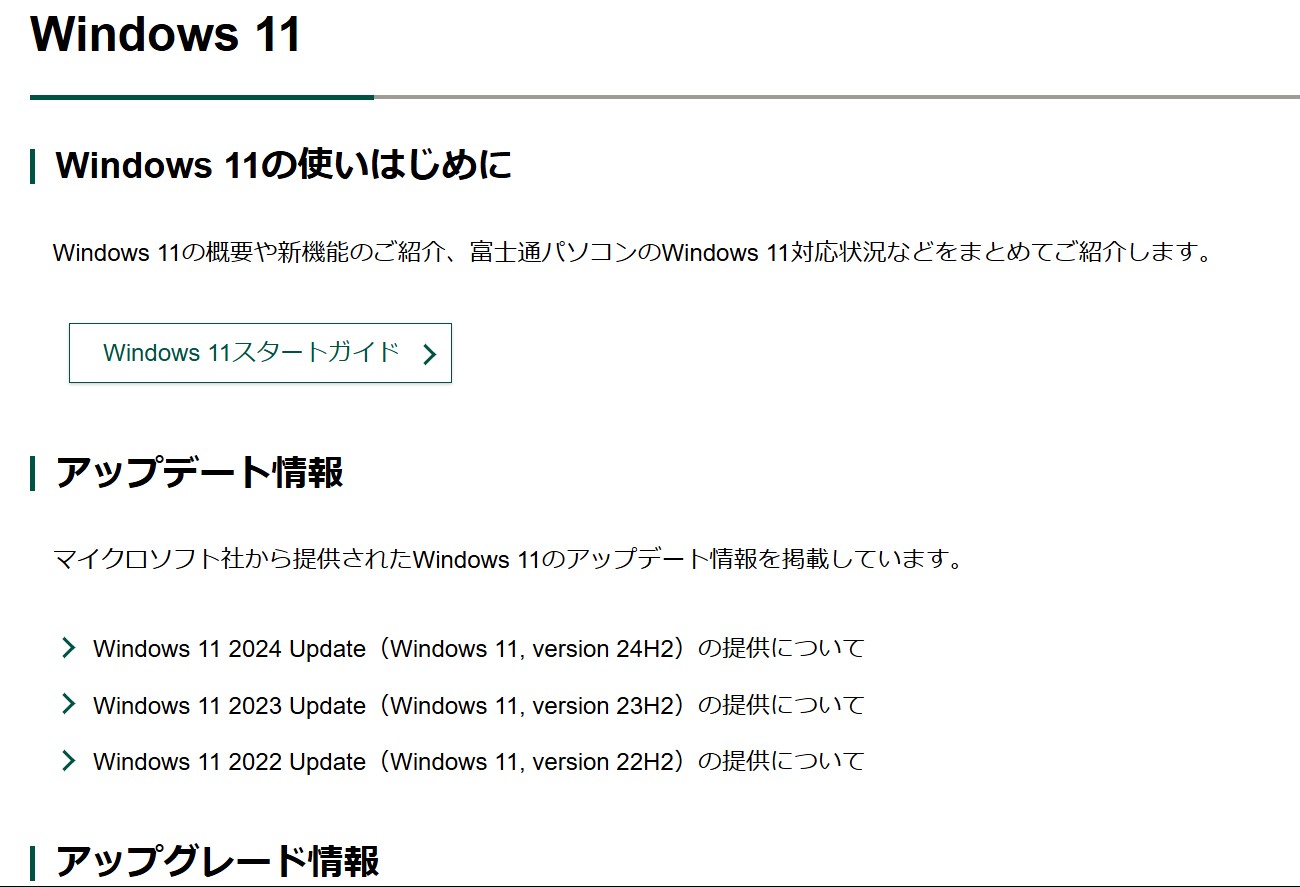
Windows10アップデート確認2:ハードディスク/SSDの空き容量の確認
- アップグレードには十分な空き容量が必要です。事前に空き容量を確認し、必要に応じて不要なファイルを削除してください。
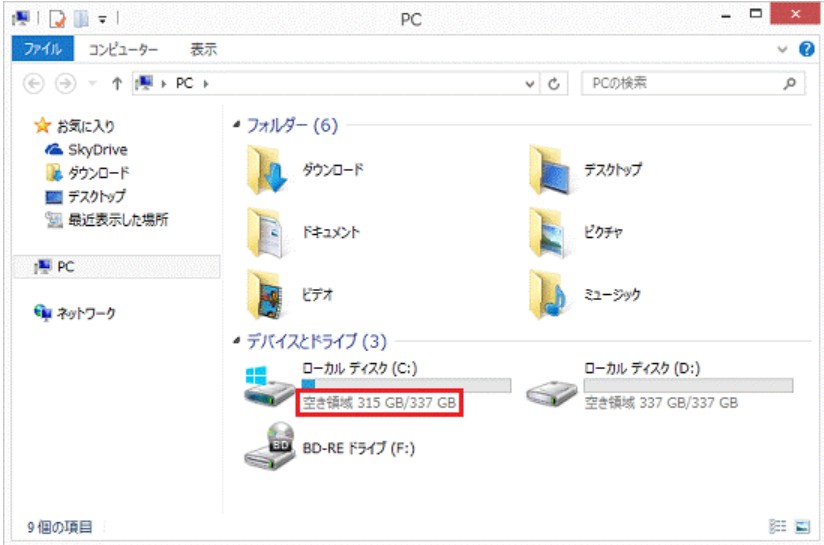
Windows10アップデート確認3:デバイスの互換性確認
- PCのメーカーサイトで、デバイスがWindows 10に対応しているか確認してください。
Windows10アップデート確認4:ソフトウェアや周辺機器の互換性確認
- 現在使用しているソフトウェアや周辺機器がWindows 10で正常に動作するか確認してください。
データのバックアップ
- アップグレード中にデータが失われる可能性があるため、重要なデータは事前にバックアップしてください。
Windows10アップデート確認5:セキュリティソフトのアンインストール
- アップグレードの際、セキュリティソフトが干渉する場合があります。事前にアンインストールし、アップグレード後に再インストールすることを検討してください。
Windows10アップデート確認6:電源の確保
- アップグレード中に電源が切れると問題が発生する可能性があるため、電源が確保されていることを確認してください。
これらの準備を行うことで、アップグレードを安全かつスムーズに進めることができます。
無料でWindows7からWindows10にアップグレードする方法
Windows7からWindows10にアップデートする前、改めてチェック
Windows10をインストールするためのシステム要件
| プロセッサ(CPU) | 1 GHz(ギガヘルツ)以上のプロセッサまたは(SoC) |
| メモリ(RAM) | 1GB(32ビット)または2GB(64ビット) |
| ハードドライブの空き容量 | 32GB以上 |
| グラフィックスカード | DirectX 9以上およびWDDM 1.0ドライバーと互換性がある |
| ディスプレイ | 解像度 800 × 600 |
| インターネット接続 | 更新、一部の機能のダウンロードと利用は、インターネット接続が必要です。 |
ご注意:一部のWindows 10の機能は古いパソコンやスペックが低いパソコンで正常に使用できない可能性があります。またWIndows10では動かないソフトも存在します。
Windows10にアップグレードの対応機種
お使いのPCのメーカーと機種はWindows10に対応するかどうかを確認する必要があります。対応機種でないPCでWindows10にアップデートすると、ドライバーに不具合が起きる、Windowsが起動しなくなる、アップグレードに失敗するなどの多くの問題が生じる可能性があります。
Windows7からWindows10にアップデート前にバックアップ取り
Windows10のアップグレードに失敗したら、Windowsを起動できなくなることがあるので、アップグレード前に、PCに保存されている重要なファイルやデータのバックアップを取っておくことをお勧めします。また、Windows10にアップデートした後、一部既存の機能やプログラムは変更または削除される可能性があるので、引き続き利用したい機能やプログラムの名称でもメモをとったほうが良いと思います。
無料でWindows7から10にアップデートする手順
① https://www.microsoft.com/ja-jp/software-download/windows10
にアクセスして、「ツールを今すぐダウンロード」をクリックして、MediaCreationTool をダウンロードします。
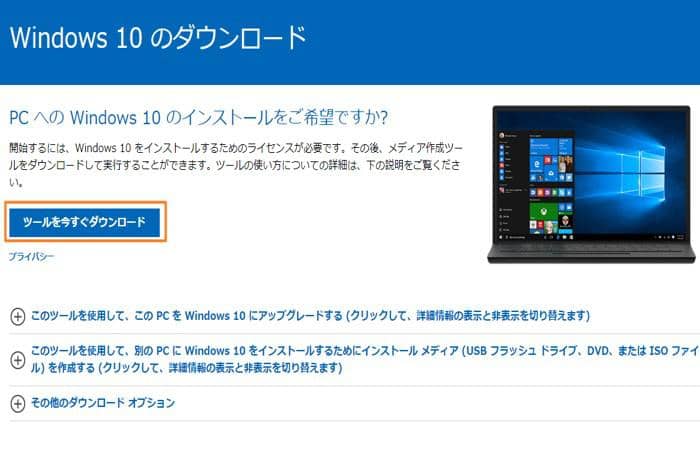
ダウンロードしたMediaCreationToolをクリックして、表示された利用規約の画面で、「同意する」をクリックします。
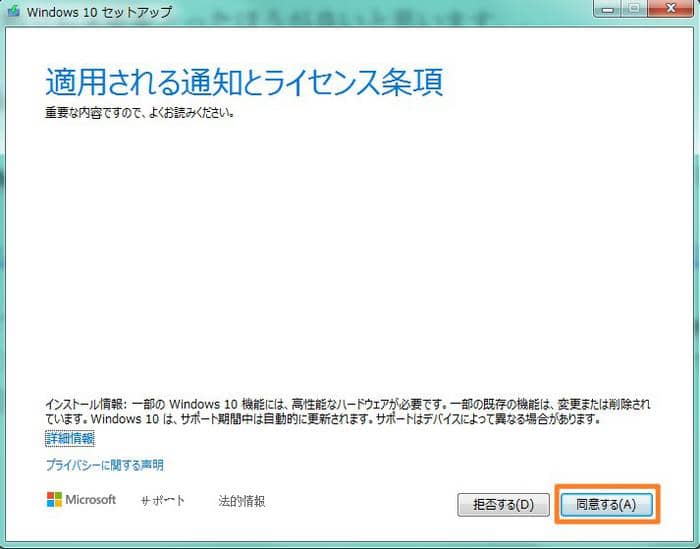
② しばらく待って以下の画面が表示され、「このPCを今すぐアップグレードする」を選択して、「次へ」をクリックします。
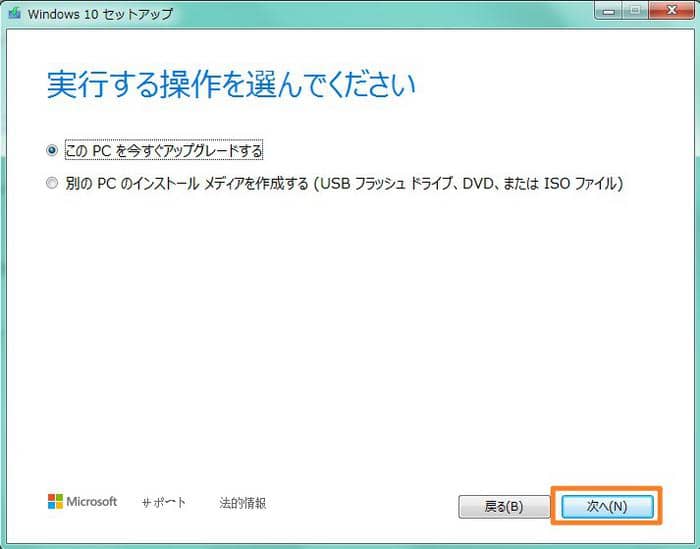
③「Windows 10 をダウンロードしています」「Windows 10 のメディアを作成しています」「更新プログラムをダウンロードしています」という画面が出た後、Windows 10 の利用規約が表示されるので、「同意する」をクリックします。
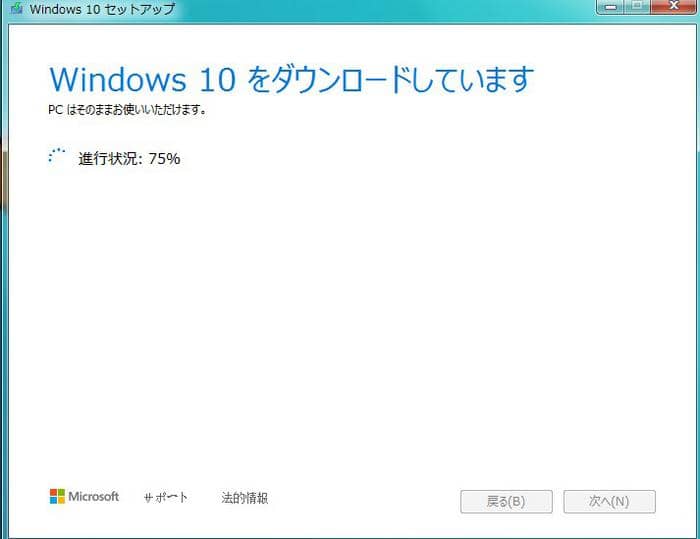
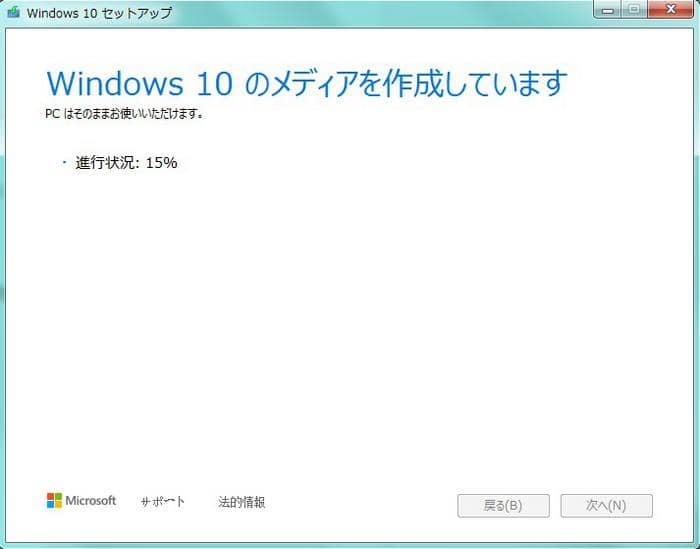

④ しばらく待つと、「インストールする準備ができました」画面が表示されます。「インストール」をクリックすると、Windows 10のアップグレードが始まります。アップグレードには時間がかかります。
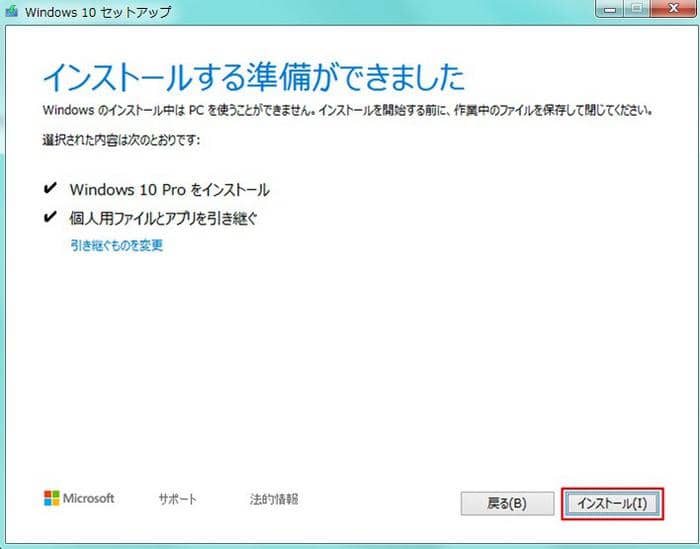
Windows7からWindows10にアップグレードからのご注意
1. Windows7からWindows10にアップグレード後の初期設定
Windows7からWindows10にアップグレード した後は、まず初期設定を確認しましょう。プライバシー設定を見直し、スタートメニューをカスタマイズして操作性を向上させるのがおすすめです。
2. ドライバとソフトの確認
Windows7からWindows10にアップグレード 後は、ドライバやソフトウェアを最新状態に保つことが重要です。公式サイトで最新ドライバをダウンロードし、互換性のないアプリは代替品を検討してください。
3. 新機能を使いこなす
Windows7からWindows10にアップグレード したことで、仮想デスクトップやWindows Defenderなど新しい機能が利用可能になります。便利なショートカットキーも活用して作業効率を高めましょう。
4. ストレージとバックアップ
Windows7からWindows10にアップグレード 後は、「ストレージセンサー」で不要なファイルを整理しつつ、重要データをバックアップすることで安全性を確保してください。
Windows10 アップデートからのソリューションまとめ
ここで、Windows10で使えるソフトウェアについてご紹介致します。
1.Windows DVD メーカーの代わりになるDVD作成ソフト
Windows DVD メーカーは、画像や映像から簡単にDVDを作成するDVDオーサリングツールです。メニュー作成、メッセージ画面を作成する機能や、変換したデータをディスクにライティングする機能、自動チャプター設定機能なども付いています。Windows 8以降ではWindows DVD メーカーが搭載されていないので、Windows7からWindows10にアップグレードた後、Windows DVD メーカーを利用できなくなります。
動画からDVDを作成したい場合は、ほかのDVDオーサリングソフトをインストールする必要があります。ここでは、DVDFab DVD 作成をお薦めします。
- AVI、MP4などの200以上の動画形式に対応
- 空のDVDディスク、ISOファイル、フォルダに出力
- プロ仕様のテンプレートから簡単操作でDVDメニューを作成
- GPUアクセラレーションによる高速エンコード
- 30日間機能制限なしの体験版あり
以下はDVDFab DVD 作成を使用して、動画からDVDを作成する操作手順です。
※事前に公式サイトから「DVDFab」をダウンロードし、インストールしておきましょう。
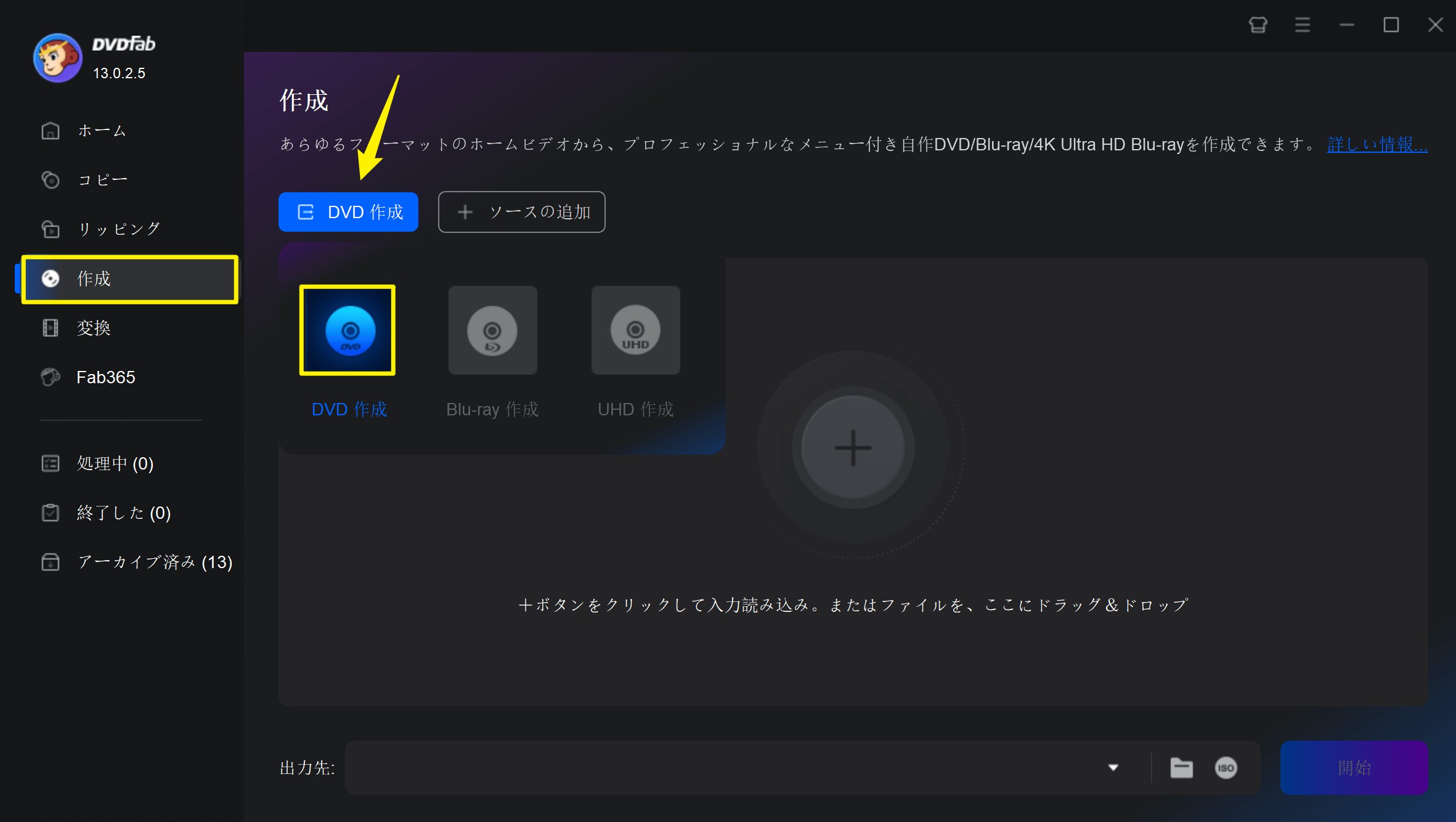
その後、出力形式と必要な音声や字幕をインターフェースで選択してください。
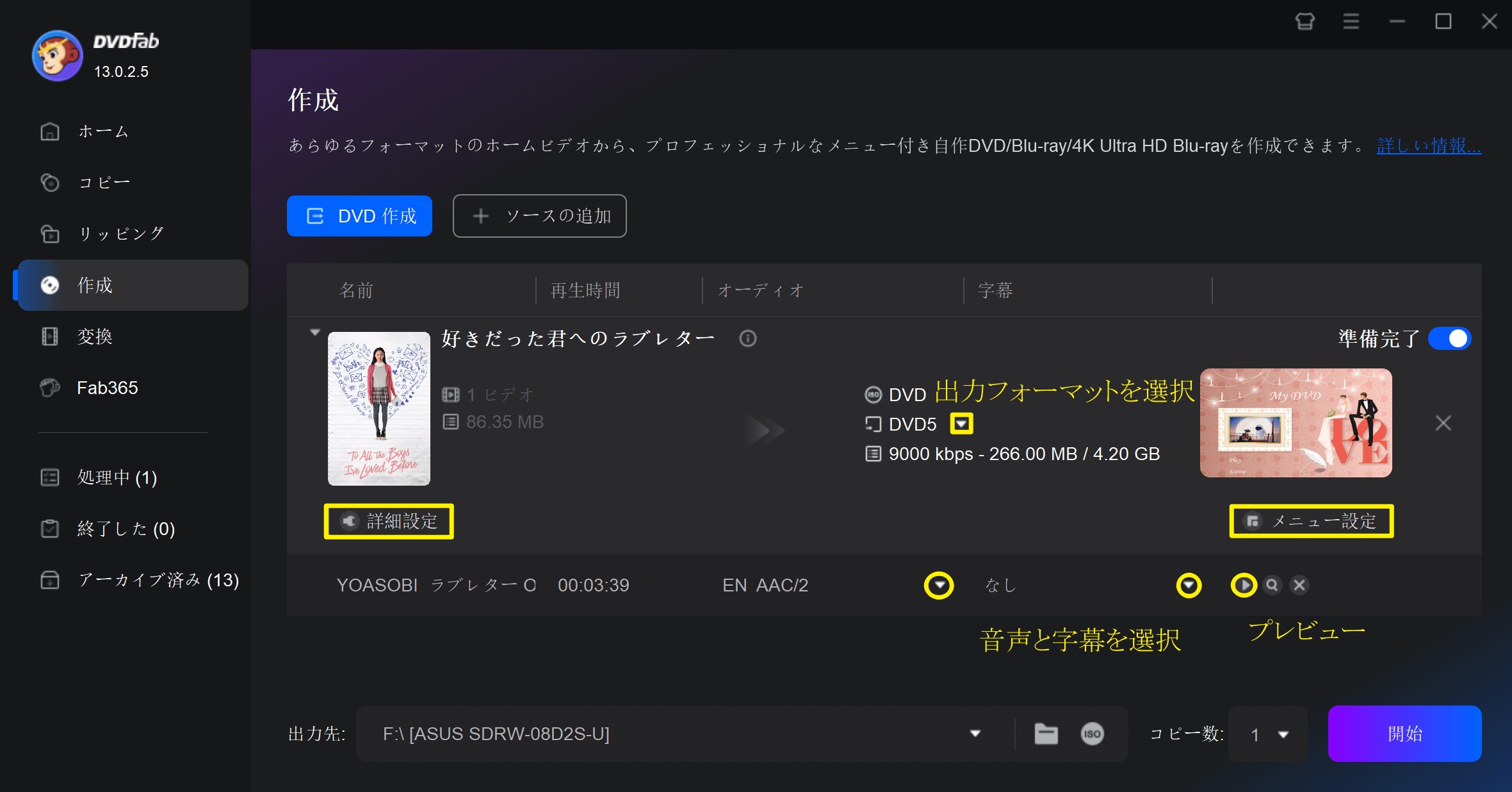

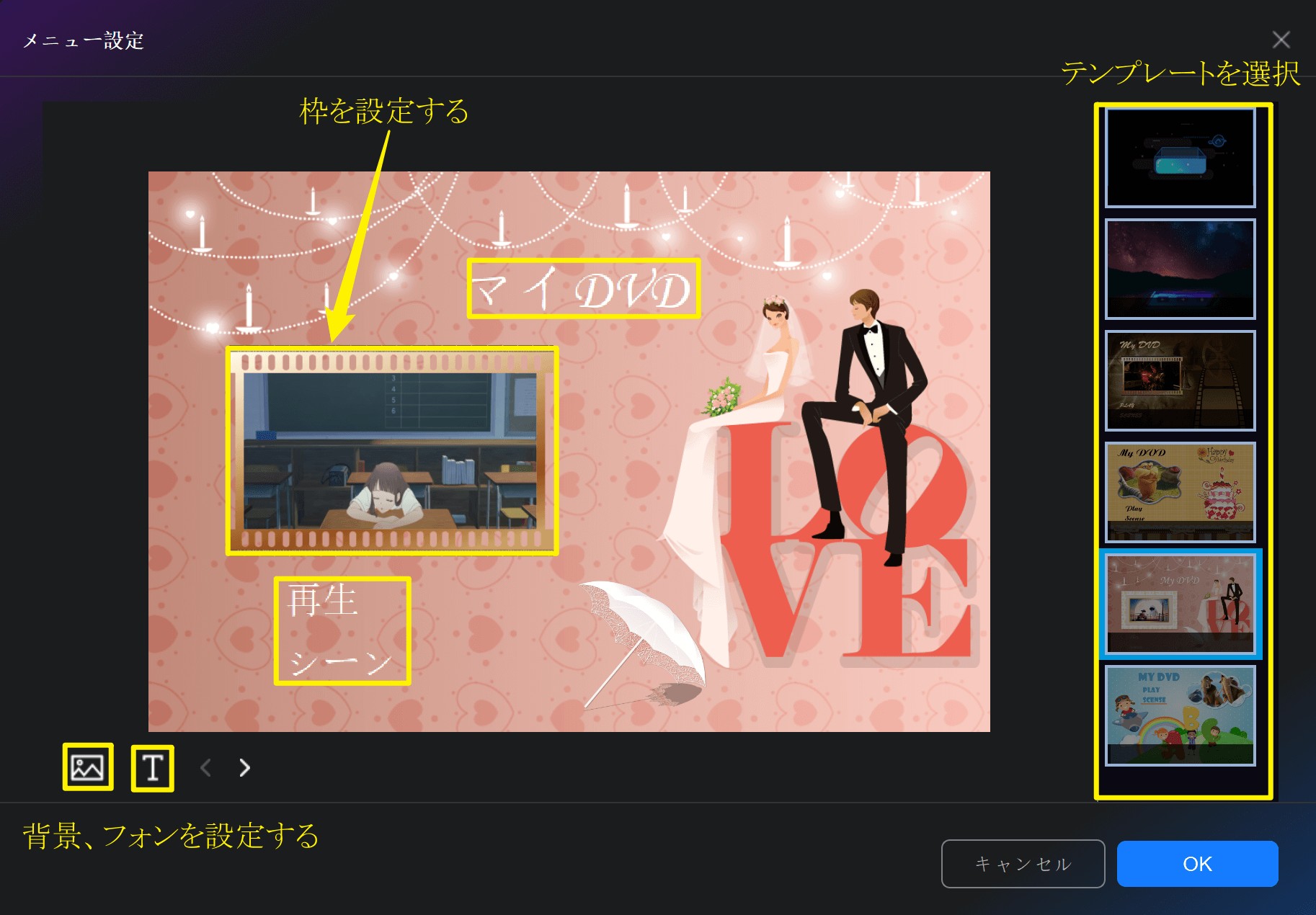
1. Windows10でDVDをコピー
- すべてのDVD コピーガードをカバー!最新のDVDもコピーできる
- 1:1無劣化でDVDをコピーできる
- 高品質で2層DVD(DVD-9)を1層DVD(DVD-5)に圧縮できる
- DVDを空のディスクに書き込み、またはISOファイル/フォルダにリッピング
2. Windows10用のDVD再生プレーヤー
Windows10にアップグレードした後、DVD動画再生機能を持つWindows Media Centerが削除されるため、Windows10にはDVD再生機能が付属されていません。Windows10にアップグレードした場合は、Windows Update経由にてWindows メディアプレーヤーを無料で入手することができます。しかし、Windows メディアプレーヤーは使いづらいので、他に「PlayerFab DVD プレーヤー」などの多機能の使いやすいメディアプレーヤーをお薦めします。
次のボタンをクリックして、Windows7~11まで使えるDVD再生ソフトを無料ダウンロードしてください。
- DVDディスク、ISOファイル/フォルダの再生に全部対応
- DVDのナビゲーションメニューをサポートしている
- メインムービーモードを使用すれば、DVDの本編だけをすぐに再生できる
- リージョンコードに関係なくDVDを再生できるため、海外で購入したDVDを再生したい方にも最適
- MP3、MP4、3D/4Kなどの動画/音声ファイルを無料で再生する
まとめ
以上で、Windows7 サポート終了、Windows7を引き続き使用するリスク、Windows7からWindows10にアップグレードする手順、Windows10アップグレード後、利用できなくなるDVDに関しての機能と解決方法をまとめて紹介しました。Windows7を使い慣れたユーザーはWindows10が使いづらいと思うかもしれませんが、データ安全のために、Windows7からWindows10にアップグレードすることを強くお薦めします。WindowsでDVDをコピーするならdvd fab 使い方をクリックしてください。






