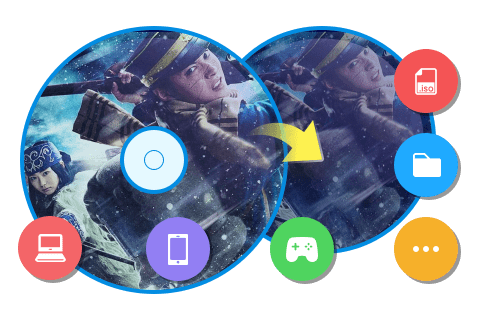フォルダ管理ソフトTablacus Explorerの使い方を分かりやすく解説!
要約: Tablacus Explorerは、作業中に開いている複数のフォルダをひとつのウィンドウにまとめられるタブファイラーソフトであります。Windowsに対応した、フリーソフトです。このソフトは自身でアドオンをカスタマイズでき、これまでと同じようにフォルダを使用している感覚で、デスクトップのウィンドウを整理できます。本記事はその使い方を分かりやすくご解説します。
Tablacus Explorerは、作業中に開いている複数のフォルダをひとつのウィンドウにまとめられるタブファイラーソフトであります。Windowsに対応した、フリーソフトです。このソフトは自身���アドオンをカスタマイズでき、これまでと同じようにフォルダを使用している感覚で、デスクトップのウィンドウを整理できます。複数の作業を同時並行する方に、おすすめのソフトです。
ただ、「どうやって操作するか分からない」「どうせ無料だから、機能が微妙」と思う方も多いかもしれません。今回の記事では、機械操作が苦手な方でもすぐに使いこなせるように解説をします。Tablacus Explorerソフトのダウンロードや、基本的な使い方などを解説していきましょう。
タブファイラーソフト「Tablacus Explorer」の特徴
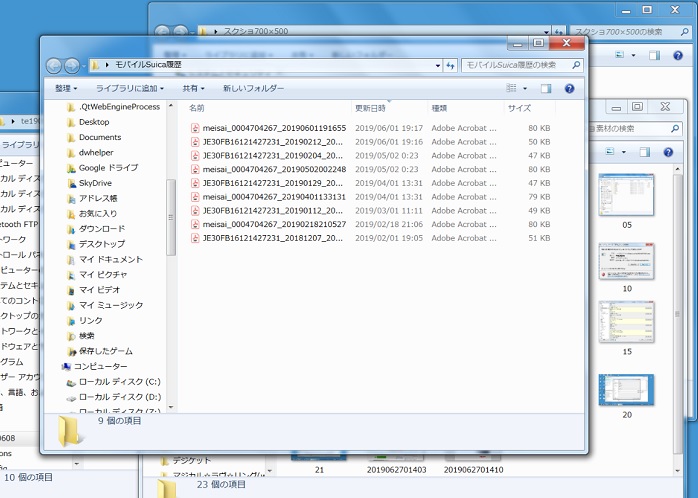
Tablacus Explorer は「X-finder」の開発者が開発した、Windows向けのフリータブファイラーソフトです。エクスプローラーへのタブ機能追加や、フォルダウィンドウの分割表示できます。
Windowsは11/10/8.1/8/7/Vista/XPに対応しています。しかし残念なことにiOSには対応していません。このソフトの最大の強みは、アドオン(拡張機能)を追加することで、好みのカスタマイズができる点です。タブファイラーソフトは他にも数多くあるものの、このカスタマイズ機能が人気の理由になります。
ただし悪い点として自身でソフトをカスタマイズできる反面、操作感に癖があります。すべての機能を使おうとすると、かなり難しくなるのです。しかし設定さえできれば作業効率は上がり、自分だけのカスタマイズができてくると、楽しくなってくるでしょう。頑張ってチャレンジしてみてください。
Tablacus Explorerの主な特徴を、下記にまとめてみましたので参考にしてください。
【特徴】
- エクスプローラー画面を最大9分割が可能
- ブラウザのようにエクスプローラーにもタブ機能が追加可能
- アドオン追加で好みのカスタイマイズが可能
「Tablacus Explorer」の基本的な使い方
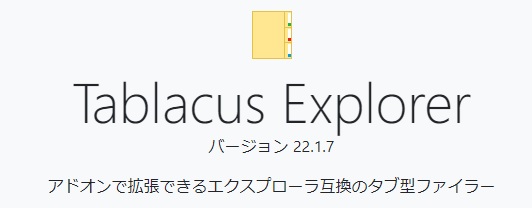
引用元:https://tablacus.github.io/explorer.html
Tablacus Explorer は開発者ページにアクセスすることで、インストールプログラムをダウンロードできます。ダウンロードサイト(https://tablacus.github.io/explorer.html)
使い方① Tablacus Explorerをダウンロード&インストールする
1 まずはダウンロードサイト中央の「ダウンロード」をクリックして、インストールプログラムをダウンロードしましょう。
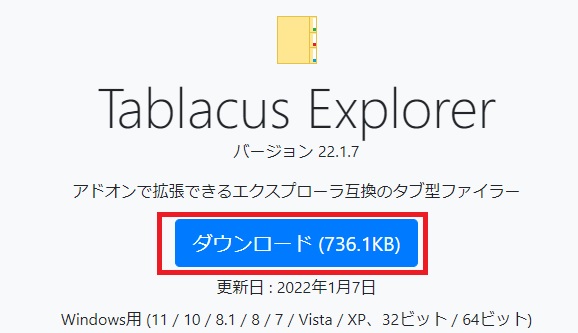
2 インストールプログラムをダウンロードすると、画面左下にzipファイルが表示されます。タブから「開く」をクリックし、ファイルの中から「TE64」を選択してダブルクリックします。
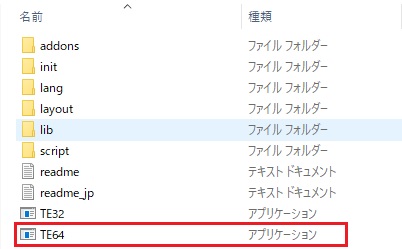
お使いのパソコンが32bitの場合は、「TE32」を選択してダブルクリックしましょう。
3 ソフトを起動して、以下の画面が表示されたらダウンロードおよびインストールは完了です。
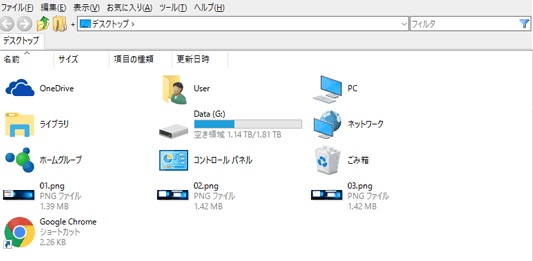
使い方② アドオンの設定を変更する
ソフト内にデフォルトでインストールされているアドオンの中には、不要なアドオンも混在します。最初にいらないアドオンを無効にしましょう。
1 操作画面上の「ツール」を選択し、「アドオン」をクリックします。
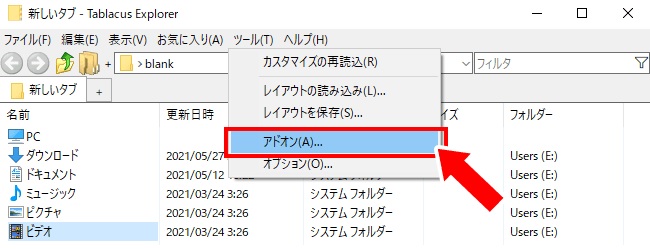
2 すると以下の画面のようにいくつものアドオンが表示されるため、以下に示すアドオンのチェックボックスをクリックしましょう。機能を無効にします。
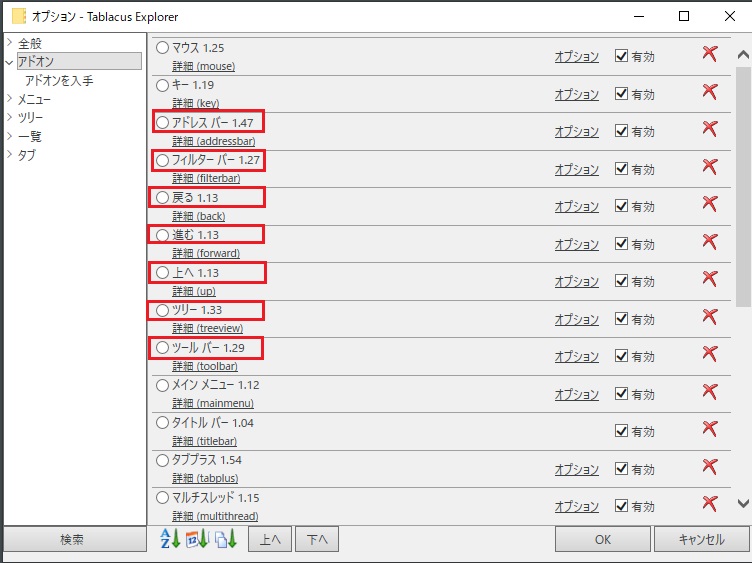
【無効化するアドオン】
- 戻る 1.13
- 進む 1.13
- 上へ 1.13
- アドレスバー 1.47
- フィルターバー 1.27
- ツリー 1.33
- ツールバー 1.29
3 不要なアドオンを無効にしたら、次に必要なアドオンを追加します。アドオンを追加する場合は画面左の「アドオンを入手」をクリックしましょう。
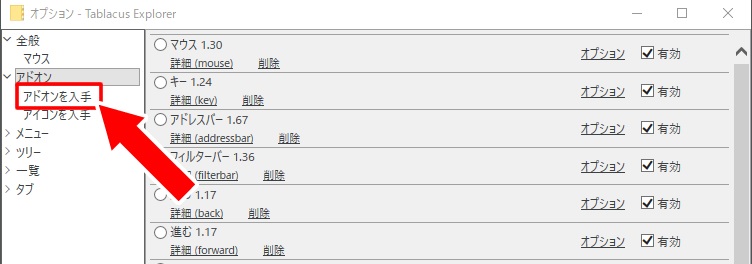
4 クリックしたら、画面上の入力欄に追加す���「アドオン名」を入力し、右側の「検索」をクリックします。
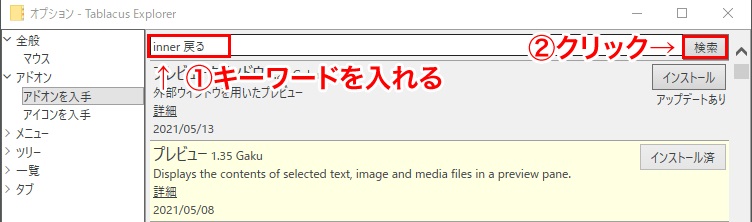
今回インストールするアドオンは以下の11つです。
- Inner 戻る
- Inner 進む
- Inner 上へ
- Inner 更新
- Inner フィルター バー
- 画面を分割する「分割」アドオン
- タブをカスタマイズする「タブプラス」アドオン
- タブの名称が変更できる「タブに名前をつける」アドオン
- タブを好きなグループにまとめられる「タブグループ」アドオン
- サイドバーに表示する「お気に入り(サイドバー)」アドオン
- 画面プレビューに必要な「背景でプレビュー」アドオン
5 今回インストールするアドオンを見つけ、画面右の「インストール」をクリックしましょう。インストールの確認ウィンドウが表示されるので、「OK」をクリックします。
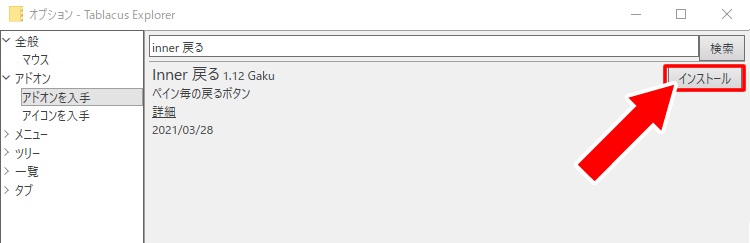
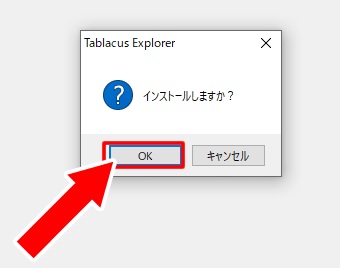
6 インストールが完了すると、先ほど「インストール」と表示されていた部分が「インストール済み」に変わります。これでアドオンのインストールは完了です。
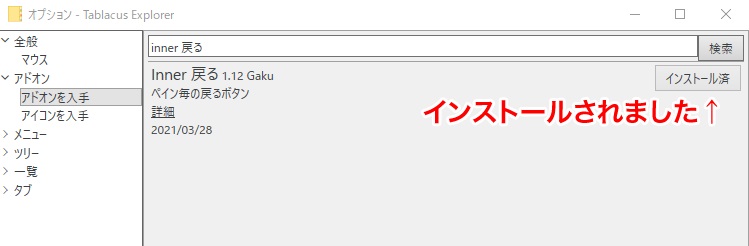
他のアドオンも同様の操作でインストールを行いましょう。
使い方③ 画面の分割設定
必要なアドオンをインストールしたら、次は画面の分割設定方法を解説していきます。インストールしたアドオンを使用するには、アドオンを有効化する必要があります。
1 アドオンをインストールしたら、「ツール」から「アドオン」を選択し、先ほどインストールした「分割」アドオンの右側にある「有効化」をクリックしましょう。そして「OK」をクリックします。
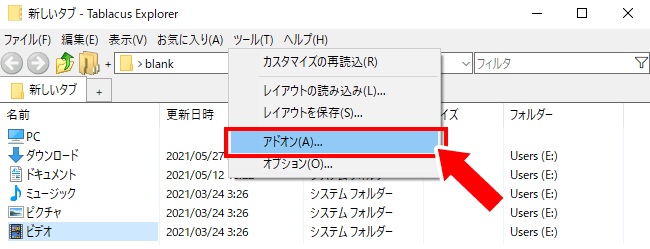
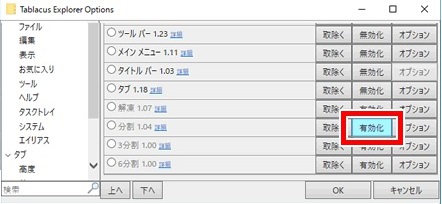
2 「分割」アドオンを有効化すると、エクスプローラーのトップ画面右上に分割マークが表示されます。任意の分割マークをクリックすると、画面が分割するのです。
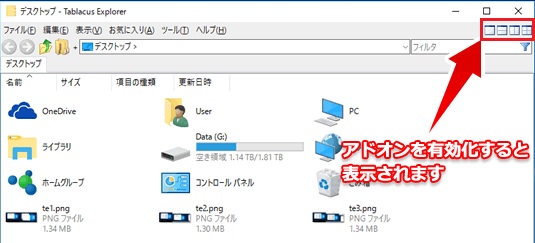
以下にそれぞれの分割数にした場合の画面状態を、まとめました。最大で9分割まで可能ですが、今回は例として6分割までの画面例をお見せします。ファイルの数によって見え方は多少変わっていくのです。
【2分割(横と縦)】
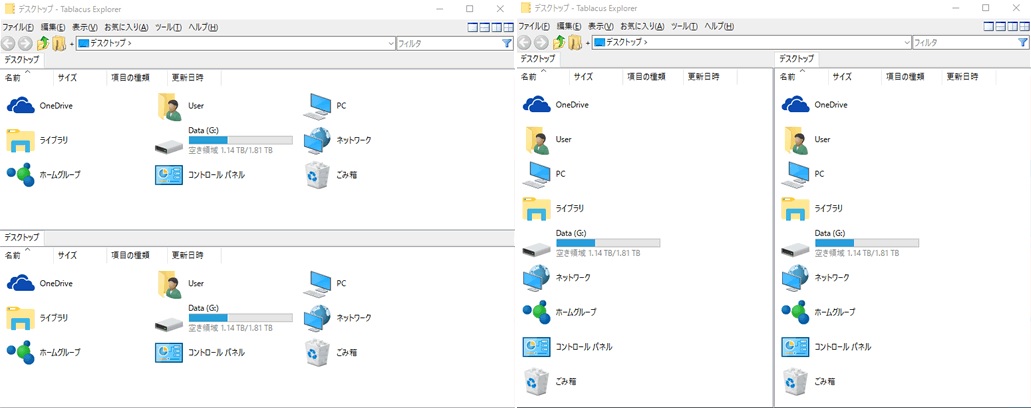
【3分割(横と縦)】

【4分割】
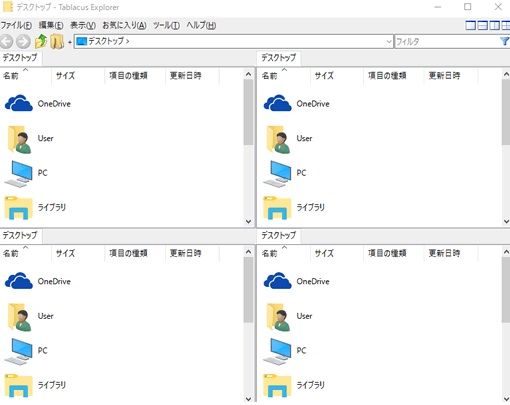
【6分割(横と縦)】
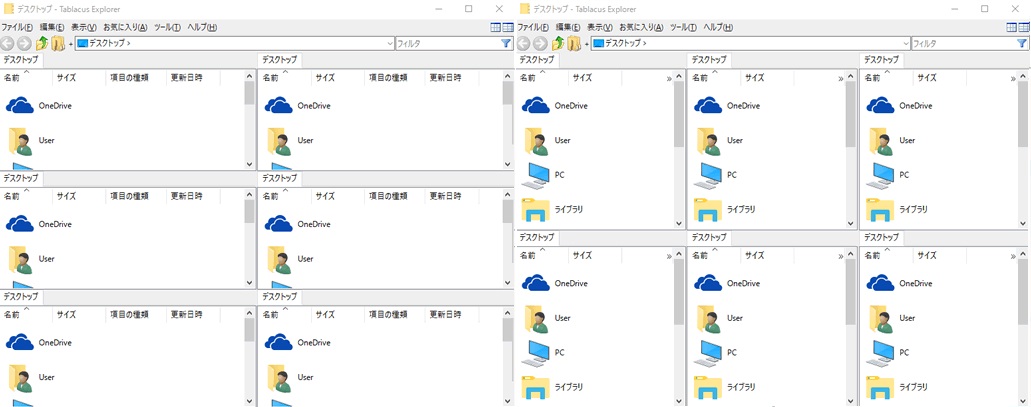
使い方④ タブのカスタマイズ
次はエクスプローラーのタブをカスタマイズします。「画面分割設定」でも解説したように、インストールした「タブプラス」アドオンを有効化しておきましょう。
1 アドオンを有効化すると、以下の画面になります。ソフトを初めて起動した画面と比べると、タブにアイコンが表示されているでしょう。

左:初めて起動した画面 右:アドオンをインストールした画面
インストールした「タブプラス」は、複数の機能が搭載されたアドオンなので、このアドオンひとつでさまざまなカスタマイズができます。カスタマイズ可能な内容は、以下の6点です。
- タブにアイコンを表示
- タブに「閉じるアイコン」が表示
- タブの背景色を変更可能
- タブ幅を固定可能
- タブを画面下に表示可能
- 別のフォルダを新しいタブで開くことが可能
2 タブの名称を変更する場合は、変更したいタブを右クリックして「タブ名を変更」を選択しましょう。タブ名を変更できます。
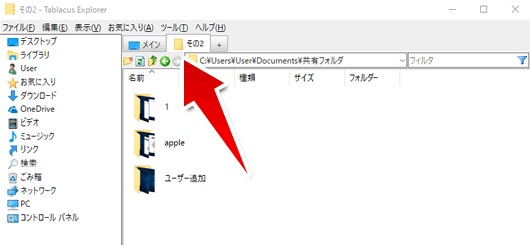
3 タブをグループ化する場合は画面左上の「+」タブをクリックすると、グループタブを増やせます。タブ名はタブを右クリックして「タブ名を変更」を選択すると、変更できるのです。

4 タブの背景に色をつけたい場合は、変更したいタブを右クリックし「タブに色を付ける」を選択しましょう。タブに色を付けができます。
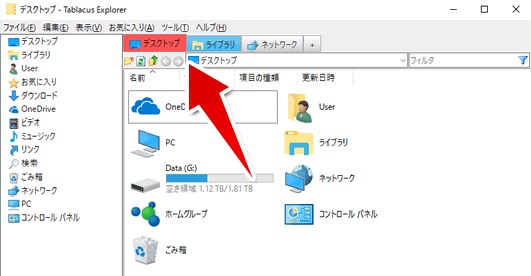
使い方⑤ タブの追加/固定ピン留め
次にタブを追加/固定する方法を解説します。
1 タブを追加する場合は、ブラウザ操作時と同じように「+」タブをクリックすると、タブを追加できるのです。
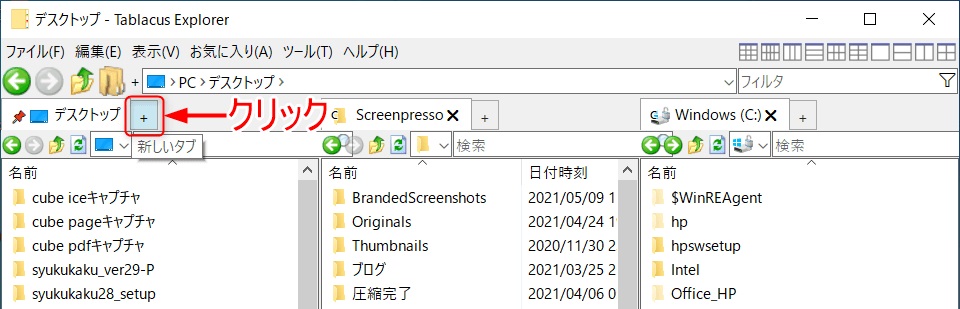

2 固定したいタブをダブルクリックします。
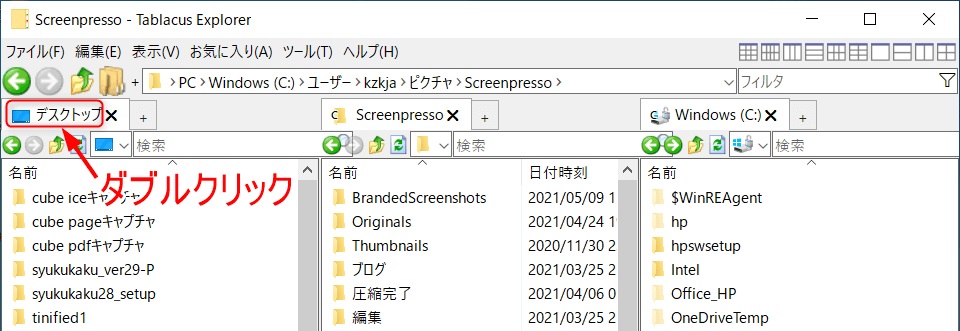
3 タブアイコンに赤色のピンマークが表示されたら、固定化は完了です。
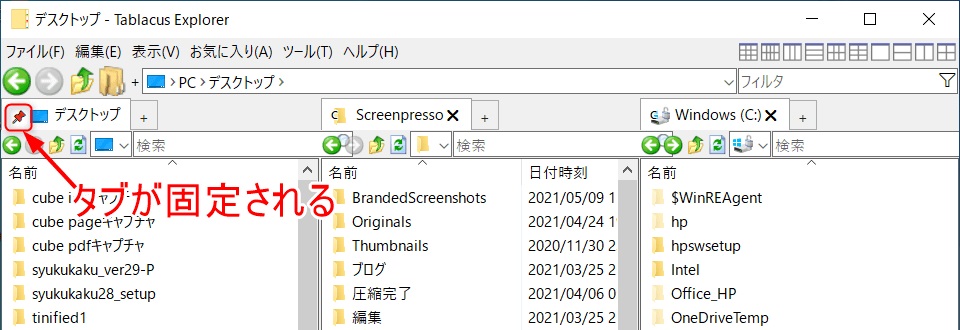
使い方⑥ タブサイドバーにお気に入りを表示する
次にタブのサイドバーにお気に入りを表示する方法を解説します。
1 インストールしたアドオンを有効化し、お気に入りに登録したい画面を開いたら画面上部の「お気に入り」を選択しましょう。「お気に入りに追加」をクリックします。
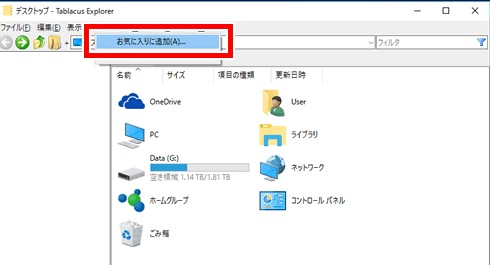
2 するとお気に入りで表示する名称の編集画面が表示されるので、任意の名称を入力しましょう。特に変更しない場合はそのまま「OK」をクリックすると、サイドバーのお気に入りに追加されました。
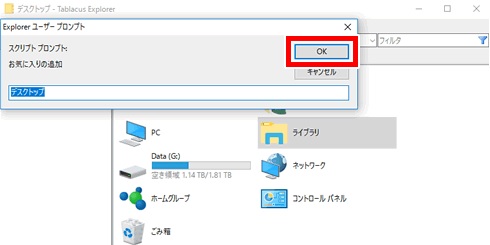
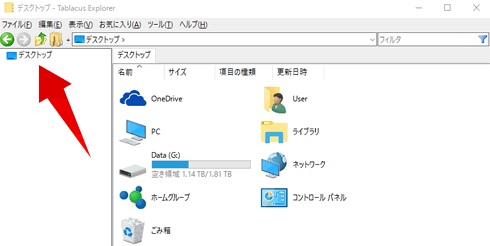
3 お気に入りを削除する場合は画面上部の「お気に入り」を選択し、「編集」をクリックします。
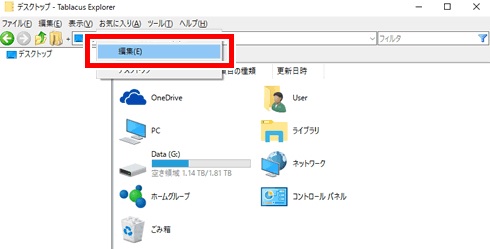
4 削除したい項目を選択したら画面下の「取り除く」をクリックしましょう。削除の確認画面が表示されるため、問題なければ「OK」をクリックします。
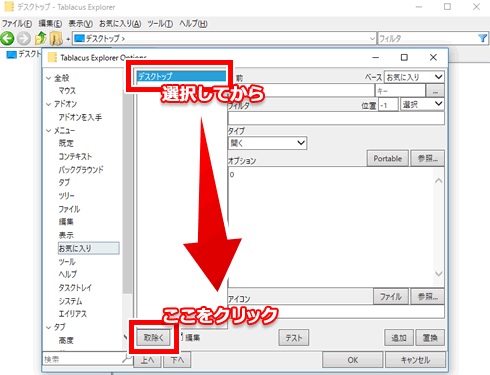
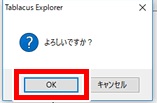
これでサイドバーのお気に入りメニューから削除できました。
使い方⑦ ファイルをTablacus Explorerに関連付けする
通常ファイルを開くと、それぞれのエクスプローラーでファイルを開きます。Tablacus ExplorerはWindowsで設定する関連付けとは、別に独自で関連付けできるのです。ここではTablacus Explorerと、ファイルを関連付けする方法を解説します。
1 画面上の「ツール」を選択し、メニューの中から「オプション」を選んでクリックしましょう。
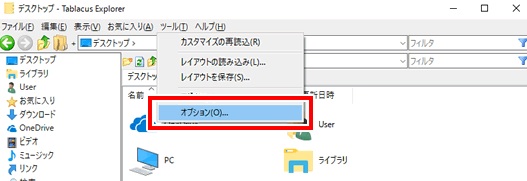
2 すると以下の画面のようにメニューが表示されるので、この中から「規定」を選んでクリックすると、規定画面が開きます。
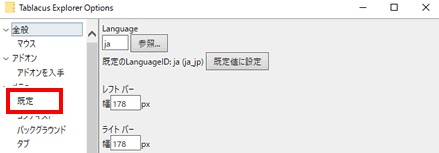
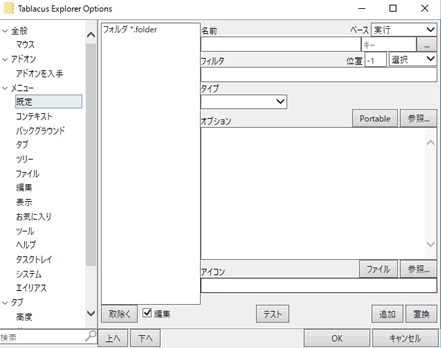
3 関連付けするファイルの名前を入力し、フィルター部分では関連付けする拡張子を設定しましょう。今回は「.txt」と入力します。

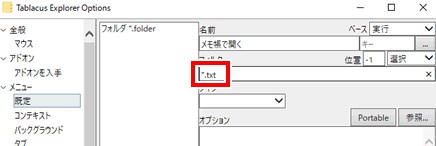
4 フォルダのタイプを選択する��いくつものメニューが表示されるので、今回はメニューの中から「選択項目」を選択してクリックします。
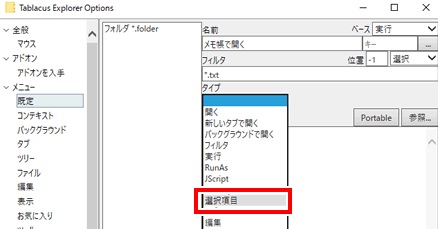
5 次にファルダを開いた際に起動するソフトを画面右の参照をクリックし、「プログラムから開く」を選択しましょう。起動するソフトを選んだら、画面下の「追加」をクリックします。
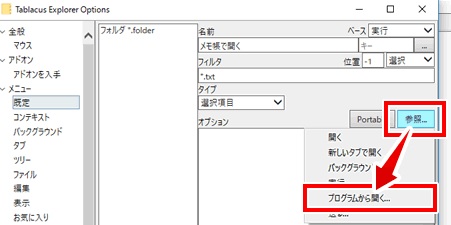

6 以下の画面のようになったら、ファイルの関連付けは完了です。

Windows File Explorerで解決できい問題ならExplorerFabをご利用しよう
 |
ExplorerFabは、ディスク書き込み、圧縮、ファイル解凍、ISOファイル抽出、仮想ドライブエミュレータなどの機能を含む機能完備的な完全無料なツールセットです。 |
ExplorerFabは多くの実用的な機能を含めています:
- URLを貼り付けてYouTubeなど1000以上のサイトから動画を無料でダウンロード
- 7z、XZ、BZIP、TARなどのファイルを簡単に圧縮
- すべてのファイルとフォルダをZIPと7Zに高速に圧縮
- AR、ARJ、CAB、CHMなどのファイルを解凍
- 圧縮ファイルからファイルやフォルダを簡単に抽出
- 無料かつ簡単にISOイメージファイルを作成
- 手元のISOファイルを空のディスクに書き込み
- 仮想ドライブエミュレータとしてDVD/ blu-ray / UHD Blu-ray ISOファイルを処理
要するに、100%無料の多用途ツールセットです!決して見逃さないてくださいね~
DVDコピーガードに悩まれる方は、有料製品のDVDFab DVD コピーにお任せてください~6つのコピーモードで、ほぼあらゆるの自作・市販・レンタルDVDファイルをバクアップ、書き込みできます。
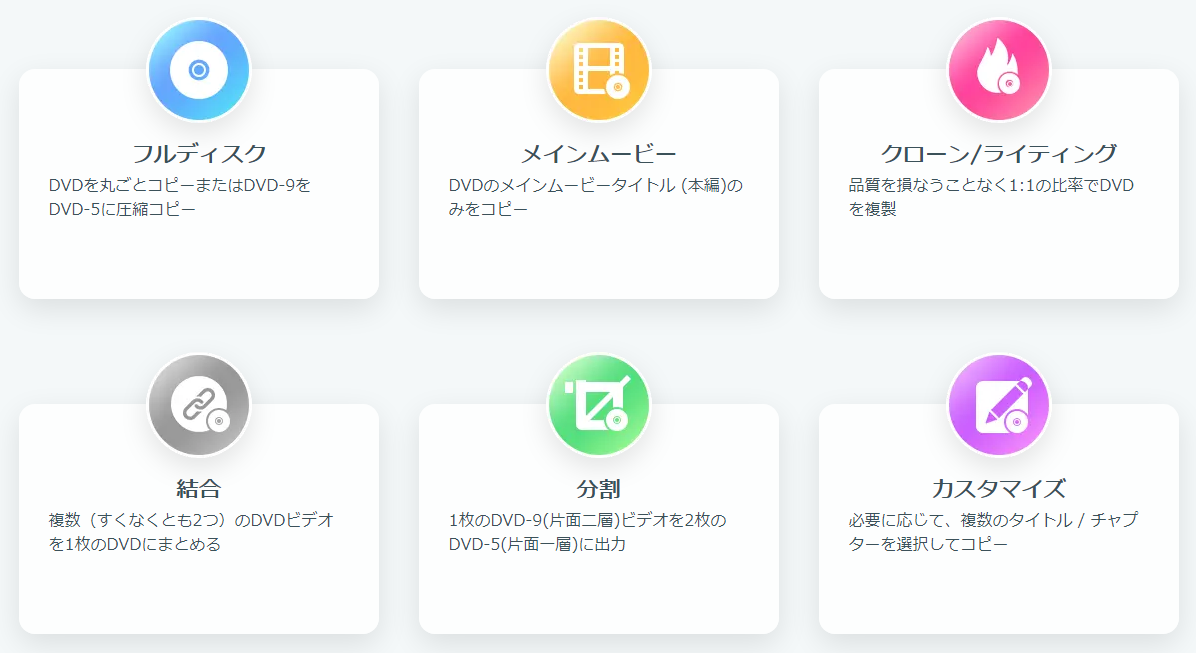
有料ソフトですが、30日間の全機能無料体験が楽しめます。下記のボタンを押せばすぐに試用しましょう!
- DVDFab DVD コピーの使い方は、「DVD コピー 方法」をご参考にしてください。
まとめ
今回の記事ではWindows用のタブファイラーソフトである「Tablacus Explorer」のダウンロード方法や、基本的な使い方などについて解説していきました。冒頭でも解説したようにこのソフトは、使用者自身で機能をいくらでもカスタマイズできる反面、操作が難しくなります。
そのためカスタマイズするのが好きな方や、凝った設定をするのが得意という方におすすめのソフトです。しかしデフォルト設定状態でも十分活用できるでしょう。他にもフリーのタブファイラーソフトは数多くあるものの、今回の記事を参考にしていただき、初めての方もぜひ一度試してみてください。