zoom画面録画がバレる?バレない方法を紹介!
要約: この記事では、ズームの 画面録画の方法とzoom録画バレる原因とバレない方法、ズームを録画できるおすすめソフト9選をご紹介します。
目次

オンライン会議がすっかり日常の一部となった今、Zoomなどのビデオ会議ツールは学校や職場で広く使われています。議事録を残したり、授業や講義を後から見返したりと、さまざまな理由で画面の録画やスクリーンショットが必要になることもあるでしょう。しかし、Zoomの録画機能を使うと、他の参加者に「録画中」と表示されてしまうため、相手に気づかれる可能性があります。では、どうすればバレずにZoomの画面を録画することができるのでしょうか?この記事では、Zoom録画がバレる仕組みとその回避方法、さらにバレずに使えるおすすめの録画ソフト8選をご紹介します。
Zoom画面録画がバレる原因
Zoomの標準機能である「レコーディング」を使用すると、画面上に「レコーディング中」と表示されるため、他の参加者に録画していることがすぐにわかってしまいます。また、ホストが録画を許可しないと参加者は録画できない仕様になっていることも、バレる一因です。
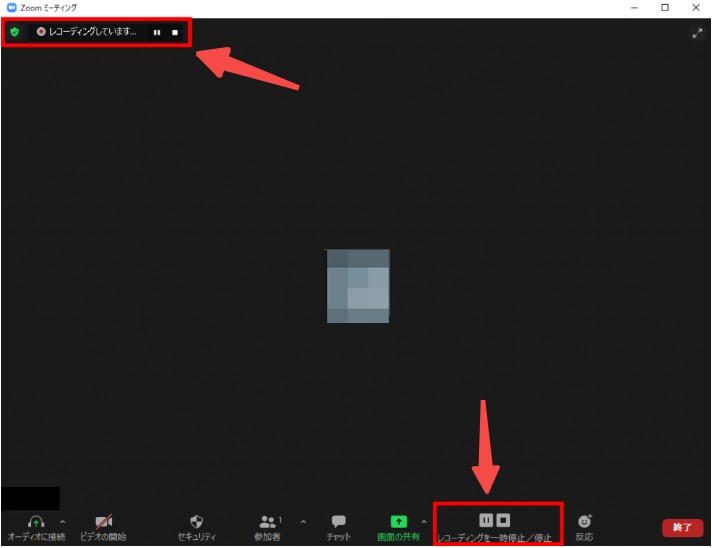
Zoom画面録画をバレずに行う方法
外部の録画ツールでZoomを録画する
Zoom以外の画面録画ソフトを使えば、「録画中」の表示を出さずにZoomの画面を記録することが可能です。この記事の後半で紹介しているツールを参考にしてみてください。
コンピューターやスマホのスクリーン録画機能を活用する
📀Windowsの場合
キーボードの右上の方にある「PrintScreen」/「PrtSc」のボタンを押します。
ペイントが起動したら初めに「PrintScreen」でコピーした画像を貼り付けます。「Ctrl」+「V」で貼り付けが出来ます。実は、ペイントだけでなく、wordなどのファイルにも貼り付けることもできます。あとはファイルから名前を付けてJPG保存しましょう。
📀Macの場合
Macの場合も基本的にはWindowsと同様にキーボードの操作で静止画の保存が可能です。
「Shift」+「Command」+「3」の同時押しで全画面のコピーができます。
「Shift」+「Command」+「4」の同時押しで指定範囲内の画面のコピーができます。
📀スマートフォンの場合
機種によって異なりますが、iphoneの場合は「スリープ/スリープ解除ボタン」と「ホームボタン」の同時押しでスクリーンショットが可能です。
一部のandroidはスクリーンショットボタン以外に、ボリュームダウンキーと電源を入れるキーを同時に押すと、スクリーンショットができます。そして、一部のスマホに録画機能があるので、それを使うと、バレずにスマホの全画面を録画することができます。それを知らない方はぜひスマホで検索してみましょう。
バレずにZoomを録画できるおすすめソフト8選
ここでいくつかのバレずにZoomの録画ができるツールを紹介します。
バレずにZoomを録画できるソフト1:wondershare DemoCreator
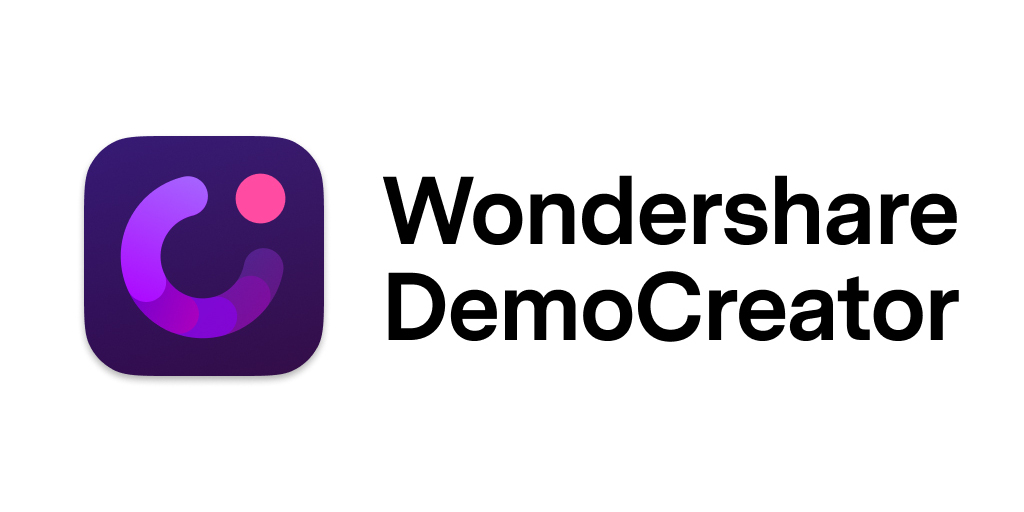
公式サイト:https://dc.wondershare.jp/
| 対応システム |
Windows 7/Windows 10/Windows 11 (64ビットOSのみ) |
| 料金 | 月間サブスクプラン:1,980円 永続ライセンス:5,880円 無料版あり |
| プロセッサー | Intel i3以上のマルチコアプロセッサー、2GHz以上 |
| 主な機能 | 画面録画、音声録音、動画編集、動画共有 |
| 日本語対応 | ✅ |
wondershare DemoCreator画面録画の使い方
DemoCreatorを起動すると、スタート画面に表示されるボタンは5つです。
画面録画には、「PC画面録画」を選択する
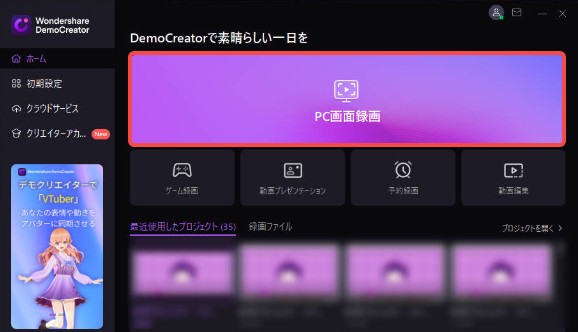
「PC画面録画」は、PC画面を記録します。 ゲームを録画したい場合は、「ゲーム録画」にしてください。
- PC画面録画
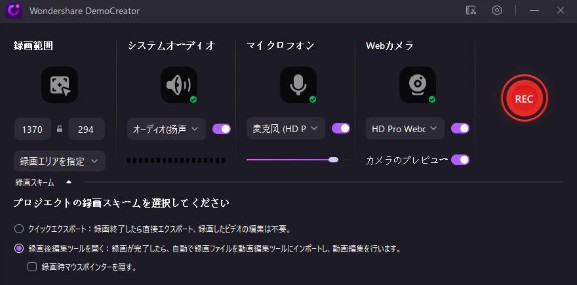
まずは録画の範囲を設定します。7つの白い四角をドラッグして範囲を変更します。
フルスクリーン、プリセット解像度、エリア指定、ウィンドウ選択、またはソーシャルメディアサイズで録画画面範囲を自由に設定することができます。
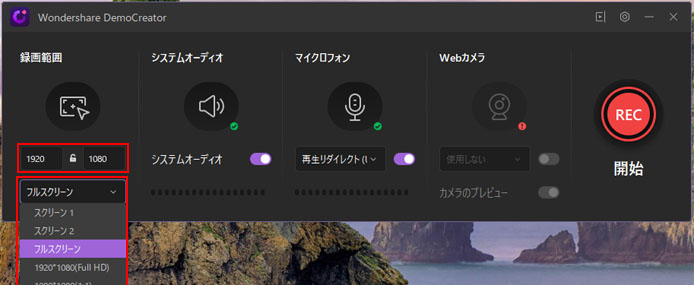
または、録画範囲の値を直接入力するか、ドロップダウンメニューから表示とサイズを選択することもできます。
システムオーディオ、マイク、ウェブカメラをオンにします。
RECボタンを押して画面の記録を開始します。
- PC画面のみ
まず、範囲を設定します。 方法は以上と同じです。
スピーカーとマイクをオンにします。
記録ボタンを押すと、画面の記録が始まります。
- ゲーム録画
ゲーム録画では、「ゲームを選択」ボタンを押してゲーム画面を選択します。
録画するゲーム画面を選択し、「OK」ボタンを押します。
システムオーディオ、マイク、ウェブカメラをオンにします。
RECボタンを押して画面の記録を開始します。
画面の録画中に、録画として残っていない小さなコントローラーがあります。
停止ボタンを押して、画面の記録を終了します。
画面録画が終了するとすぐに、ビデオの編集画面にジャンプします。
バレずにZoomを録画できるソフト2:Quick Time Player

ダウンロードサイト:
(Windows)https://support.apple.com/ja-jp/106375
(mac)https://support.apple.com/ja-jp/guide/quicktime-player/welcome/mac
| 対応システム | Windows Vista/Windows 7 macOS |
| 料金 | 無料 |
| 日本語対応 | ✅ |
QuickTimeは、音楽、ビデオ、画像、テキストデータなどを処理できるAppleによって開発されたマルチメディアテクノロジーです。 そして、多くのバージョンがあります、あなたはコンピュータシステムに従って異なるバージョンを選ぶことができます。
Macで録画をする方法
「shift」「command」「5」の三つのキーを同時に押すと、スクリーンショットを撮ることができます。 画面全体を記録したり、画面の選択した部分を記録したり、画面上の静止画像をキャプチャしたりするための画面上のコントロールが表示されます。
QuickTimePlayerの使用方法
- アプリケーションフォルダからQuickTimePlayerを開き、メニューバーから[ファイル]そして [新しい画面の記録]を選択します。 上記の画面コントロールが表示されるか、画面記録ウィンドウが開きます。
- 記録を開始する前に、記録ボタンの横にある矢印をクリックして、記録設定を変更できます。
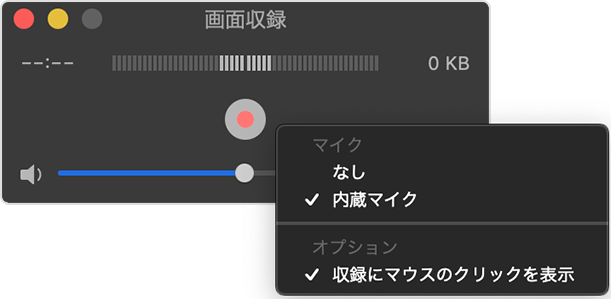
画面の録音中に自分の声やその他の音を録音するには、マイクを選択します。 録音中に音声を確認できるようにする場合は、音量スライダーを調整します。
クリックしたときにポインタの周りに黒い円を表示するには、[記録のためにマウスクリックを表示する]を選択します。
- -録音を開始するには、録音ボタンをクリックして、次のいずれかを実行します。
画面上の任意の場所をクリックして、画面全体の記録を開始します。
または、記録する領域をドラッグして選択し、その領域に表示されている[記録の開始]をクリックします。
- -記録を停止するには、メニューバーの停止ボタンをクリックするか、「command + control + esc」を押します。
- -録音が完了すると、録音したファイルが自動的に開きます。
バレずにZoomを録画できるソフト3:Camtasia
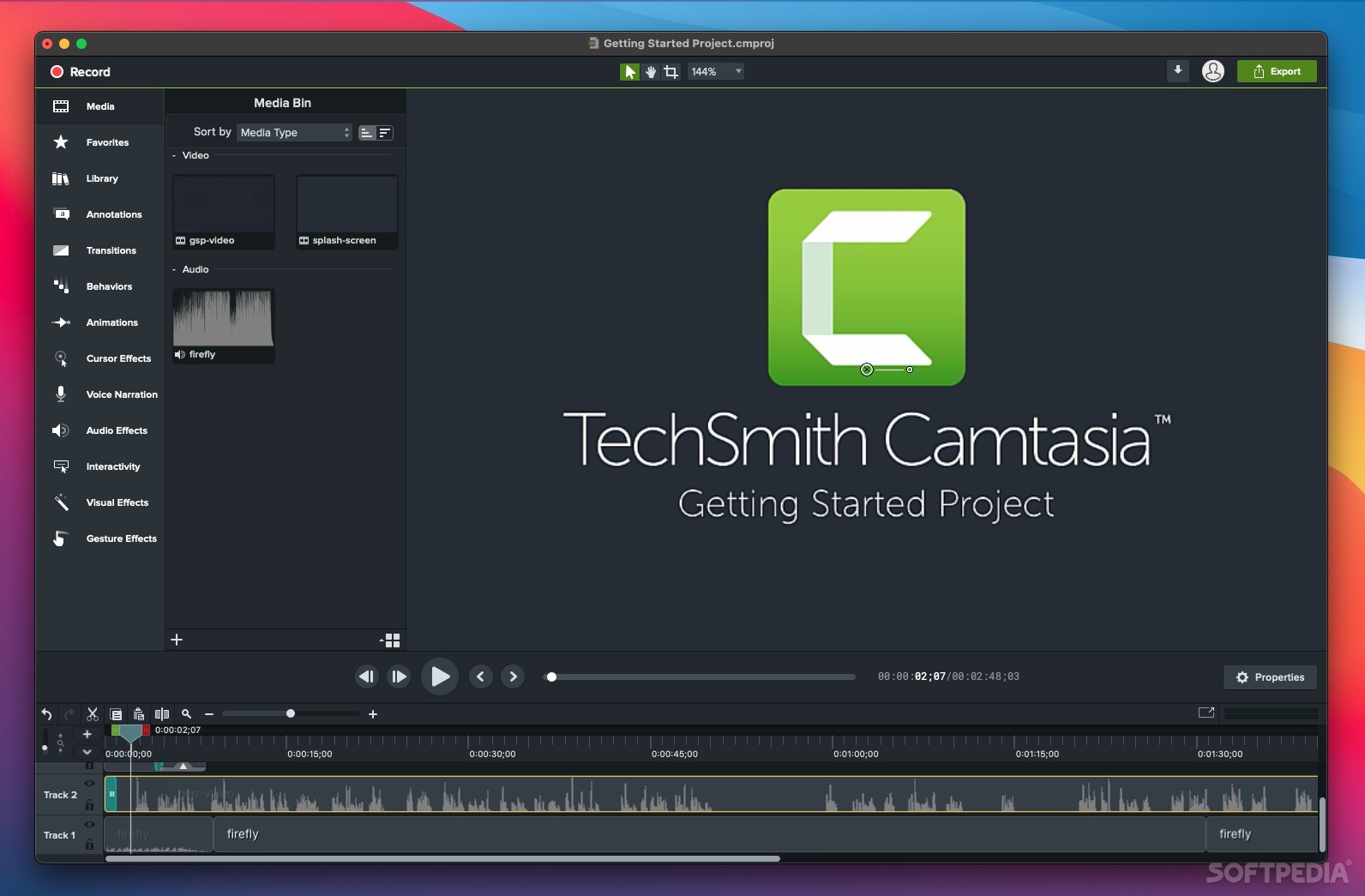
ダウンロードサイト:https://camtasia-studio.en.uptodown.com/windows/download
| 対応システム | Windows/Mac |
| 料金 | 年間$300程度 無料試用版あり |
| 主な機能 | 画面録画、動画編集 |
| 日本語対応 | ✅ |
Camtasia画面録画の使い方
カムタジアを起動すると、こちらの画面が表示されます。録画を行うには、「新記録画」をクリックします。
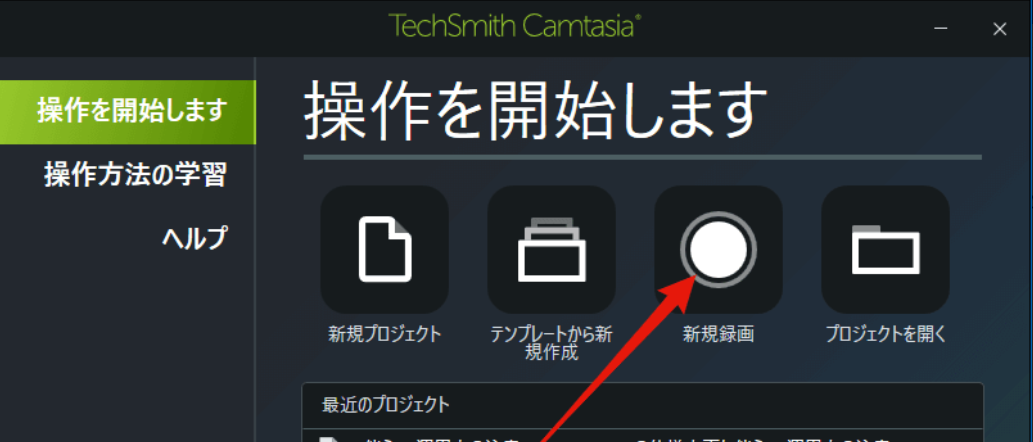
「新記録画」をクリックすると、メニューボックスが表示されます。
一番左の下三角(▼)をクリックすると、録画する画面の範囲を設定することができます。
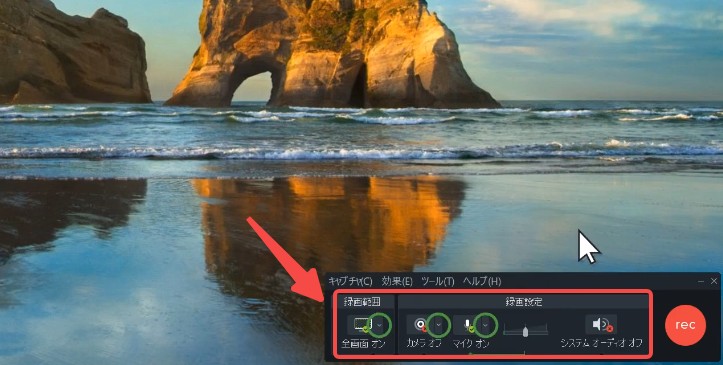
全画面は、パソコンに接続しているディスプレイ毎に画面1、画面2になります。
カスタム範囲は、自分自身で録画できる範囲を自由に設定可能。
録画する範囲は、下のスクショのように緑の点線で囲われた範囲になります。
真ん中にあるマークつかんだら好きな場所に移動可能です。緑の点線をマウスの左ボタンでドラッグすると大きさを変更することができます。
続いてカメラを選択します。
選ぶカメラは、なるべく解像度の高いカメラを選ぶようにしてください。
次は、マイクの選択です。
マイクもカメラと同じ撮影中に切り替えることはできません。できればきれいな音声を収録できるマイクを選択してください。
最後に、システムオーディオの設定です。
システムオーディオは、パソコンのシステム音をカムタジアに録音するかどうかを設定します。
システムオーディオをオンにすれば、カムタジアにパソコンから出力される音とダイレクト録音ができます。
後は、録画したい資料を枠の中に収めて「rec」ボタンをクリックすれば、撮影開始となります。
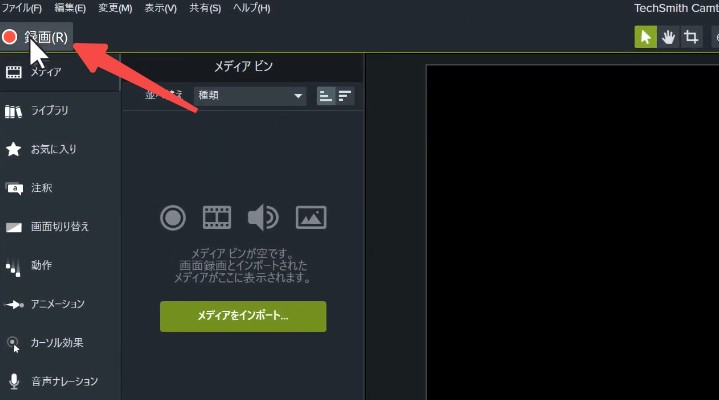
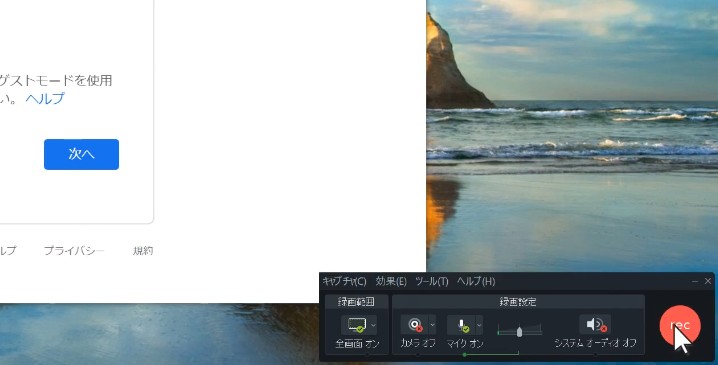
撮影終了時は、メニューボックスの「停止」ボタンをクリックするか、キーボードのF10キーを押下します。
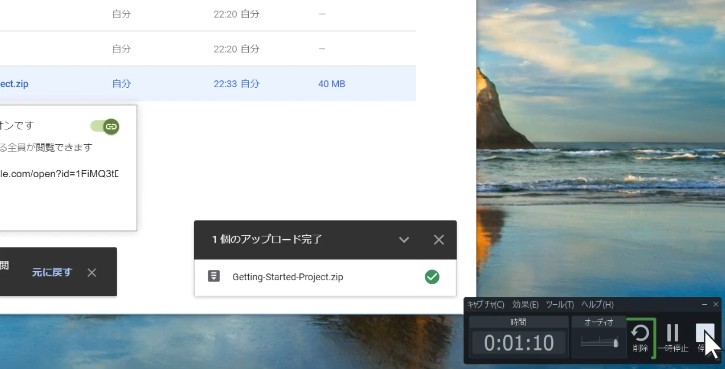
バレずにZoomを録画できるソフト4:Bandicam

ダウンロードサイト:https://www.bandicam.jp/downloads/
| 対応システム | Windows 11/10/8/7(64ビット) |
| 料金 | 無料版あり(動画キャプチャー時間は最大10分までに制限) 個人:3,960円(年間) 5,630円(永続) ビジネス:6,070円(年間) 19,730(5年) |
| 主な機能 | 画面録画、ゲーム録画、外部デバイスキャプチャー |
| 日本語対応 | ✅ |
BandicamでZoom画面を録画する方法
まずここではこの一番左の「画面録画モード」のボタンをクリックします。
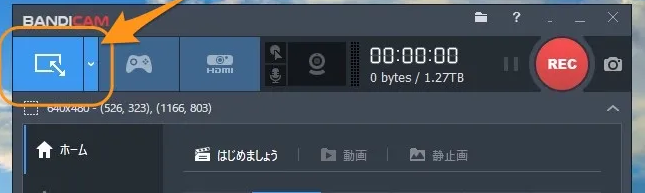
このボタンの右側の下矢印ボタンをクリックするとメニューが出てくるので、「指定した領域」→「ターゲット画面選択」をクリックしましょう。
すると、録画対象のウィンドウをクリックする画面に切り替わりますので、そこでZoomのウィンドウをクリックします。
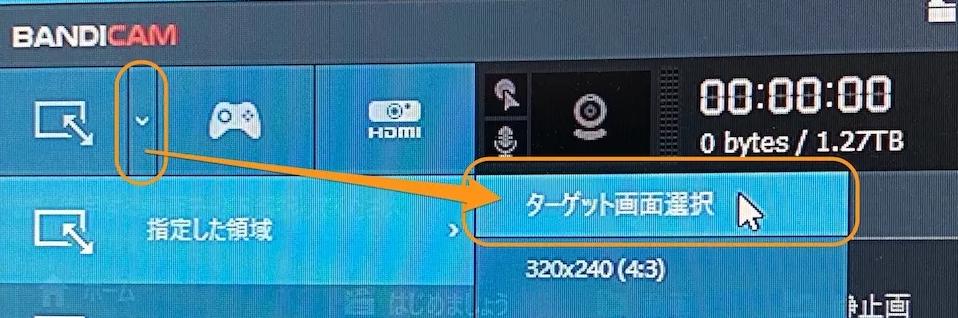
するとこのように、Zoomのウィンドウの周りにキャプチャのウィンドウが出ていることがわかるでしょうか?
これは、Bandicamの設定で、このウィンドウの中の映像を録画しますよ、という録画範囲が指定されていることを示します。
もちろん、このウィンドウサイズを変更すれば録画する範囲を変更することもできますよ。
この画面の上の「🔴REC」の部分をクリックすると、録画がスタートする。
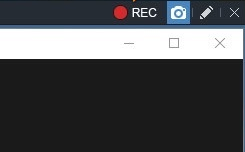
バレずにZoomを録画できるソフト5:RecButton Free
ダウンロードサイト:https://blog.bahraniapps.com/recbutton/
| 対応システム | Windows |
| 料金 | 無料 |
| 主な機能 | 画面録画、音声録音 |
| 日本語対応 | ❌ |
RecButton Free録画の使い方
- 導入方法
RecButton Freeはインストール不要なソフトウェアとなっています。
公式サイトでダウンロードして解凍したら導入完了です。exeファイルが2つありますが、RecButton本体は「RecButton.exe」です。
- 録画方法
RecButtonを起動すると小さなウィンドウが立ち上がるので、[Rec]ボタンを押します。
RecButtonはかなり小さくて起動してもどこに表示されたのかわかりにくいです。デスクトップ左上にこっそり起動していることも少なくないので気をつけましょう。
[Rec]を押すとデスクトップ全体が少し白くなるので、マウスをドラッグしてキャプチャー範囲を選択します。
キャプチャー範囲を選択すると自動的に映像キャプチャーが開始されます
キャプチャ中は[Rec]ボタンが[Stop]ボタンに変更されています。
キャプチャを終了させたい場合は[Stop]を押しましょう。
[Stop]を押すとエンコードが行われ、エンコード完了次第動画ファイルの保存先を選択する画面が表示されます。
保存先を選択したらキャプチャ完了です。
キャプチャ範囲は自由に選択できるので、DVDの映像キャプチャーなら再生プレイヤーのウィンドウまで、デスクトップ全体をキャプチャしたいなら、デスクトップの左上から右下までドラッグして全選択するといいでしょう。
バレずにZoomを録画できるソフト6:EaseUS RecExperts
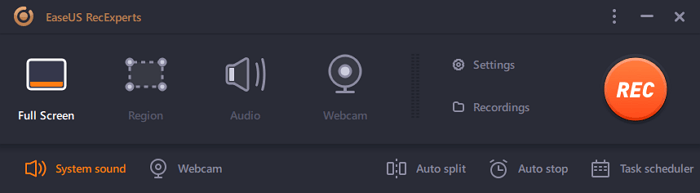
https://www.easeus.com/screen-recorder/index.html
| 対応システム | Windows 11/10/8.1/8/7,Mac |
| 料金 | 無料体験版あり 年間$5.8/月 |
| 主な機能 | 画面録画、画面編集、スケージュール作成など |
| 日本語対応 | ✅ |
使い方
- EaseUS RecExpertsを開いて、4つの機能が表示されます。 全画面を録画するなら【フルスクリーン】を選び、「REC」ボタンをクリックします。
- 5秒後、録画が自動的に始まります。 記録中にツールバーが表示され、スクリーンショットを撮ったり、ツールバーを描画したりすることができます。
- 録画が終了すると、録音リストでファイルが表示されます。ファイルを右クリックして、ビデオファイルを「編集」または「圧縮」することができます。
バレずにZoomを録画できるソフト7:Screenpresso
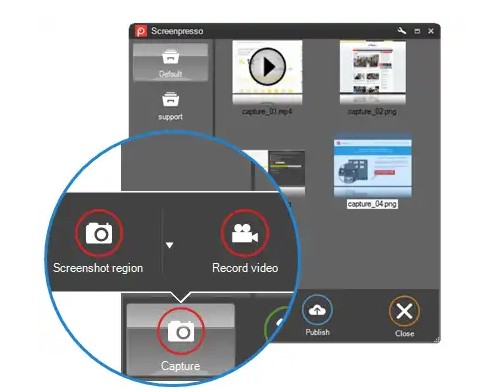
公式サイト:https://www.screenpresso.com/
| 対応システム | Windows |
| 料金 | 無料 |
| 主な機能 | 画面録画、画像作成、画面共有 |
| 日本語対応 | ✅ |
Screenpressoの使い方
- スクリーンショット
Print Screenボタンを押して、画面をキャプチャするためのガイドを表示されます。
マウスカーソルが十字に変わり、マウスを動かすと、スナップできる領域が赤で強調表示されます。 画面の一部または特定のウィンドウをキャプチャできます。
- HDビデオで画面をキャプチャ
PrintScreenキーを押してキャプチャします。
組み込みのエディタを使用して、キャプチャした画像を処理します。
そしてキャプチャーを公開します。
バレずにZoomを録画できるソフト8:Game Bar
参考:https://www.pc-koubou.jp/magazine/43703
| 対応システム | Windows |
| 料金 | 無料 |
| 主な機能 | 画面録画 |
| 日本語対応 | ✅ |
Game Barは、システムに付属しているスクリーンショットおよび録画ツールです。 Windows 10は、ゲーマーに「ゲームバー」というツールバーが提供され、ハイスコアや素晴らしいゲームプレイクリップを簡単に記録することができます。
Game Barの使い方
- Win + Gを押したら開くかどうかを尋ねるウィンドウをポップアップし、[はい]をクリックして使用し始めます。
(1)録画ボタンをクリックしたら録画が開始され、もう一度クリックして停止します(またはWinKey + Alt + Rを同時に押します)。
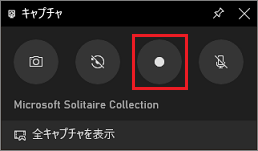
(2)カメラアイコンをクリックしてスクリーンショットが開始します。
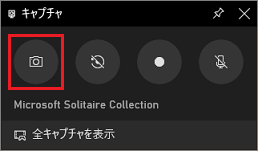
- ビデオ録画にはグラフィックカードのサポートが必要です。
以上はさまざまなZoomで会議をしながら録画してもバレない方法を紹介しました。ご自身の都合やパソコンのosなどを合わせて使いやすい方法を選んで使ってみましょう。

