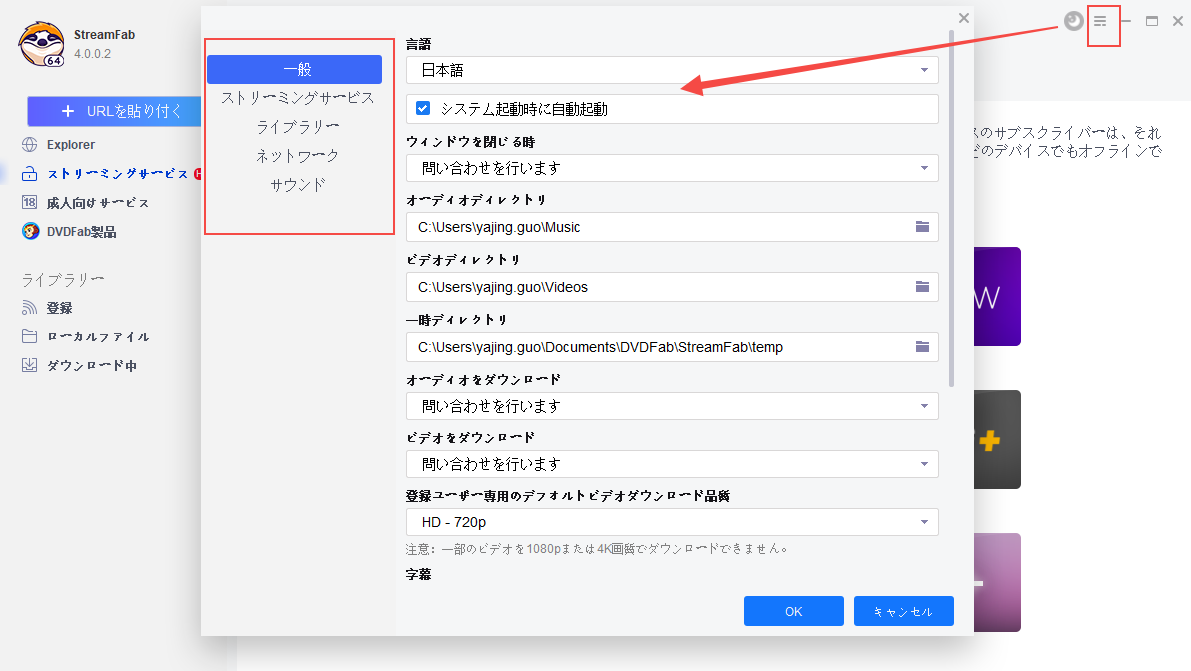HuluをChromecastで見る方法・クロームキャストエラーで見れない時の対処方法
要約: 「Hulu(フールー)の動画を大画面で視聴したい」「ChromecastでHuluって見れるの」「グーグルクロームキャストを使ってHuluを見る方法を知りたい」「クロームキャストアイコンが押せない、クロームキャスト止まるなどのエラーでHuluが見れなくなってしまった。対処方法を知りたい」そんな思いを持っているあなたのために、この記事では、「ChromecastでHuluを見る方法・キャストエラーで見れない時の対処方法」を解説していきます。
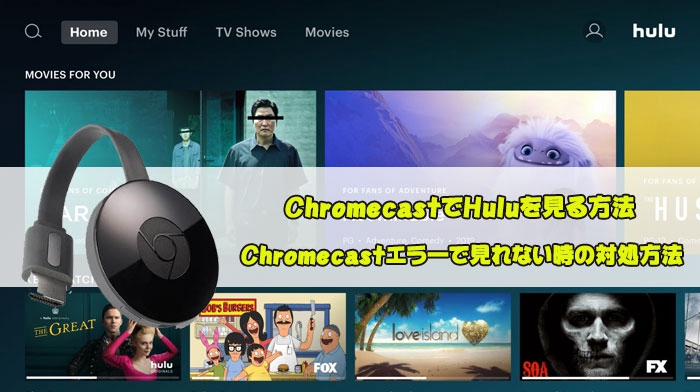
月額1,026円(税込)で、映画やドラマ、アニメなどの動画コンテンツ7万本以上がすべて見放題になるサービス、Hulu(フールー)。スマートフォンやパソコン以外に、テレビの大画面で視聴することも可能です。
クロームキャスト(Chromecast)があれば、スマートテレビでHuluの映画やドラマ、アニメなどを、テレビで視聴することができます。テレビとクロームキャストを設定することによって大画面でHuluを視聴できますが、クロームキャストのアイコンが押せない・表示されない・消えたなどのエラーで、Huluを見れないことはありませんか。
今回は、ChromecastでHuluを見る方法・キャストエラーで見れない時の対処方法を画像付きでご紹介していきます。これでスムーズにHuluの動画を楽しむことができます。一緒に見ていきましょう。
ChromecastでHuluを見る方法
Google Chromecastでは、Hulu(フールー)に対応しています。
Huluに対応しているChromecastモデルと言えば、主に下記の通りです。
・Chromecast第2世代
・Chromecast第3世代
・Chromecast Ultra
・Chromecast with Google TV
だから、Huluで見られるドラマ・映画・バラエティ・アニメなどの動画をテレビで視聴することができます。
それでは、Chromecastで使うHuluの使い方を見ていきましょう。
事前準備
ChromecastでHuluを見るために、事前に必要なものを準備しておきましょう。
❶、Google Chromecast
❷、Huluアカウント
❸、Huluアプリケーション
❹、Chromecastモデル
❺、Google Homeアプリケーション
❻、安定したインターネット環境
必要なものを全て準備してから、Chromecastをセットアップしていきましょう。
Step1:Chromecast本体をスマートテレビのHDMI端子に差し込んで、電源ケーブルを繋いで接続します。

Step2:スマホからGoogle Homeアプリを開いて、GoogleNestなどに登録して、初期設定を完了させます。
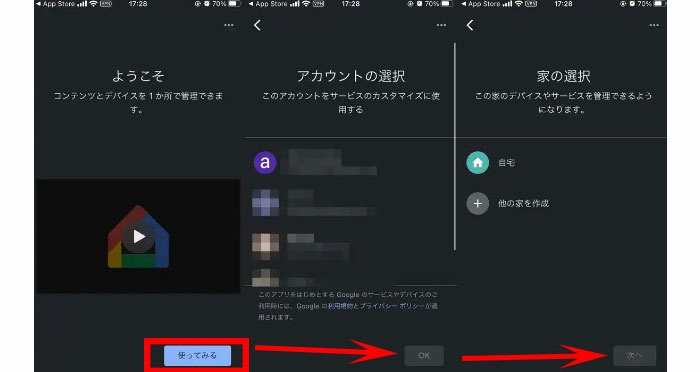
Step3:Bluetoothを通じて、Google Homeに追加したいデバイスを登録します。
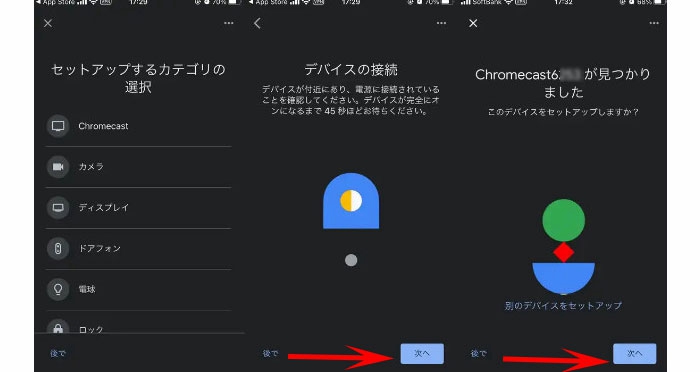
Step4:ChromecastをWi-Fiに接続します。
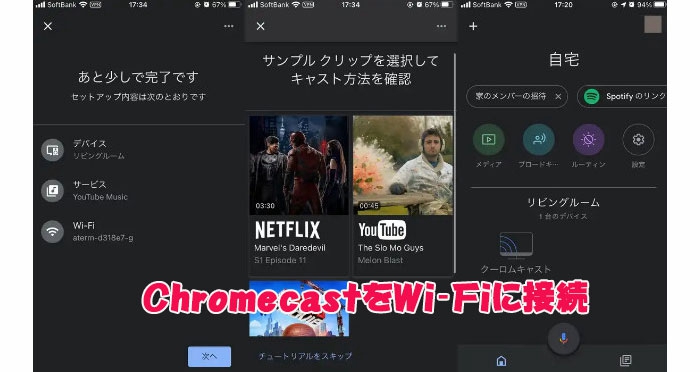
操作手順・視聴方法
上記の操作手順に従って、Chromecastのセットアップが完了します。後は、ChromecastでHuluを見る操作手順について紹介していきます。
Step1:スマホに「Huluアプリ」をインストールします。完了した後、スマホからHuluアプリケーションを起動させ、Huluアカウント情報を正しく入力してログインします。
Step2:Google Homeのセットアップが完了すれば、アプリケーションの右上に四角い窓のような「キャスト」アイコンが表示されます。このアイコンをタップしてください。
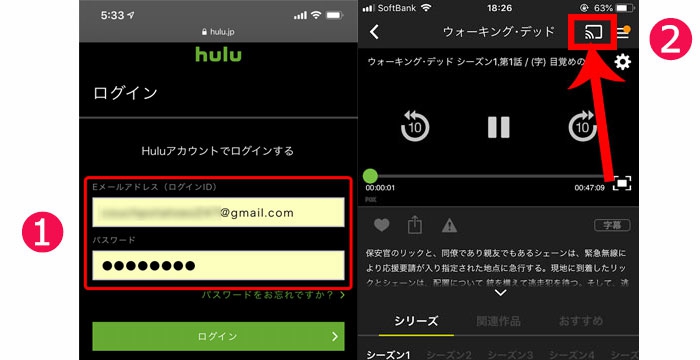
Step3:指定のChromecastと接続します。アイコンが灰色から白色になったら、キャスト準備が完了します。
Step4:キャスト中は、スマホがリモコン代わりになり、見たい作品を選択して、テレビにコンテンツが映し出されるようになります。
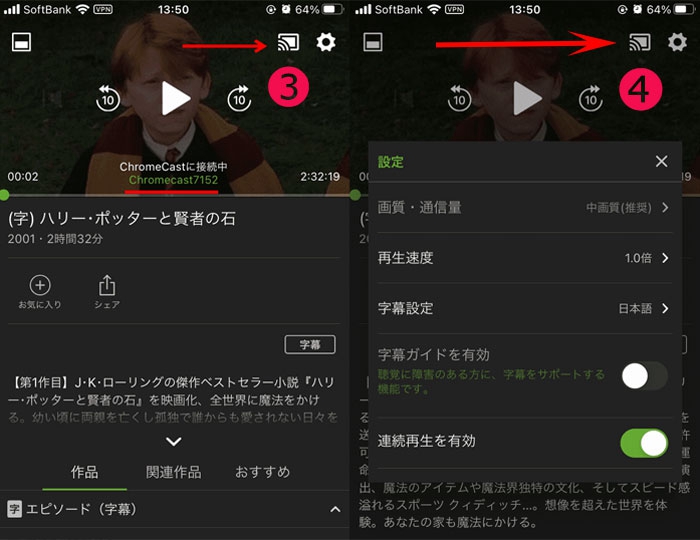
ChromecastエラーでHuluが見れない時の対処方法

「Huluアプリケーションを開いて、画面右上にChromecastアイコンが表示されない」「ChromecastにてHuluの映像が途切れる、音声が再生されない」など、ChromecastでHuluを見る際に、困った経験はありませんか。
以下では、クロームキャストエラーで見れない時の対処方法をご紹介します。
対策1:インターネットの接続状況を確認
クロームキャストでHuluを見るためには、安定的なWi-Fi環境が必須です。その他、スマホとChromecastが同じルーターに接続することも重要。
リアルタイムでHulu動画をダウンロードしたり、オンラインゲームをやっている場合、インターネットの接続が不安定になったり通信速度が低下したりして、Hulu視聴時の通信環境の快適性に大きな影響を与えます。
無線LANでインターネットに接続している場合は、ルーターを再起動してみてください。
対策2:Huluアプリのバージョンを最新状態に
Huluアプリを最新バージョンにアップグレードしていない場合、繋がらないエラーが発生します。
iPhoneをお使いの人は、下記の操作手順を参考にして、Huluアプリのバージョンを確認します。
❶、App StoreからHuluを検索します。
❷、Huluアプリが最新バージョンではない場合は、「アップデート」か「更新」ボタンをタップします。
❸、バージョンアップを行って、「開く」とタップすればOK。
対策3:クロームキャストのセットアップを再確認
クロームキャストのセットアップを正しく行ってもHuluを再生できない場合は、一度デバイスの接続を解除して再接続を試してみましょう。
クロームキャストでどうしてもHuluを見れない場合は、クロームキャストを初期化してみましょう。初期化して出荷時の設定にリセットされ、セットアップからやり直しましょう。同時に、Huluアプリケーションも再インストールする必要があります。
対策4:クロームキャストとスマホを再起動
クロームキャスト(Chromecast)とスマホが問題なく接続しているのに、Huluの動画が見れない場合は、再起動してみてください。
クロームキャスト(Chromecast)本体の再起動方法は下記の通りです。
❶、Chromecastデバイスを1分ほど電源から外します。
❷、再び電源コードを接続します。
対策5:Chromecastの代わりになるものを利用する
最終手段は、クロームキャスト(Chromecast)以外、他のHuluを見られるツールを利用することです。
❶、Chromecast以外、テレビでHuluを見る方法
・Hulu対応テレビ:Panasonicテレビ、東芝テレビ、SHARPテレビなど
・メディアプレイヤー:Air Stick、Amazon FireTV、Apple TVなど
・家庭用ゲーム機:PS4
❷、Chromecast以外、オフライン環境でHuluを見る方法
動画ダウンローダー:StreamFab Hulu ダウンローダー
StreamFab Hulu ダウンローダーは、DVDFab会社が開発した専用の動画ダウンロードソフトです。最先端のテクノロジーを導入し、Huluからお好みのドラマやアニメ、映画を1080p品質とAAC2.0オーディオトラックでダウンロードできます。
更に、ダウンロードしたHulu動画が汎用性高いのMP4ファイルとして保存されますので、ほとんどのメディアプレーヤーで再生できます。それで、ユーザーは自分の好きなHulu新作を見逃せなく、いつでもオフラインでも視聴することができます。
動作環境によって、下記のダウンロードボタンをクリックして利用してみてください。
下記のビデオにてHulu動画をダウンロードするガイドをご参照してください。
Huluをテレビで見ることもできます。
まとめ
ここまで、ChromecastでHuluを見る方法・クロームキャストエラーで見れない時の対処方法を紹介してきました。
Chromecastは、Hulu動画をテレビに飛ばせる便利な機器です。方法が分かればChromecastでHuluの動画を見る手順はとても簡単です。
【簡単なおさらい】
▼HuluをChromecastで見る方法
❶、Chromecastのセットアップ
・GoogleHomeアプリの設定
・GoogleHomeとChromecastの接続
・ChromecastをWi-Fiと接続
❷、Huluのキャストアイコンをタップ
・アイコンを再度タップしたらキャスト終了
▼HuluをChromecastで見られない時の対処方法
・Huluアプリ、Chromecast自体をチェック
・インターネット環境を確認
・キャスト以外のツールを利用する
本記事が、Huluをクロームキャストで見るための手助けになれれば嬉しいです。