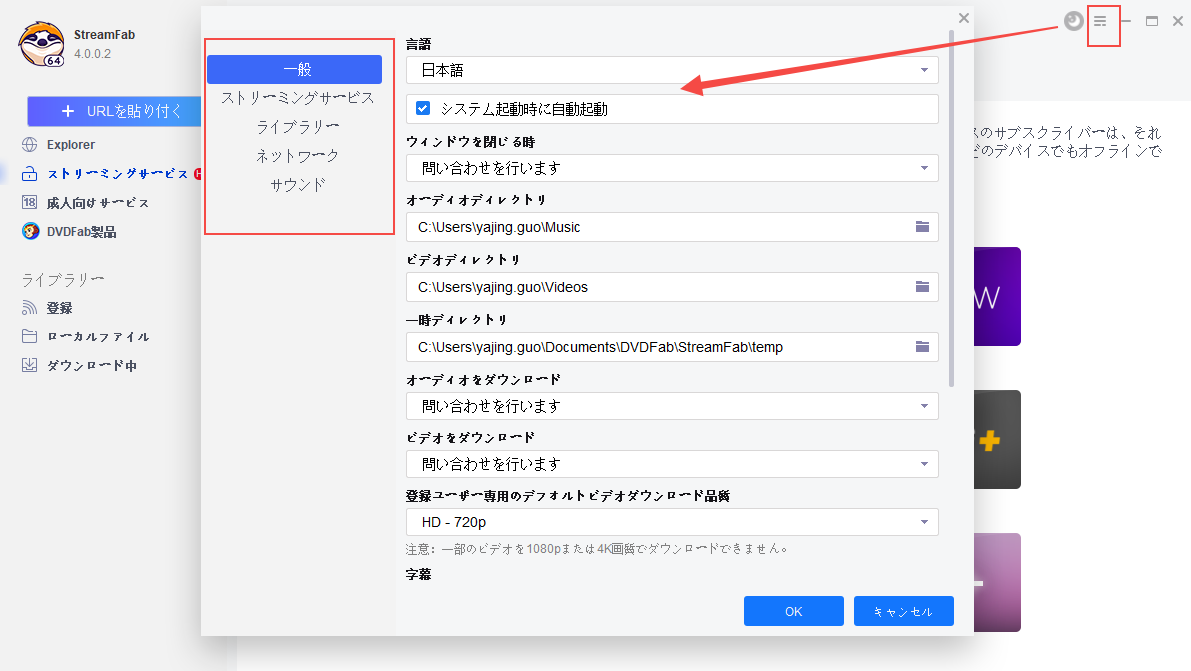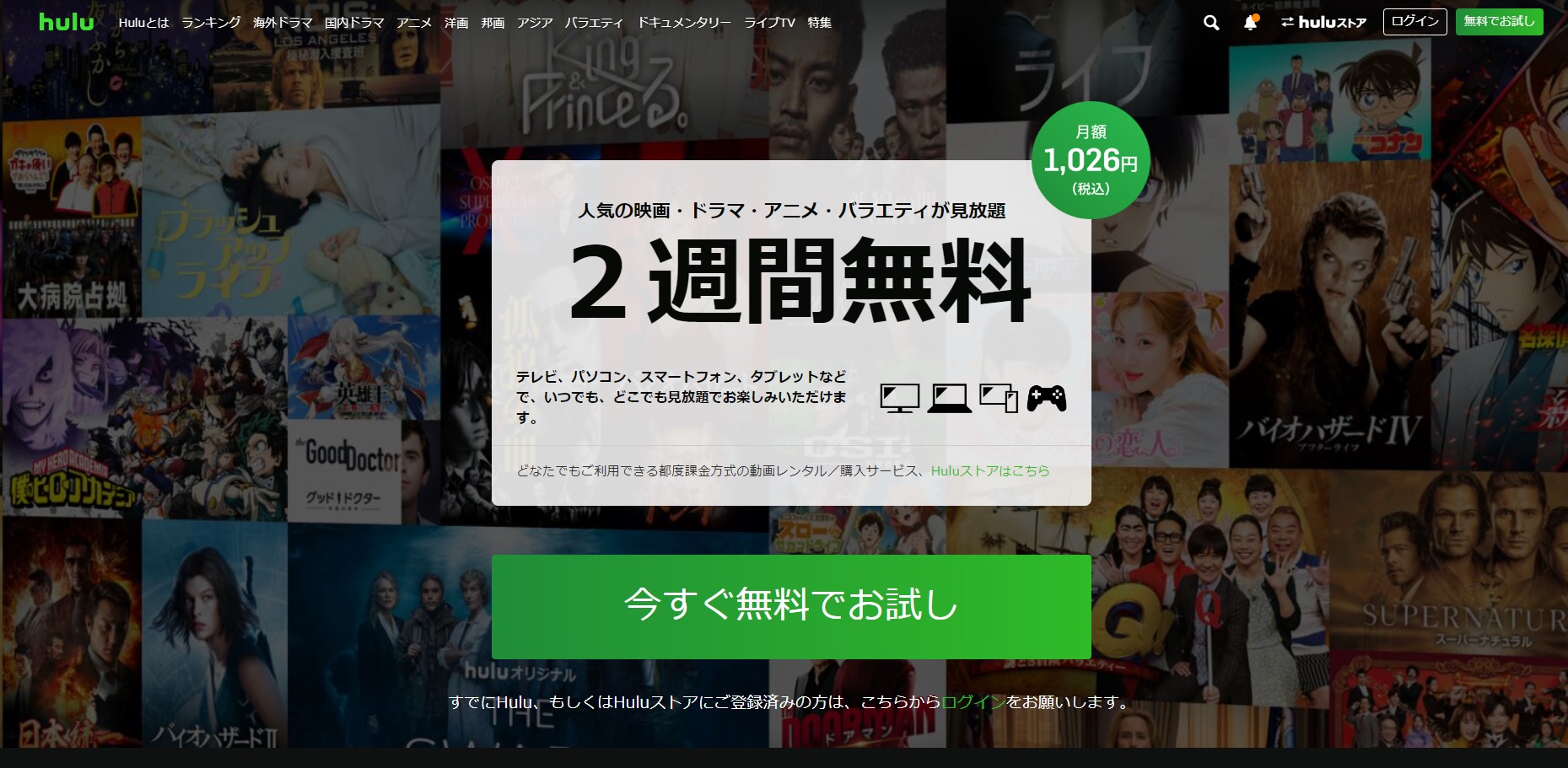【2025 Hulu録画方法】バレない!Windows/MacでHulu動画を無料で録画・保存する裏技おすすめ
目次
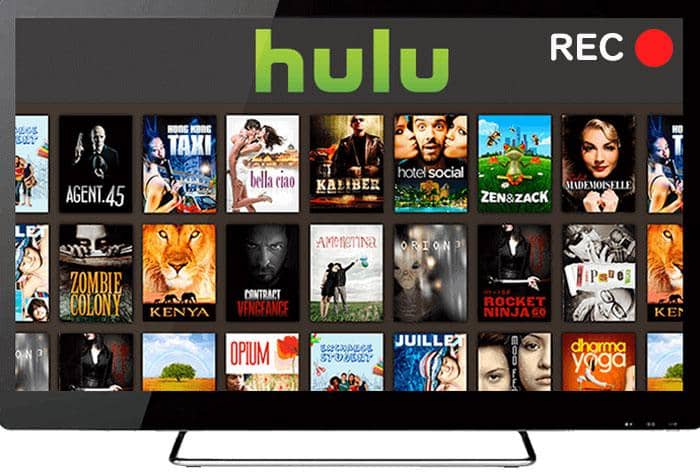
Hulu録画の結論:真っ黒になる問題とニーズ別解決策
- なぜ録画できない?:Huluは強力なDRM(デジタル著作権管理)で保護されており、OS標準の録画機能では画面が真っ黒になります。
- 一番のおすすめは?:通常の映画やドラマを最高画質で保存したいなら、DRMを直接解除できる「StreamFab Hulu Downloader」がベストな選択です。
- ライブ配信を保存したい場合は?:ダウンロード非対応のライブ配信などを録画したい場合は、「RecordFab」が有効な選択肢となります。
知恵袋では「Huluは録画できるのか?」、「試してみても画面が真っ黒になってしまう」といった質問が後を絶ちません。多くの方がHuluの録画に失敗した経験があり、確実な方法を探しています。
この記事では、なぜ一般的な方法では録画が失敗するのかという根本原因から、あなたの目的に合わせた最適な解決策、そして気になる安全性まで、2025年現在の最新情報で徹底解説します。
なぜ真っ黒に?Hulu録画が100%失敗する理由と、日本で使えない方法
多くの競合記事や古い情報ではOBS、QuickTime、さらには「Cloud DVR」といった方法が紹介されていますが、現在のHulu(日本)ではこれらの方法は一切通用しません。その理由は技術的な保護と、日本市場の特殊性にあります。
- DRM/HDCPによるブロック:Huluの動画は、強力なコピーガード技術であるDRM(デジタル著作権管理)とHDCPによって保護されています。これにより、OBSやPC・スマホの標準録画機能は映像信号をキャプチャできず、結果として画面が真っ黒になります。
- Cloud DVRは日本で利用不可:一部の海外記事で紹介されている「Cloud DVR」は、アメリカで提供されている「Hulu + Live TV」という別サービスの機能です。日本のHulu(HJホールディングス株式会社が運営)では提供されておらず、利用することはできません。
あなたのニーズはどれ?Huluを保存する4つの方法を徹底比較
Huluのコンテンツを保存するには、主に「ダウンロード」と「画面録画」の2つのアプローチがあります。あなたの目的に合わせて最適なツールを選びましょう。
| 方法 | 特徴 | メリット | デメリット | こんな人におすすめ |
|---|---|---|---|---|
| ① StreamFab Hulu Downloader | ダウンロード | DRMを直接解除、最高画質(1080p)、一括保存、CM広告の自動削除、MP4形式で保存 | 有料ソフト | 映画やドラマを最高画質で確実に保存したい人(ベストチョイス) |
| ② RecordFab | 画面録画 | Huluのライブ配信などダウンロード非対応の映像も録画可能、他サービスにも汎用的に使える | PCスペックに依存、DRM更新で録画不可になる可能性、ファイルサイズが大きい | ライブ配信を録画したい、様々な用途で使いたい人 |
| ③ OS標準機能 | 画面録画 | 無料 | DRMによりほぼ100%失敗する(画面が真っ黒になる) | —(非推奨) |
| ④ Cloud DVR | クラウド録画 | (米国Hulu限定機能) | 日本では利用できません | —(非推奨) |
結論として、Huluの映画やドラマ、アニメなどを最高の品質で手元に残したいのであれば、ダウンロード方式であるStreamFab Hulu Downloaderが唯一にして最善の選択肢です。
【ベストチョイス】StreamFab Hulu Downloaderでの録画
比較表の通り、Huluの映画やドラマを最も簡単・高画質に保存するにはStreamFab Hulu Downloaderが最適です。
| オススメ度 | ★★★★★ |
| 動作環境 | Windows 11/10(32/64bit)、macOS 10.11及びそれ以降 |
| 言語 | 日本語対応 |
| 価格 | 無料 |
| 出力形式 | MP4、MKV |
StreamFab Hulu ダウンローダーはDVDFab会社が開発した専用の動画ダウンロードソフトです。最先端の技術が利用され、動画を直接にHuluからダウンロードしてPCに保存できます。

- 低速インターネット回線でも、録画のように品質落ちることない
- 言語また字幕を選択可能、AAC2.0/STR形式に対応
- 録画の1x 2x 5xに超え、最大10xかつ複数ダウンロード。
- 最大1080pのHD画質、AAC2.0音質で保存できます。
- CM広告も自動で削除され、コンテンツ本編だけがMP4ファイルとして保存。
StreamFabでHulu動画をダウンロードする手順
- StreamFabのインストール:公式サイトまた下記のボタンをクリックしてStreamFabを無料でダウンロードします。アカウントがあれば認証、なくても体験可能です。
- StreamFabを起動し、Huluを選択:ソフトを起動し、「VIPサービス」からHuluのアイコンをクリックします。
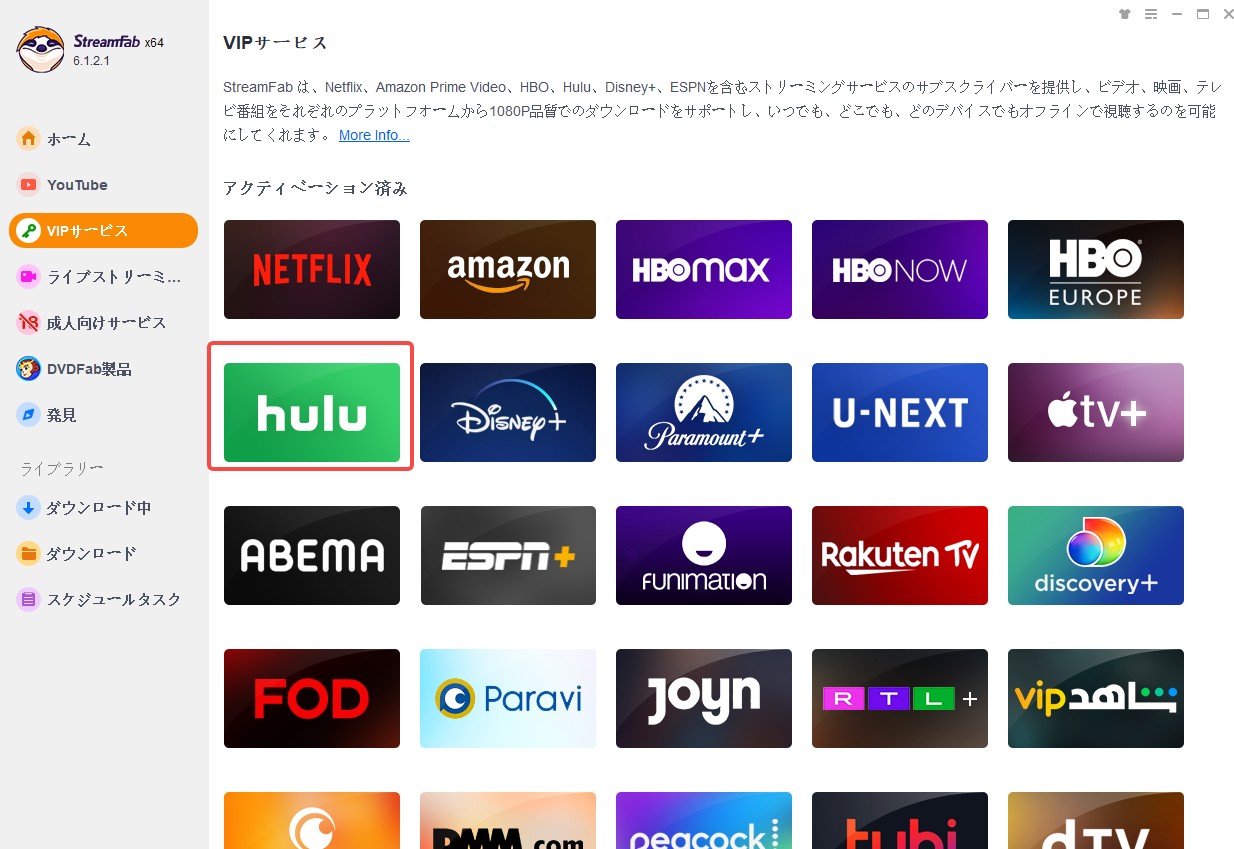
- Huluにログインし、動画を再生:内蔵ブラウザでHuluにログインし、保存したい動画を再生します。
- ダウンロード設定を選択し、開始:動画の解析後、解像度や音声などを選んで「今ダウンロード」をクリック。CM広告も自動で削除され、コンテンツ本編だけがMP4ファイルとして保存されます。
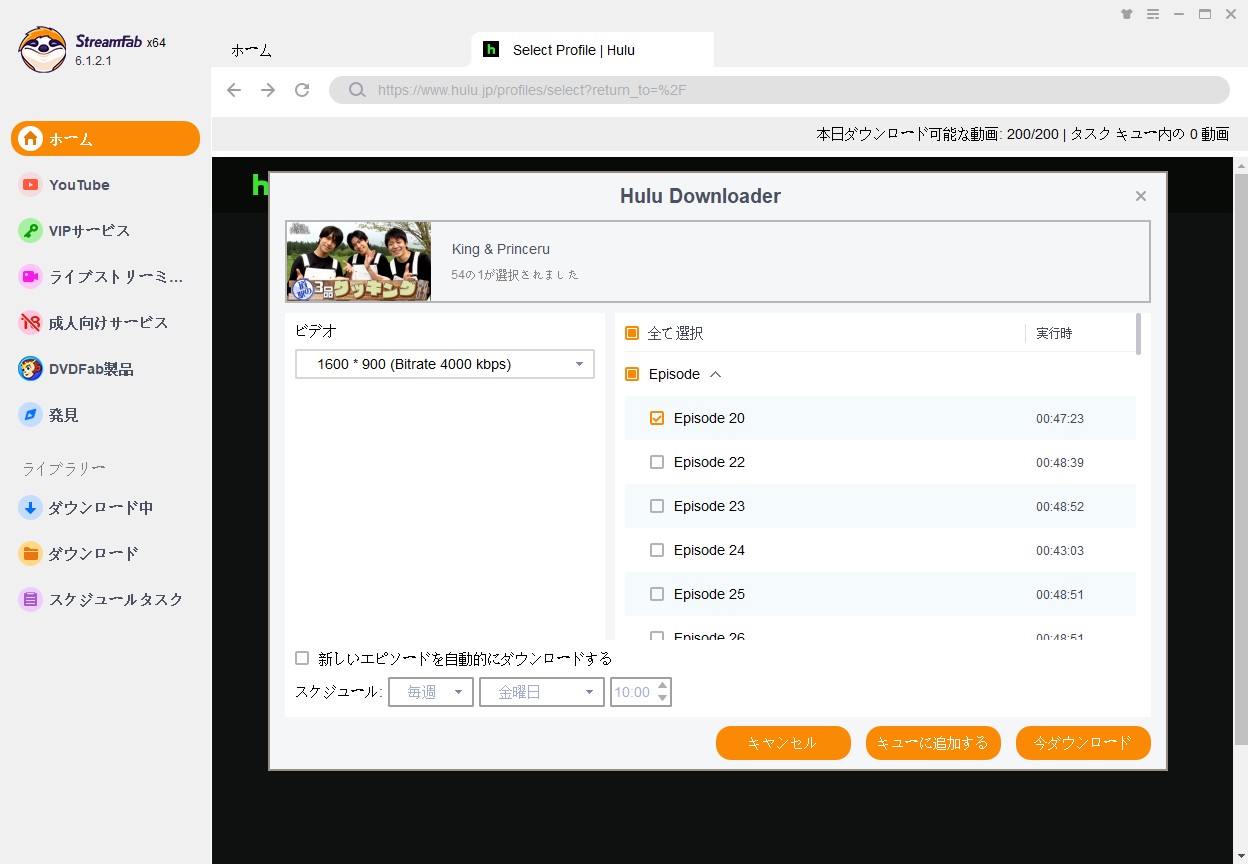
- ダウンロード済みと再生:ダウンロードが終わったら「ダウンロード」項目で確認可能、右側のフォルダアイコンをクリックしたら保存するフォルダを開けます。動画の再生もOK。

以上、StreamFabで簡単にHulu動画をダウンロードできました。
Huluのコンテンツをテレビで楽しむ方法はいくつかありますが、他のストリーミングサービスでも同様のニーズがあります。例えば、無料のインターネットテレビ局として人気のAbemaTVも、大画面で視聴したいと考えるユーザーは多いです。ChromecastでAbemaTVを視聴する方法も知っておくと、視聴の幅が広がります。
【windows向け】5倍速可能のHulu画面録画ソフト‐RecordFab
| オススメ度 | ★★★★★ |
| 動作環境 | Windows 7以降 |
| 魅力点 | 5x速度でHuluを録画 |
| 無料体験 | 30日間で動画3本 |
| 価格(税抜) | 年間ライセンス:18,850円 無期限版:29,000円(セール中) |
| 出力形式 | MP4 |
RecordFabはWindows向けのストリーミング動画録画ツール、今までの録画ソフトウェアと一番大きな違いは、5倍速でHuluを録画できることです。従来のソフトウェににある「録画に時間がかかる」という難題を克服しました。それに加え、再生中の動画があればすぐ検出され、バックグラウンド録画をサポートしており、Hulu動画をMP4形式で保存します。画質については、最低720p、最大1080pまで対応します。
また、Hulu含めて、アマゾンプライムビデオやU-NEXTなどほとんど有料・無料配信サービスからビデオを録画する事ができます。ライブ動画やオンライン講座等も録画できます。
以下、RecordFabでHuluを録画する手順を説明します。
- 次のボタンをクリックしてRecordFabをダウンロード&インストールします。
- 「www.hulu.jp」を入力して録画したい動画を再生すると、すぐ検出されます。 右下の「スタート」をクリックして画質と速度を指定すると録画を開始します。
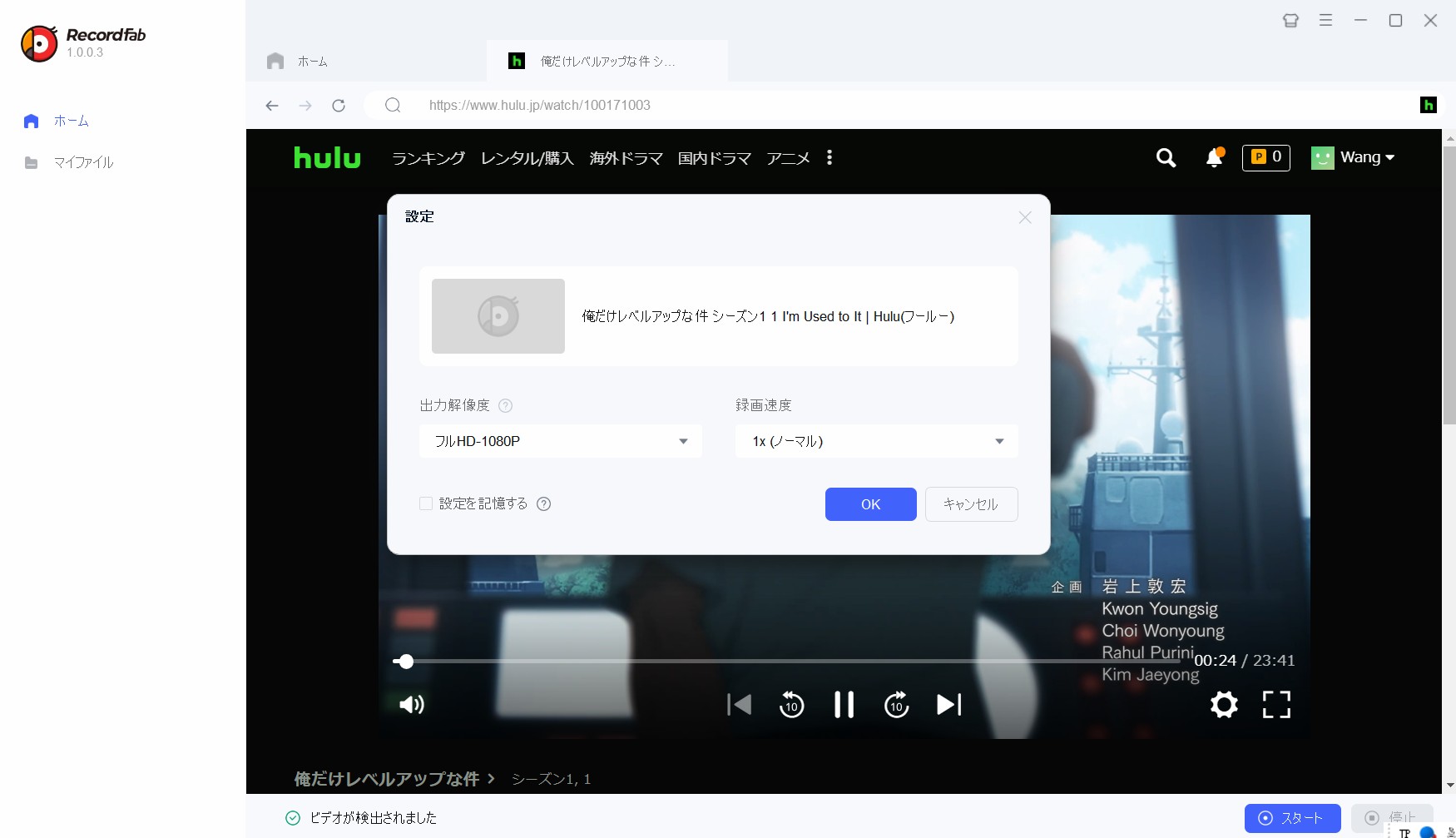
- 録画時間が表示され、終わりたい場合はいつでも右下の「停止」ボタンを押します。
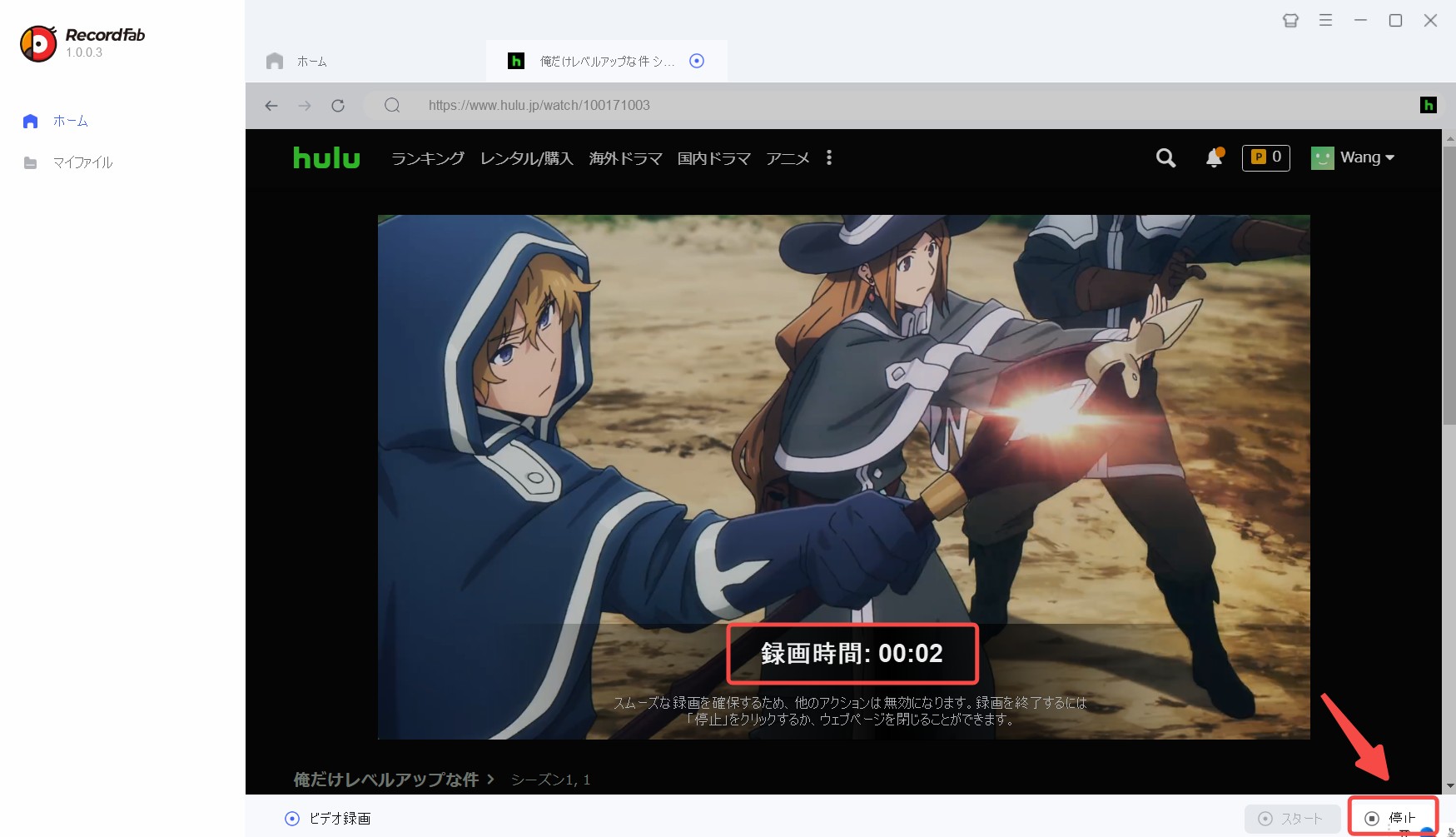
- 録画済みの動画は「マイファイル」にて確認します。
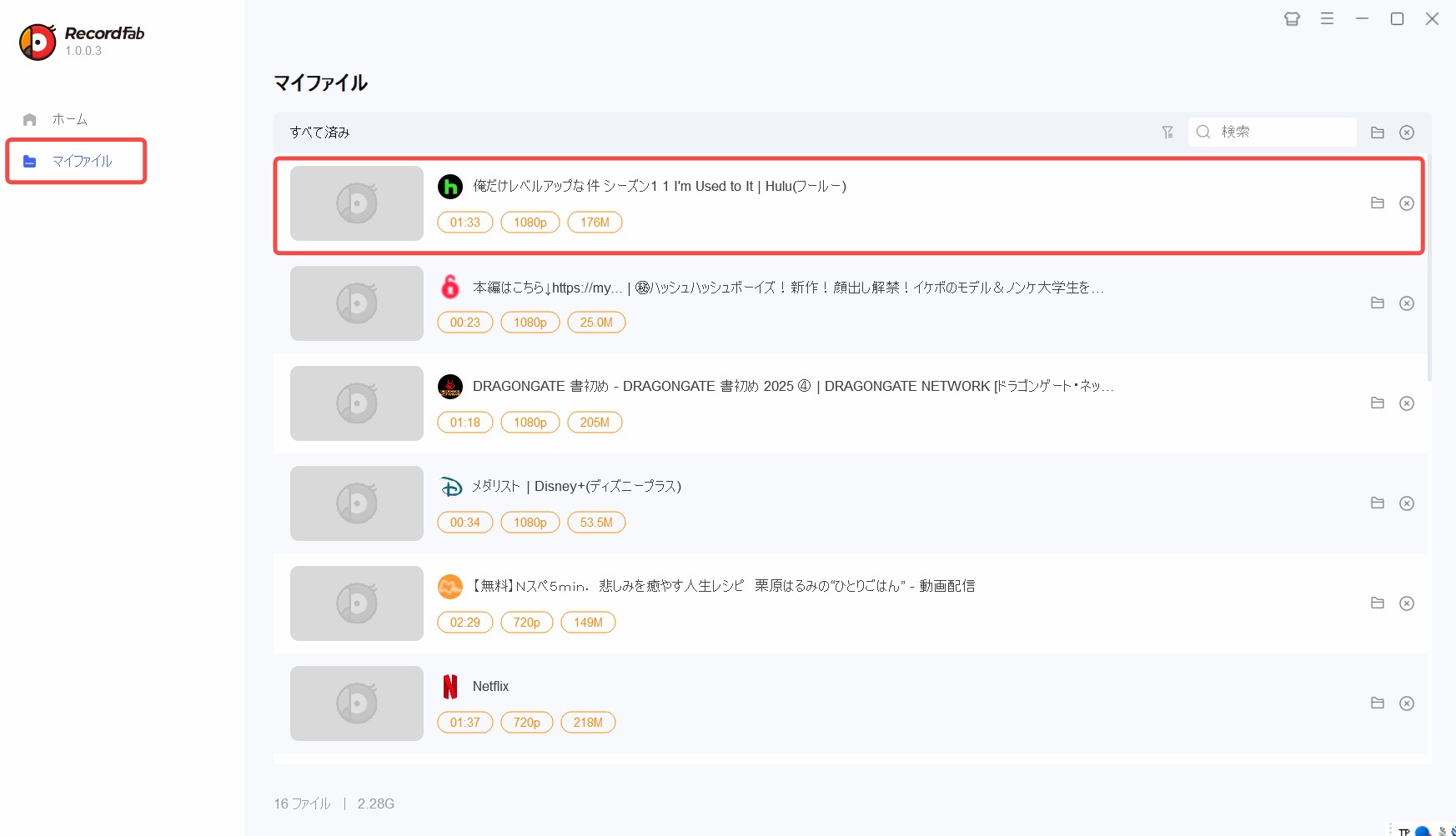
【Mac向け】Hulu画面録画ソフトーQuick Time Player
Quick Time Player(クイックタイムメディアプレーヤー)は、Apple社が開発したメディア専用ソフトウェアで、安全性と信頼性が高く、多くのMacユーザーに利用されています。
各種のメディアファイルを再生できるだけではなく、画面収録機能を活用して、無料でHuluから動画を録画することが可能です。
更に、複雑な設定は不要で、初心者でも簡単に利用できます。
| オススメ度 | ★★★★ |
| 動作環境 | macOS Catalina |
| 言語 | 日本語対応 |
| 価格 | 無料 |
| 出力形式 | MP4、MOV |
Quick Time Playerを使ってMacでHulu動画を画面録画する操作手順
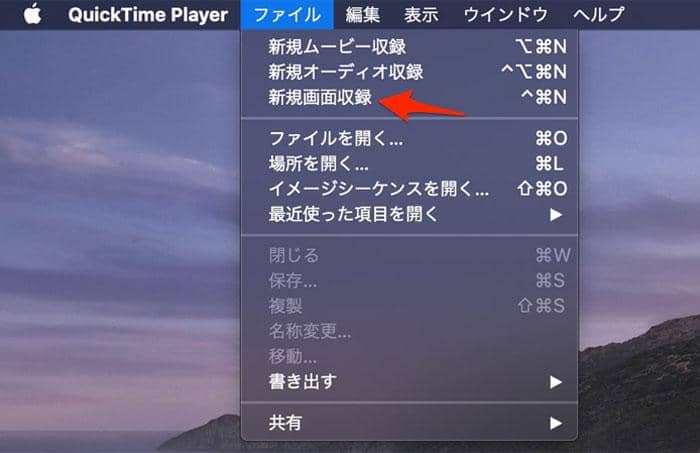
Step1:Macのアプリケーションの中からQuick Time Playerを起動してください。
Step2:メニューバーの「ファイル」→「新規画面収録」をクリックします。
Step3:収録したい範囲の選択画面が表示されるので、枠を調整して自分でエリアを指定します。フルスクリーンで録画することも可能です。
Step4:録画したいHulu動画をウェブサイトで開きます。同時に、Quick Time Playerの「収録」ボタンをクリックして、Hulu録画が開始されます。録画を終了させたい時には、メニューバーにある「停止」ボタンをクリックします。または、ショットカットキー「command+control+esc」を押します。
| QuickTimeで黒画面のとき |
|
iPhone/スマホでHulu動画を視聴したい場合の解決策
Ahrefsのキーワードデータが示すように、「hulu録画 裏ワザ iphone」といった検索は非常に多く、スマートフォンでオフライン視聴したいという強いニーズが伺えます。しかし、前述の通り、DRMが原因でスマートフォン単体でHuluを録画・保存することは不可能です。
最も現実的で確実な方法は、PCを介した以下の2ステップです。
- PCでダウンロード:まず、PCのStreamFab Hulu Downloaderで目的の動画をMP4ファイルとしてダウンロードします。
- スマホへ転送:ダウンロードしたMP4ファイルを、USBケーブルやクラウドサービス(Google Drive, Dropboxなど)、またはAirDrop(iPhoneの場合)を使ってスマートフォンに転送します。
この手順により、安全かつ高画質なHuluコンテンツを、いつでもどこでもスマートフォンでオフライン視聴できます。
また、PCやスマートフォンにHuluの動画を保存した後は、より大きな画面で楽しみたいと思う方も多いでしょう。特にChromecastを使えば、モバイルデバイスからテレビへ簡単に映像を映し出すことができます。詳しい接続方法やトラブルシューティングについては、HuluをChromecastで見る方法のガイドが参考になります。
Hulu画面録画の「バレる」リスクと著作権に関する注意点
Huluの録画を試みる上で、多くの方が心配するのが「バレるのではないか?」という点です。結論から言うと、個人が私的に楽しむ目的でHuluを保存し、それによってアカウントが停止されたり、法的措置を取られたりする可能性は極めて低いです。
ただし、以下理解しておく必要があります。
- 著作権法と私的利用:日本の著作権法では、家庭内など限られた範囲で個人的に利用するための複製(私的複製)は認められています。録画した動画を販売したり、インターネットで共有したりすると明確な違法行為となりますので、絶対にやめましょう。
Hulu録画に関する質問・FAQ
1、Huluの動画を録画したら真っ黒になる原因は?
Huluの動画を録画すると真っ黒になるのは、Hulu動画にDRMがかかっているからです。録画禁止技術でコンテンツを守るだけ、誰がどのパソコンで録画行為を行っているか、Huluの運営者に通知しません。
2、Hulu録画は違法ですか?
DRMを解除する行為はグレーゾーンとされますが、ダウンロードした動画を個人や家庭内で楽しむ「私的利用」の範囲に留める限り、罪に問われることはまずありません。動画の再配布や販売は明確な違法行為です。
3、iPhoneでHuluは画面録画できません?
iPhoneの標準の画面録画機能でHuluを録画すると真っ黒になるので録画できません。そして、無料で利用できるHulu画面録画可能なiPhoneアプリも筆者の知っている限りありません。
4、ダウンロードしたHulu動画に視聴期限はありますか?
いいえ、ありません。StreamFabでダウンロードした動画はDRMが解除された通常のMP4ファイルのため、公式アプリのようなダウンロード数の制限もなく、視聴期限なく永久に保有できます。そのため、Huluで配信が終了した後でも、いつでも視聴することが可能です。
まとめ
Hulu録画におすすめなソフトとHulu録画できない時の対処方法を紹介しました。PCでHuluの動画を録画・保存する方法について解説しました。DRM保護のためOS標準機能では録画できませんが、目的に応じてStreamFab Hulu DownloaderやRecordFabのような専門ツールを使えば、誰でも簡単にHuluのコンテンツをPCに保存できます。
「Huluの視聴制限・Hulu解約を気にすることなくHulu動画を好きな時に視聴したくて、方法がよく分からなかった」そんなお悩みがあれば、ぜひこの記事で紹介した録画ソフトやStreamFab Hulu ダウンローダーを参考に、自分にピッタリのものを使ってみてください。