ストリーミング画面録画はこれ!RecordFabレビュー:機能や使い方などを徹底解説
要約: RecordFabは新登場のストリーミング動画画面録画ソフトウェア、通常の手段で録画できない動画も楽に録画できます。動画配信サイトだけではなく、オンラインのライブストリームや学習コースも手軽に保存してくれます。今回はRecordFabを実際使ってみてレビューします。
目次

はじめに
ストリーミング動画の録画に特化したRecordFabは、出力品質や録画速度などの柔軟な設定が可能で、録画中にウィンドウを最小化したり、バックグラウンドで作業することができます。最新のシンプルな機能とコンパクトなデザインが特徴です。
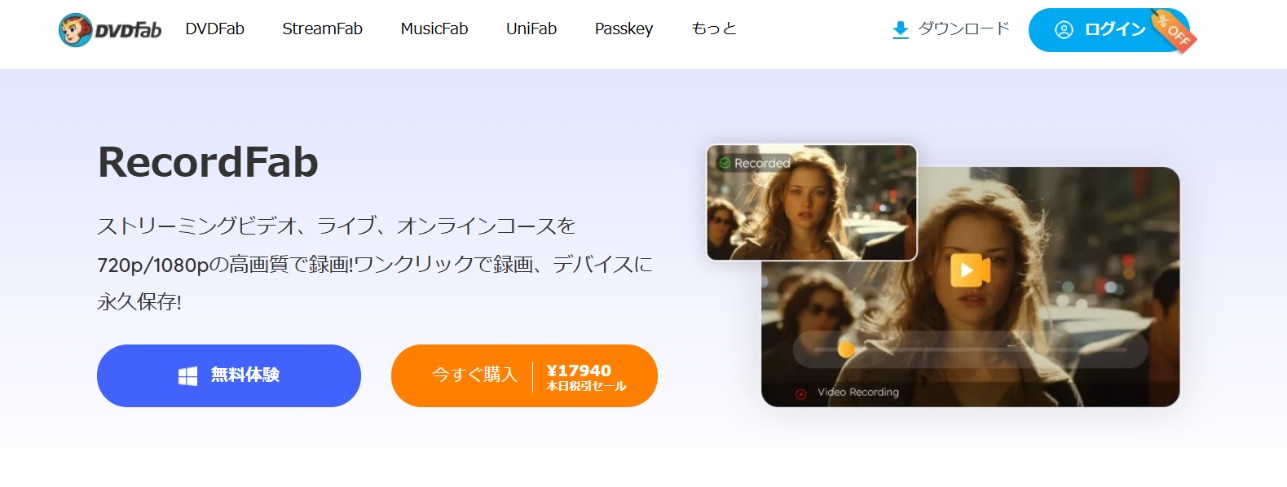
RecordFabの概要
|
システム要件 |
Windows 11/10/8.1/8/7 (32/64 bit) |
|
対応言語 |
英語、日本語、ドイツ語、フランス語、スペイン語、繁体字など |
|
追加機能 |
|
|
対応ビデオ出力 |
720p/1080p解像度 |
|
フォーマット |
MP4形式で再生可能 |
|
対応サービス |
Amazon Prime、Disney+、U-NEXT、myfans、Abemaなど500以上のサイトに対応。今後さらに増加予定。 |
RecordFabを徹底レビュー:優れたストリーミングDVRか?
ここで対応サイト、出力品質、安定性などの独自機能の点からRecordFabを評判します。以下のレビューはすべて編集チームの実体験に基づいています。
1.対応サイトの豊富さ: 500以上のサービス
RecordFabは、AmazonやDisney+、Netflix、U-NEXT、Fanzaなど500以上の人気プラットフォームに対応し、1つのソフトウェアで多くの録画ニーズを満たせます。
2.HDやフルHDの出力品質: 720p/1080p
従来の画面録画ツールと違って、RecordFabは手動で領域を指定する必要がなく、再生中の動画ファイルを検測してキャプチャしてくれます。音声と映像の同期もよい。出力は720pまたは1080pから選べます。動画ファイルサイズを控えるために、720pがおすすめです。最高の品質がほしい場合は、画質を1080pにしてください。
3.倍速録画で効率アップ: 1x-2xの高速録画
RecordFabは動画ファイルのソースデータを録画する技術を採用しているので、従来の録画ツールよりも効率が向上します。録画速度として、1xから2xから選べます。
例えば、通常の録画ソフトでは60分の動画を保存する際、実際に60分かかりますが、RecordFabは倍速録画に対応しいるので、30分で保存可能。今後更に速度をアップする予定です。効率的にお気に入りの番組や映画を録画しよう。
4.パフォーマンスが安定
RecordFabは録画中でもCPUの負荷が少なく、録画中クラッシュしたり、パソコン動作を遅くなったりするようなことは一切ありません。パフォーマンスの安定性を重視している方にはぜひ試してください。
5.バックグラウンドでの録画
何より、RecordFabのバックグラウンド録画機能が好き!RecordFabには内蔵ブラウザが搭載されており、ソフトウェア内でスムーズにストリーミング動画を再生しながらそのまま録画できます。RecordFabを最小化して他の操作に邪魔されなく、バックグラウンドで録画を進行します。
また、他の録画ソフトでは、通知やポップアップが誤って録画に映り込んでしまうことが少なくありませんが、RecordFabはインターフェースが簡潔でおしゃれ、初心者でも使い方は分かりやすい。
RecordFabの使い方
RecordFab ストリーミング DVRの操作はとても簡単です。以下、RecordFabを使って動画録画する手順です。
1.RecordFabを設定
RecordFab公式サイトからソフトウェアをwindowsパソコンにダウンロードし、インストールします。
完了したらソフトウェアを立ち上げ、トップアドレスバーに録画したい動画のドメインやURLを貼り付けます。
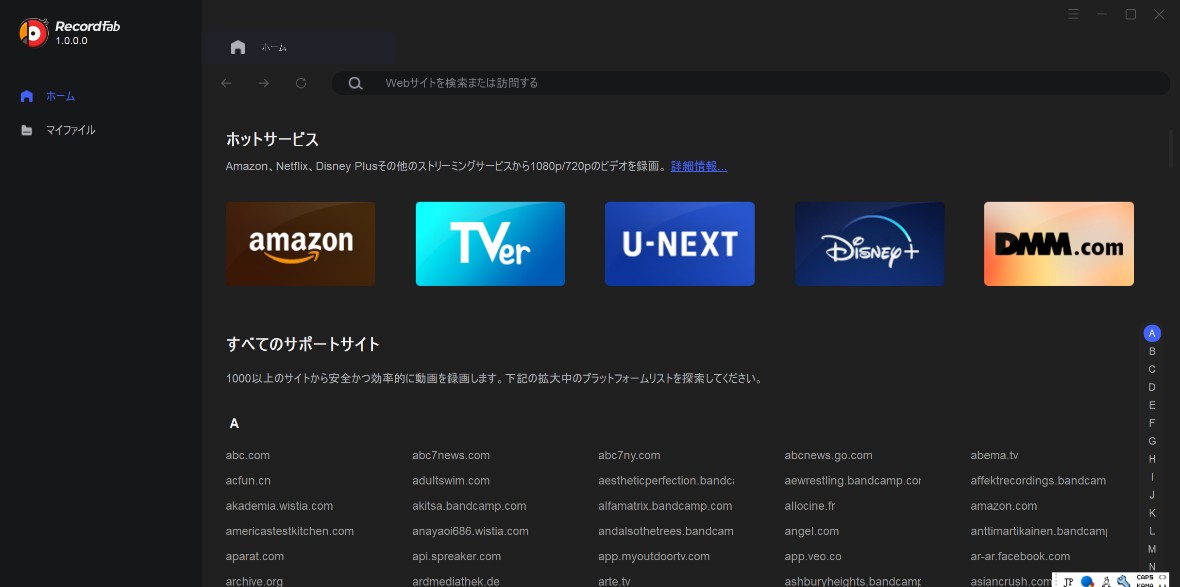
2.ストリーミング動画を画面録画
RecordFabで録画したいストリーミング動画ウェブサイトを開き、必要に応じてアカウントでログインします。保存したい動画を再生すると、RecordFabの右下の「スタート」ボタンが明るくなるので、それをクリックします。
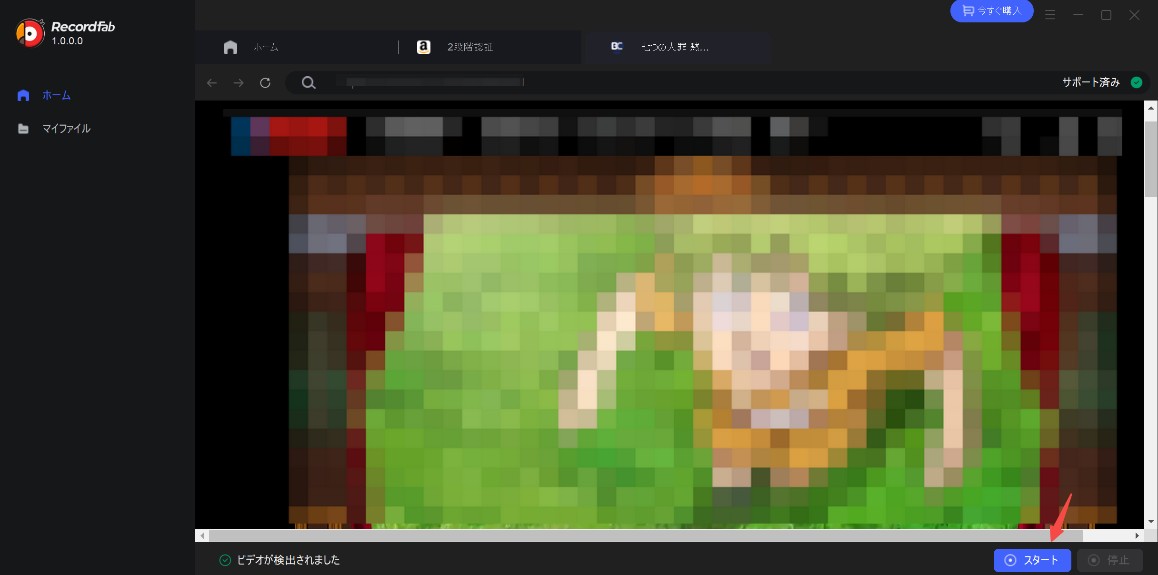
更に品質と速度を選びます。出力解像度は720pか1080pか選択できます。録画速度は1.0、1.25、1.5、1.75、2.0から選べます。
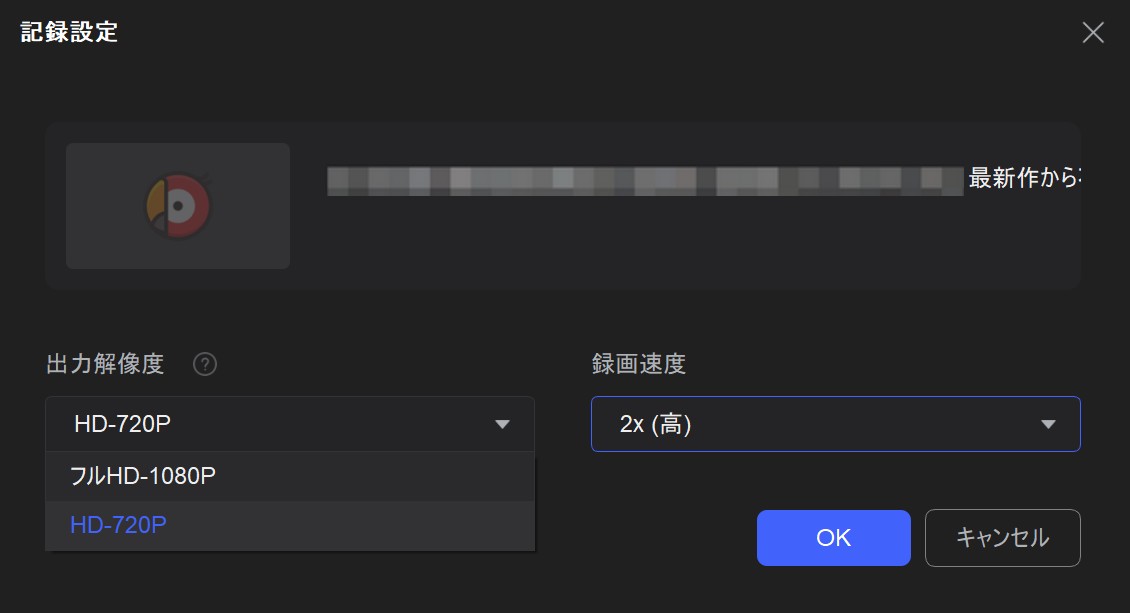
3.ストリーミング動画録画が開始
「OK」をクリックすると画面録画が開始します。RecordFabのインターフェースはグレー表示になりますが、他のソフトの操作に影響はありません。RecordFabのウィンドウを最小化したり、「停止」をクリックして録画を終了することもできます。
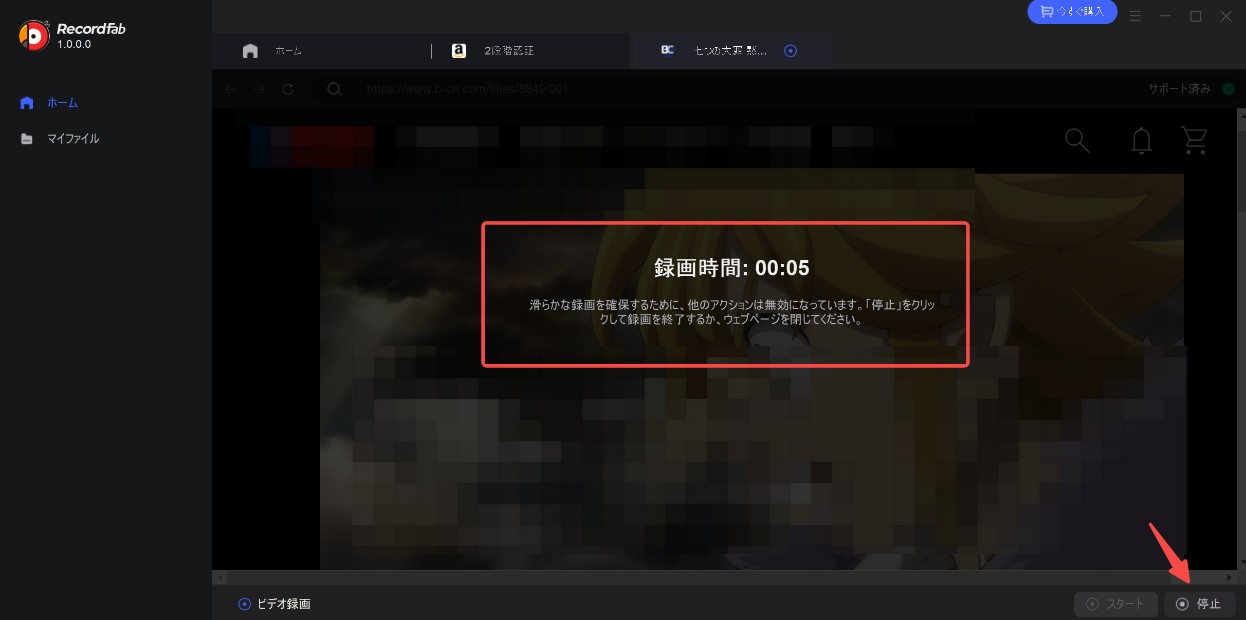
4.録画管理
録画完了後、出力ビデオは「マイファイル」から確認できます。
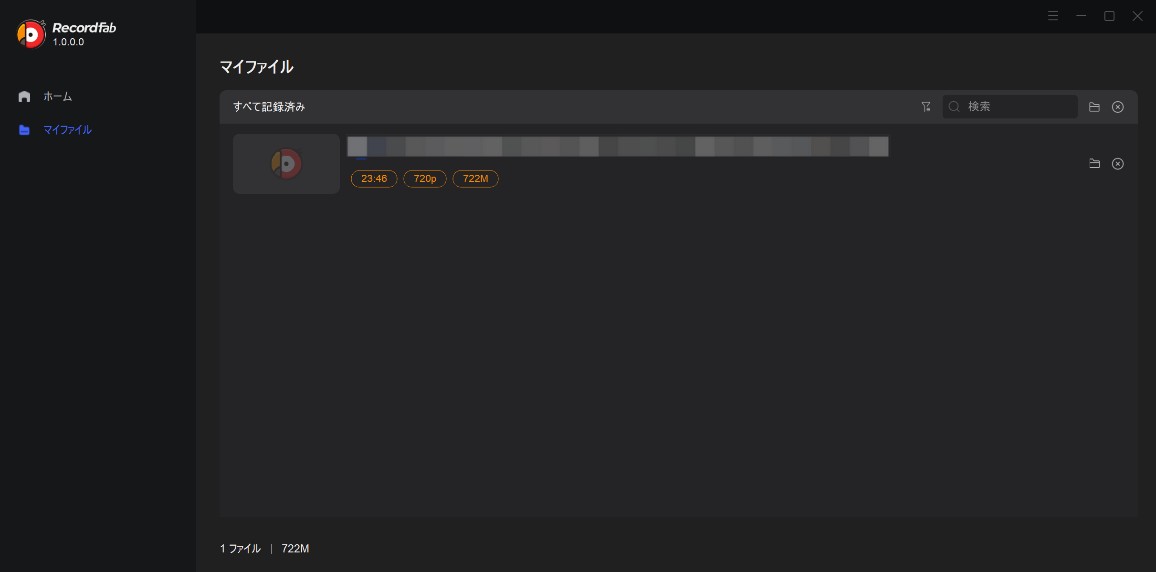
録画した動画はローカルディスクで確認できます。
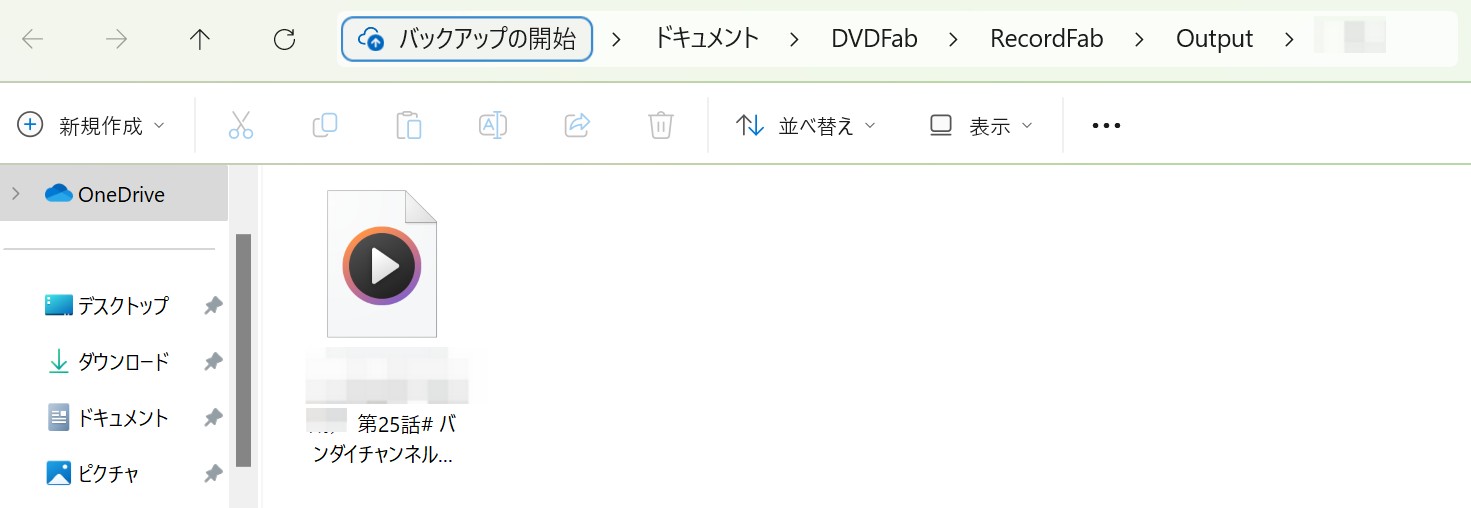
以上の手順により、RecordFabを活用して動画を手軽にパソコンに保存されます。
RecordFabは試す価値がある?
RecordFabを使ってみました。個人的には、自信を持っておすすめできるソフトと言えます!対応するウェブサイトが多く、録画効率がよく、使いやすく、そして優れた品質を出力できるから大変おすすめです。
また、RecordFabは単なるストリーミング画面録画やライブ録画だけではなく、TAC Web SchoolやUdemyなどでの勉強コースも録画することもできます。これで聞き取れない授業を怖がらず、何度も繰り返し視聴できます。
RecordFabの初期版だけで利用者のわたしを驚かせました。今後もっと優れた機能を備えるアップグレードバージョンを期待しています。
無料トライアルサービスも用意されているので、購入かどうか迷っているならまず体験してみてはいかがでしょう。
製品版については、年間ライセンスと無期限版の2種があります。コストパフォマンスから見れば、無期限版がおすすめです。価格は変わる可能性があるので、詳細は公式サイトで確認してください。無期限版は3万円ぐらいです。
FAQs
いまのところAmazonやDisney+、Netflix、U-NEXT、NHKプラス、myfans、dアニメなどを含む500以上の主要なストリーミング動画サイトに対応しており、今後も対応サイトを増やす予定です。
はい、RecordFabは最大2倍の速度でストリーミング動画を録画できます。しかし、すべてのウェブサイトは2倍速で録画できるわけではありません。
RecordFabとStreamFabの違いは?
StreamFabはDRM解除型の仕組みになっているが、RecordFabはコンテンツ復号化モジュール (CDM)を実装している録画ソフトウェア。機能上では重なっている部分もあり、RecordFabは主にStreamFabの補充ツールとして機能を果たしています。以下その小さな違いを表で説明します。
| StreamFab | RecordFab | |
| 対応OS | windows・Mac | windows |
| 対応端末数 | 5台 | 1台 |
| 対応サイト | Amazonプライムなど1000以上のストリーミングサイト(今後追加していく予定) | Amazonプライムなど500以上のストリーミングサイト(今後追加していく予定) |
| 保存速度 | 超高速(2時間の映画は15分間ぐらい) | 最大2倍で録画 |
まとめ
RecordFabは新鋭の録画ソフトウェアとして、優れた録画品質や効率的に録画できるから注目度が集めています。あなたも実際試してレビューしてみたらいかがでしょう?

