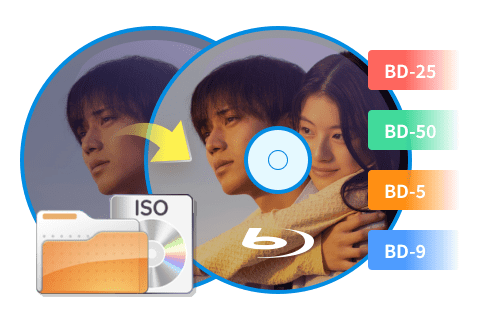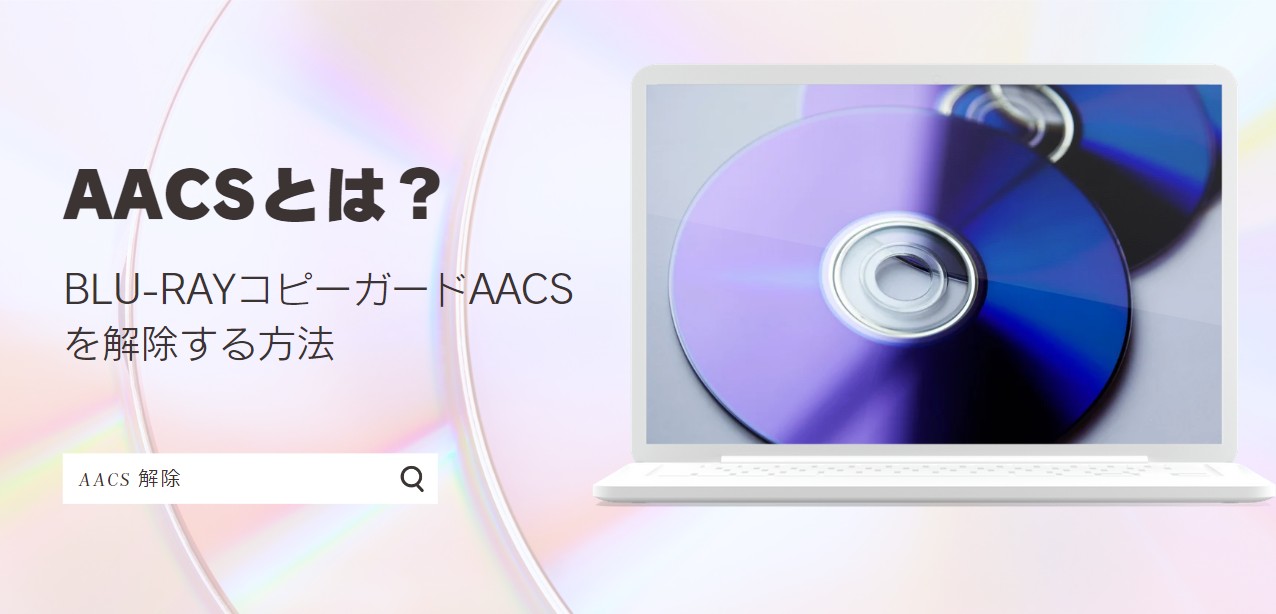DVDFabでブルーレイを簡単取り込み!無料版と有料版の違いも徹底解説
「ブルーレイディスクをパソコンに取り込んで保存したいけれど、有料ソフトはちょっと…」と思っていませんか?実は、コピーガード付きの市販・レンタルBlu-rayでも、無料で取り込める方法があります。
本記事では、強力なコピーガード解除機能と多彩な出力形式に対応した人気ソフト 「DVDFab Blu-ray コピー」 および 「DVDFab Blu-ray リッピング」 をご紹介します。さらに、DVDFab HD Decrypter(無料版)と有料版との違い、使い分けのポイントも詳しく解説!

無料で使えるブルーレイ取り込みソフトおすすめ
DVDFab Blu-ray コピーとは?
DVDFab Blu-ray コピーは、ブルーレイのコピーガードを解除して、空のディスク、ISOファイルやフォルダ形式でバックアップするためのソフトウェアです。このソフトは、初心者でも使いやすいインターフェースを備えており、無料版でも一定の機能を利用できます。
- AACS、BD+、BD-J、RCなどすべてのコピーガードに対応
- 定期的なアップデートにより、新しいブルーレイも安心してバックアップ
- BD50への無劣化コピー、BD50からBD25への圧縮コピーが可能
- 5つのコピーモードを提供して、さまざまなニーズに対応
- GPUアクセラレーションによる高速で変換
DVDFab Blu-ray リッピングとは?
- NHKプラスのビデオを1080pの高画質とAAC2.0の高音質で保存できます。
- 高速で複数のNHKプラス動画を一括ダウンロードできます。
- 汎用性があるMP4/MKV形式で保存できます。
- NHKプラス側のコピーガードが更新されてもそれに対応できる。
DVDFab 無料版の制限、無料版と有料版の違いを解説
DVDFab Blu-ray コピーとDVDFab Blu-ray リッピングは無料版(HD Decrypter)が提供されています。ただし、無料版にはいくつかの制限があります。
- • 1年前に発売されたブルーレイディスクのコピーガードのみ解除可能、最新のコピーガードには対応していない
- • フルディスクとメインムービーの2つのコピーモードしか利用できない
- • 無劣化バックアップが可能ですが、BD50(50GBディスク)のみ対応(圧縮できない)
- • サードパーティーの書き込みエンジンが必要
- • 出力MKV、MP4の解像度に制限がある
DVDFab 無料版と有料版の違い まとめ
| 機能 | 無料版(HD Decrypter) | 有料版(Blu-ray コピー・Blu-ray リッピング) |
| コピーガード対応 | 1年前のコピーガードのみ対応 | すべてのコピーガードも対応 |
| 出力形式 | BD50ディスク、ISOファイル、フォルダ、MP4、MKV | BD50/BD25ディスク、ISOファイル、フォルダ;1000以上の動画や音声ファイル形式;260以上のデバイス |
| コピー可能モード | フルディスク、メインムービー | フルディスク、メインムービー以外、カスタマイズ、結合とクローン/ライティングも利用可能 |
| 圧縮 | × | ◯ |
| 書き込み | サードパーティーの書き込みエンジンが必要 | ◯ |
| 動画編集 | ◯ | ◯ |
| 詳細設定 | ◯ | ◯ |
| 処理速度 | 基本的な速度 | 高速処理(GPUアクセラレーション) |
「無料版では最新のコピーガードに対応していないけれど、無料でどうにかする方法はないの?」と思う方もいるでしょう。実際、以下の方法で最新のディスクにも対応可能です。
DVDFabのお試し版を利用する
無料体験期間:30日間
- すべての有料機能を無料で試せる
体験可能ディスク数:最大3枚
- 最新のブルーレイディスクにも対応。
DVDFab Blu-ray コピーを使ってブルーレイをコピーする方法
以下は、DVDFab Blu-ray コピーを使ってブルーレイをバックアップする方法を説明するためのステップバイステップガイドです。
ステップ1:DVDFabをダウンロードする
DVDFabの最新バージョンをダウンロードします。ダウンロードした.exeファイルをクリックすると、表示された画面で「クリックインストール」をクリックします。
インストールファイルのダウンロードが完了したら、インストールが自動的に始まります。

インストールが完了したら、DVDFabが起動します。準備が完了されたら、Blu-rayディスクのコピー手順を始めます。
ステップ2:コピーモードを選択する
インストールしたDVDFabを起動して、「コピー」モジュールに移動し、メインインターフェイスの左上隅にある「コピー」タブをクリックしてコピーモードを選択します。

選択できるモードとして、フルディスク、メインムービー、カスタマイズ、結合、クローン/ライティングの計5つが挙げられます。ここではフルディスクモードを例に取ります。
フルディスク:ディスク/ ISO /フォルダソースのすべてのコンテンツをコピーします。
メインムービー:ディスク/ ISO /フォルダソースのメインムービータイトルのみをコピーします。
カスタマイズ:ディスク/ ISO /フォルダソースから必要なコンテンツをコピーします。
結合:複数のBlu-rayを1つのBlu-rayにマージします。
クローン/ ライティング:Blu-rayを1:1の比率で複製します。
ステップ3:Blu-rayソースを読み込む
ブルーレイディスクを挿入するとDVDFabが自動的にロードします。ソースがISOファイルまたはフォルダの場合は、直接にメインインターフェイスにドラッグしてロードします。
なお、「+追加」ボタン又はメインインターフェースにある大きな「+」をクリックしてソースを手動でロードすることができます。
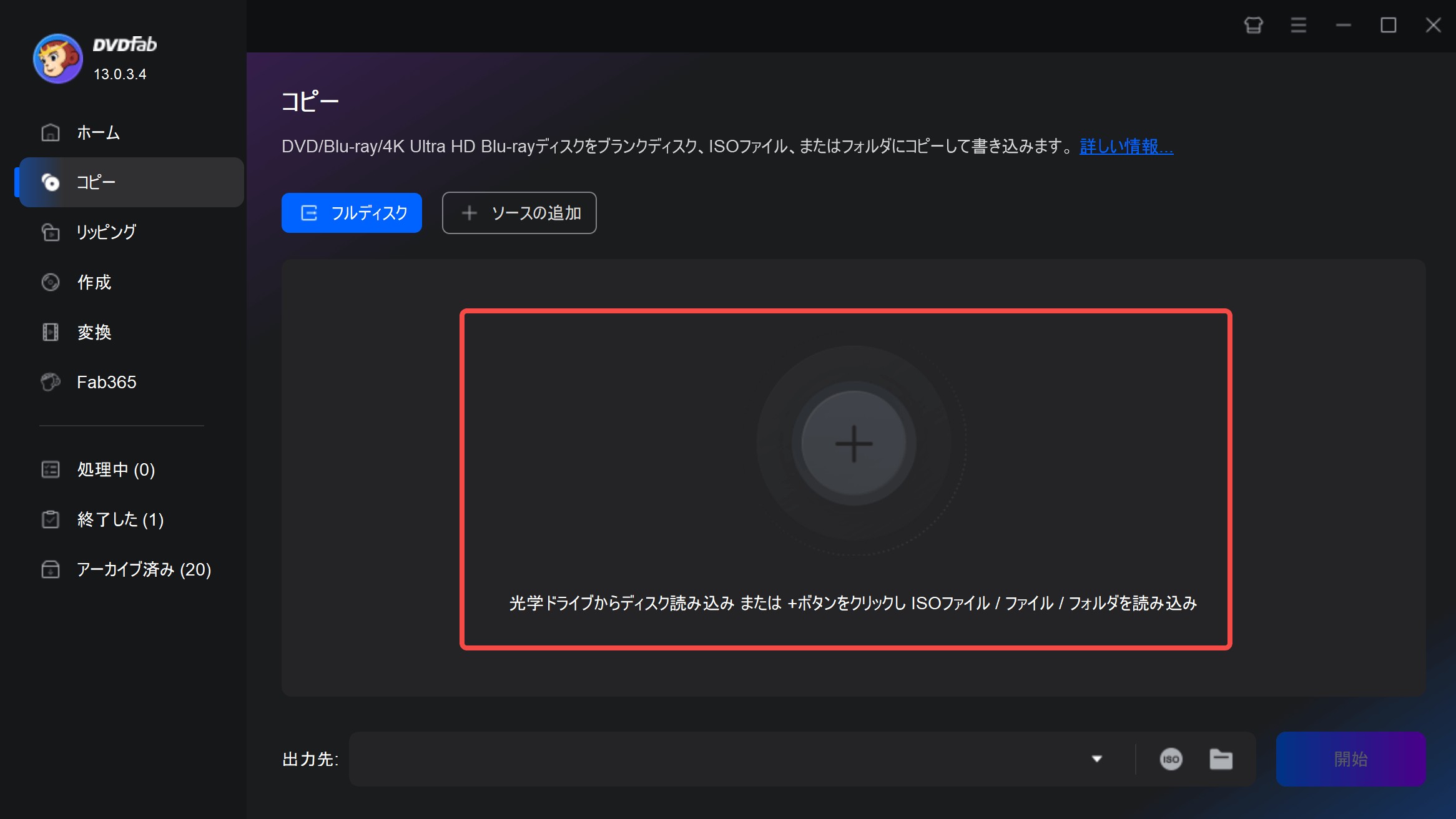
ステップ4:設定をカスタマイズする
ソースがロードされたら、「詳細設定」アイコンをクリックして設定をカスタマイズできます。
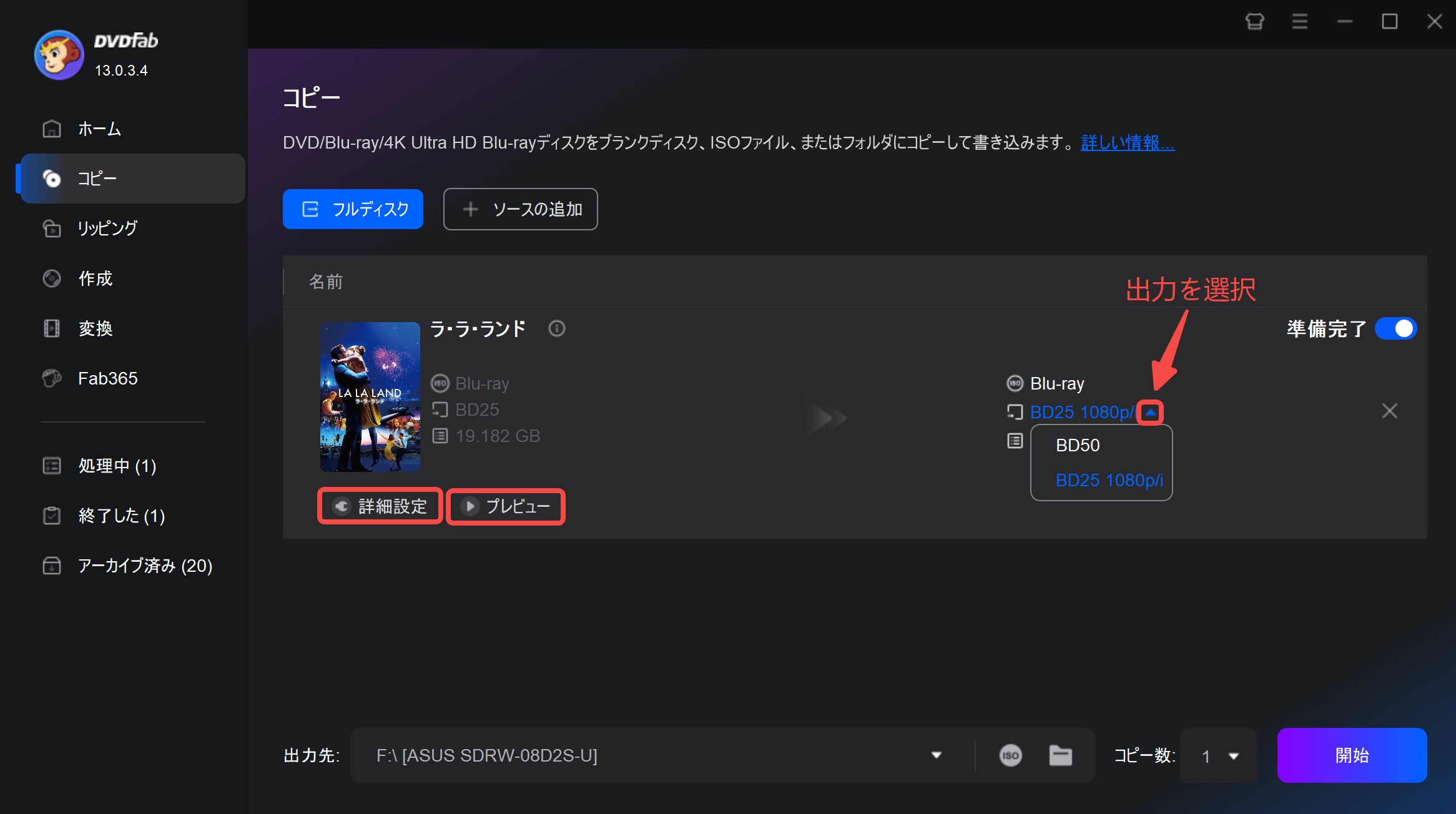
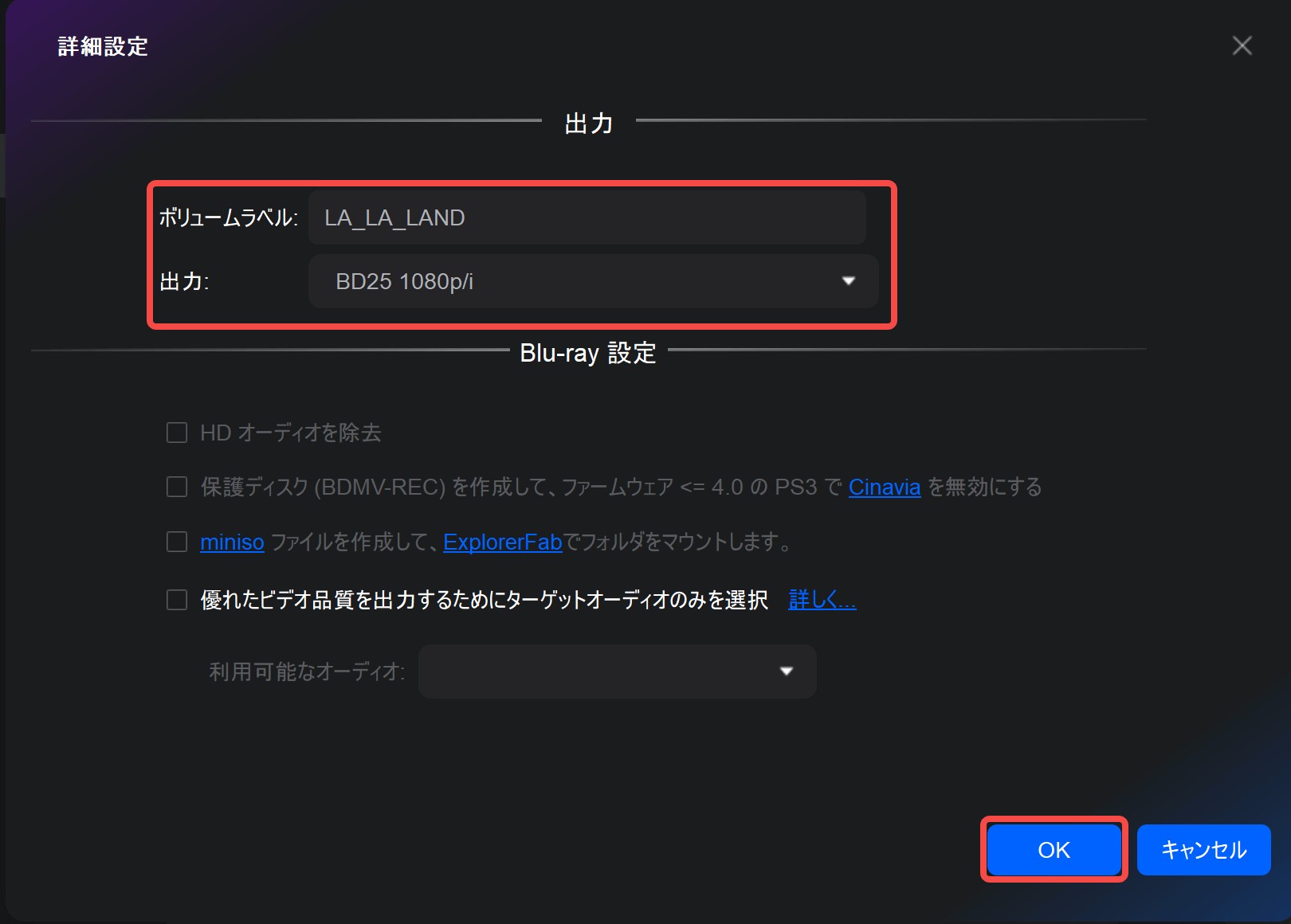
このアイコンをクリックすると、新しい画面が表示され、この画面では、出力をBD 50またはBD 25として選択できます。
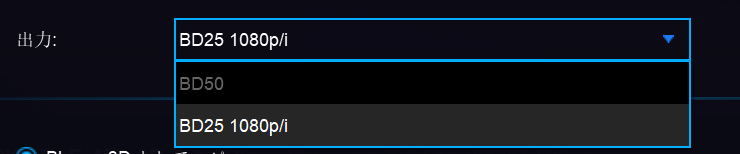
ステップ5:出力ディレクトリを選択する
メインインターフェイスの下部に移動して、出力ファイルを保存するディレクトリを選択します。
ドロップダウンリストボックスからディレクトリとして光学ドライブを選択すると、Blu-rayを空のディスクに書き込みます。
ディレクトリとして「フォルダ」アイコンをクリックすると、出力ファイルはブルーレイフォルダとして保存されます。
ディレクトリとして「ISO」アイコンをクリックすると、出力ファイルはISOイメージファイルとして保存されます。
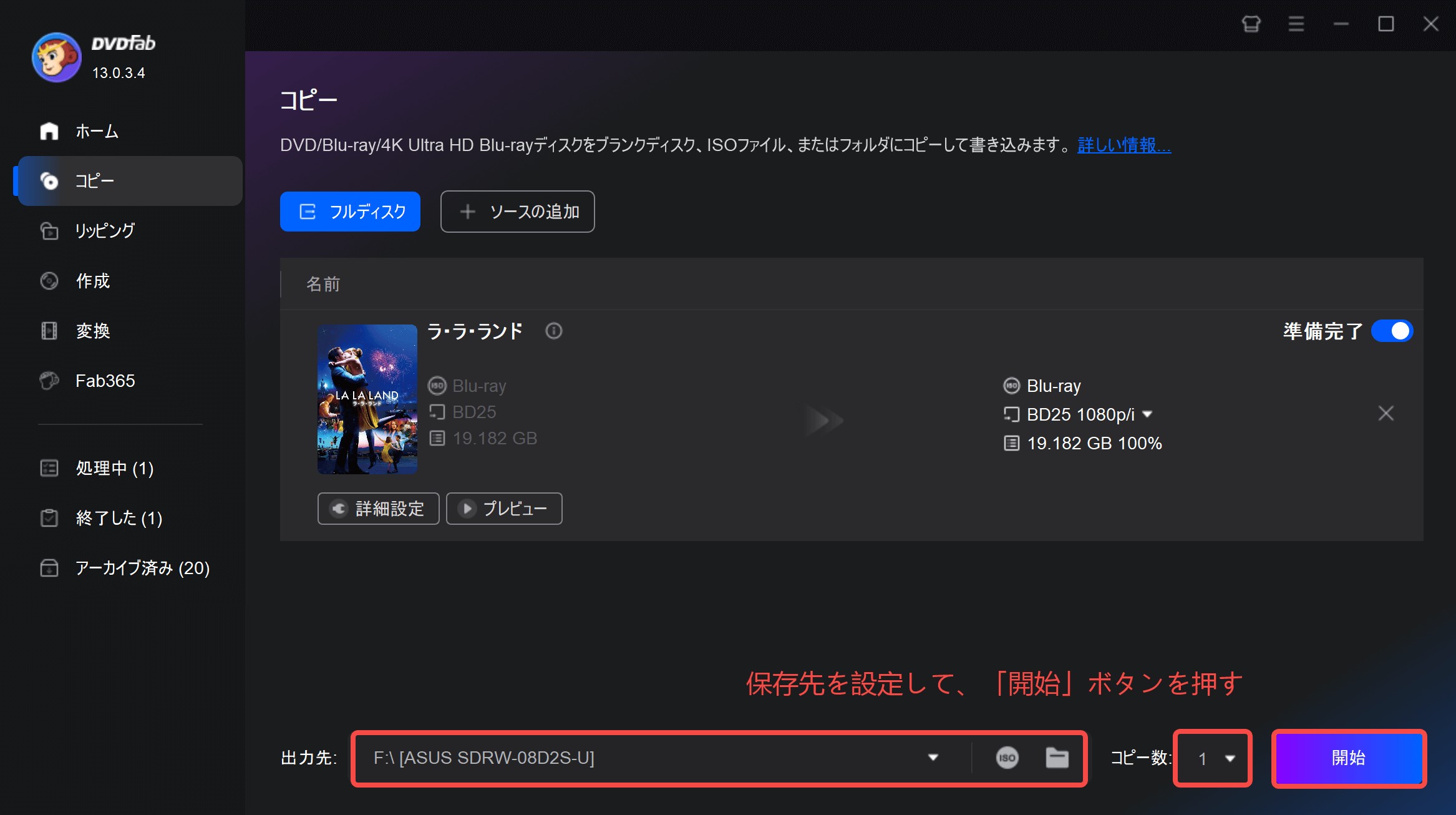
ステップ6:Blu-rayコピー処理を始める
「開始」ボタンをクリックするとコピー処理を開始します。
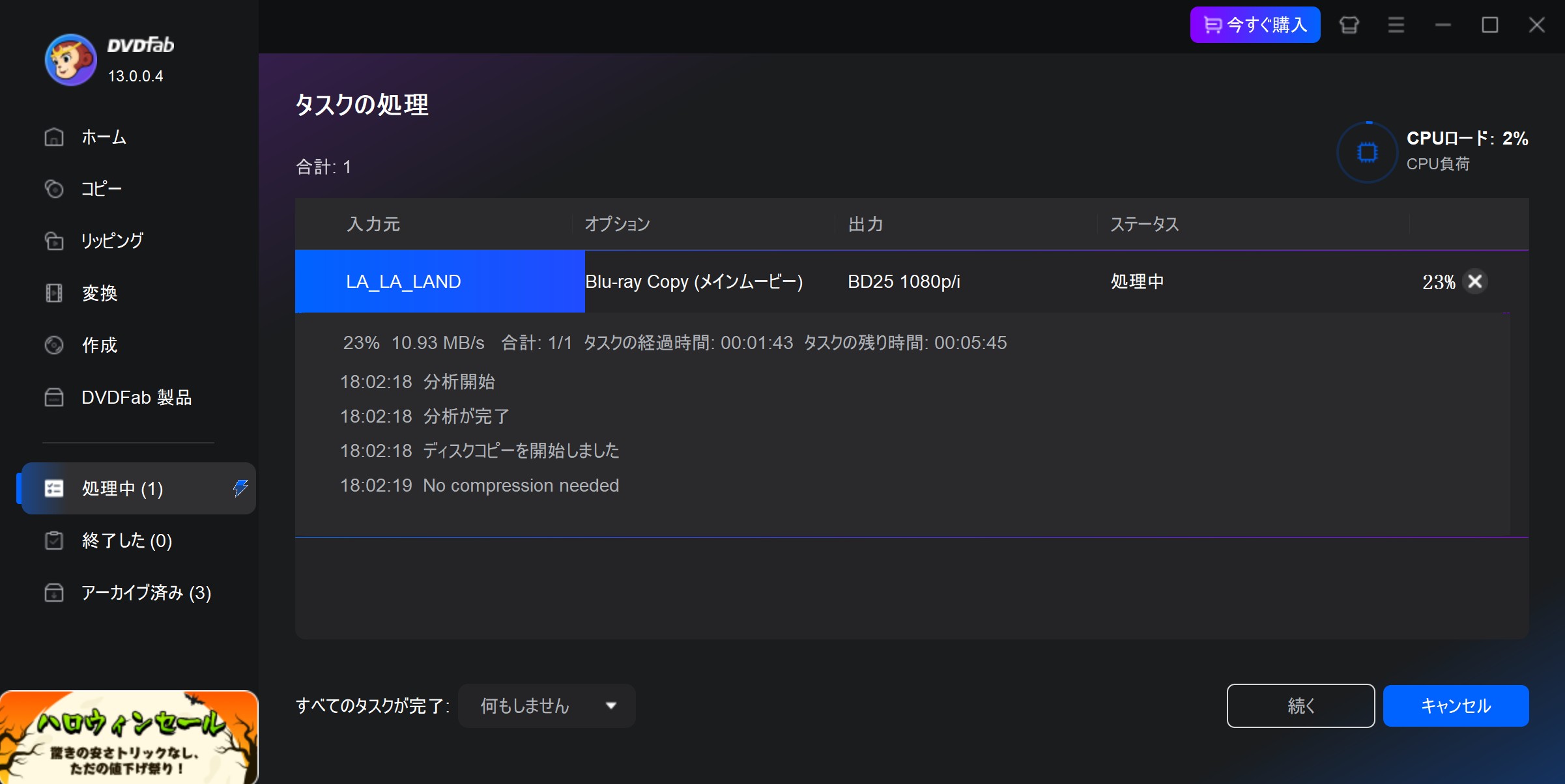
Blu-rayを空のディスクにコピーする場合は、書き込み処理中に空のBlu-rayディスクを光学式ドライブに挿入する必要があります。空のディスクを挿入すると、数分だけでBlu-rayコピーの処理が終わります。
DVDFab Blu-ray リッピングを使ってブルーレイを取り込む方法
ステップ1:ブルーレイを読み込む
DVDFabを起動して、「リッピング」を選択して、ブルーレイディスクをドライブに挿入します。またはISOファイル/フォルダをメインUIにドラッグ&ドロップします。
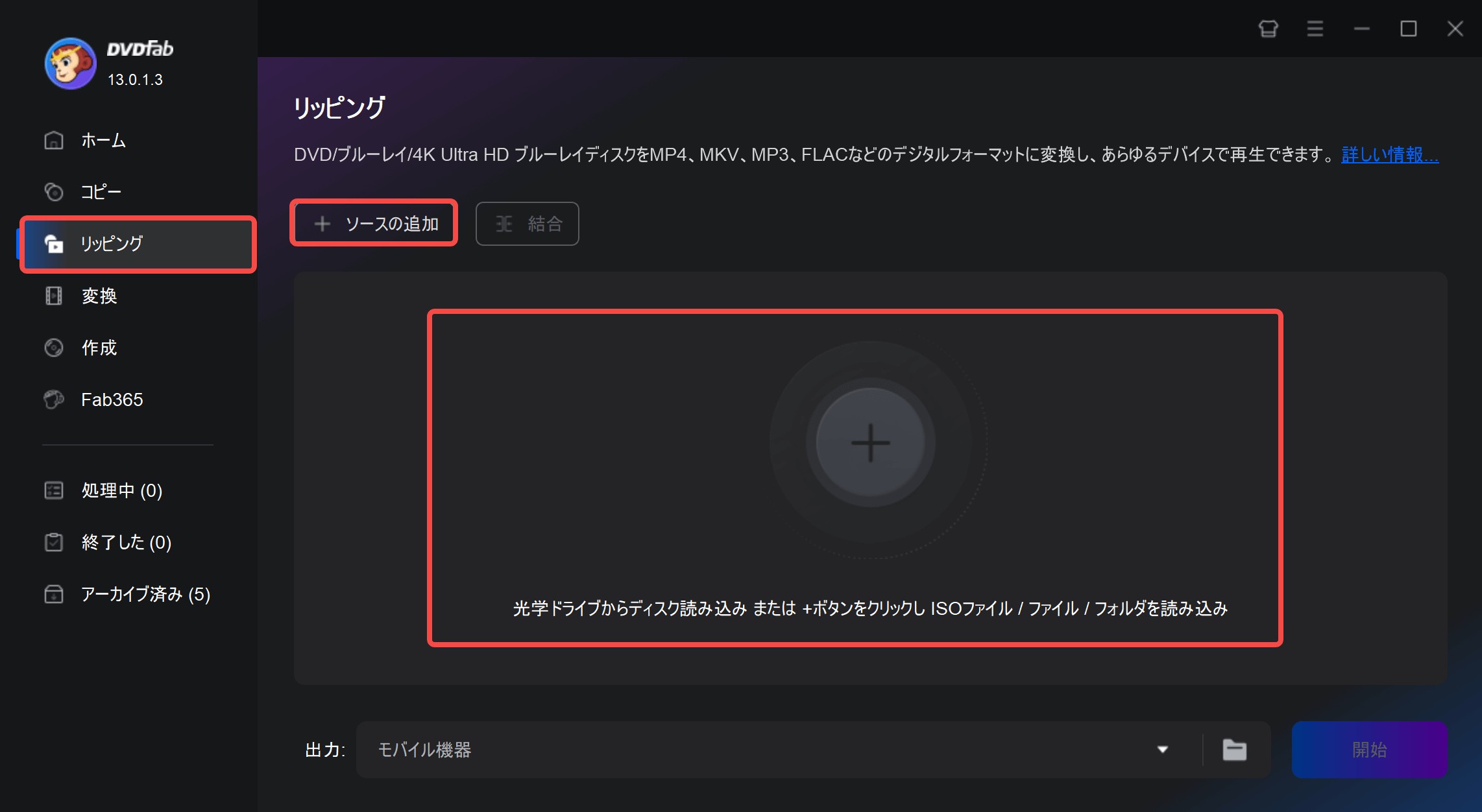
ステップ2:出力フォーマットを選択する
インターフェイスの右側にある▼をクリックして、「他のプロファイルを選択」を選択します。表示された画面で出力フォーマットを選択します。
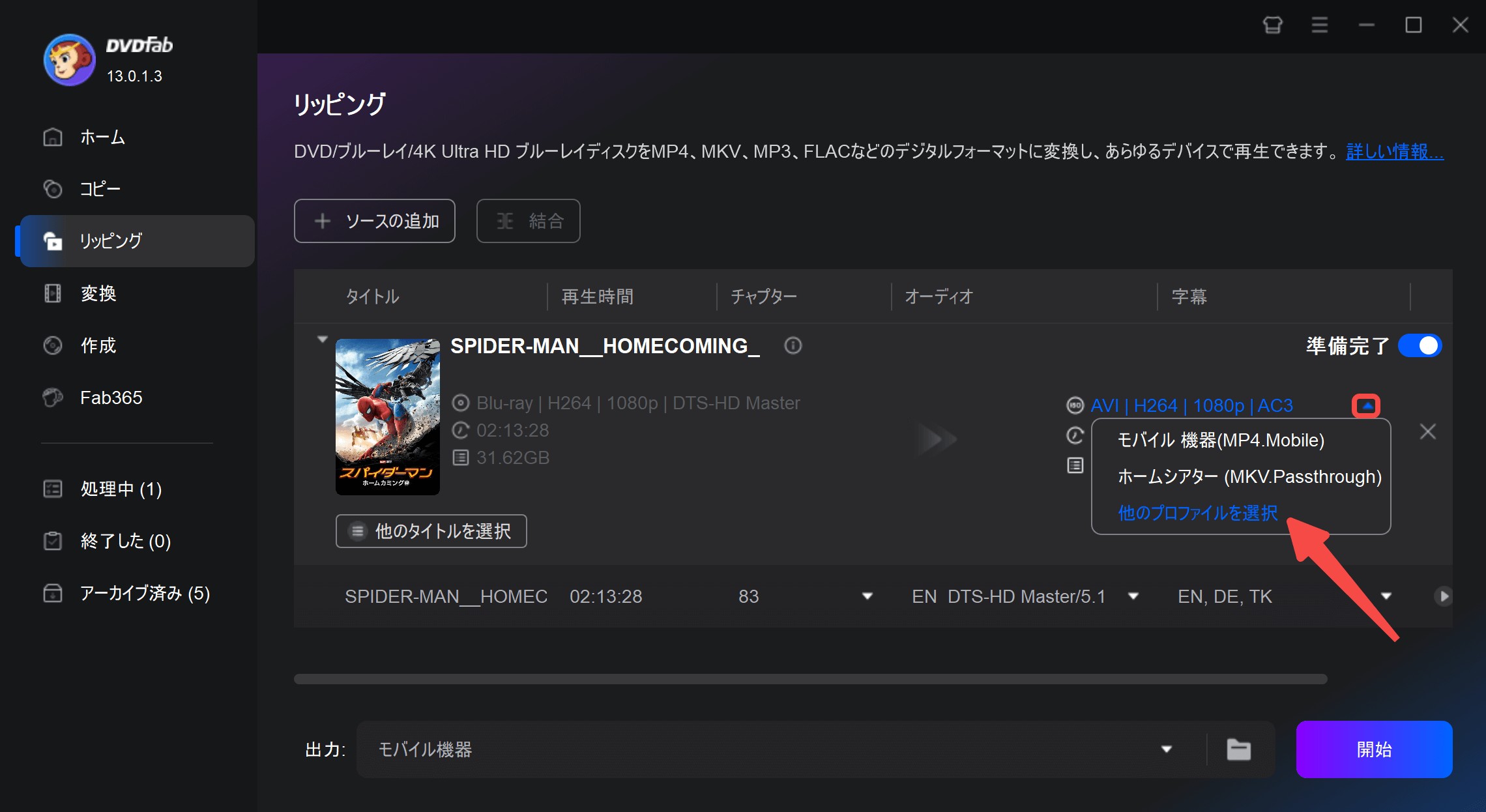
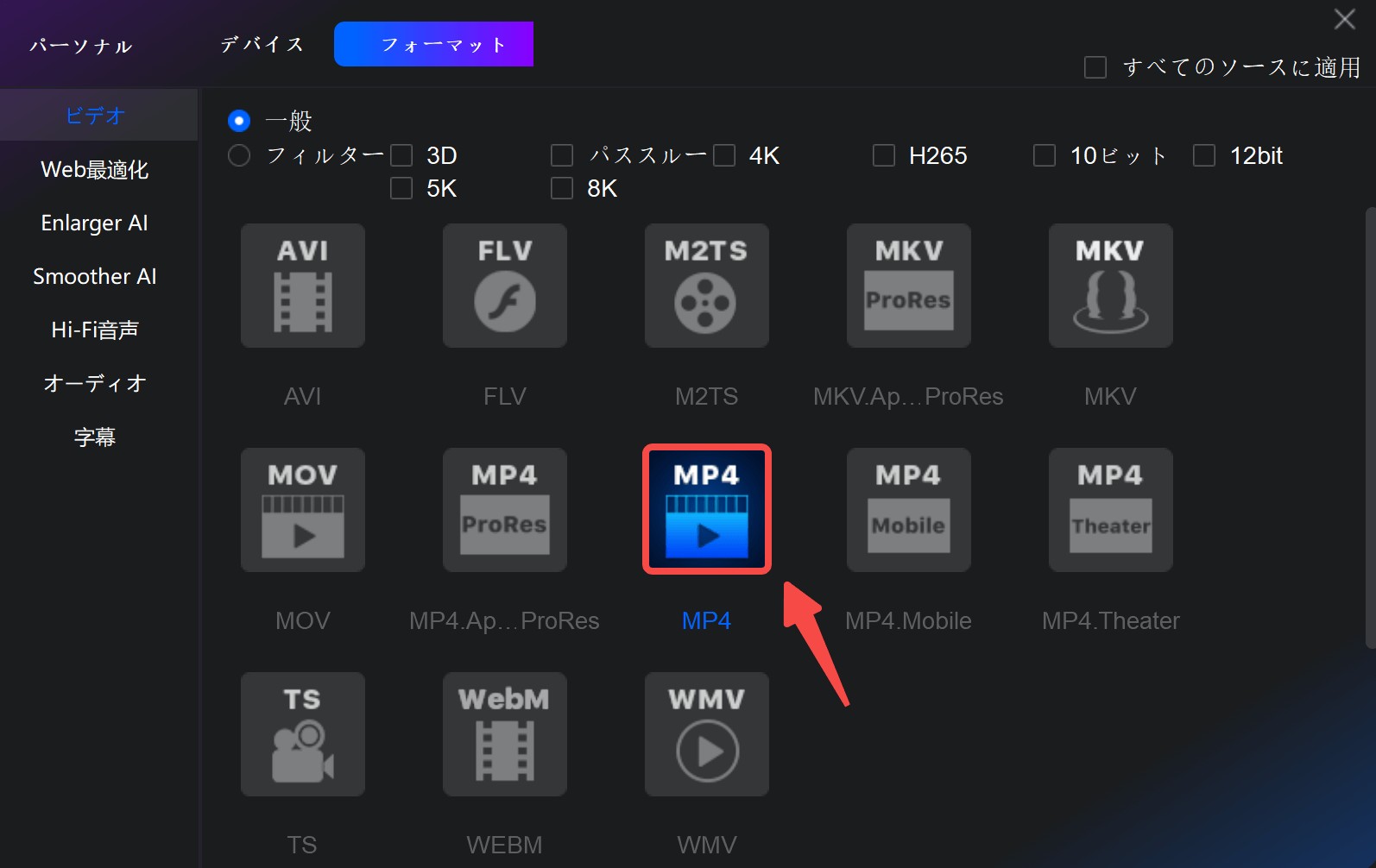
ステップ3:出力ファイルをカスタマイズする
インターフェースでタイトル、チャプター、音声、字幕など
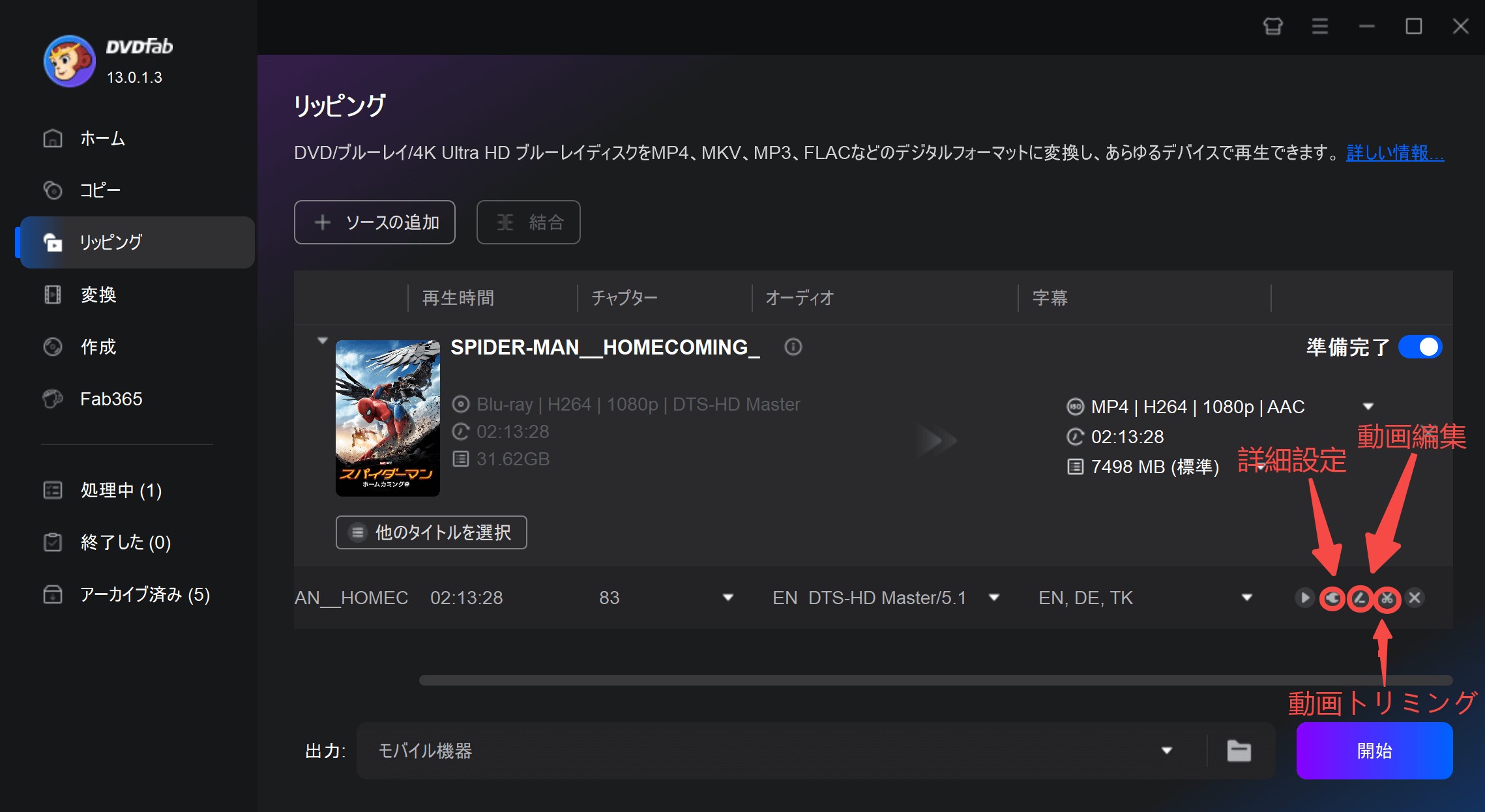
「詳細設定」タブで、ビデオ、オーディオ、字幕などを変更や設定できます。

「動画編集」画面では、クロップ、エフェクト、ウォーターマーク、字幕、オーディオ、速度などの編集機能を提供しています。
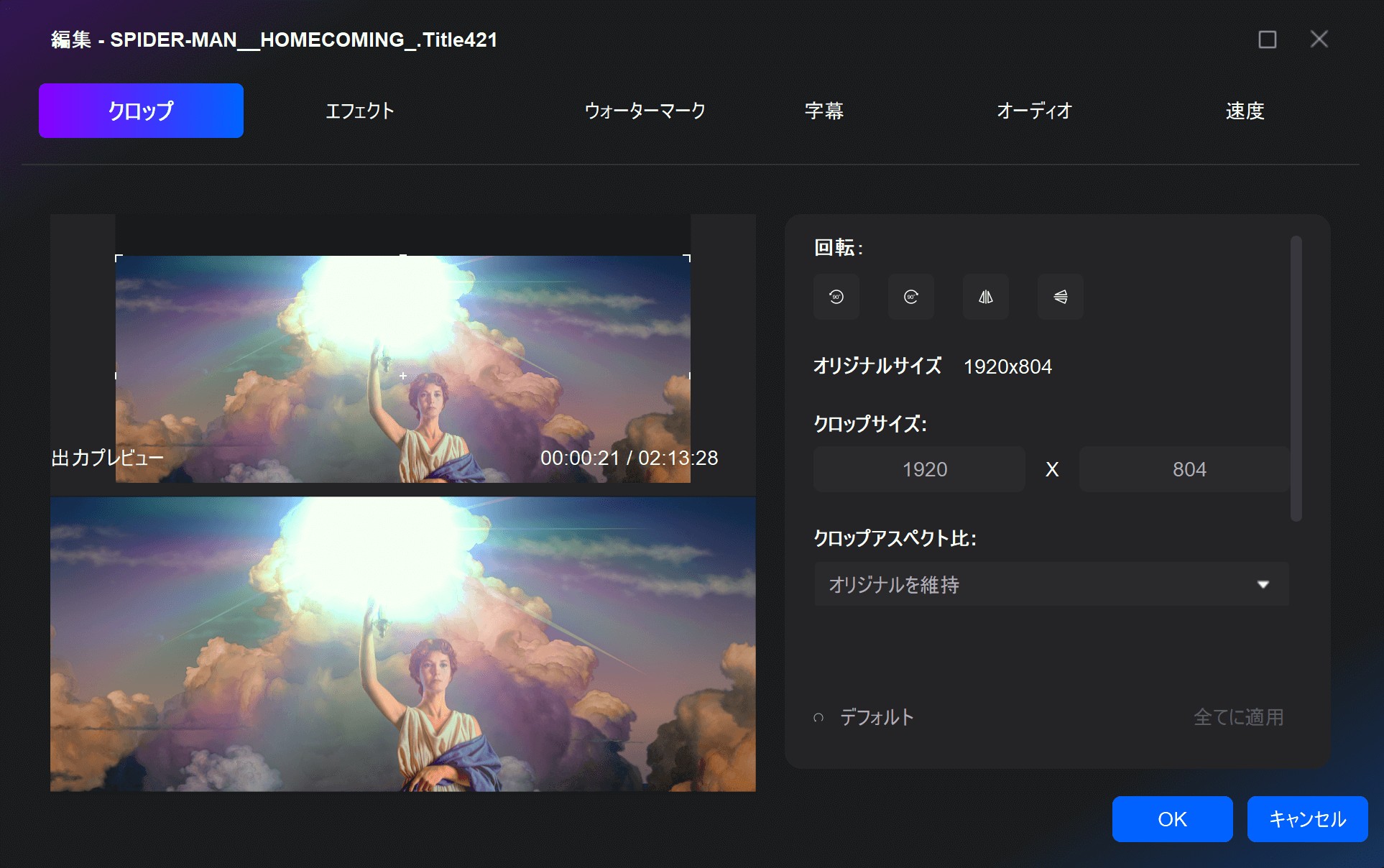
ビデオのいらない部分をトリムもできます!
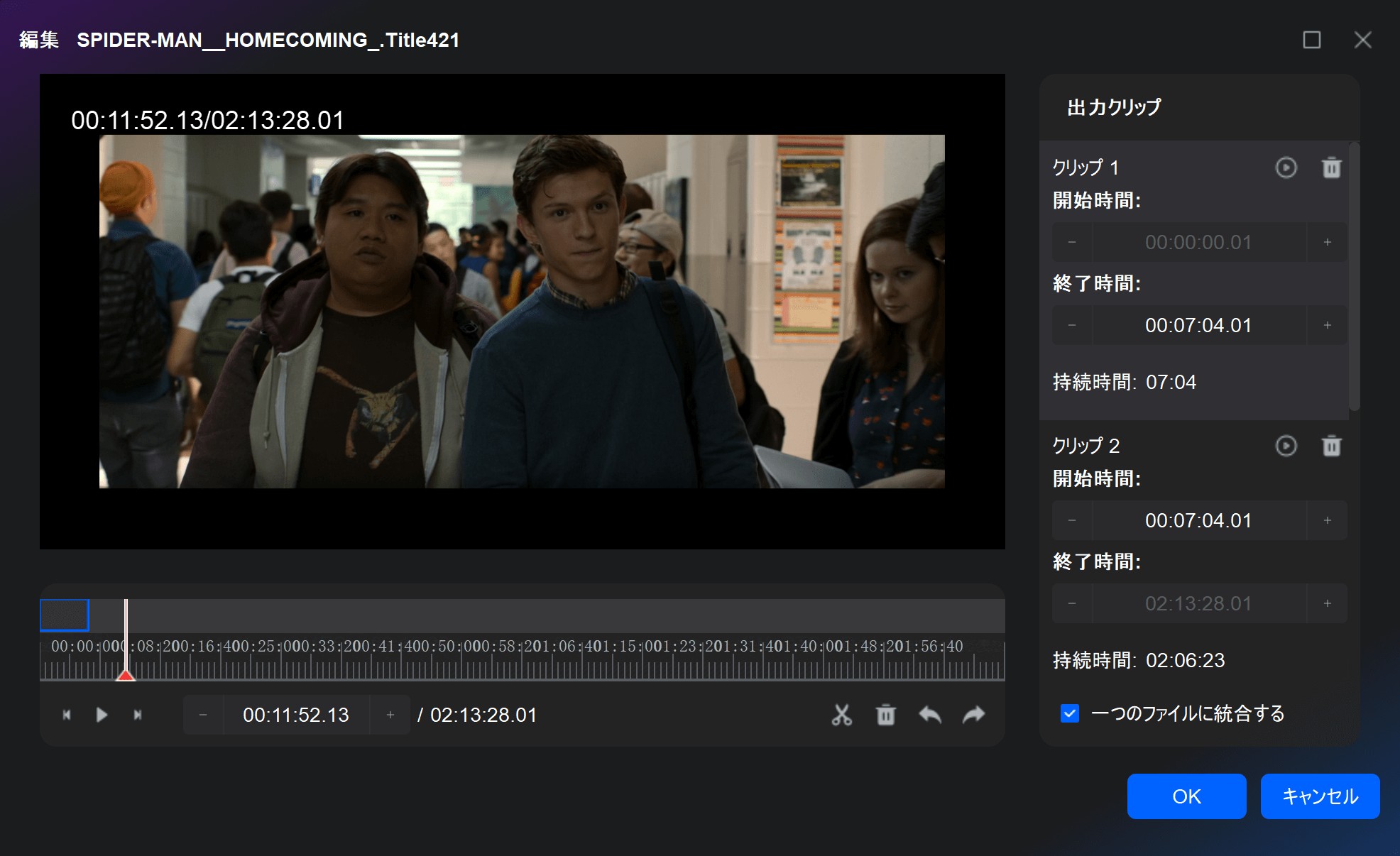
ステップ4:保存先を設定して、ブルーレイ変換を開始する
画面下部へ出力動画の保存先を設定して、右下の「開始」ボタンを押すと、ブルーレイ変換が開始されます。リッピングの進捗状況をリアルタイムで確認できます。
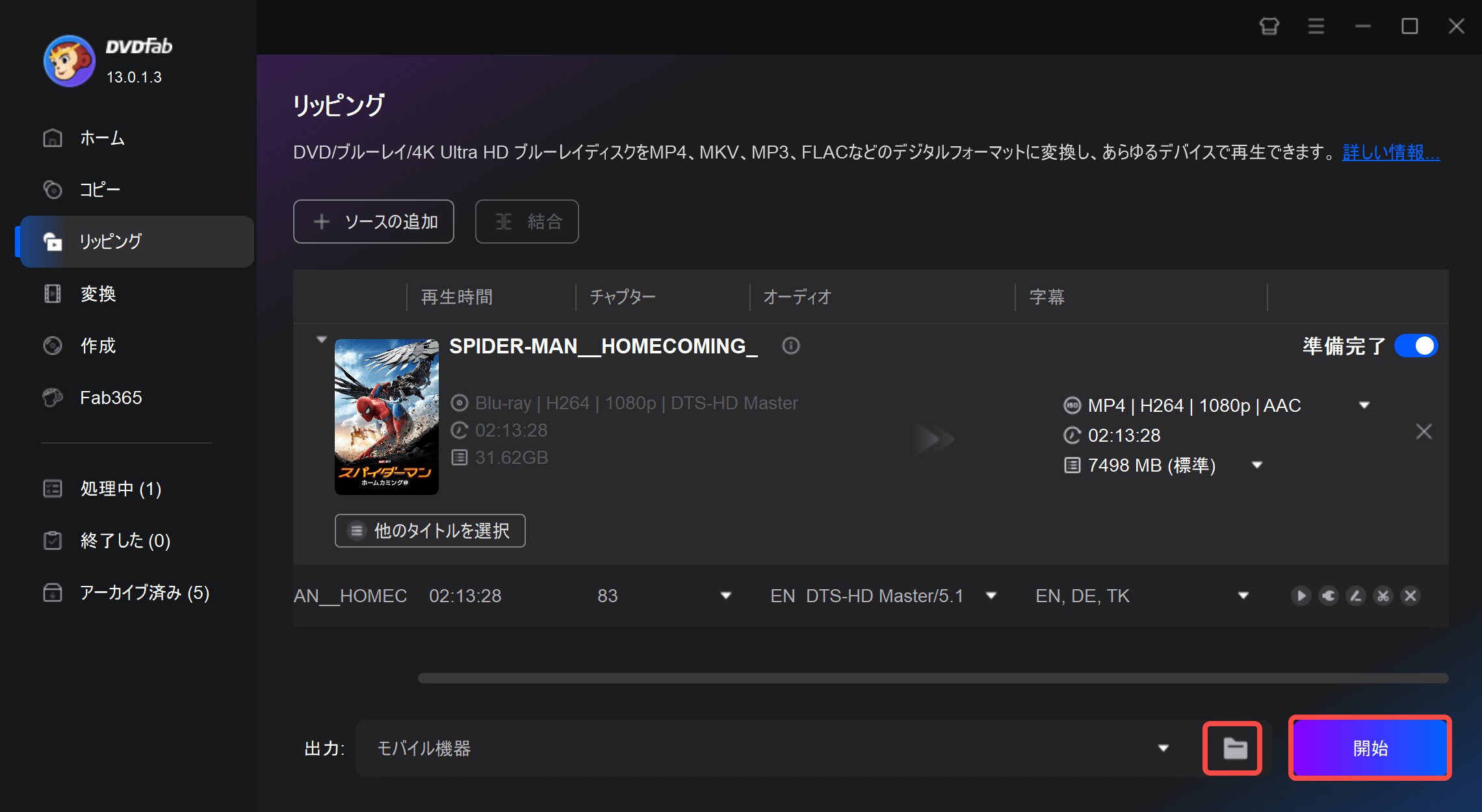
まとめ
ブルーレイをパソコンに取り込むにはには、DVDFab Blu-ray コピーとDVDFab Blu-ray リッピングが非常に便利です。無料版(HD Decrypter)はコストをかけずに基本機能を試すのに最適ですが、最新のコピーガードや高度な機能を求める場合は有料版がおすすめです。
さらに、30日間の無料体験を利用すれば、有料版のすべての機能をリスクなく試せるので、ぜひ一度試してみてください。