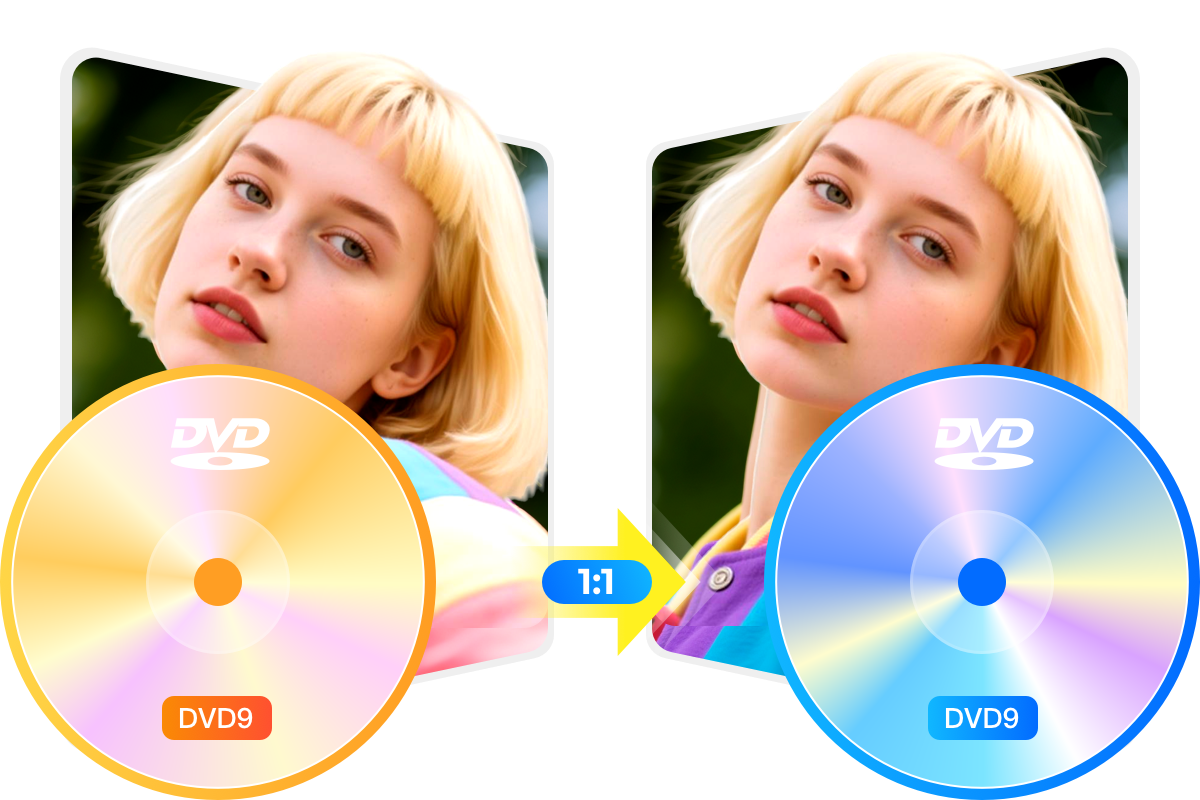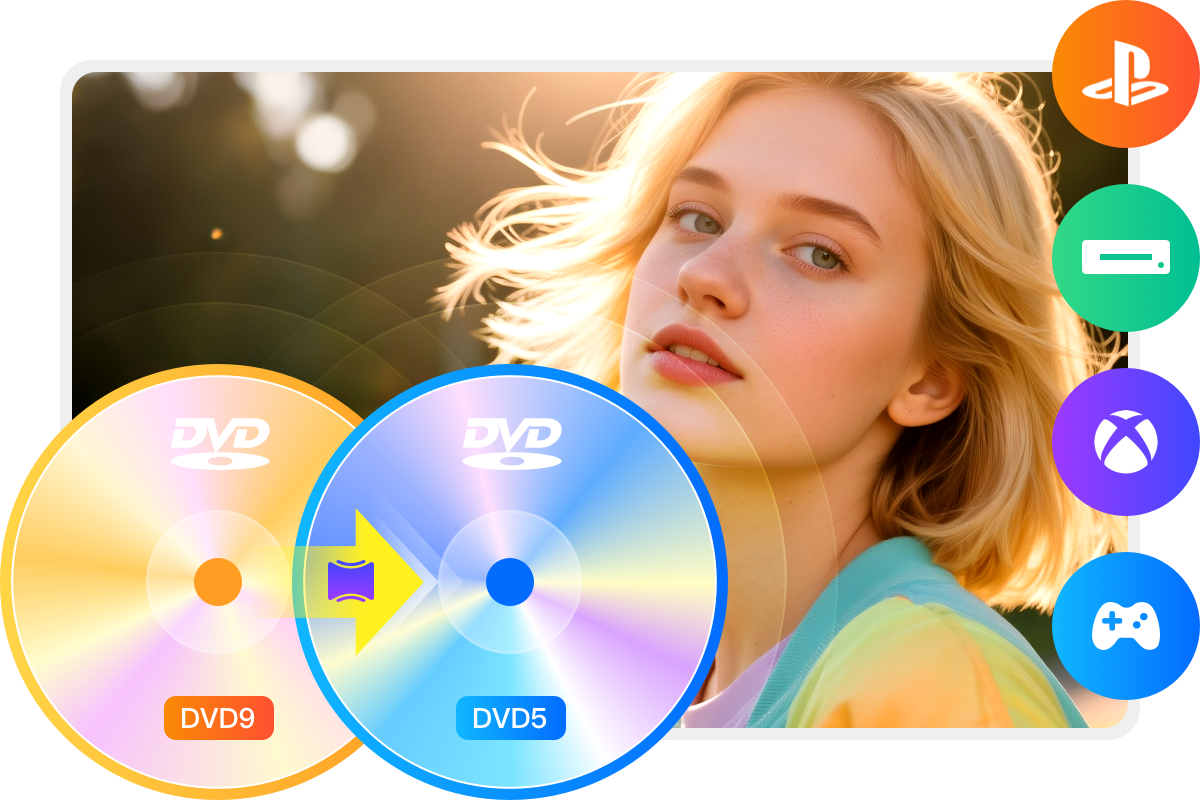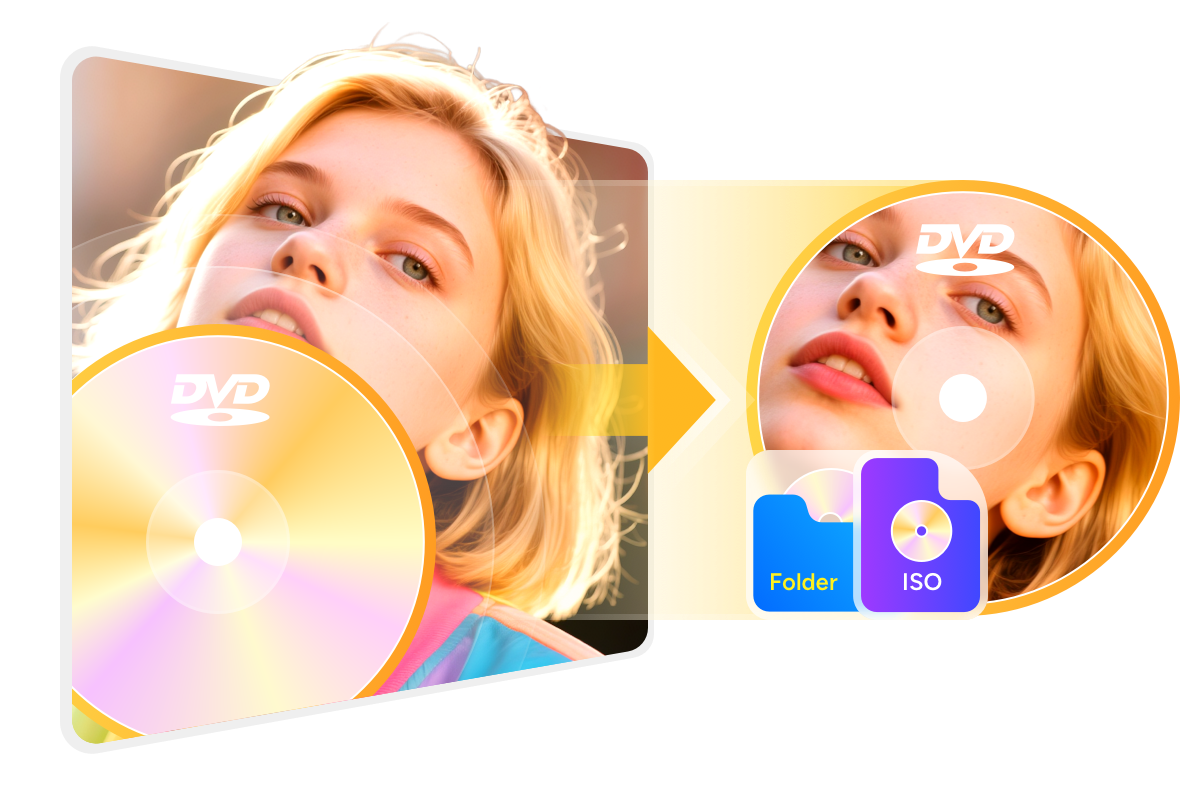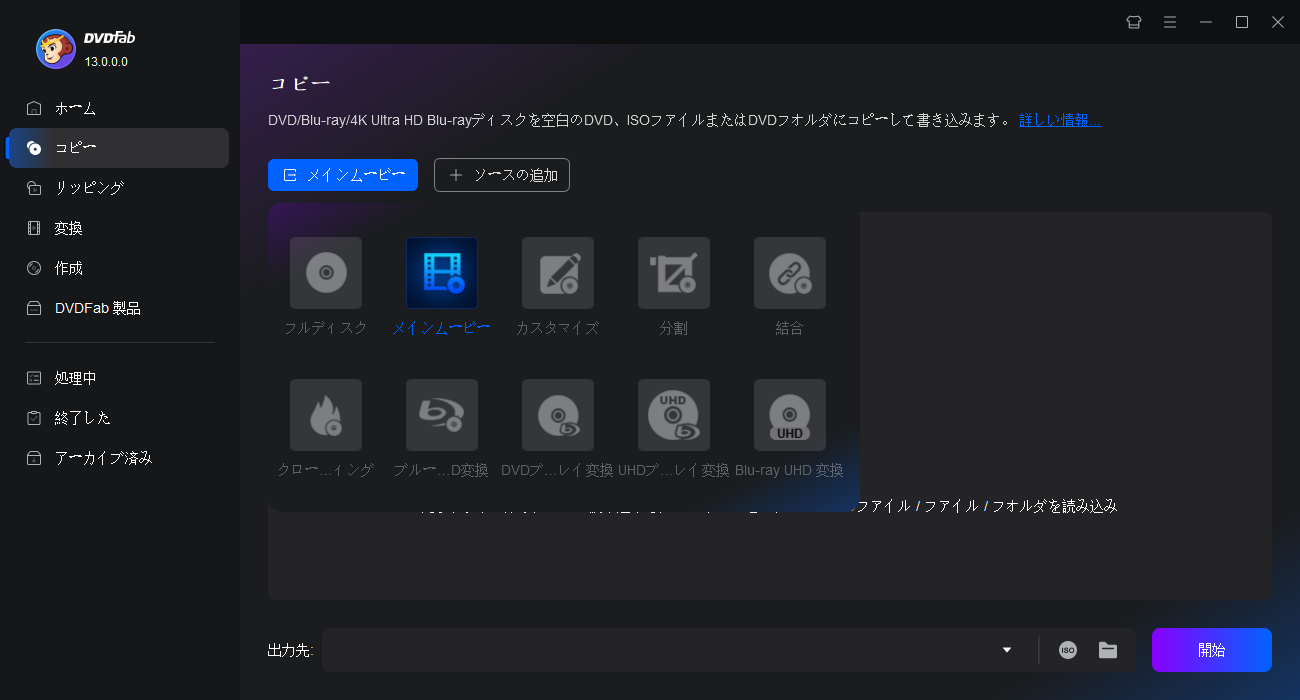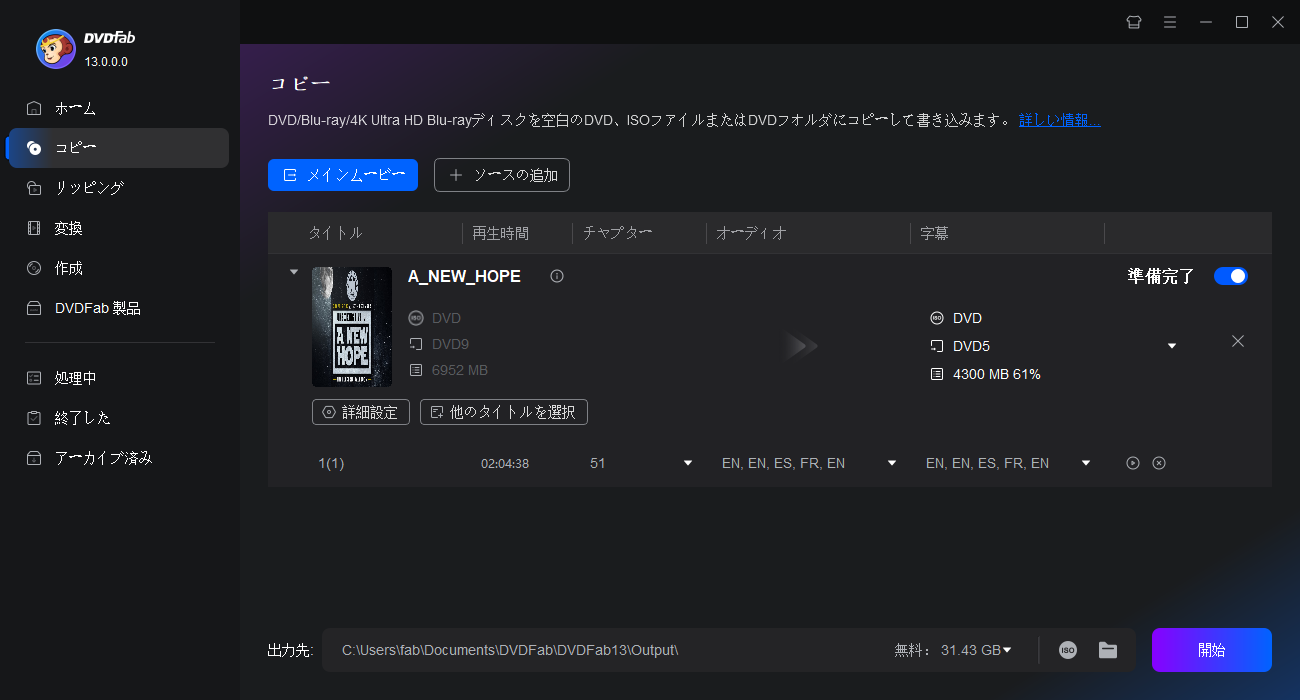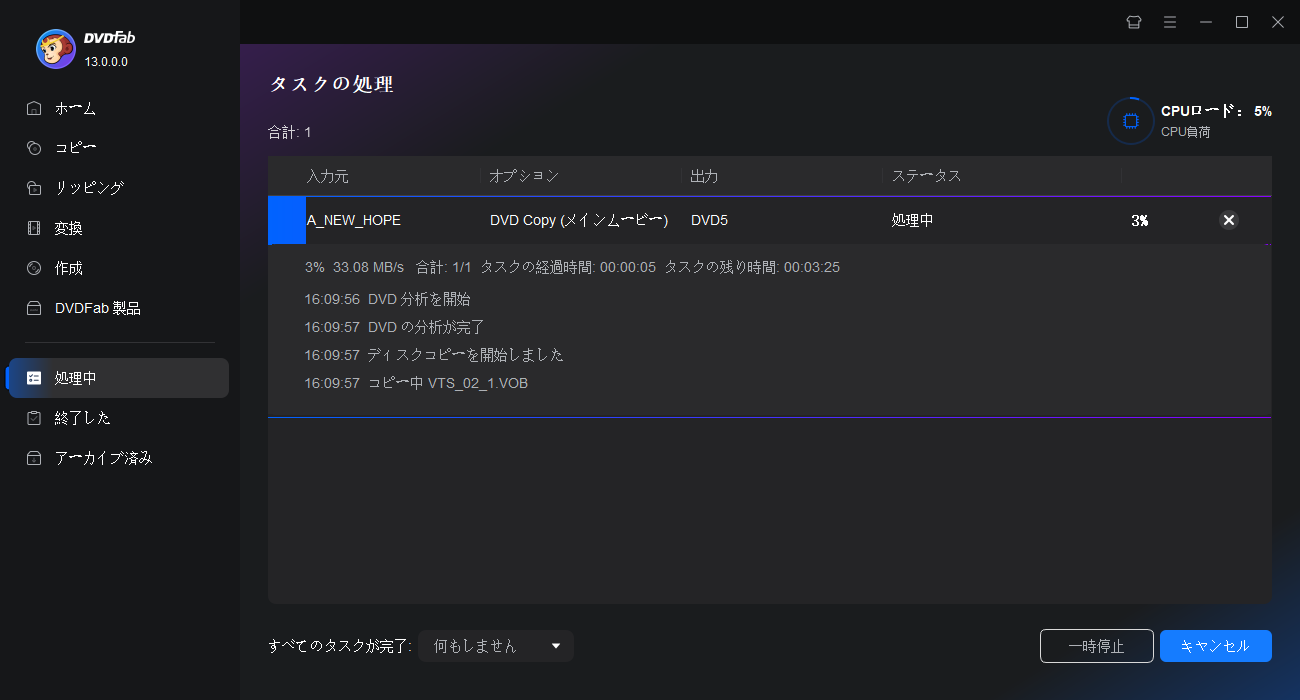オススメの記事

【無料&安全】最強のDVD コピーソフトオススメ!高速にDVDをコピーする方法も解説
市販やレンタルのDVDを無料でコピーできるソフトをお探しですか?本記事ではDVDコピーフリーソフトと高機能なDVDコピーソフトを併せて、その主な機能と特徴、メリットとデメリットを解説します。自分の目的や用途に合ったDVDコピーソフトを見つけてください。
黒川 金太 より - Nov 7, 2025
【2025最新】DVDコピーガード解除ソフト13選オススメ!無料で素早くコピーガードを解除!
レンタルDVDに通常コピーガードがかけられ非常に不便!DVDコピーガードを解除できたらいいなあ…と思っていませんか?この記事は、借りるDVDのコピーガードを解除してコピーしてもバレないソフトを13選ご紹介します。つまり、DVDのコピーガードを解除して中のデータのみをコピーし、DVDディスクになんの影響もなく、そのDVDはコピーガードがかけられたままで返却できます。ずっとDVDコピーガードの解除方法に悩んでいる方はぜひこの記事を見逃さないでください!
黒川 金太 より - Jul 18, 2025
【2025最新】パソコンでDVDからDVDにダビングする方法!パソコンなしのDVDダビング方法も解説
動画共有サイトやストリーミング配信サイトの登場によって、DVDやブルーレイといったディスク媒体の需要は減ってきています。しかし、DVDリッピングやコピー、ダビングというシチュエーションは数多く存在し、手軽な方法が知りたいという人も多いのではないでしょうか。 そこで、本記事では、パソコンでDVDをダビングする方法について、詳しく解説していきたいと思います。
黒川 金太 より - Jul 10, 2025
【2025年最新版】安全で簡単にDVDをUSBメモリーにコピーする方法|コンビニではできない理由と対策
「DVDをUSBメモリーに保存したいけれど、どうすればいい?」 そんな疑問をお持ちの方は少なくありません。ノートPCやテレビ、車載モニターなど、DVDドライブがないデバイスが増えている今、DVDをUSBに保存することで、より柔軟に映像を楽しむことができます。しかし、コピー方法や必要なソフト・機材、さらには著作権の問題など、初心者にはわかりにくい点も多いのが実情です。そこで本記事では、DVDをUSBにコピーする方法、注意点までをわかりやすく解説します。DVDのデータをUSBで手軽に管理したい方は、ぜひ最後までご覧ください!
真田 莉亜 より - Oct 24, 2025
無料でDVDをパソコンに取り込む方法とおすすめソフト【2025年最新版】
DVDのコンテンツを1つにまとめ、誰かと共有したい、と思ったことはありませんか? そんな時はDVDをパソコンに取り込むのがおすすめです。DVDをパソコンに取り込むことで、二重バックアップの効果が期待できるほか、編集や共有が簡単に行なえるというメリットがあります。今回は、DVDをパソコンに取り込む操作方法やメリットを詳しく解説します。さらに取り込む際に便利なソフトも紹介するので、ぜひ最後までご覧ください。
黒川 金太 より - Oct 26, 2025
【2025最新】DVDFabの使い方!DVDコピー、リッピングと作成機能の使い方を詳しく解説
人気ソフトDVDFab13の使い方を知っていますか?本記事では、DVDFabコピーや無料版のDVDFab HD Decrypterを含み、DVDFabの使い方について簡単に説明します。最近登場したDVDFab13の設定を最適化することで、より高品質なコピーが実現できます。DVDコピーを検討している方や、DVDFabの使い方を知りたい方は、ぜひご参考ください。
真田 莉亜 より - Jul 9, 2025