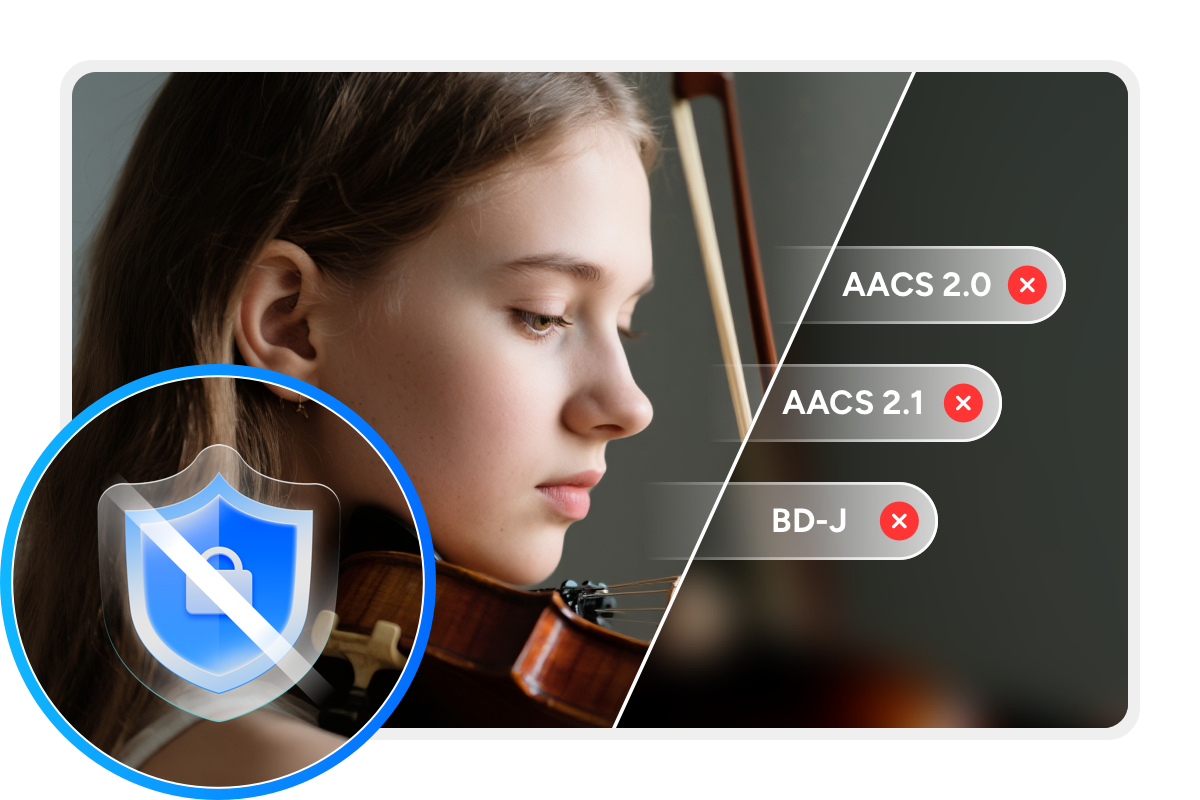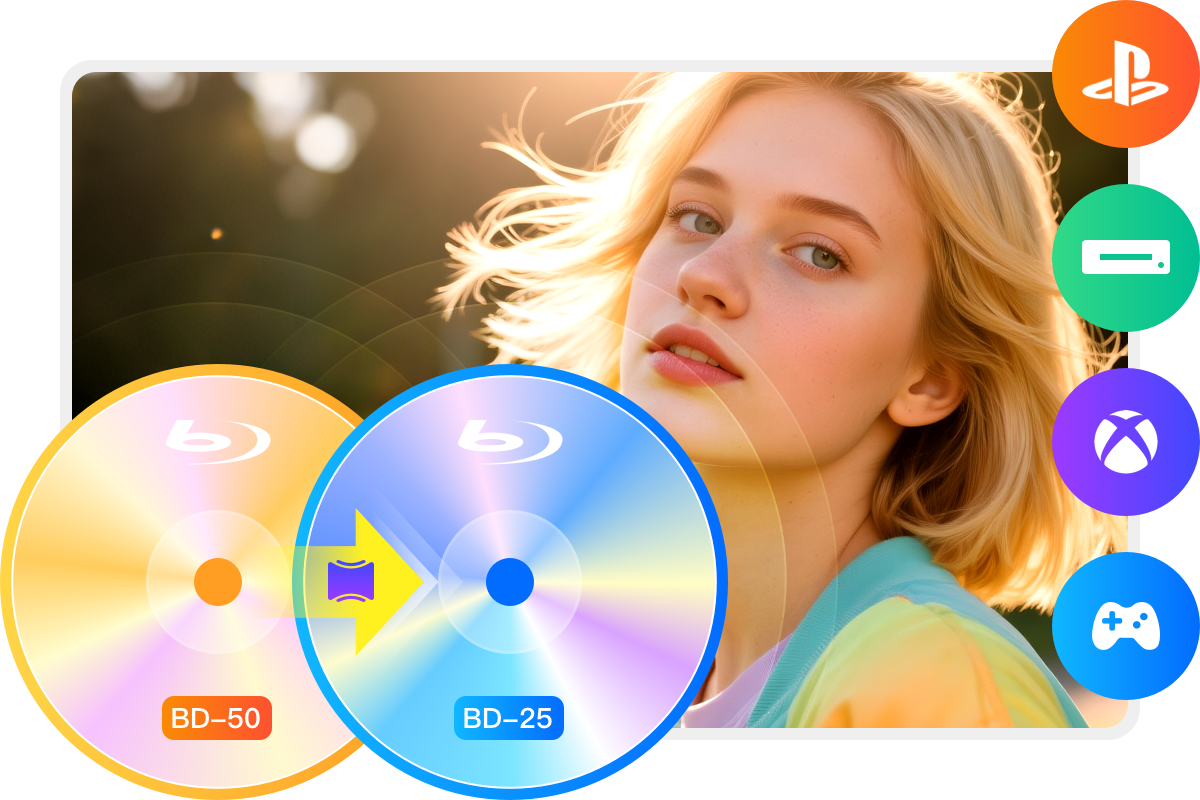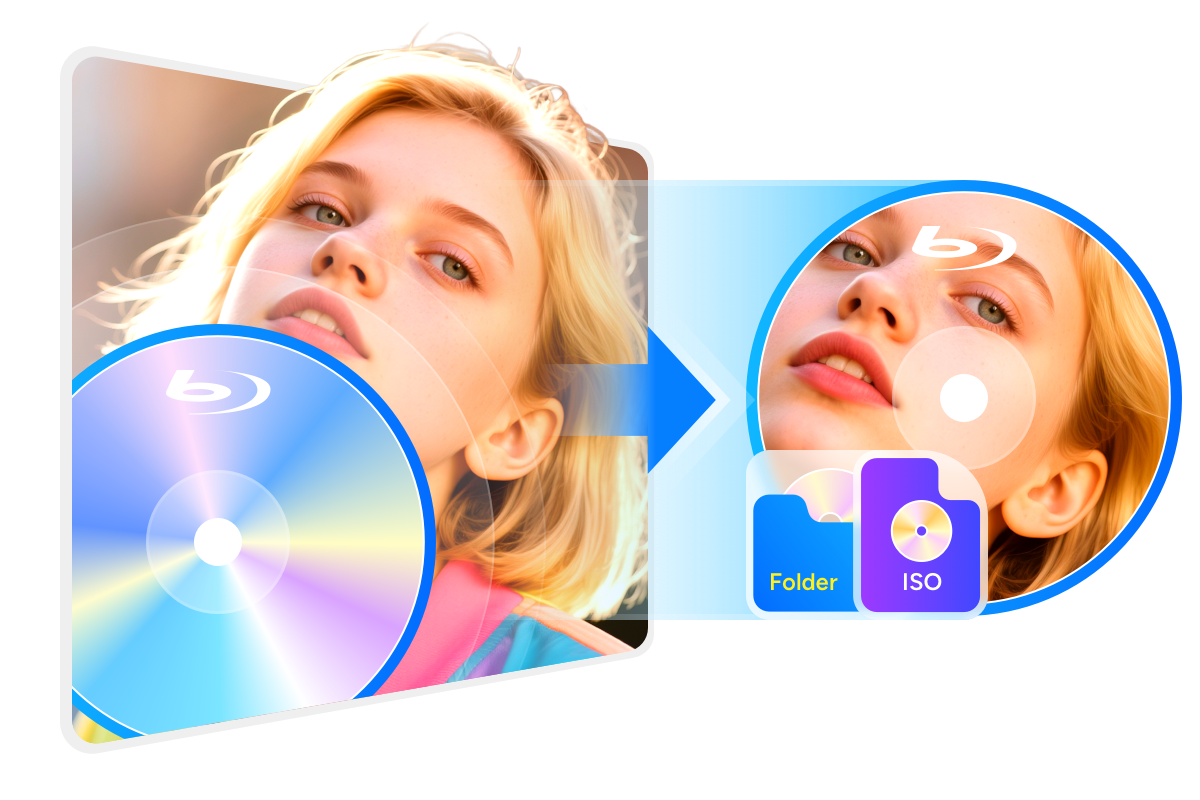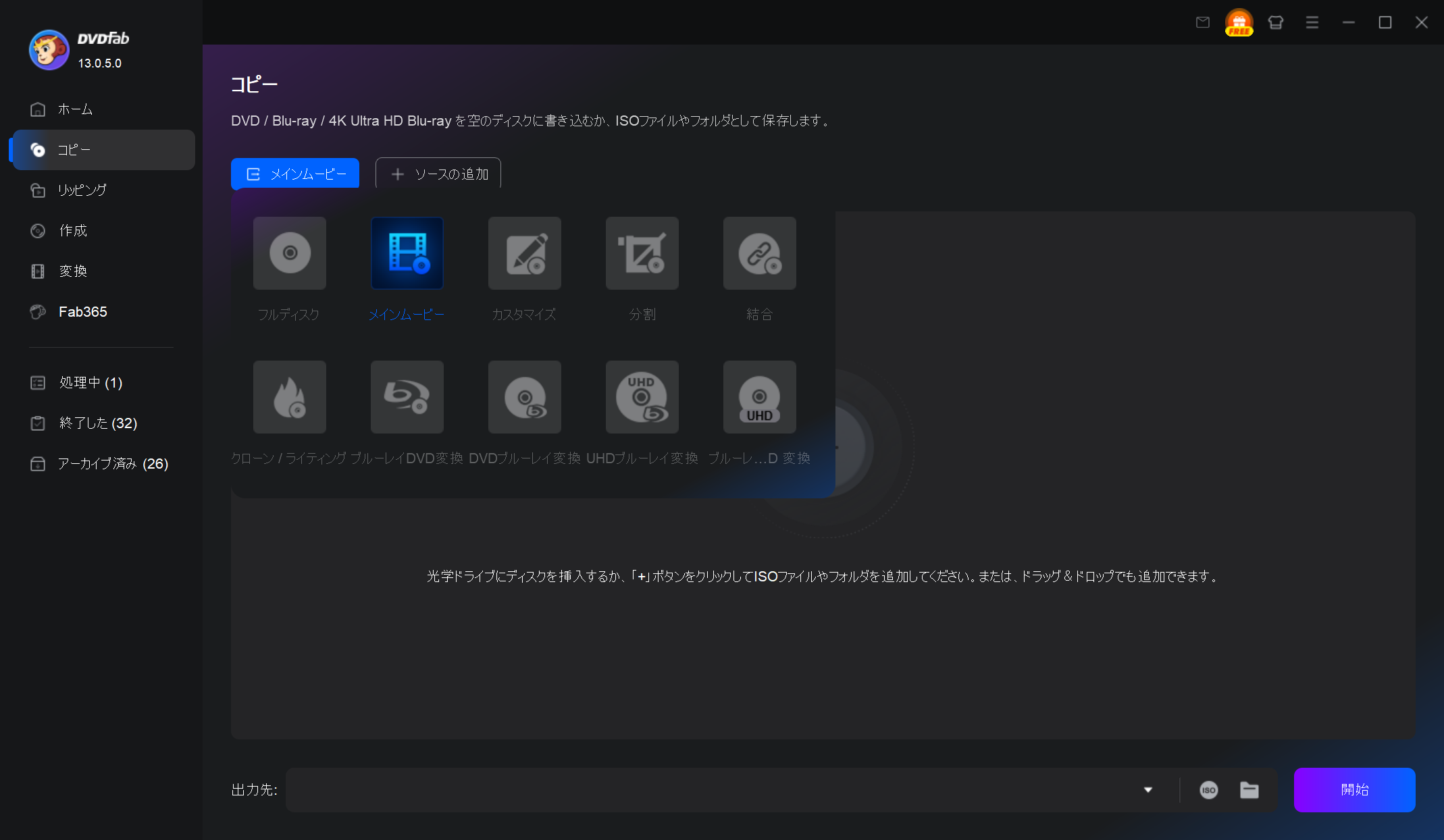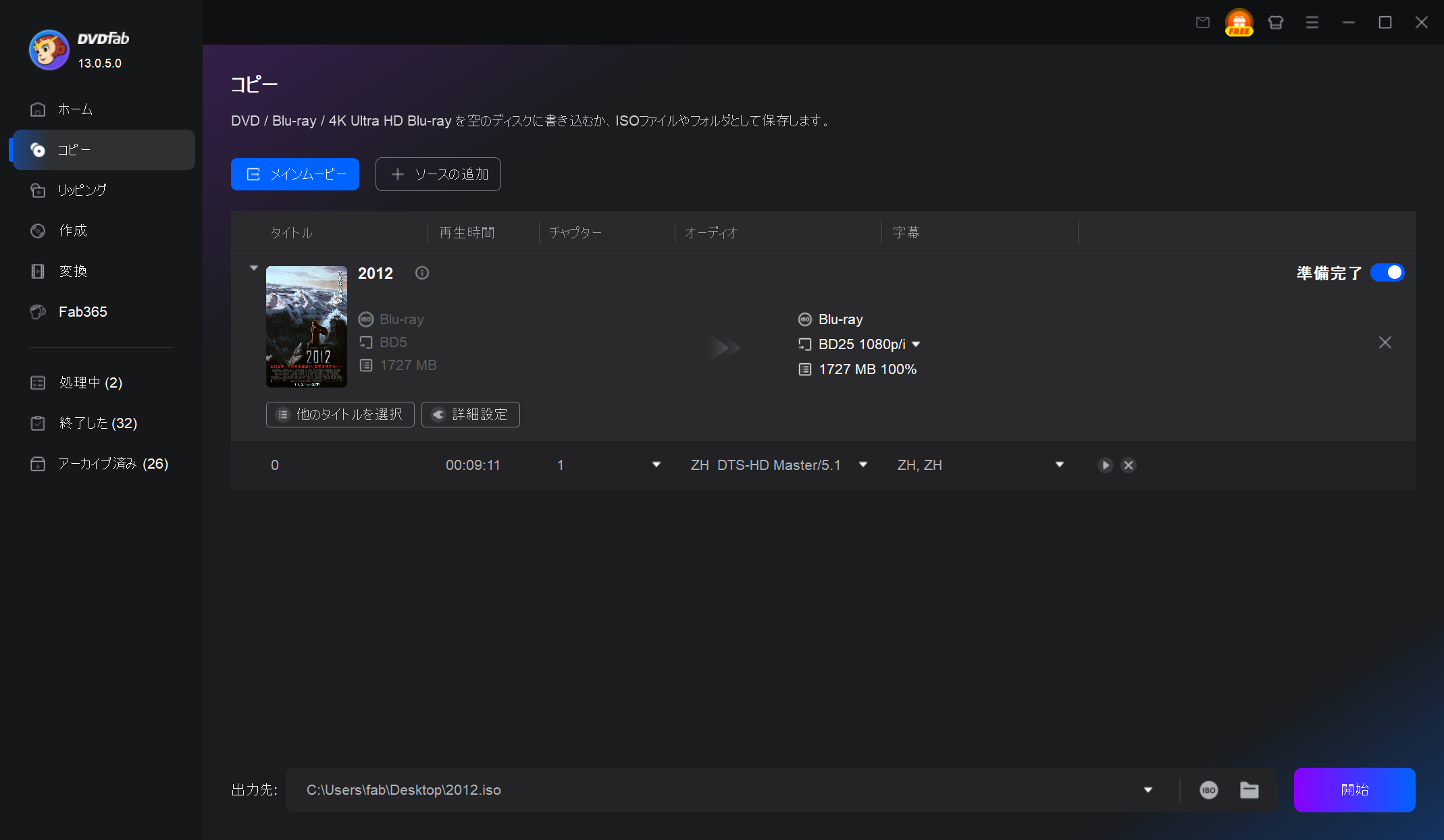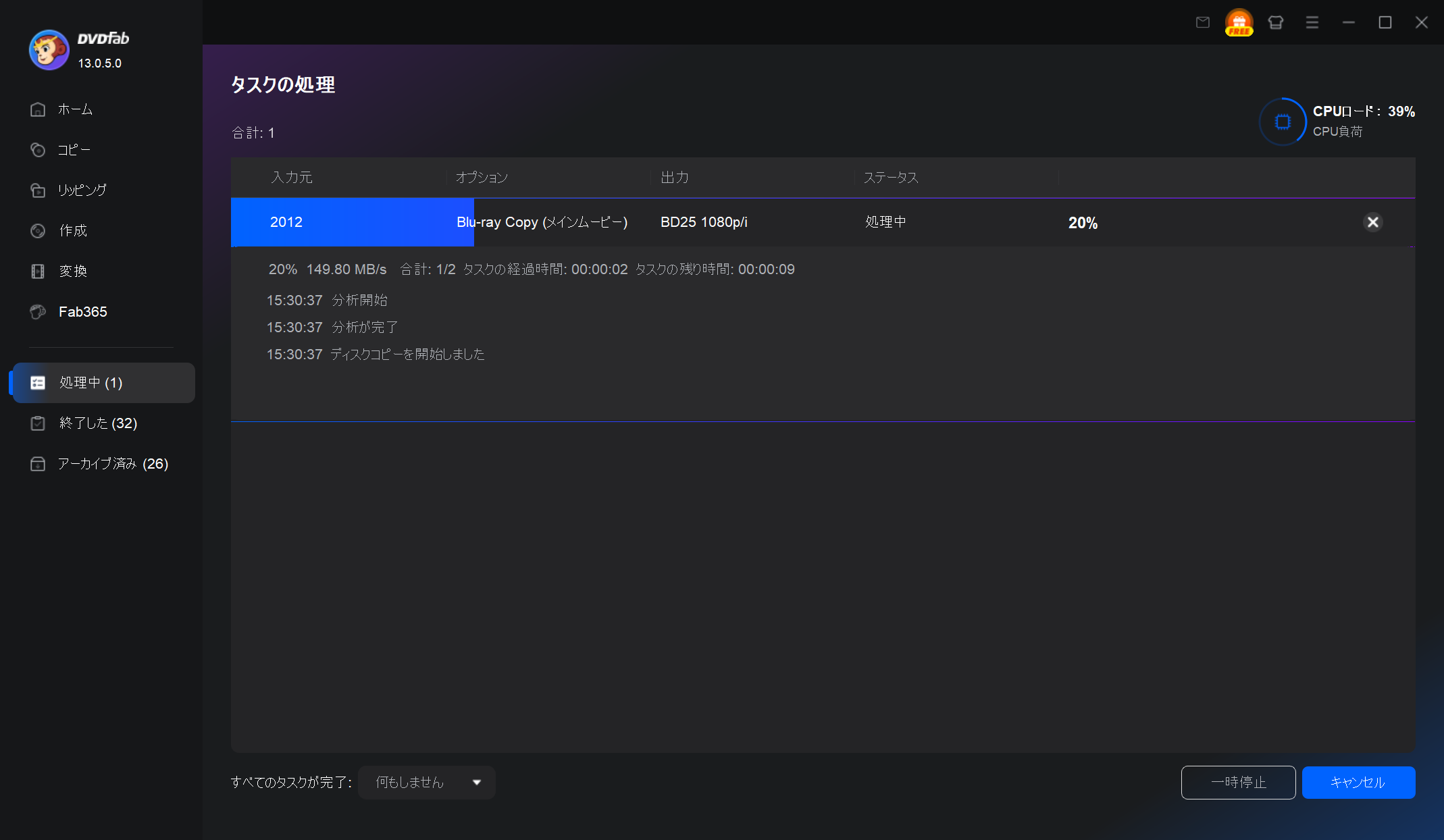オススメの記事

【2025年厳選】ブルーレイコピーソフトおすすめ 12選!完全無料のBlu-rayコピーソフトも複数あり!
プロのブルーレイコピーソフトを使えば、誰でも簡単にブルーレイをコピーできます。この記事では、人気が高く実用的なブルーレイコピーソフトを12つ厳選し、基本情報、対応コンテンツ、メリット、デメリットなどを詳しく紹介し、各製品を比較しながらみなさんに最適なBlu-rayコピー製品をおすすめします。
黒川 金太 より - Aug 29, 2025
【2025最新】ブルーレイをISOファイル化できるフリーソフトオススメ!BD ISO 変換はブルーレイのドライブ不要で再生を実現!
この記事では、ブルーレイ ISOイメージ 変換の方法を中心に、ブルーレイをリッピングして、またはISOイメージファイルにダビングする方法を紹介します。ブルーレイをISOに変換、つまりBD イメージ化 をするには、DVDFab Blu-rayコピーなどのブルーレイ ISO バックアップ・変換ソフトを利用するのをおすすめします。
真田 莉亜 より - Jun 24, 2025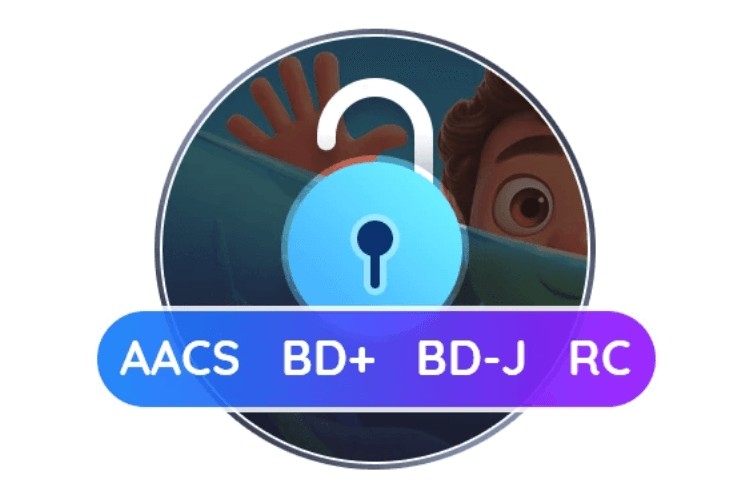
【2025最新】ブルーレイコピーガード解除に対応したリッピング・コピーソフト 12選
市販やレンタルのブルーレイディスクには、不正コピーを防ぐために高度なコピーガード(著作権保護技術)が施されています。そのため、一般的���無料ソフトではうまく読み込めなかったり、途中で変換が止まってしまったりすることが少なくありません。本記事では、おすすめのブルーレイコピーガード解除ソフトの機能や評判・口コミについて、初心者の方にもわかりやすく解説します。
黒川 金太 より - Jul 18, 2025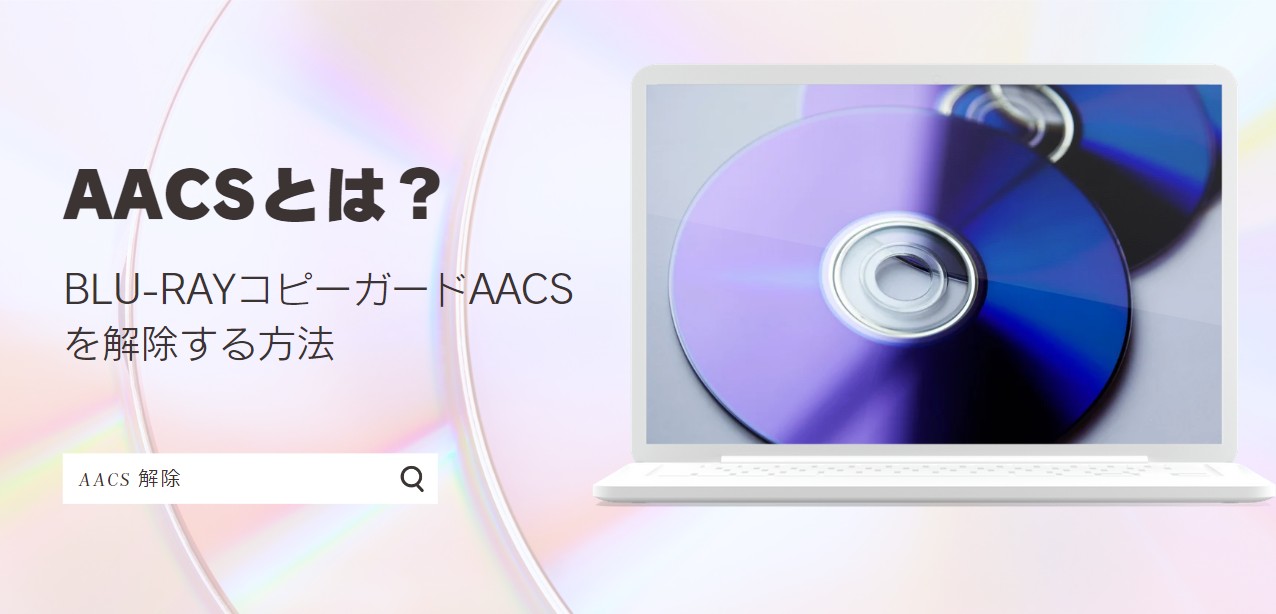
【2025最新】AACSとは?AACSを解除するソフトと方法 6選!
市販やレンタルのブルーレイディスクは通常にコピーガードがありますので、様々の原因でブルーレイのコピーガードを解除したい状況は役に立つソフトが必要です。この記事は、最新のAACSまで解除して高品質のままでブルーレイをコピーできるソフトを紹介いたします。ぜひ最後までご覧ください。
真田 莉亜 より - Aug 29, 2025
【初心者向け】テレビを外付けHDDに録画し、データをBDレコーダーに移動する方法
外付けHDDに保存したテレビの録画データは、録画したテレビでしか再生することが出来ず、他のテレビで見るためにはBDレコーダーにダビングしなければなりません。今回は、何故外付けHDD内のテレビの録画データを再生出来ないのか、外付けHDDからBDレコーダーにダビングするにはどうすればよいかについて説明します。
真田 莉亜 より - Aug 27, 2025
BD50とBD25の違い|BD50→BD25に無劣化圧縮する方法【2025年版】
BDを買う・保存するたびに、BD50とBD25の違いが分からず迷っていませんか?本稿ではbd50 bd25 違いを一発で整理し、画質を落とさずBD50→BD25に圧縮する方法をDVDFabで詳しく解説します。互換性・コスト・失敗回避の要点も先に押さえます。今すぐ読み進めて最短で正解にたどり着きましょう。
真田 莉亜 より - Aug 28, 2025