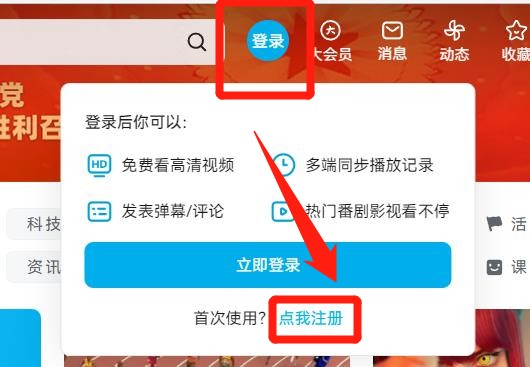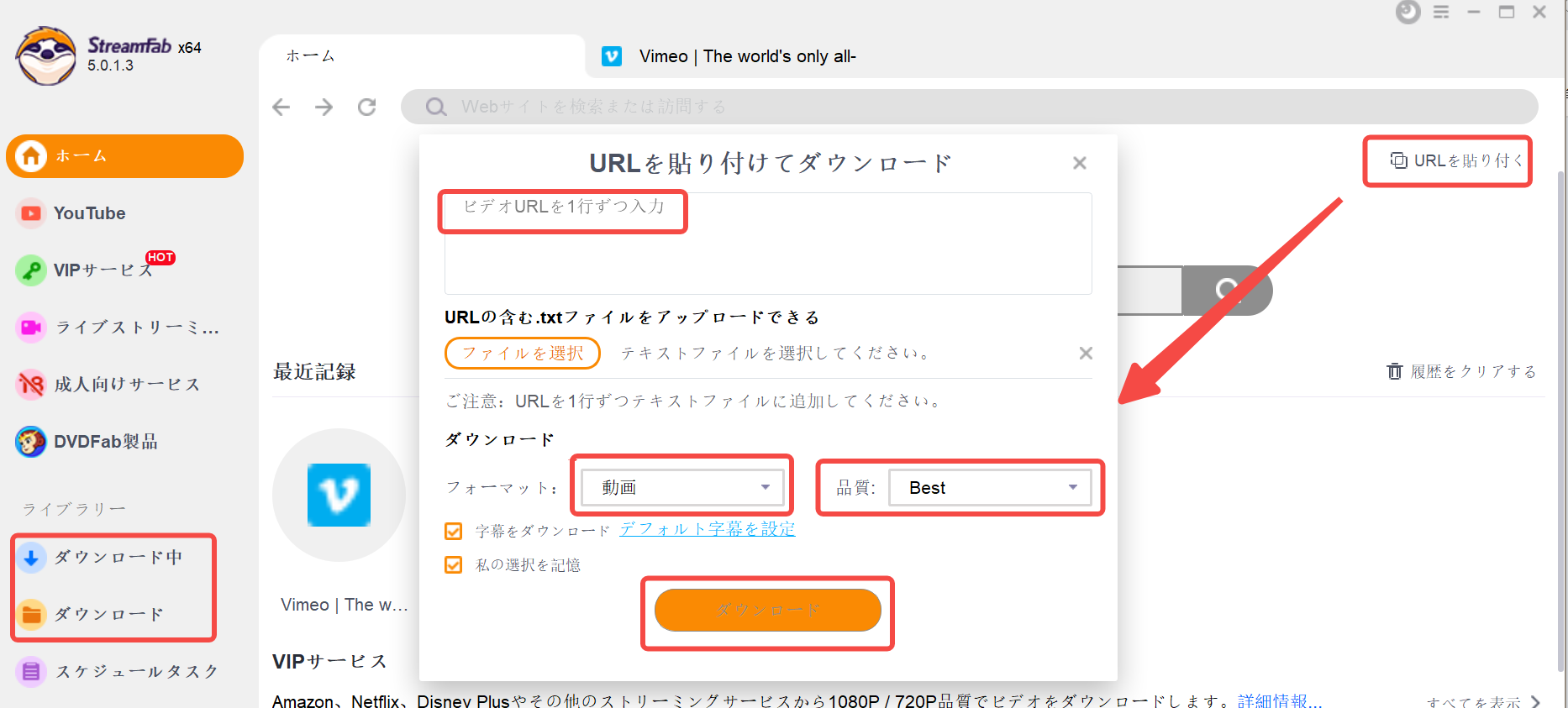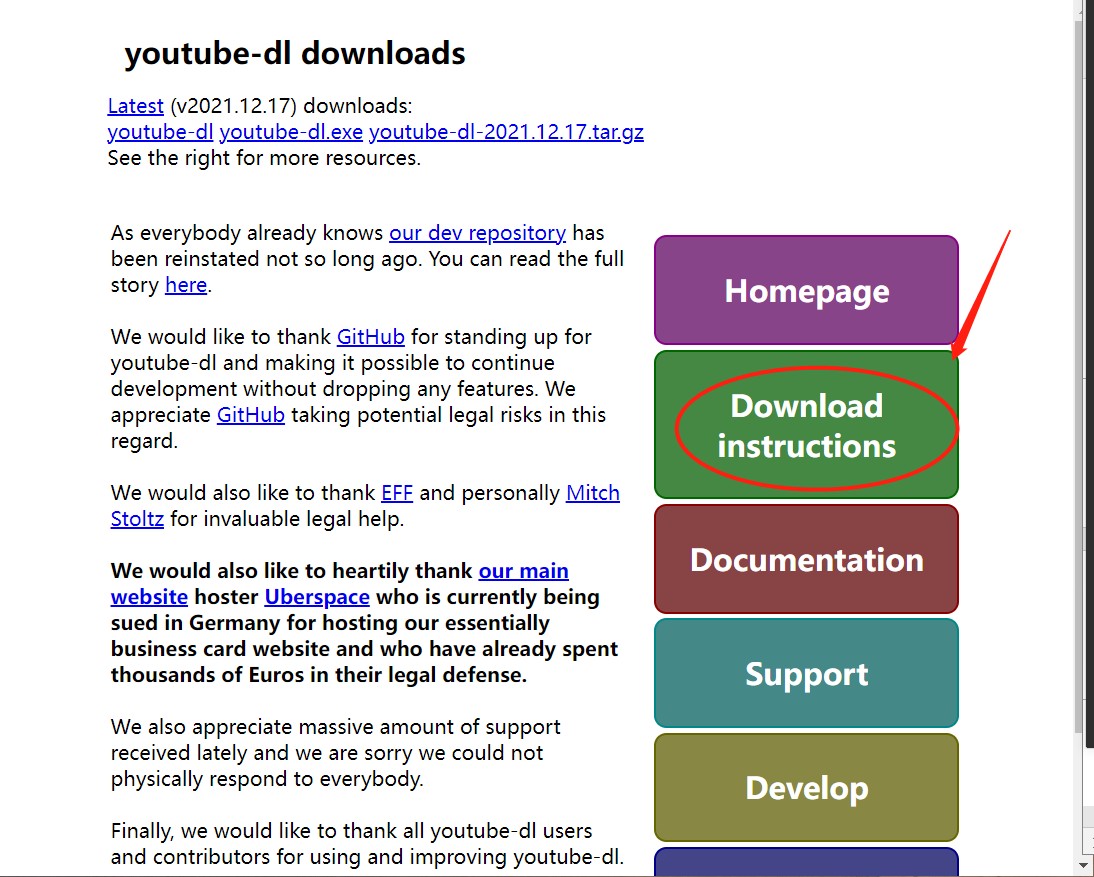2025厳選!無料のYoutube mp3変換ソフト・サイトまとめ!
要約: 無料で使えるYouTube MP3 変換 サイトは過去多かったが、今はほとんど使えなくなっています。そして今回はいくつかを検証して結果をお伝えします。安全性も合わせてご紹介します。

オフラインでYoutubeの音楽を聴きたいと、YouTubeの動画からMP3を抽出して、パソコンやスマホ、音楽プレイヤーに保存する必要があります。このような場合、専門のYouTube MP3 変換ソフトあるいはYouTube MP3 変換するのに安全なサイトが不可欠です。
そこで本記事では無料で使えるYouTube MP3変換サイトをテストし、その安全性も正直にレビューします。
1.YouTube MP3変換サイト9選
1.1 Youtube MP3 変換サイト1:Dirpy

公式サイト:https://dirpy.com
オススメ度:★★★☆☆
dirpyは会員登録・インストール不要で、YouTube動画を簡単にMP3(またはMP4)に変換してダウンロードできるYouTube MP3 変換 サイトです。YouTube MP3 変換の際、開始・終了時間の指定、ダウンロードする動画のタイトル、アーティスト、コメントとアルバムの編集、オンラインで動画の再生などの機能も提供されています。またMP3以外、M4A、FLAC、AAC、WAV音声フォーマットの出力も対応していますが、有料のプレミアムになる必要があります。
無料版だと、ダウンロード速度が非常に遅いことに注意してくださいね。また、ダウンロードできる動画数や時間等にも制限があります。
- ダウンロードするビデオの開始時間と終了時間を設定できる
- ファイル名、タイトル、アーティストなどを編集できる
- ダウンロードするMP3の音質を指定できる
- 悪質な広告がない
- YouTube以外の動画サイトに対応しない
- 途中で切れる、ダウンロードができないことがある
dirpyでYouTube動画をMP3に変換する手順
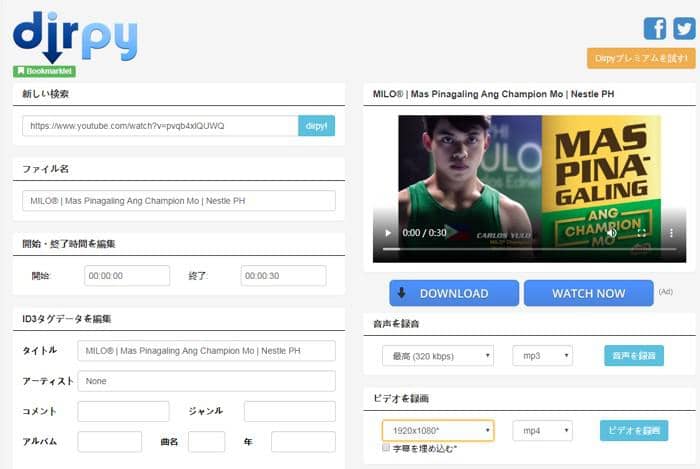
1.dirpyサイトにアクセスして、検索バーにMP3ファイルに変換したいYouTubeの動画URLを貼り付け、「dirpy!」ボタンを押します。
2.表示された画面の左側でダウンロードする動画の情報を確認して、右側の「音声を録音」オプションの下に音質を選択して、MP3フォーマットを選択してから、「音声を録音」をクリックします。
3.YouTube MP3 変換の処理が始まります。ダウンロードが完了すると、MP3ファイルを保存させるポップアップメッセージが出ます。ダウンロードしたMP3ファイルを保存できます。
ご注意:「Download」ボタンを押すと、広告ページが出ますので、「Download」を押さないように注意してください。この画面はしばらく放置するか右下の「Close」ボタンをクリックします。

1.2 Youtube MP3 変換サイト2:YouTube MP3もどき
- 公式サイト:https://receive.shamimomo.net/YouTubeMP3modoki/
- オススメ度:★★★★☆
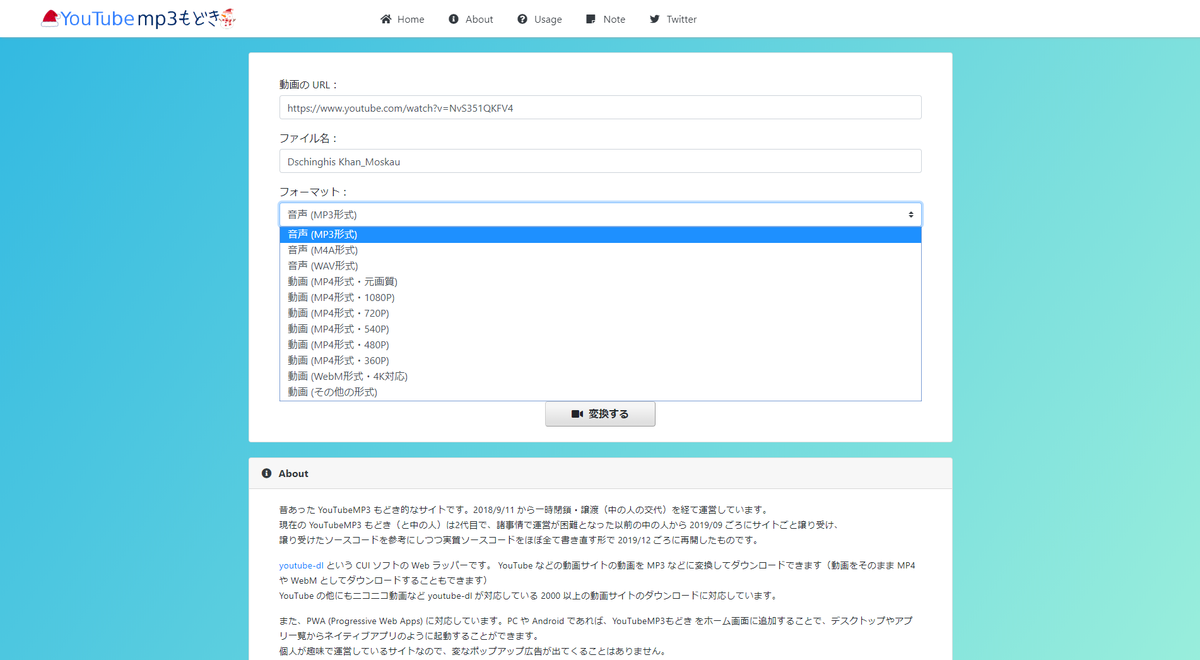
YouTubeMP3もどきはログイン不要で多くの人に無料で使われます。YouTubeやニコニコ、SoundCloudなど複数の動画サイトに対応しており、動画MP4又はMP3形式で保存できます。実質上開発停止のyt-dlp (youtube-dl) に基づいたものです。
広告が無いが、ドメインに「https」がついているから、安全度は高い。ただし、これは個人運営のサイト、サーバーサポートが十分ではありません。安定性や速度が低い。数分間の動画を10分以上かかることがよくあります。
- 無料で使えるYouTube MP3変換サイト
- YouTube含めて2000以上の動画サイトに対応
- 4K動画にも対応
- ダウンロード速度が非常に遅い
- 安定性が悪い
- 一括ダウンロードできない
- 画質は選べるが、音質は選べない
このYouTube To MP3 サイトの使い方:
- ブラウザ上で、変換したい動画の URL をコピペして入力します。
- ファイル名を入力します。
- 保存するファイルの形式と動画の画質を選択します。
- [変換する]ボタンをクリック します。そして、以下の画面が出ます。
- 「ファイルをダウンロード」をクリックします。
1.3 Youtube MP3 変換サイト3:2conv.com
- 公式サイト:https://2conv.com/jp132/
- オススメ度:★★★★☆
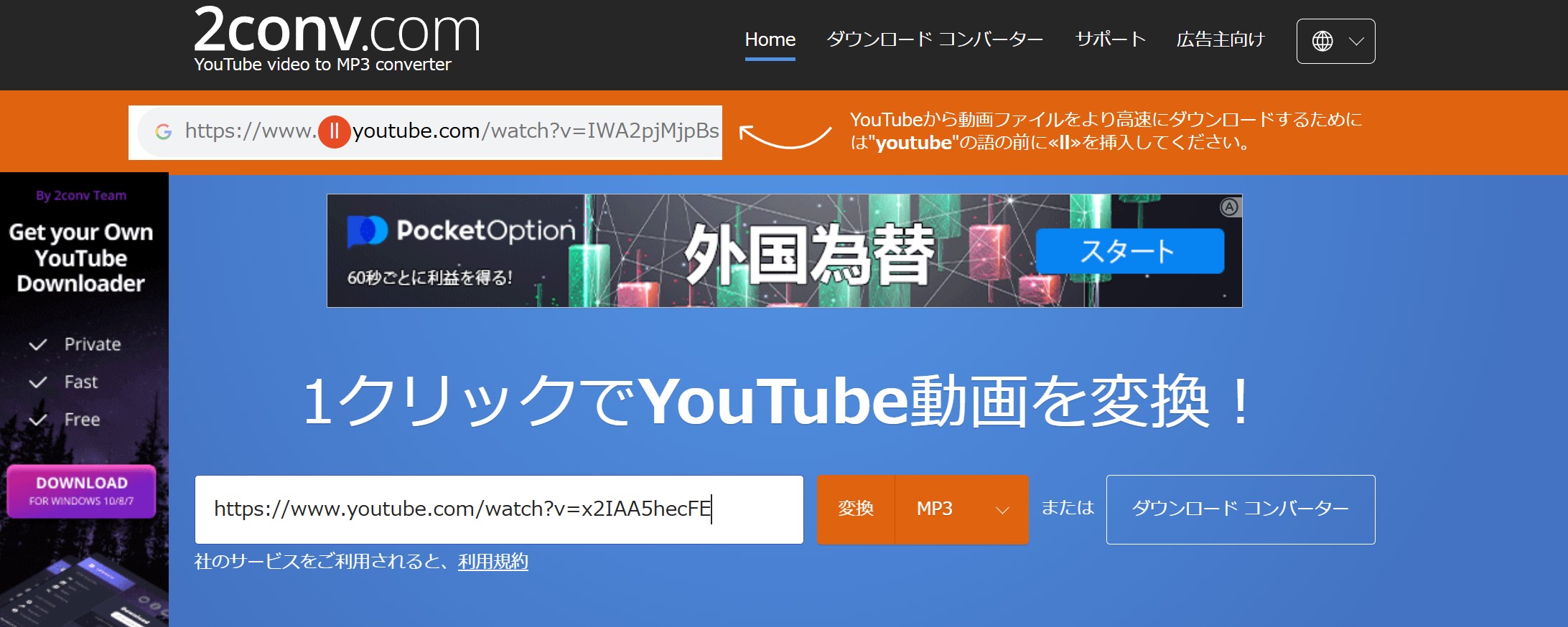
2conv.comは無料でYoutube動画をMP4・MP3・AVIに変換できるサイトです。YouTube、Dailymotion、Vimeo、Soundcloudなどの動画共有サービス動画を簡単にMP3、MP4、AVIにダウンロードして変換できるYouTube動画ダウンローダーです。完全無料で登録も必要なくて、YouTube動画を無制限にMP3ダウンロードや変換することができます。
また、パソコンにソフトをインストールする必要がなく、とても便利です。Androidやiphoneでも使えます。動画をダウンロードするスピードも速いです。ただし、広告が多くて不審な点もあります。ブランクところをクリックすると不審なページへ飛びます。
- 無料でYoutube動画をMP3に変換できる
- 複数の形式に対応している
- 使い方は分かりやすい
- 広告が多い
- 一括ダウンロードできない
- 怪しいページへ飛ぶ事が多くて、安全性が低い
2conv.comでYouTubeをMP3に変換する手順:

- 公式サイトにアクセスします。
- YouTubeにアクセスし、保存したい動画のURLをコピーします。
- 2conv.comの動画URL欄にダウンロードしたい動画のURLをを入力して、ダウンロードボタンをクリックします。
※ダウンロードボタンを押すと別の怪しいページを開くこともよくあります。
1.4 Youtube MP3 変換サイト4:OnlineVideoConverter
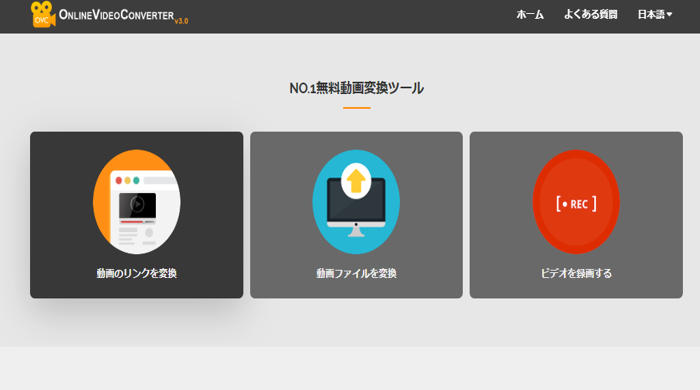
公式サイト:https://onlinevideoconverter.pro/ja/
オススメ度:★☆☆☆☆
OnlineVideoConverterは有名な動画変換サービスです。インストールと登録不要で、サイト内でYouTubeやニコニコ動画などの動画共有サイトから動画をダウンロードできます。また動画のファイルをMP4、M4V、AVI、MOV、FLV、MPG、WMV動画形式に変換したり、動画から音声をMP3、AAC、OGG、M4A、WMA、FLAC、WAVとして抽出したりすることもできます。
- 多数の動画共有サイトに対応できる
- 変換開始と変換終了の時間を指定できる
- MP3変換スピードが非常に速い
- 出力音声の音質を指定できる。
- 出力の音声フォーマットが多い
- 日本語の操作ガイドがある
- ポップアップ広告がある
- 安全性が低い
- 成功率がほぼ0
OnlineVideoConverterでYouTubeをMP3に変換する手順:
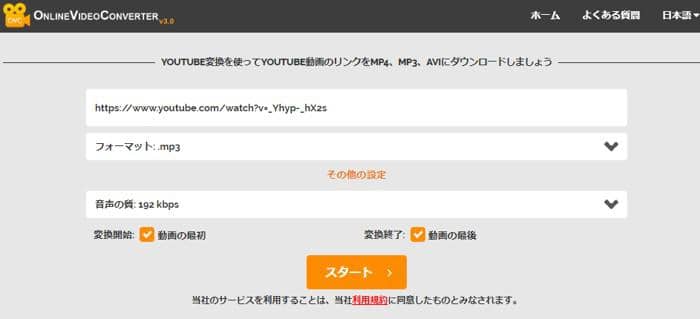
1.OnlineVideoConverterサイトにアクセスして「動画のリンクを変換」をクリックします。
2.変換したいYouTube動画のURLをコピーして、入力フォームに貼り付けて、「フォーマット」の右側にある展開のアイコンをクリックして、MP3を選択します。
3.「その他の設定」をクリックして、音質を選択して、変換開始と変換終了の時間を指定してから、「スタート」を押します。YouTube MP3 変換が完了すると、変換後のファイルのダウンロードリンクが提供されます。
1.5 Youtube MP3 変換サイト5:Flvto
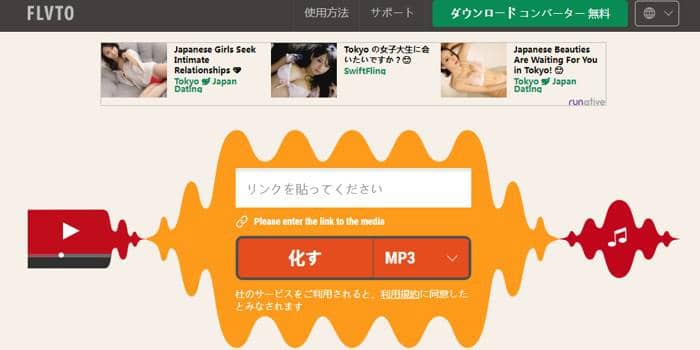
公式サイト:https://flvto.site/ja/若しくはhttps://flvto.bz/jp18
オススメ度:★★★☆☆
Flvtoは、YouTubeの動画をMP3、MP4、mov、aviなどの多数の形式に変換できる無料の動画ダウンローダーです。YouTubeの動画を高速にMP3ファイルに変換することが可能です。ダウンロードしたファイルは電子メールやDropboxに送ることができます。
- 多数の出力形式に対応する
- YouTube MP3 変換のスピードが速い
- 変換するとともに別の怪しいページへ飛ぶ
- 変換中、ポップアップ広告がある
- 一括ダウンロードできない
- 出力MP3の音質を指定できない
- 一部のYouTube動画をMP3に変換できない
- 安全性が低い
FlvtoでYouTubeをMP3に変換する手順:
1.Flvtoサイトにアクセスして、画面上の中央にYouTube動画のURLを貼り付けて、MP3フォーマットを選択して、「化す」をクリックします。
2.YouTube MP3 変換が始まります。変換が完了すると、変換後のファイルのダウンロード画面が出ます。その画面で「ダウンロード」を押して、出力MP3を保存します。
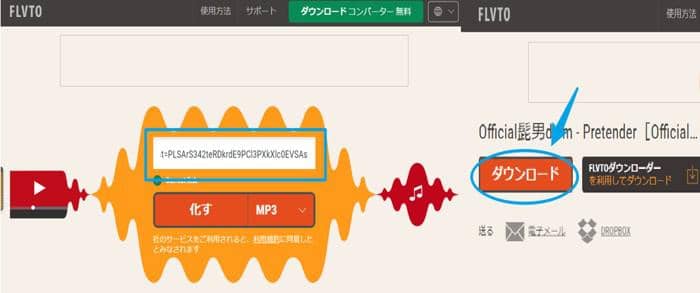
1.6 Youtube MP3 変換サイト6:SnapSave.io
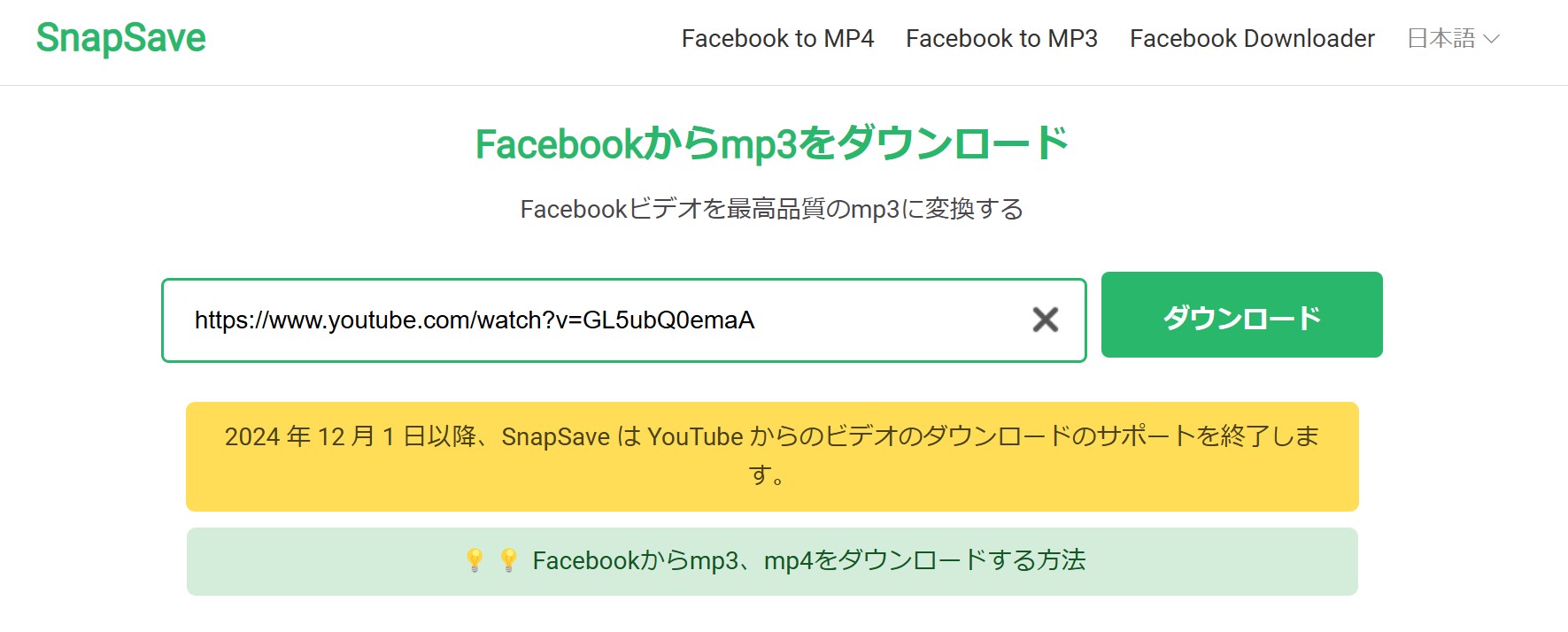
公式サイト:https://snapsave.io/ja/home
オススメ度:★★★☆☆
SnapSave.ioはYouTube、Facebookdなどの動画共有サービス動画を簡単にMP3、MP4にダウンロードできるオンライン動画ダウンローダーです。完全無料で登録も不要、YouTube動画を無制限にMP3ダウンロードや変換することができます。2kから4Kまで対応しています。残念ですが、このオンラインYouTube MP3変換サイトはYouTubeに対応しなくなります。
- Facebookから動画を変換できる
- 無料で利用可能
- YouTubeが対応しなくなる
SnapSave.ioでYouTubeをMP3に変換する手順:
SnapSave.ioサイトにアクセスして、入力フォームにYouTube動画のURLを貼り付けて、MP3フォーマットを選択して、「ダウンロード」をクリックします。
YouTube MP3 変換が始まり、進行状況が変換します。変換が完了すると、変換後のファイルのダウンロード画面が出ます。その画面で「ダウンロード」を押して、出力MP3を保存します。
1.7 Youtube MP3 変換サイト7:Offliberty
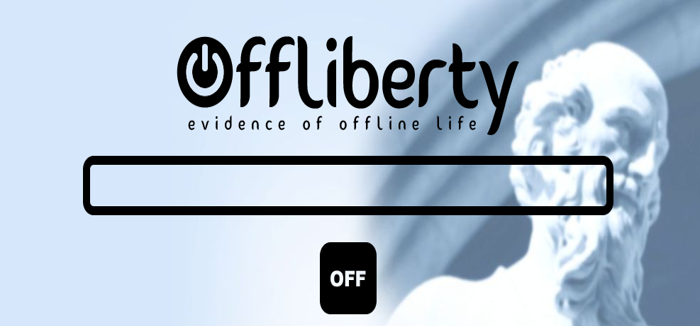
公式サイト:http://offliberty.com
オススメ度:★★☆☆☆
offlibertyは人気動画共有サイトのYouTube、Dailymotion、ニコニコ動画などの様々な動画サイトから動画をダウンロードして、MP3やMP4ファイル形式で動画を保存することができる海外の動画ダウンロードサイトです。過去とても知名度が高い無料サイトですが、今のところ動画をダウンロードできない場合が多い。
また、そのドメインに「https」ではなく、「http」を利用しているから、安全性は比較的低いと思われます。利用時広告がありません。
ちなみに、日本語版のofflibertyはMovpilot会社のフィッシング詐欺アプリですから、危険性が高い、利用しない法が良いと思います。
- 無料でYouTubeをMP3に変換できる
- WEBデザインがシンプルで簡潔
- 悪質なポップアップ広告が表示されない
- 最近成功率は0%に近い
- 音質を選択できない
- 長時間の動画の変換が失敗することが多い
- 安全性は100%ではない
- 一括ダウンロードできない
offlibertyでYouTubeをMP3に変換する方法
1.Offlibertyサイトにアクセスして、YoutubeからMP3として保存したい動画のURLをコピーして、画面の上の中央にある入力フォームにURLを張り付けて、「OFF」ボタンをクリックします。
2.Youtube 動画変換の分析が始まります。解析が完了すると、「Right-click here and 'Save link as…'」という黄色いメッセージが表示されます。「Extract audio」ボタンをクリックします。
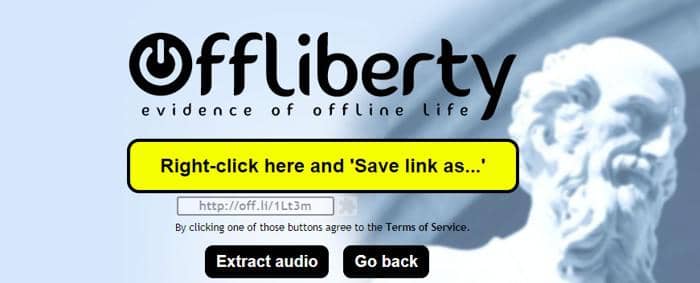
3.YouTube MP3 変換が開始されます。完了すると、また「Right-click here and 'Save link as…'」というメッセージが出ます。それを右クリックして、メニューから「名前を付けてリンク先を保存」を選択して、変換されたMP3ファイルを保存します。
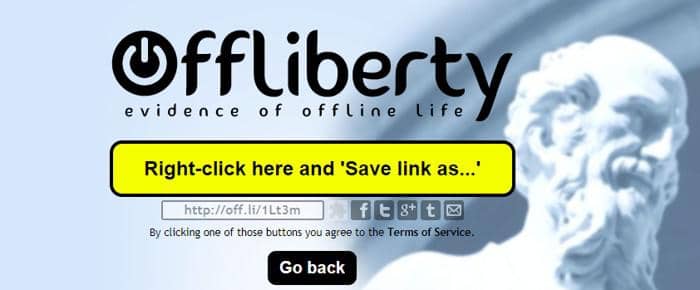
1.8 Youtube MP3 変換サイト8:video-to-mp3-converter
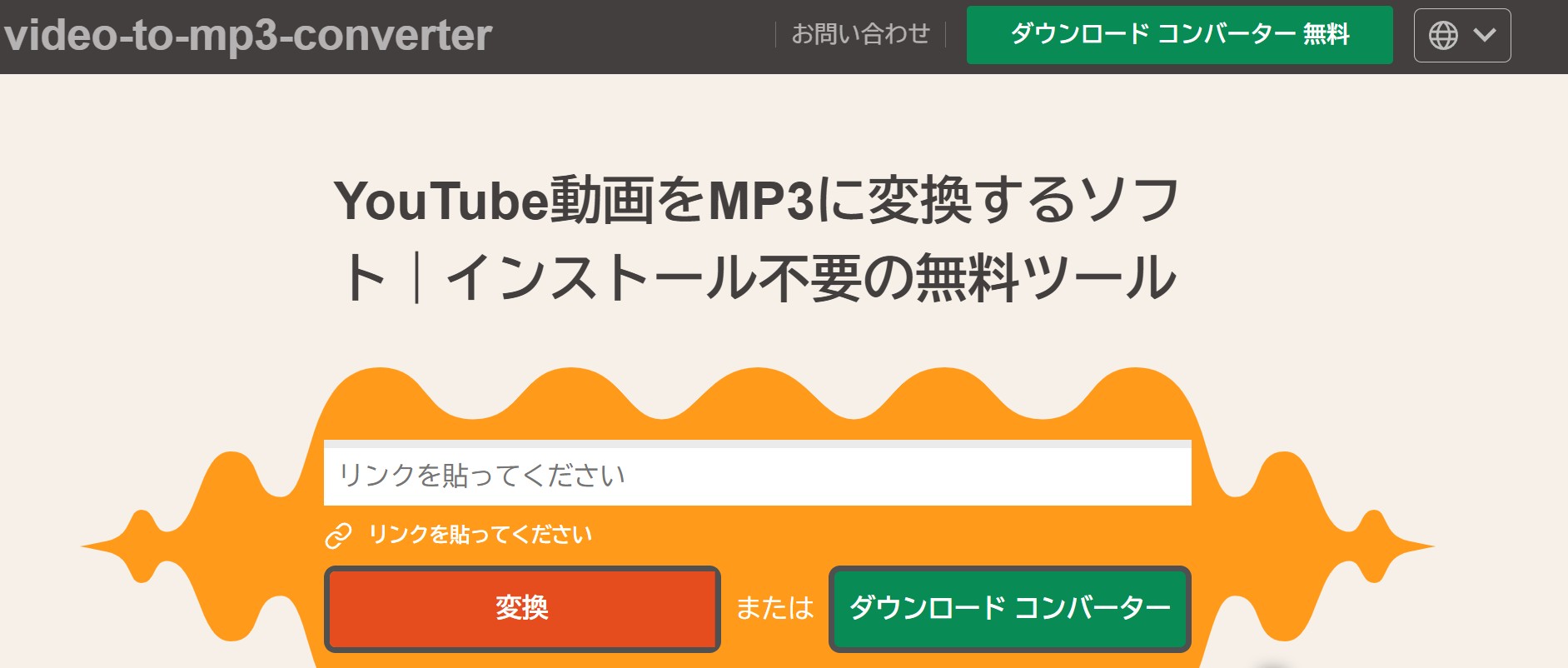
公式サイト:https://video-to-mp3-converter.com/jp57
オススメ度:★★☆☆☆
video-to-mp3-converterはFlvtoに似ていて、YouTube、Facebook、Twitter、Dailymotion、Instagramなどの数多くの動画サイトからオンライン動画をMP3/MP4ファイルとしてダウンロードできるです動画ダウンローダーです。この無料のYouTube MP3 変換 サイトは広告なしで、UIがシンプルで直感的に操作できます。ワンクリックでYouTube動画をMP3に変換できます。
- 直感的で使いやすい
- MP3以外に、MP4への変換もできる
- 広告がない
- 操作ガイドが書かれている
- ダウンロードボタンを押すと別のページへ飛ぶ
- 安全性が低い
- 長いYouTube動画(10分以上、2時間以上の動画で試した)を変換できない
video-to-mp3-converterの使い方:
video-to-mp3-converterの使い方はFlutoのと同じです。
video-to-mp3-converterにアクセスして、MP3ファイルに変換したいYouTube動画のURLを貼り付け、「変換」ボタンを押します。動画リンクが成功に解析された後、「ダウンロード」オプションを押します。
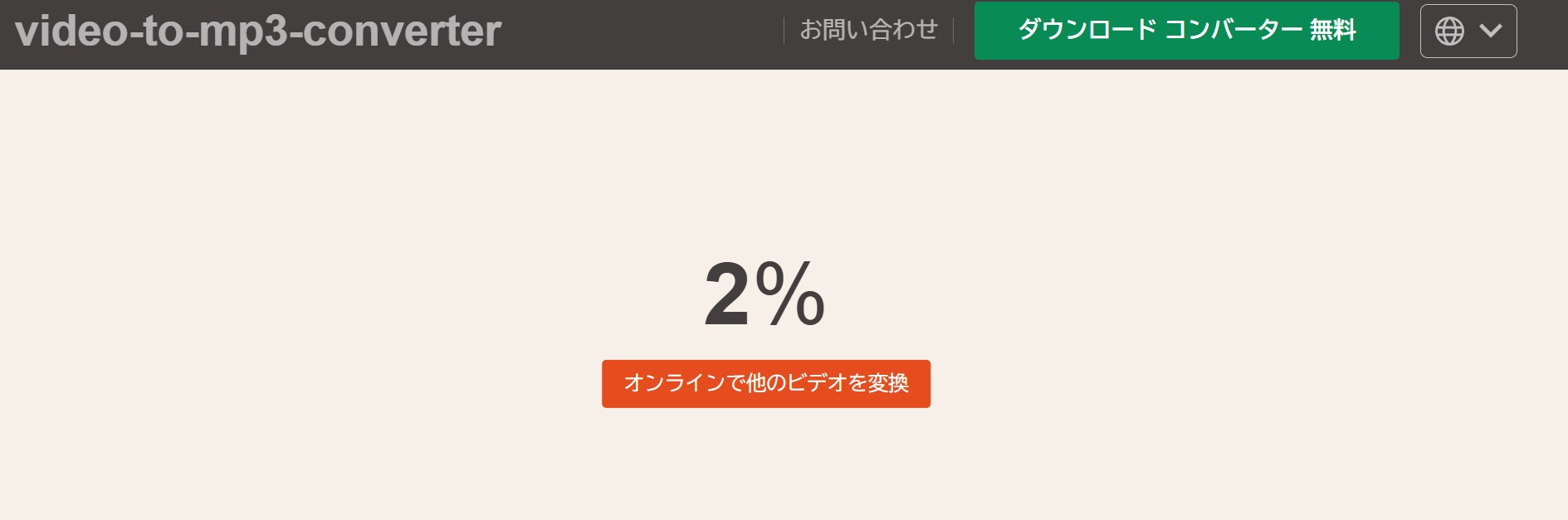
1.9 Youtube MP3 変換サイト9:Y2mate.com
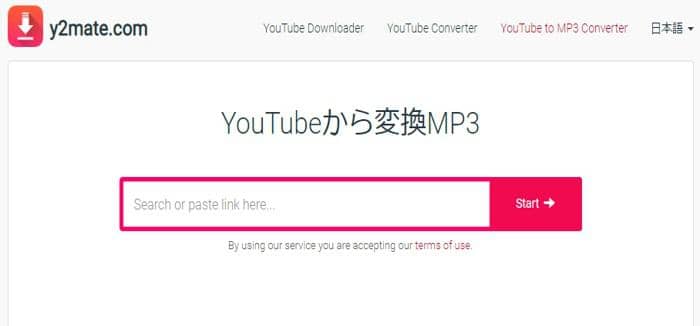
公式サイト:https://www.y2mate.com/jp12/YouTube-MP3
オススメ度:★★★☆☆
Y2mateは無料のYouTube MP3 変換 サイトで、YouTubeの動画を指定の音質でMP3に変換できます。MP3以外に、YouTubeの動画を3GP、MP4、WMA、M4A、FLV、WEBM形式などに変換することもできます。操作方法はとても簡単で、数クリックで変換プロセスを完了できます。変換したファイルをDropboxとGoogleドライブにアップロードすることができます。
- 直感的で簡単に操作できる
- 出力フォーマットが多い
- 出力MP3音質の指定ができる
- 変換したファイルをDropboxとGoogleドライブにアップロードできる
- サイトの中央に広告がある
- 「ダウンロード」ボタンを押すと、出る画面に広告もある
Y2mateの使い方:
Y2mateにアクセスして、YouTube動画のURLを貼り付け、「Start→」ボタンを押します。動画リンクが成功に解析された後、広告の下に出力MP3の音質を選択して、「ダウンロード」ボタンをクリックします。表示された画面で「Download.MP3」をクリックします。
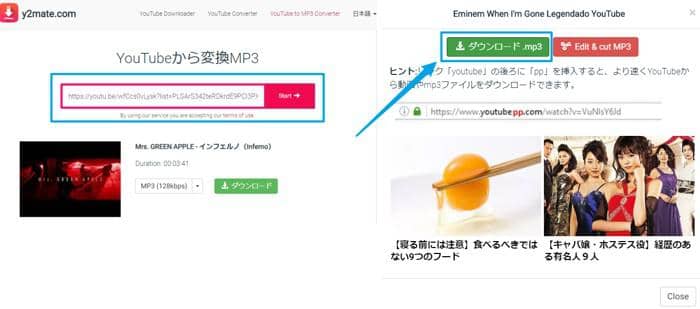
もう一つのYouTube To MP3サイトは、「動画簡単ダウンロード」をクリックしてご覧ください。
100%安全のYouTube MP3 変換ソフトーStreamFab YouTube MP3変換
 |
StreamFab YouTube MP3変換はYouTube、FC2動画、ニコニコ動画、 Dailymotion、 Facebook、Instagram、Xvideo、Soundcloudなどの1000以上の動画や音楽サイトからオンライン動画をMP4・MP3に安全に変換するソフトです。一括ダウンロードもサポートします! 対応OS:Windows7以降 (32/64 bit) | macOS 10以降 | Android |
|
主な機能
- YouTube含めて対応サイトは多い
- 出力MP3の音質を指定できる
- プレイリストをまるごとにダウンロードしてユーチューブ MP3に変換できる
- 登録したチャンネルから動画を自動的にダウンロードできる
- ダウンロードする音楽のイメージカバー 、アーティスト、 タイトルなどのメタデータを自動取得できる
- 最大8K画質の動画に対応
- HDRM動画、360動画、VR動画すべて対応
StreamFab YouTube MP3 変換の使い方
ステップ 1:ソフトインストール&設定
StreamFab YouTube MP3 変換をダウンロードして、お使いのPCにインストールしてから、実行します。
下記のボタンを押せば、すぐにYoutube MP3変換フリーソフトを無料体験できます👇
右上にある3つの水平線のアイコンをクリックして、「設定」を選択します。「オーディオディレクトリ」でダウンロードする音楽の保存先を設定しておきます。
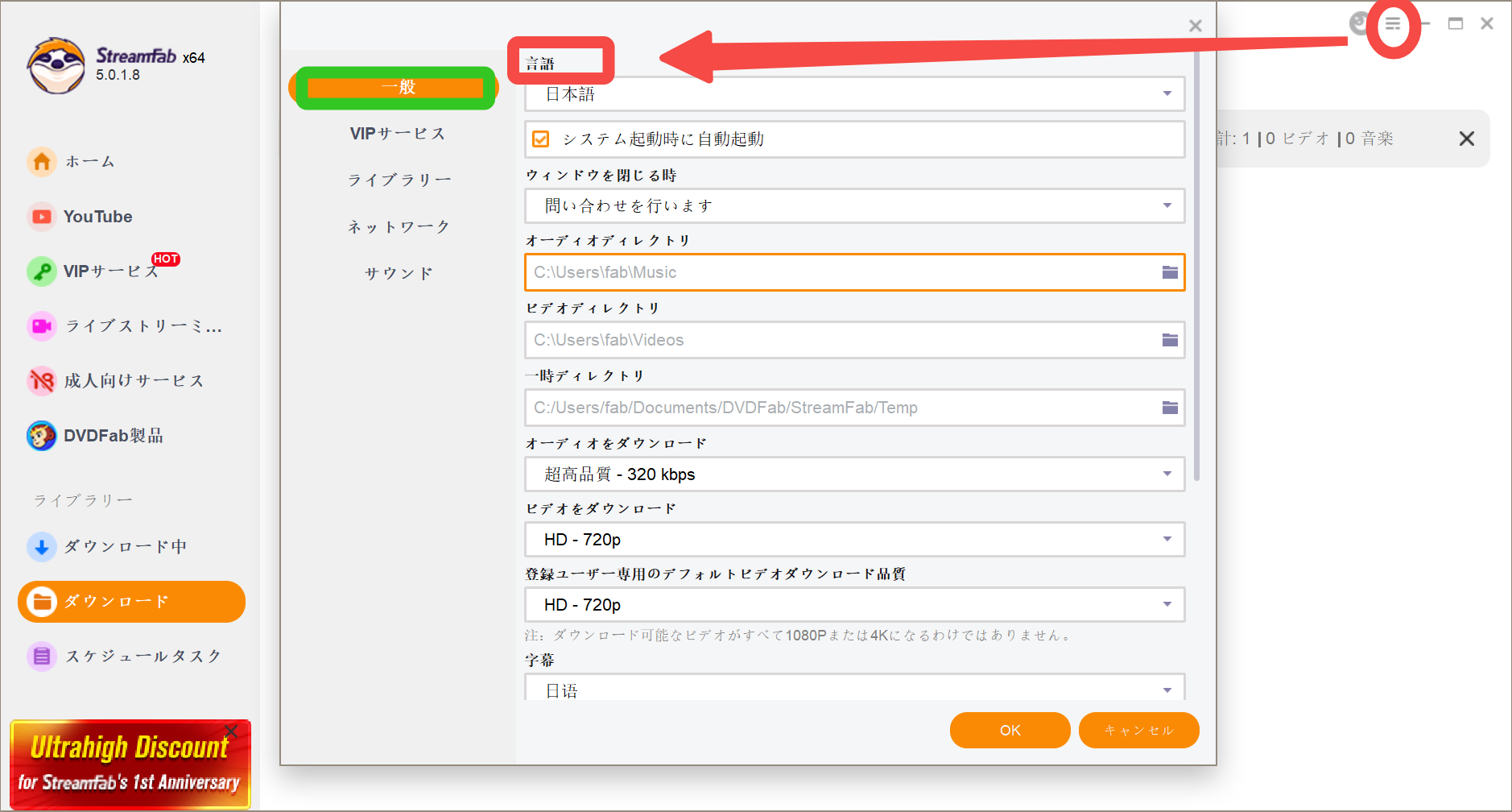
ステップ 2:Youtubeにアクセス
YouTubeアイコンをクリックして内蔵のブラウザでWebサイトを開き、MP3に変換したい動画を再生します。すると、右下にダウンロードボタンを表示されます。それをクリックして単一ファイルか再生リストを選びます。
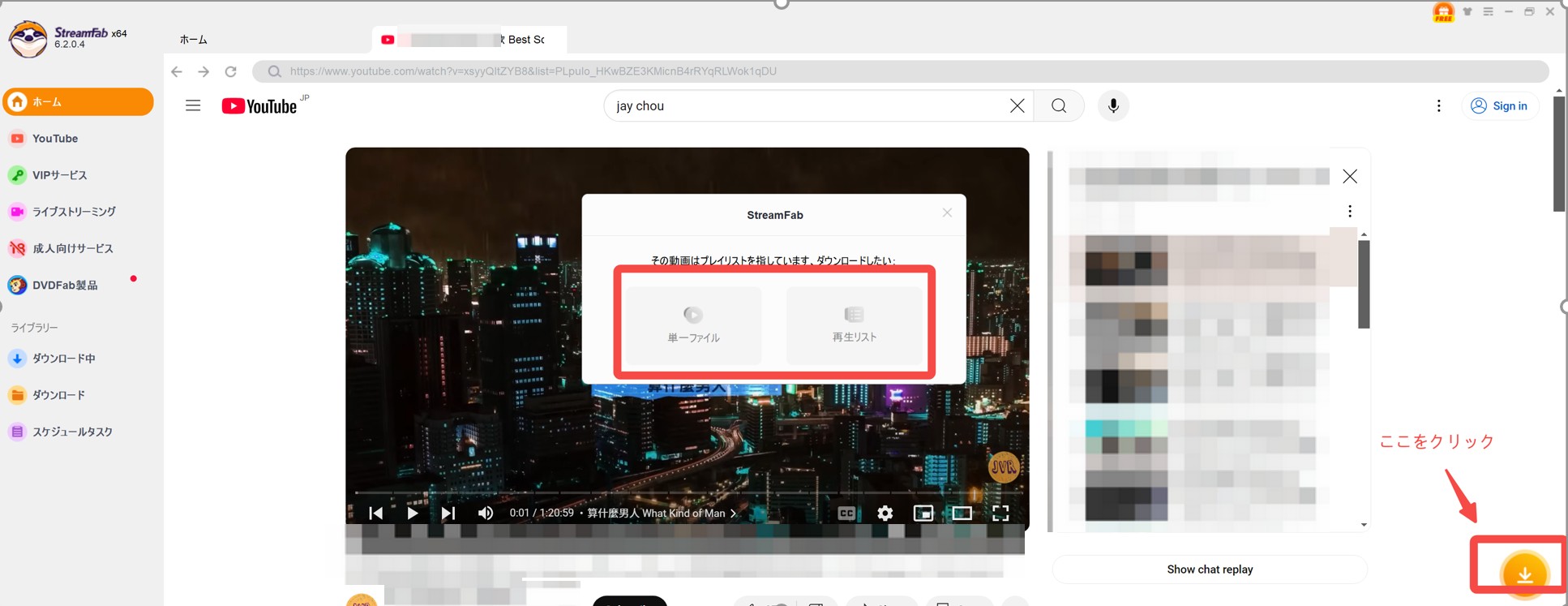
数秒の動画解析後、ポップアップウィンドウが表示されます。MP3に変換したい動画ファイルを選び、フォーマットを「オーディオ」にします。
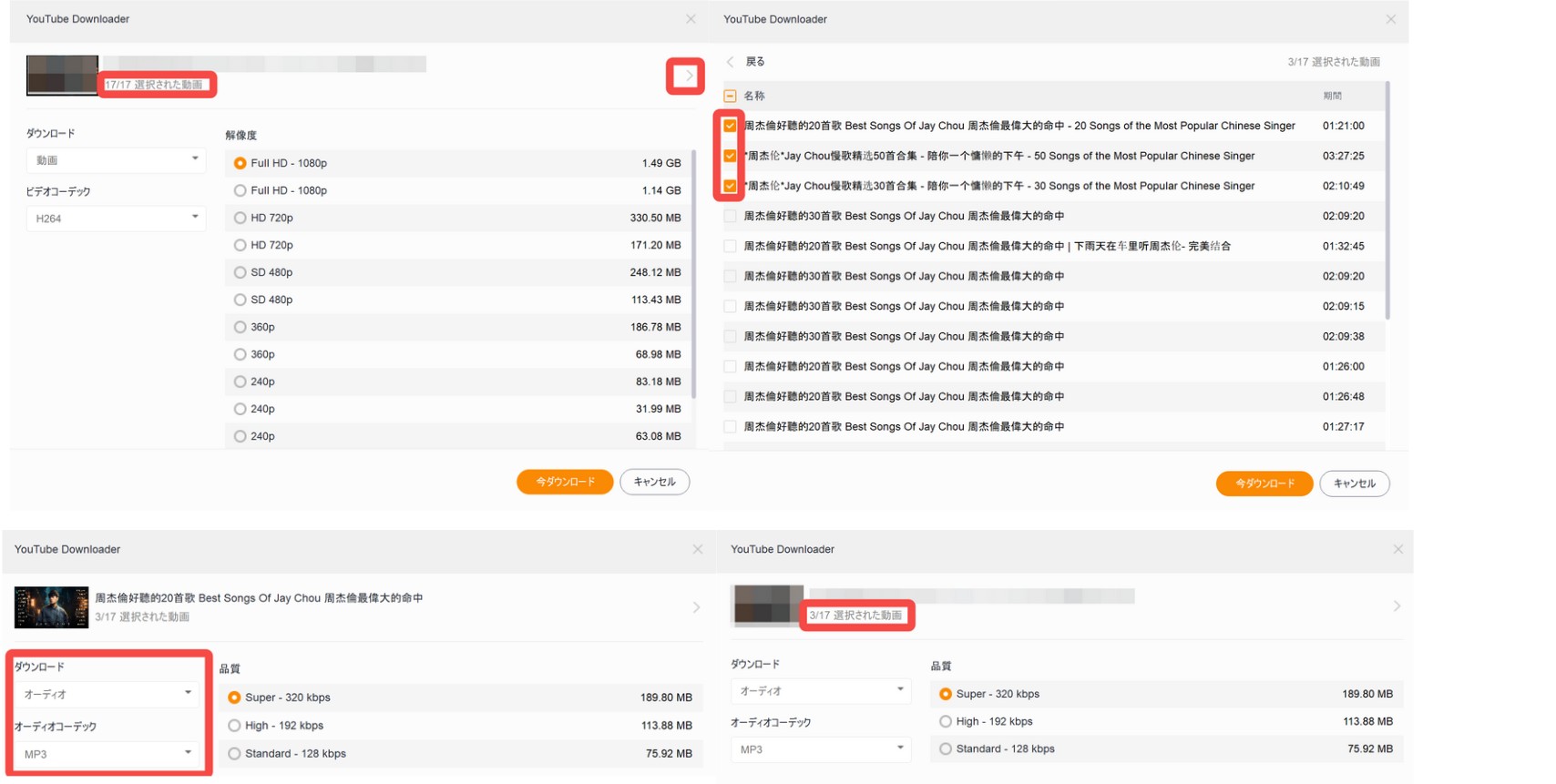
設定が終わったら、ダウンロードボタンを押します。
ステップ 3:ダウンロード進歩を確認
インターフェース左側の「ダウンロード中」をクリックして、YouTube動画をMP3に変換する進歩をリアルタイムでチェックできます。
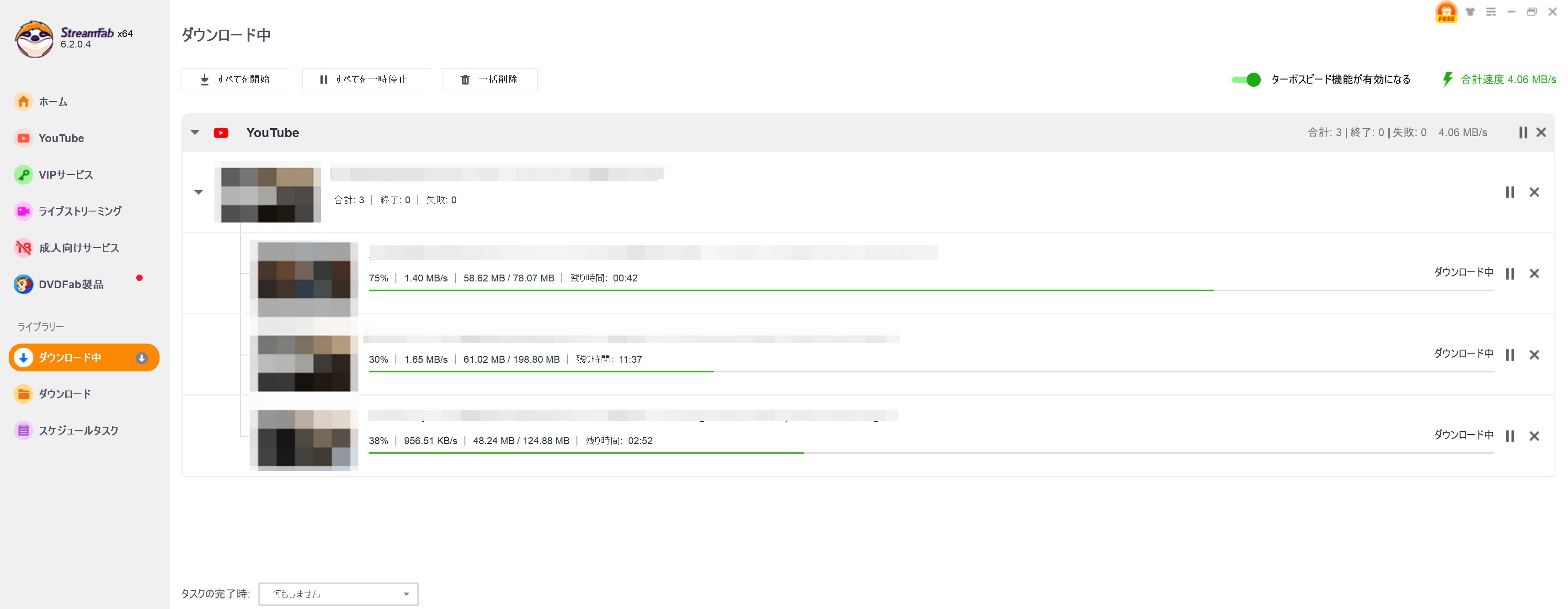
Youtube MP3クリック変換方法
YouTubeサイトにアクセスして、ダウンロードするYoutube MP3音楽のURLをコピーします。左上にある「+URLを貼り付く」をクリックして、ダウンロードする音楽のYoutube MP3のURLを入力欄に貼り付けます。もちろん、ビデオのURLにも対応できます。ビデオ動画のURLを貼りつけて再生し、保存する時に音声を保存形式として選択すればよいで、非常に便利です。

「フォーマット」オプションから「オーディオ」を選択して、「品質」オプションから希望の音質を選択して、「ダウンロード」ボタンを押します。
※複数の動画をまとめてダウンロードする場合は、URLを1行ずつ空白欄に記入するか、URLを含むTXTファイルをアップロードします。
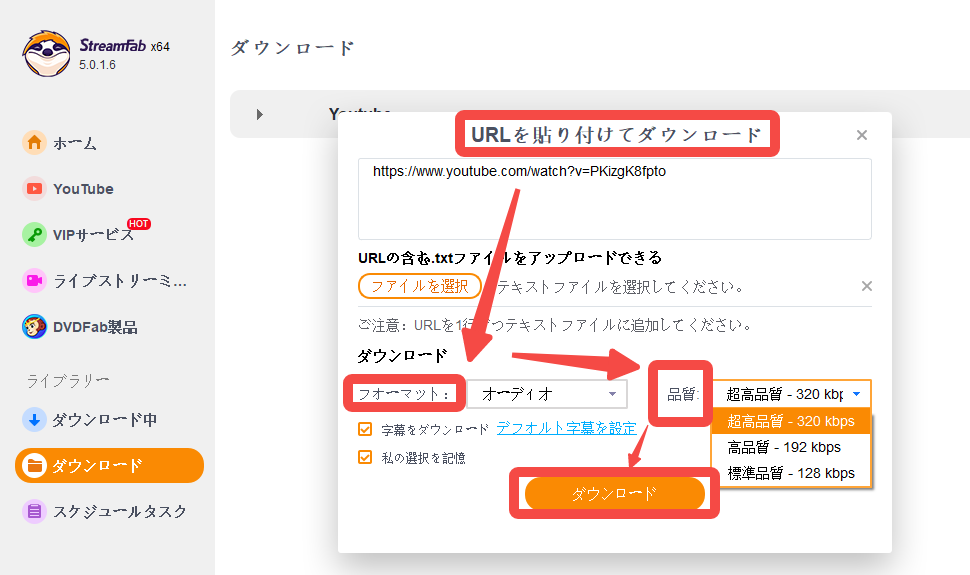
StreamFab VS 無料のYouTube MP3変換サイト
| StreamFab YouTube Downloader | YouTube MP3変換サイト | |
| 成功率 | 100%近い | 0-30% |
| 変換速度 | 超早い、数時間の動画も数分で完了 | とても遅い、数分の動画を十数分や半時間以上 |
| 一括変換 | ◯ | ❌️ |
| 安全性 | ★★★★★ | ★(せいぜい2つ★) |
| 有料・無料 | 有料 | 無料 |
| 広告消す | ◯ | ❌️ |
| 利用中広告 | なし | ある、そして不審な広告もたくさん |
| 別のページへ飛ぶこと | ない | よくある |
StreamFab YouTubeを安く買う方法
「StreamFab YouTubeダウンローダーPro」はYouTubeを動画だけではなく、MP3にダウンロードすることもできます。非Pro版は動画のままでしか保存できず、音声だけを抽出する事ができません。更に、Ultimateバージョンを購入すると、YouTubeプレミアム映画も永久にダウンロードする事ができます。
また、Youtube以外、アマプラやU-NEXTなど数十や数百の有料動画サイトから動画を保存したい場合は、【StreamFab オールインワン】がおススメです。4万円余りの価格ですべてのStreamFab機能を手に入れます。
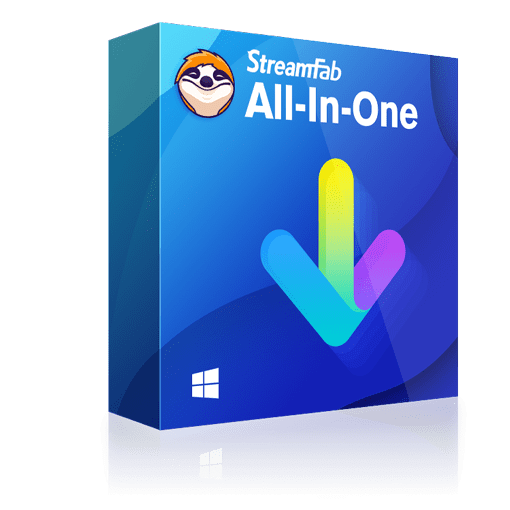 |
StreamFab オールインワンは、StreamFabの全製品を含むバンドルとして、Netflix、Amazon、Disney +、Hulu、HBO、U-NEXT、Youtube、FANZA、から、最大で8k若しくは、フルHD(1080p)、5.1chサラウンドの動画をMP4・MKV形式���ダウンロードします。 |
StreamFabオールインワンは5台のパソコンで利用でき、しかも購入すれば3,500円Amazonギフトカードをプレゼントします。今早速いいチャンスを捕まえて購入してみましょう!
まとめ
以上では、専用のYouTube MP3 変換ソフトーStreamFab YouTubeダウンローダーProと9個の無料のYouTube MP3 変換サイトのメリット、ディメリット、使い方を紹介しました。YouTube MP3 変換サイトは登録不要・インストール不要でWebサイト自体でYouTubeの動画を簡単にMP3に変換できますので、とても便利です。
また、広告が表示され、ダウンロード速度が遅く、長い時間の動画または一部分の動画をダウンロードできない問題がよくあります。そのため、YouTube MP3 変換作業を頻繁に行う方は、安定で安全な専用のYouTube MP3 変換ソフトを使用したほうがいいと思います。