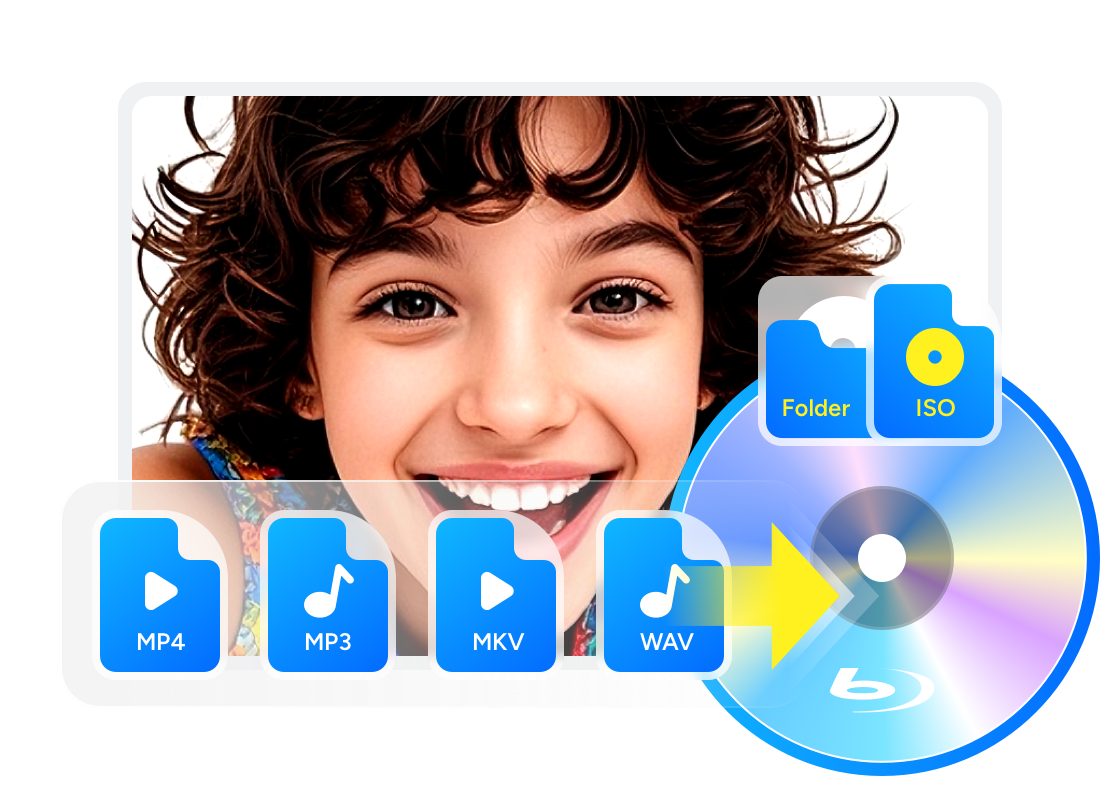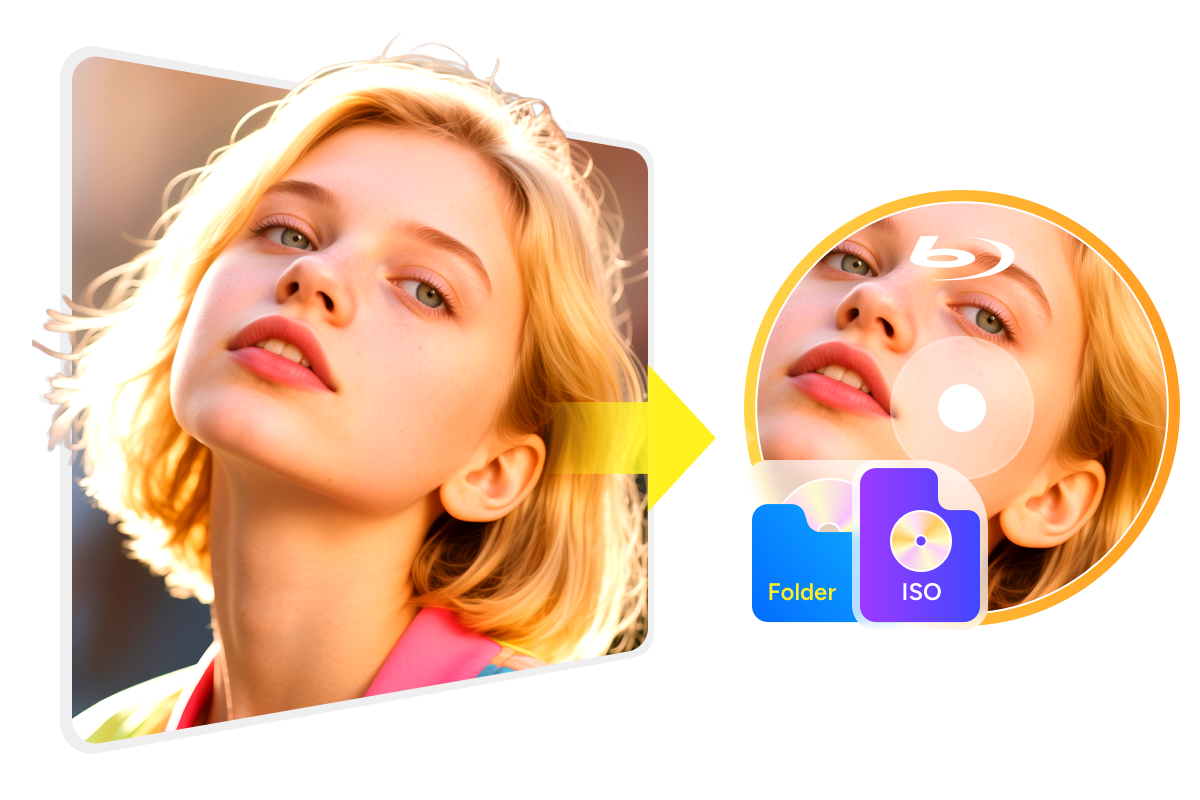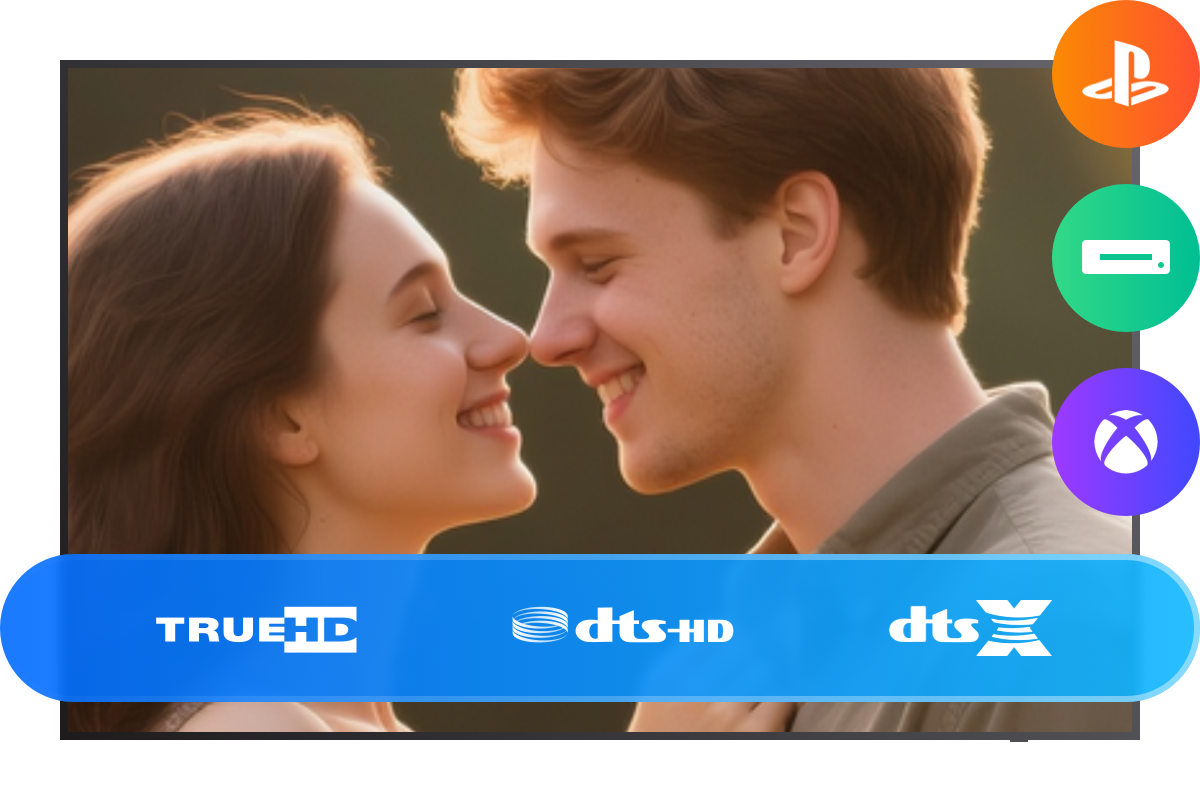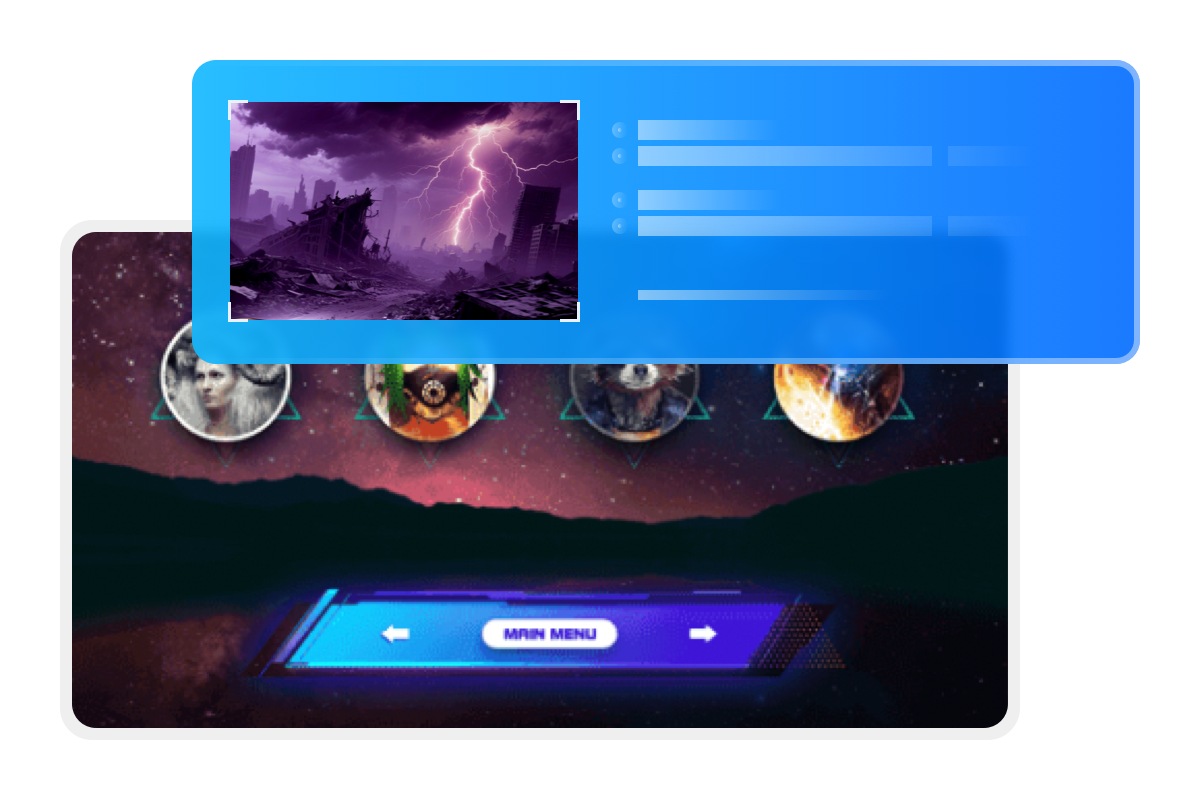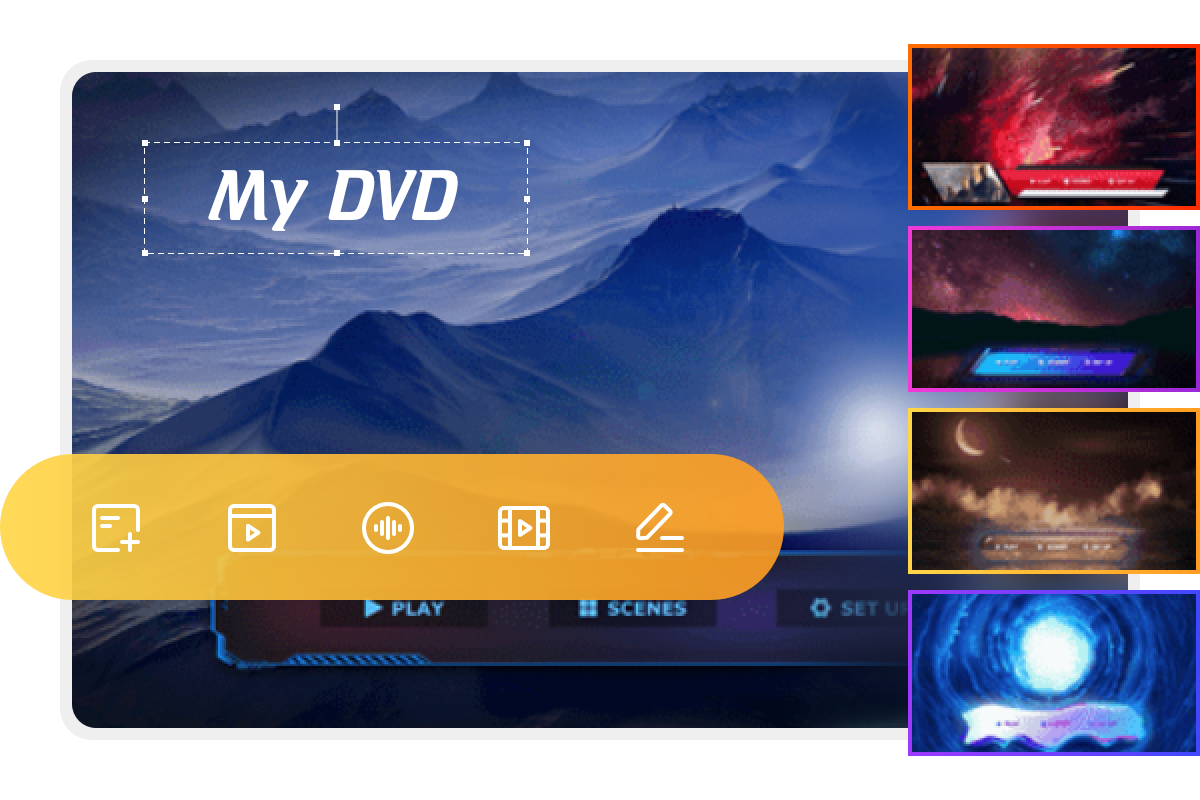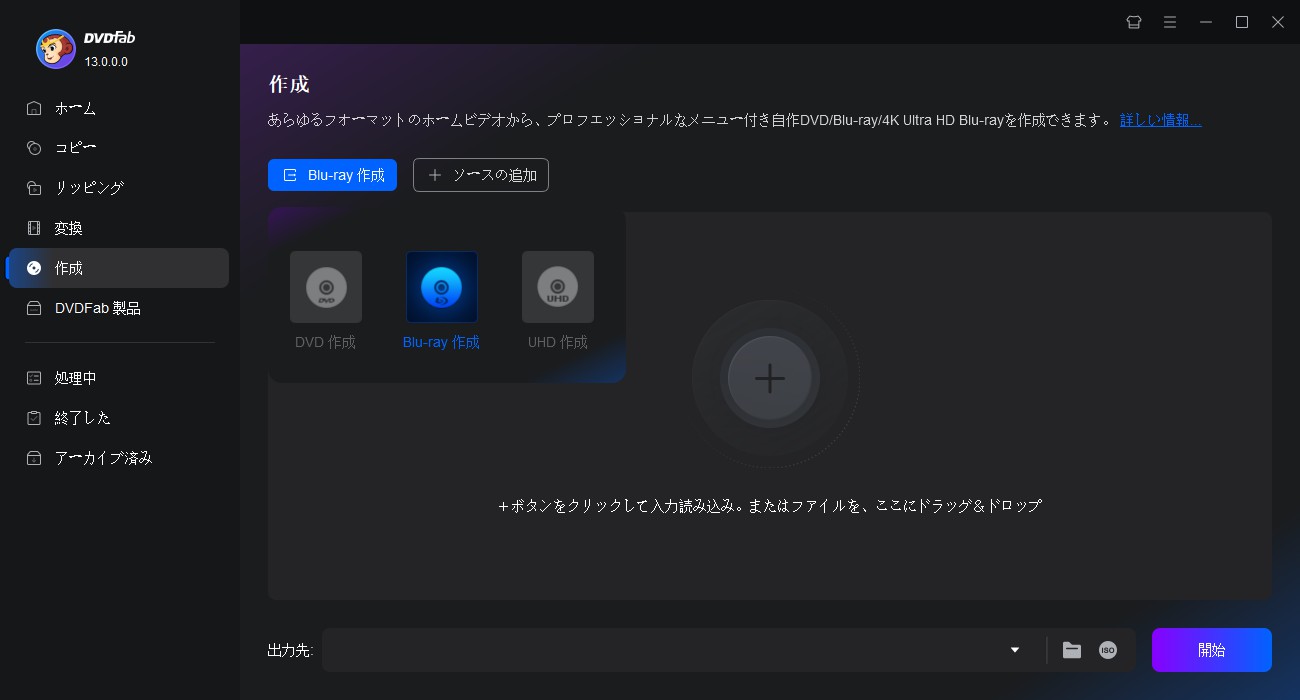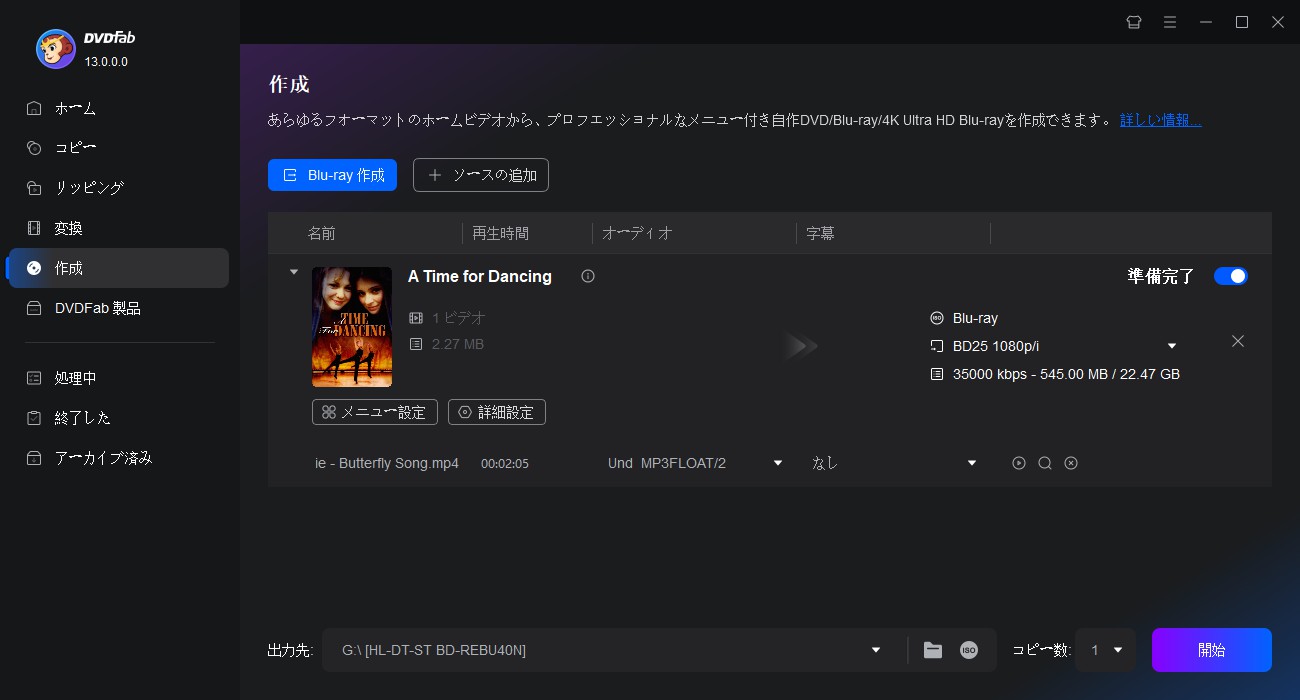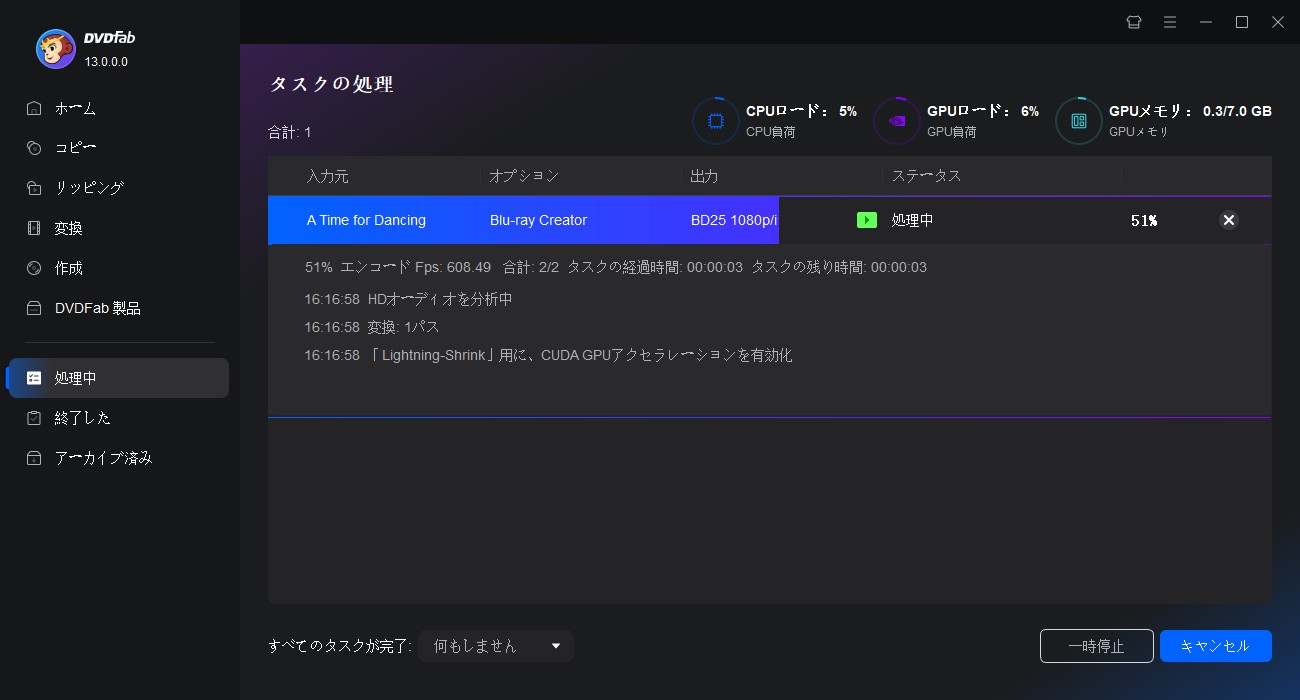オススメの記事

【2025版】MP4をISOに変換するフリーソフト9つをご紹介!【経験者の本音が満載】
持っている一つまたは複数のMP4動画をDVDやブルーレイのISOイメージファイルに変換する方法をお探しですか?今回は、MP4動画をISOイメージファイルに変換できる9つのソフトおよびその使い方、評判を紹介します。この記事を読めば、パソコン初心者でも簡単にMP4動画をDVDやブルーレイのISOイメージファイルに変換できますよ。
黒川 金太 より - Jul 18, 2025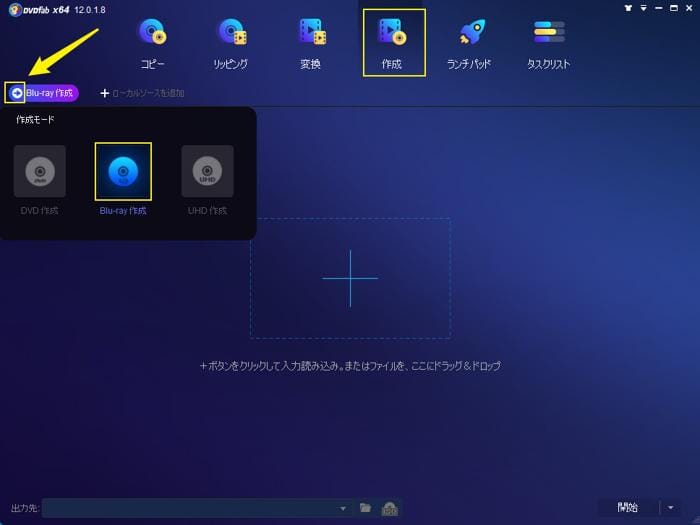
MKVをブルーレイに書き込むフリーソフト&焼き方を徹底解説!
MKVをブルーレイに書き込むソフト4選をご紹介します。MKVファイルをブルーレイに書き込むことで、高品質な映像を長期保存し、Blu-rayプレーヤーで楽しめます。完全無料ソフト情報も満載!
真田 莉亜 より - Sep 2, 2025
MP4をブルーレイに焼いてテレビで見るフリーソフト 3選!無料・ロゴなし!
MP4をブルーレイに焼いてテレビで見たいですか?MP4からブルーレイへの書き込みと聞くと難しそうなイメージがあるかもしれませんが、専用のソフトを使えば数クリックで簡単に書き込みが行えますよ。本記事は、MP4をブルーレイに書き込むソフトと方法を詳しく解説します。
黒川 金太 より - Sep 4, 2025