【2025最新】動画のノイズを除去できるソフト4選
要約: ノイズは音声の方だけではなく、動画のシーンにも発生します。 ノイズが存在している限り、動画の品質を低下させ、視聴体験を損ないます。高品質な動画を得るためには、動画のノイズ除去は不可欠です。高性能な撮影デバイスや良好な撮影条件に加えて、優秀なソフトで動画を編集できれば、作成者にとっても視聴者にとっても、愉快な体験になります。
ノイズは音声の方だけではなく、動画のシーンにも発生します。ノイズが存在している限り、動画の品質を低下させ、視聴体験を損ないます。高品質な動画を得るためには、動画のノイズ除去は不可欠です。
本記事は、動画ノイズの意味、種類、動画のノイズを除去できるオススメの編集ソフトを4つ紹介していきます。
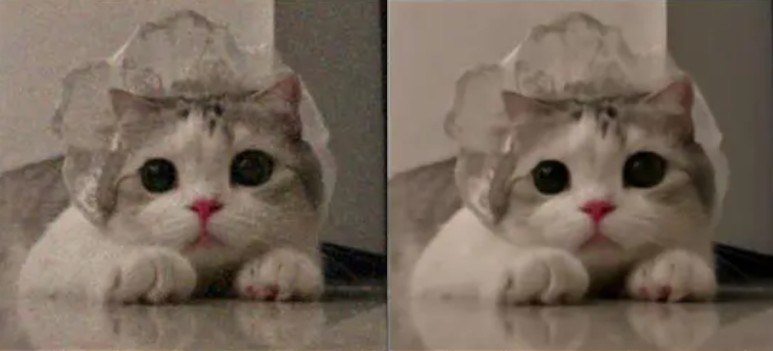

動画のノイズってどんなもの
動画のノイズは、画像や映像に不要で不快な影響を与える信号の乱れや干渉を指します。
ノイズは、さまざまな要因によって引き起こされる可能性があります。以下は、動画で発生する可能性のある主なノイズの種類です。
映像ノイズ:
- 粒状ノイズ - 画像のピクセルにランダムに現れる小さな粒状のノイズ
- ブロッキングノイズ - 圧縮された動画ファイルで見られ、画像が大きなブロックに分割されるような現象
- カラーノイズ - 不適切な色が表示
- ムラノイズ - 動画の連続したフレーム間での色や輝度の変動。
- 圧縮ノイズ: - 動画を圧縮するときに生じる不自然な見え方。
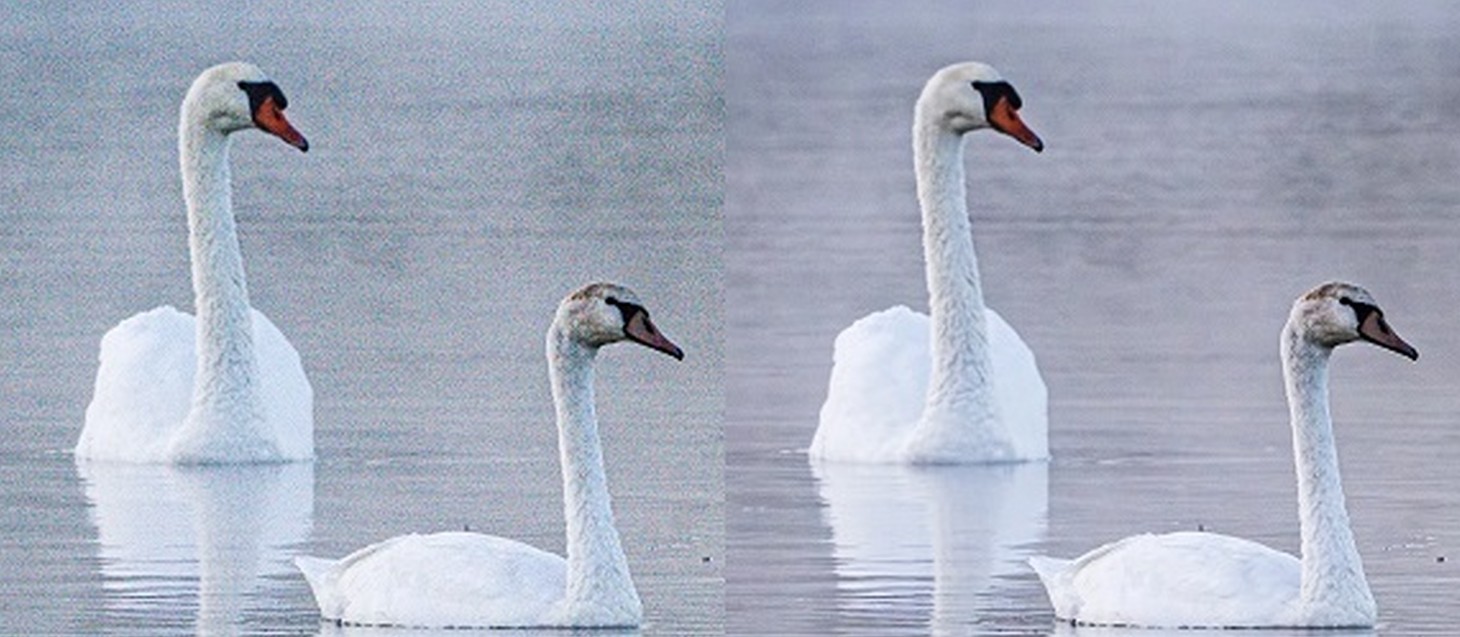
音声ノイズ:
- 白色雑音 - 類似の特徴を持つ信号がランダムに混ざり合っている
- パルスノイズ - 短い期間に急激な変動が発生する
- ヒスノイズ&ハムノイズ - 高/低周波域で発生する、継続的で均一なノイズ
- クロストーク - 異なる音声信号が互いに影響し合うことによって生じるノイズ

映像ノイズと音声ノイズは、それぞれ異なる特徴を持ち、異なる原因によって引き起こされます。これらのノイズを最小限に抑えるためには、高品質な機器や信号処理技術、適切な環境条件などが重要です。
動画ノイズを除去できるソフト【4選】
ノイズに乗った大切な映像を救い出したい気持ちをもって、有料のものから無料のものまで、動画のノイズを除去できる編集ソフトを4つ紹介していきたいと思います。
映像ノイズに特化した初心者でも利用できる:UniFab ノイズ除去 AI
AIを用いた動画ノイズ除去は、高度な処理能力や自動学習の特性により、従来の手法よりも効果的かつ柔軟なノイズ除去が可能となります。
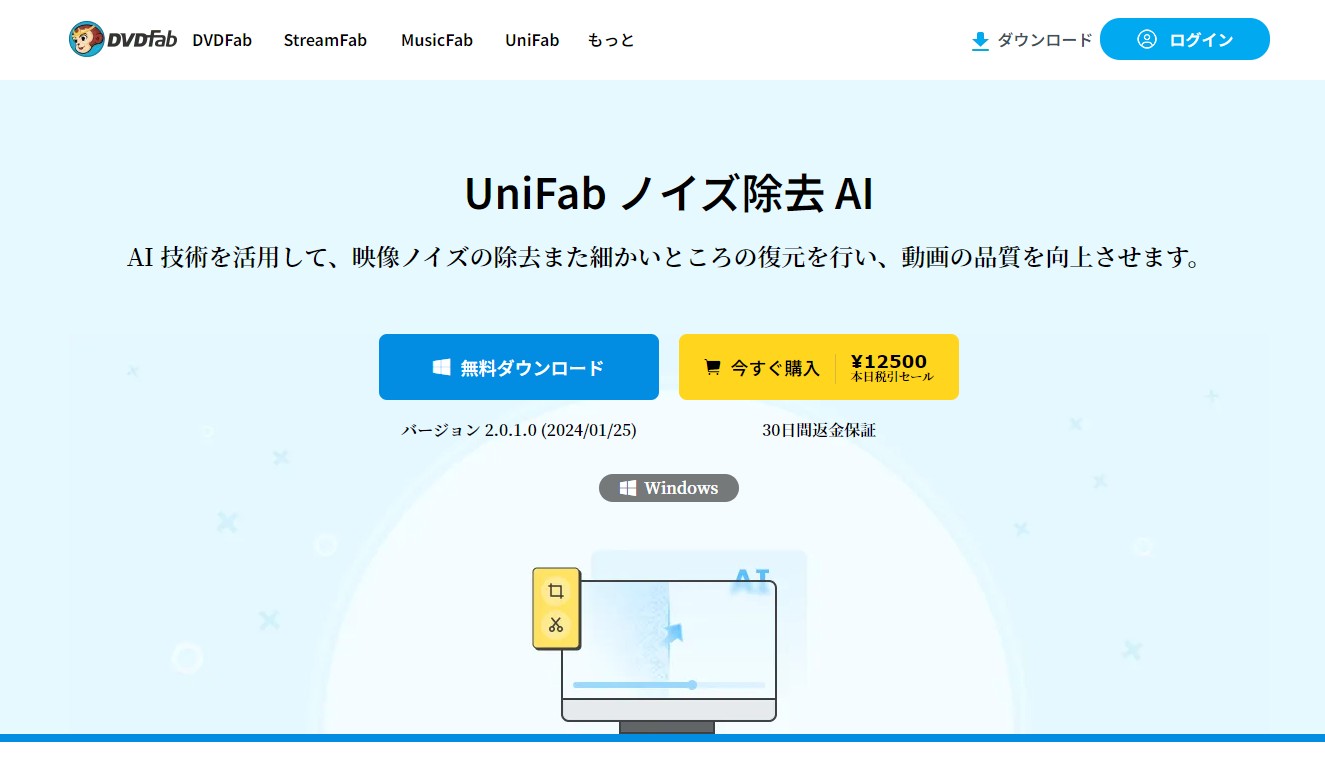
UniFab ノイズ除去 AIは、AI 技術を活用して、低照明条件、カメラの不具合、伝送中の信号干渉、高ISO設定、圧縮アルゴリズムなど、さまざまな理由によって引き起こされる映像ノイズの除去、また細かいところの復元を行い、動画の品質を向上させます。WindowsOSとMacOSで両方利用できます。ノイズ除去単体ソフトより、動画編集機能を一体化にしているUniFabのほうがコスパ良いです。
30日間の全機能無料お試しができますので、今すぐやってみましょう!
UniFabで音声のノイズを除去する方法
Step1:「無料ダウンロード」ボタンをクリックして、UniFabをダウンロードしてインストールします。
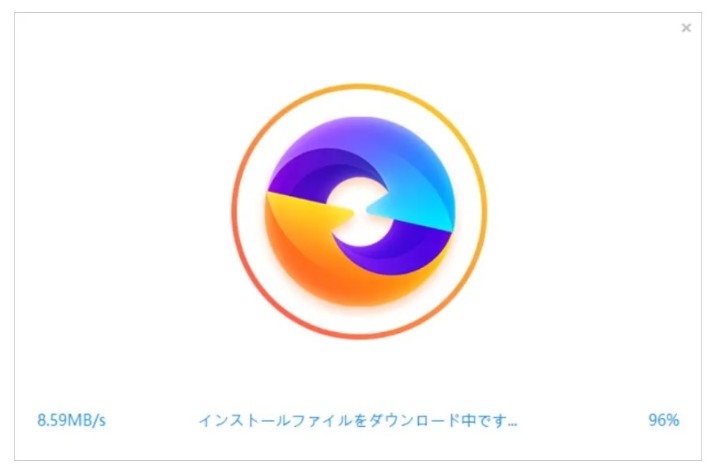
Step2:UniFabを起動して、左側のメニュー画面にて「デノイザー」をクリックします。ビデオを読み込むために、「+」ボタンをクリックするか、ファイルをドラッグします。
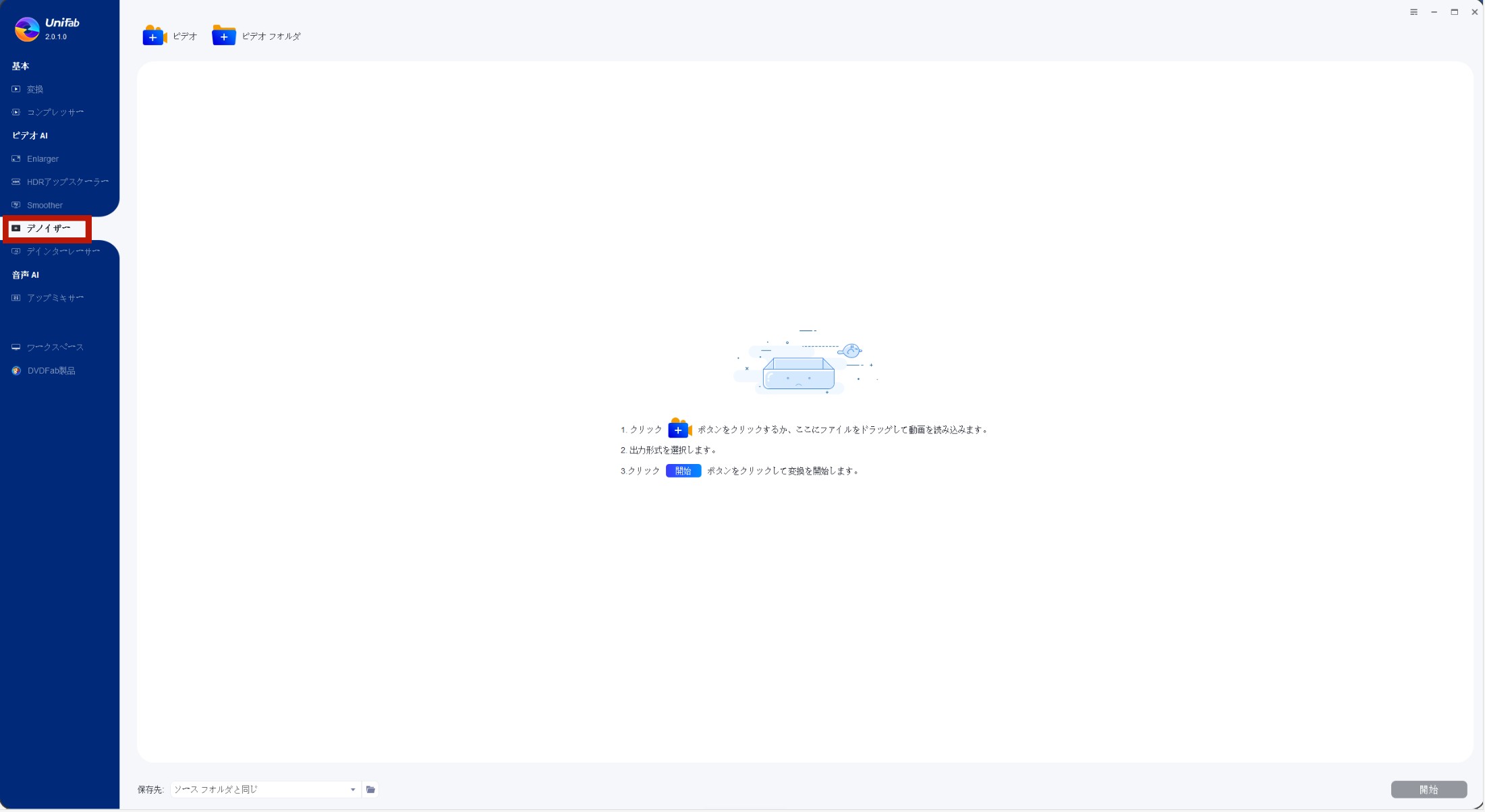
Step3:動画をアップロード後、「設定」をクリックします。
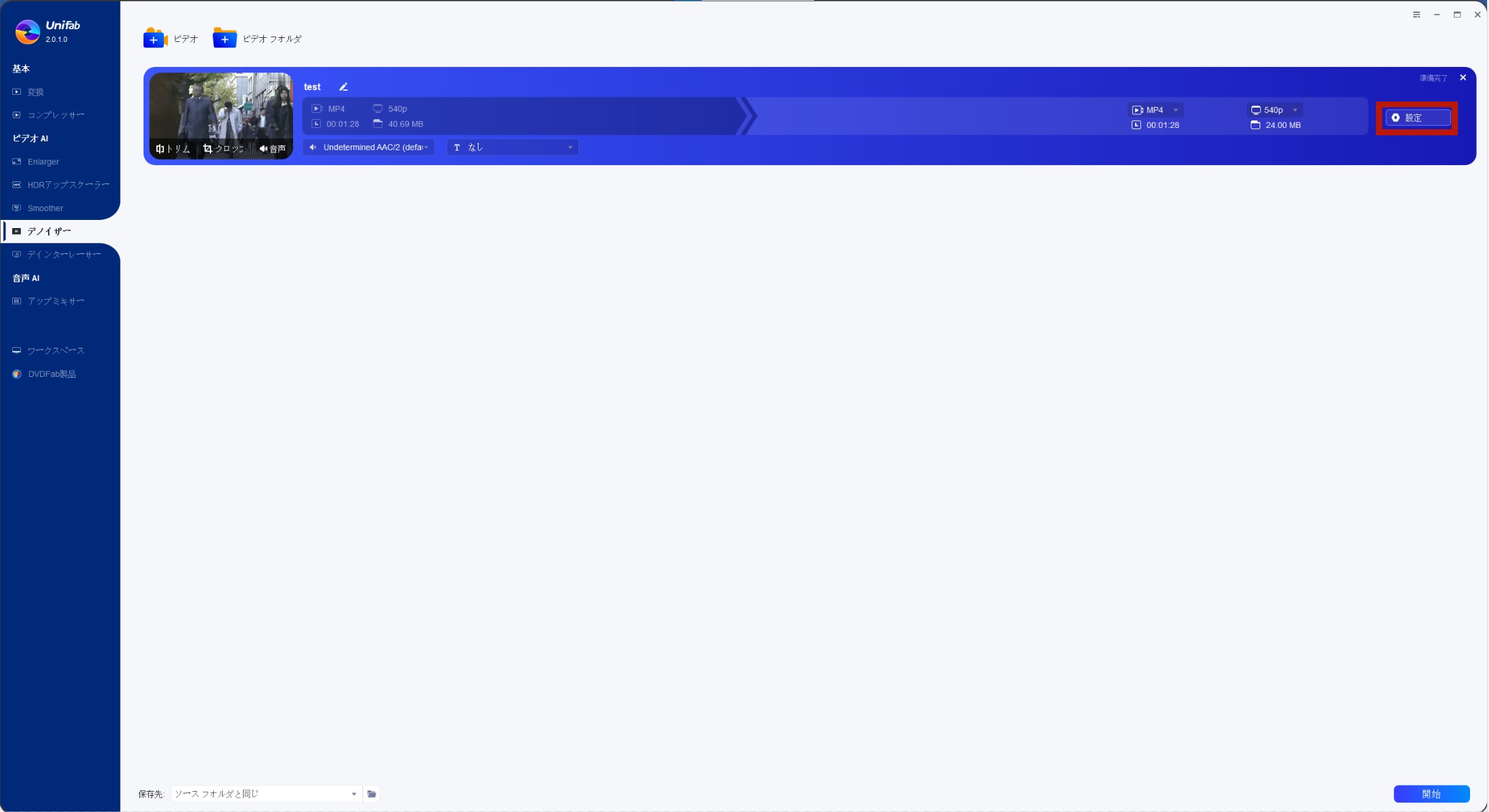
Step4:ビデオ品質、フレームレート、解像度など設定完了後、「はい」をクリックします。
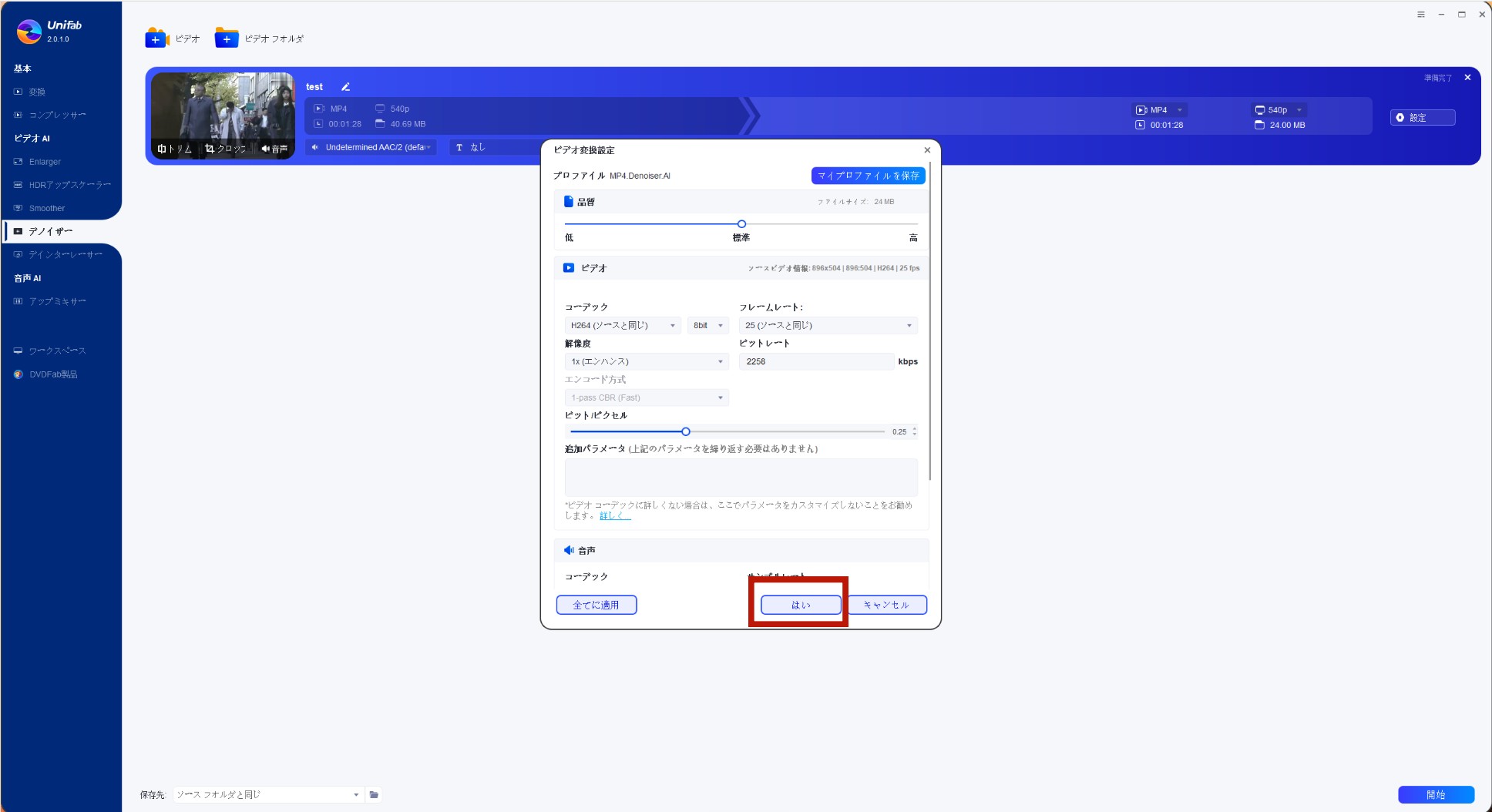
Step5:最後に、「開始」ボタンを押します。
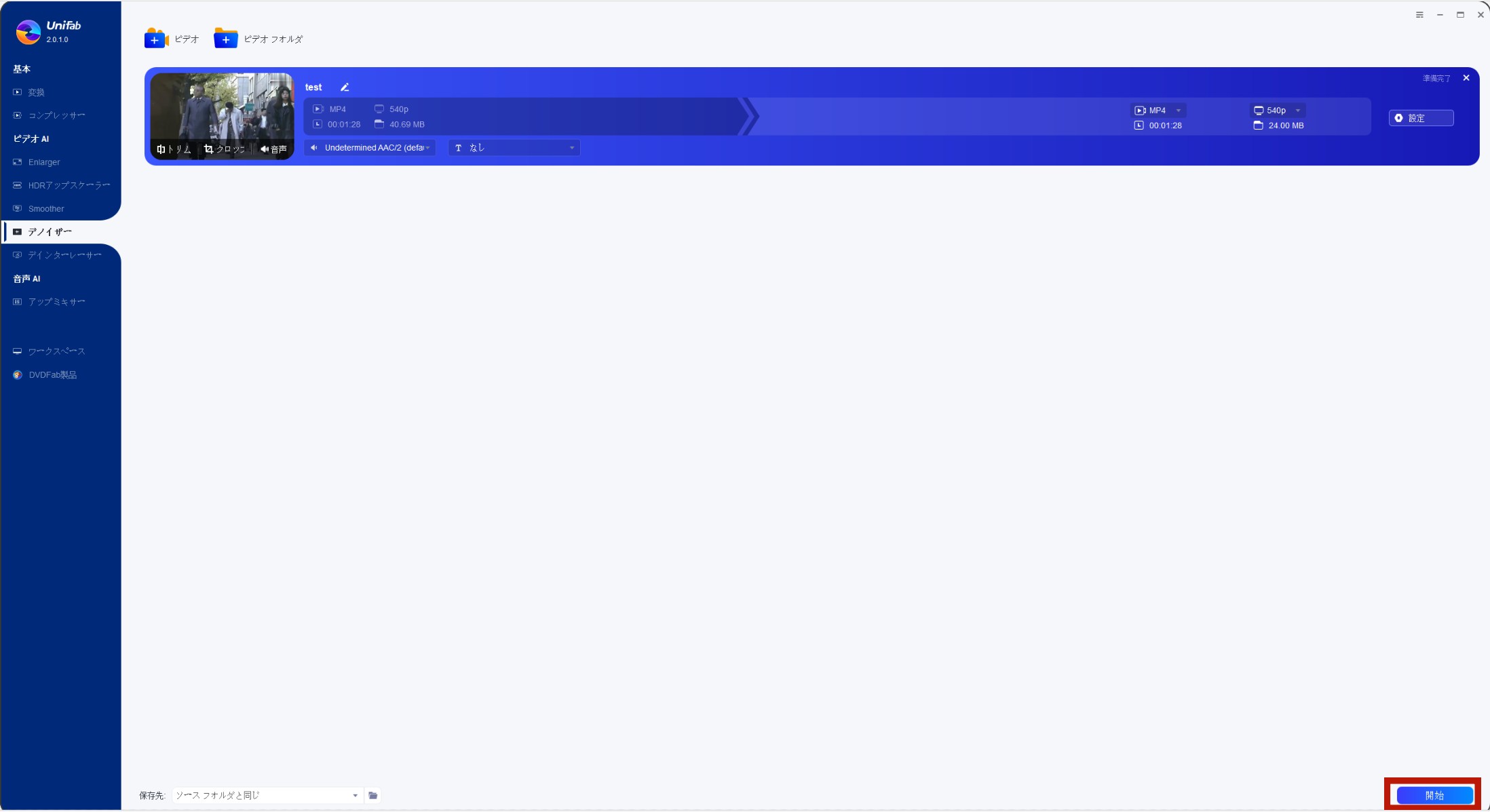
これで、動画のノイズ除去作業が完了です。
- 圧倒的高コスパのUniFabは、とても使いやすいソフトであって、パソコンに慣れない方もすぐ上手に動画編集できます。
- しかも30日間無料体験&30日間返品返金安心保証が付いていて、断然おすすめです。
- 「UniFabノイズ除去 AI」のみ、高品質動画の作成ができ、一気に「UniFab オールインワン」を利用したら、もっとおトクです。
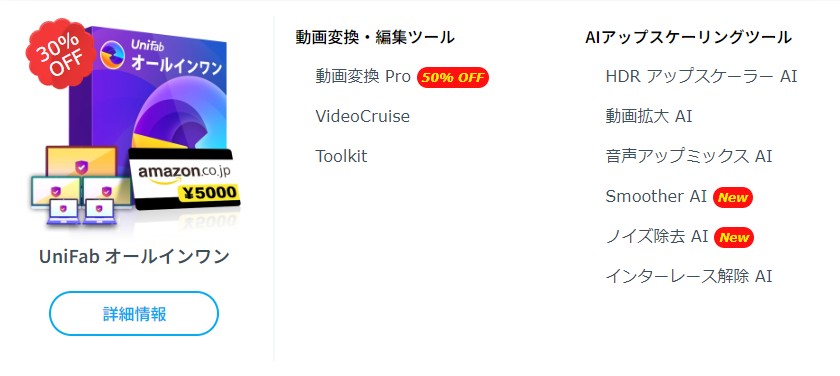
無料で高性能な音声ノイズ除去が可能:DaVinci Resolve
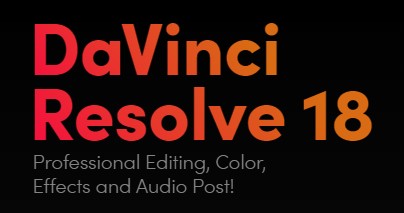
「DaVinci Resolve(ダビンチ・リゾルブ)」は、Windows/macOS/Linuxをサポートする高機能動画編集ソフトです。
無料版のDaVinci Resolveでも、ほぼすべての編集機能、カラー機能、fairlight機能、Fusion機能が使えます。
有償ライセンス版の「DaVinci Resolve Studio」は、無償版の全機能に加え、「DaVinci Neural Engine」やHDR機能、4K DCI以上の解像度/120FPSまでのフレームレートなどをサポートし、プロに愛用されるハイエンドツールで動画編集を行えます。
今回は無料の「DaVinci Resolve」を使って、動画ノイズの除去方法を説明します。
DaVinci Resolveで動画ノイズを除去する方法
Step1:公式サイトにアクセスして、無料版のDaVinci Resolveの方をクリックして、ご利用環境を選択してダウンロード
ダウンロードする前に氏名、個人情報を入力する必要があります。入力できましたら、右下の「登録&ダウンロード」をクリックします。その後自動的ダウンロードが開始します。
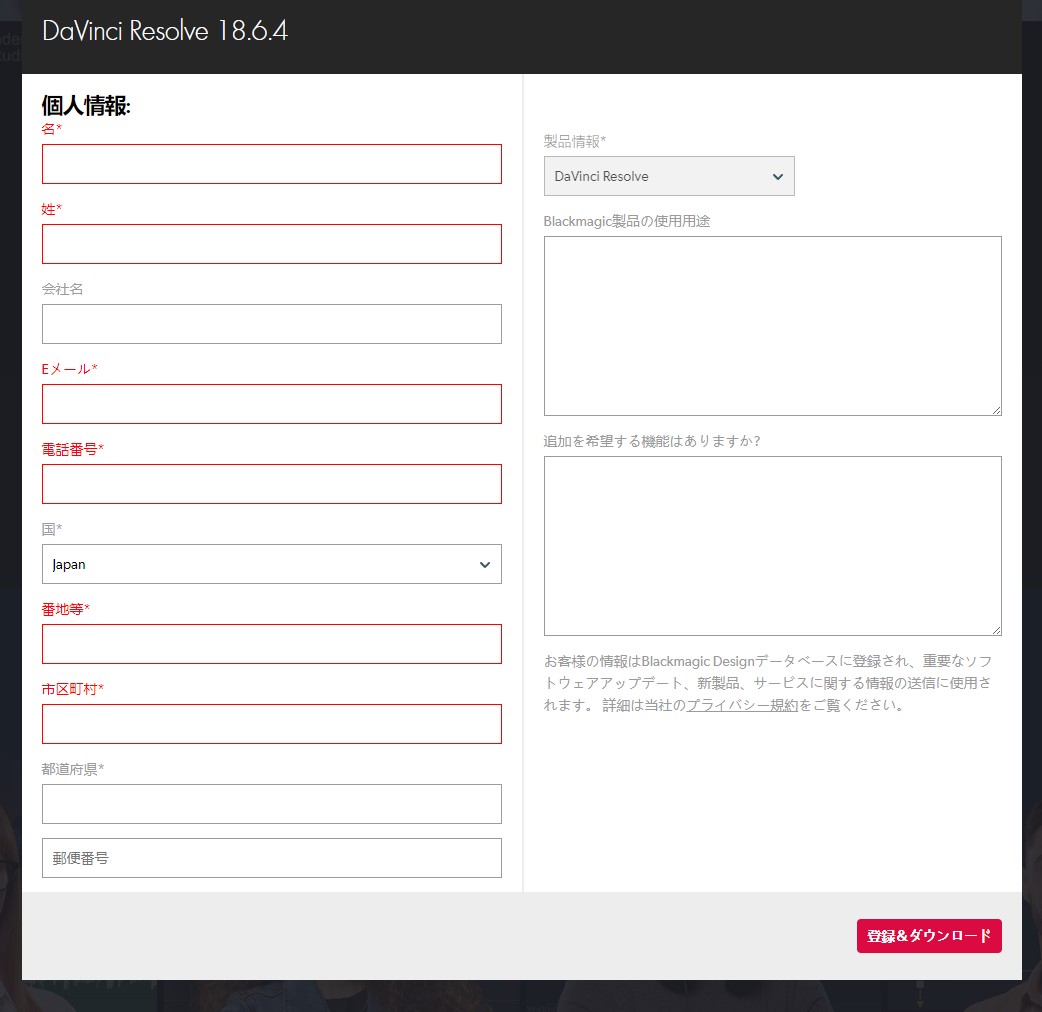
※赤枠の部分は必須情報です。
Step2:動画をアップロードして、一番したの「Fusion」をクリックします。

上のメニューにある「エフェクト」を選択して、Tools配下の「フィルム」を探します。そして、フィルム内の「ノイズ除去」をクリックします。
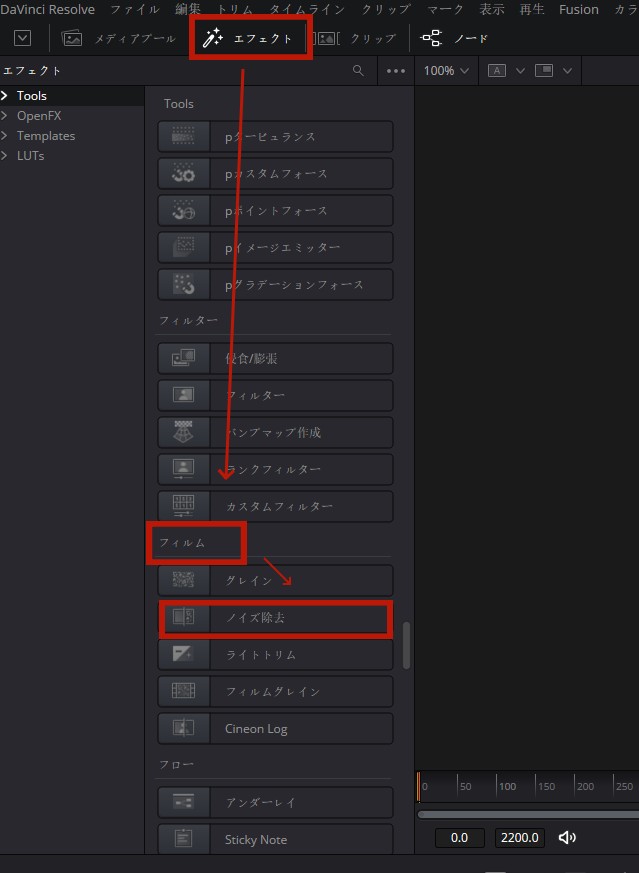
Step3:「ノイズ除去」をクリックすると、クリップにエフェクトが追加されます。エフェクトのパラメーターを調整してノイズを除去します。
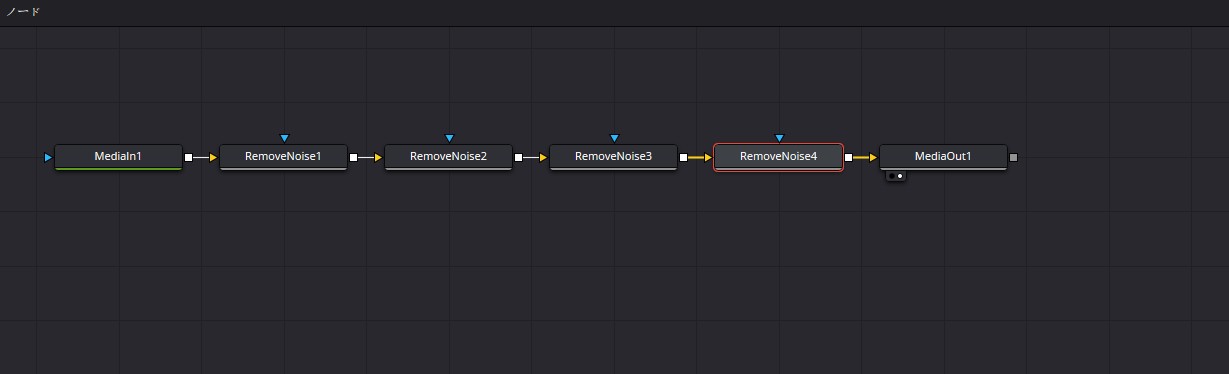
DaVinci Resolveは繊細な部分にこだわって、どんな小さな機能も好きのように調整できます。DaVinci Resolveは動画の品質にこだわる方に十分な機能を用意しています。かつフリーソフトという点が流石に断りがたいですね。高品質な動画を作成に時間が必要とは言え、初心者にとって最初は楽に編集したほうが自身を高めます。
しかし、初心者にとって、ツール探しも大変なことで、各機能がどんな効果があるかもよくわからないので、少々使いにくいです。また、画面の文字が小さくてはっきりと見えない、グレーアウトの機能がたくさん表示されるという欠点は使用者にちょっとイライラさせます。

DaVinci Resolveの無料版がノイズ除去できますが効果はそんなによくではありません。また、映像ノイズの除去機能は有料版にのみ搭載されていますが、より良い効果を求めるなら、41,980円で上位有償版を購入する必要があります。
映像の質にこだわる方には、カラグレ・画作りはまとめてUniFabでやることをお勧めします。また、撮影デバイスが古かったり、撮影環境が悪かったりして、映像にノイズが乗ってしまう時、UniFabノイズ除去AIは、簡単且つキレイに動画のノイズ除去できます。
幅広いノイズ除去に対応している:Adobe Premiere Pro
みんなに知られているAdobe家族の一員「Adobe Premiere Pro」は、抜群な動画処理技術を持っています。様々な機能が付いて、多くの編集者が楽しめます。ただ一つの映像ノイズの問題に数パターンの処理方法を用意してくれます。

Adobe Premiere Proで動画ノイズを除去する方法
ここで、映像全体のノイズ除去手順を簡単に紹介します。
Step1:Premiere Pro編集画面の右上にある「エフェクト」をクリックします。
Step 2:検索欄に「ミディアン」と検索します。「ミディアン(レガシー)」を対象のクリップに適用します。
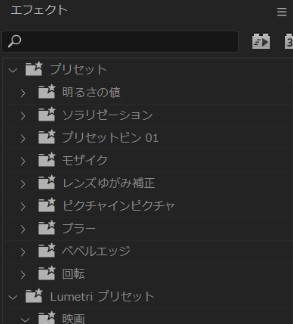
Step 3:エフェクトコントロールのパネルを開いて「半径」スライダーを調整して、ノイズ除去の強さを調整します。

全体のノイズ除去以外、「被写体の背景だけノイズを除去」や「動く被写体の背景だけノイズを除去」まで調整できます。
Adobe Premiere Proは様々なクリエイターが利用し、YouTubeやTwitterで投稿するSNS動画から映画で使用する映像まで、たくさんの映像コンテンツに対応しています。
このソフトで全てのSNSプラットフォームのウェブ動画を網羅できるため、映像制作を検討している方には、Adobe Premiere Proの使用を推奨します。

動画ノイズ除去でAppleユーザー定番:iMovie
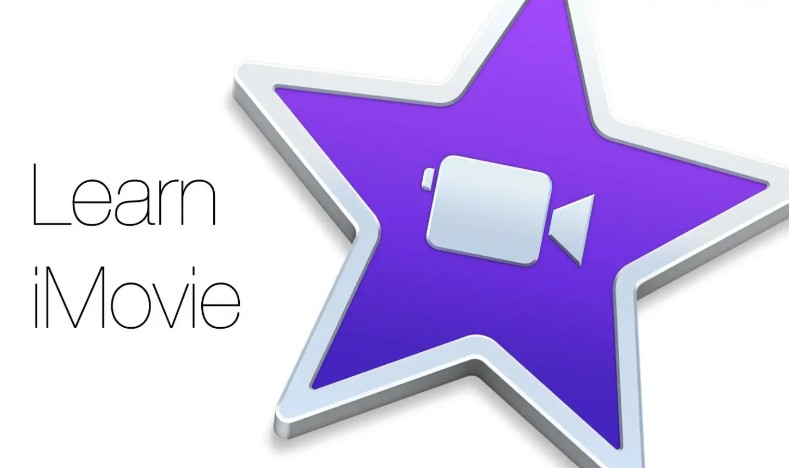
外で動画をとる時、騒がしい音がよく聞こえてきますが、室内でもクーラーや換気扇のノイズ、周りの雑音がどうしても入っちゃう場合がありますよね。そして、木の音や水の音など、普段あまり気にしていない自然の音が、動画に邪魔なものになることもあり得ます。動画の雑音を消すによって、主要の音声が影響されずに、重要な部分がはっきりと聞こえます。
iMovieは、動画編集に関する知識がなくても使える初心者に優しい音声ノイズ除去アプリで、手軽に動画編集が行えます。
MacBookやiMacといったApple社製のパソコンを持っている場合、Mac版のiMovieを使う事で、簡単に動画のノイズを除去できます。
iPhoneのiMovieには、動画のノイズ除去機能が備わっていません。
iMovie(Mac版)で音声のノイズを除去する方法
Step 1:右上のエフェクトメニューの「ノイズリダクションおよびイコライザ」を選択します。
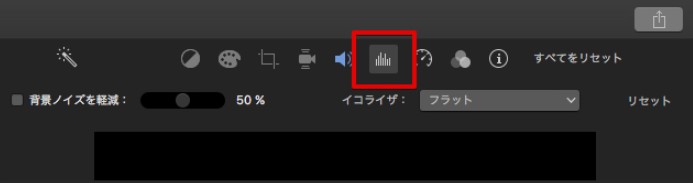
Step 2:「背景ノイズを軽減」にチェックを入れて、適度な具合に調整します。
Note:
編集後の効果は、専門のソフトと比べられないですが、大変シンプルな方法なので、誰でも操作できます。iMovieは、簡単な操作で動画編集を済むとのご要望があった方に向いています。
Apple社製品に内蔵されたソフトとして、ワンクリックで効果が出て、他社が及ばない技術をもっています。iPhoneやiPadなどのApple社製品をお持ちの方は、iMovieを開いて、自分が好きな動画を編集してみましょう。
動画のノイズ除去できるソフトまとめ【表あり】
|
ソフト |
UniFab ノイズ除去 AI |
DaVinci Resolve |
Adobe Premiere Pro |
iMovie |
|
価格 |
無期限版(13,130円)
30日間無料体験可能
|
無料
上位有償版「DaVinci Resolve Studi」 (41,980円) |
年間:28,776 円/年
月間:3,828 円/月
|
無料 |
|
映像ノイズ除去 |
✓ |
〇(上位有償版のみ) |
✓ |
✘ |
|
音声ノイズ除去 |
✘ |
✓ |
✓ |
〇(Mac版のみ) |
|
ノイズ除去精度 |
★★★★★ |
★★★ |
★★★★★ |
★★★★ |
|
使いやすさ |
★★★★★ |
★★★ |
★★★ |
★★★★ |
UniFab製品は革新的にAI技術を活用し、動画編集ソフトとして、使用者の手間を最大限に省いて、マルチタスクを処理することも実現しました。動画ノイズ除去だけではなく、編集オプションもあり、操作画面もわかりやすく、実に優秀なソフトです。無料体験や安心保証が付いて、スタッフのサポートも安心させます。映像ノイズ除去ソフトとしてもっともオススメです。
何となく映像ノイズまた音声ノイズが一気に除去したく、プロな映像制作を検討している方には、Adobe Premiere Proの使用を推奨します。
動画ノイズを抑えポイント
単なる編集ソフトは、動画ノイズを根本的に払拭できません。
動画ノイズを抑えるためには、いくつかのポイントがあります。
- 適切な撮影条件
- 低ISO設定
- ハイクオリティな機器の利用
- 使用する圧縮設定の最適化
- 専用なノイズ除去ツールの利用
・・・
これらのポイントを組み合わせて使用することで、ノイズを最小限に抑え、高品質な動画をえることができます。

まとめ
動画の雑音を消すことも画面のノイズを取り除くことも、高品質の動画を作成する大事なポイントです。
高性能な撮影デバイスや良好な撮影条件に加えて、優秀なソフトで動画を編集できれば、作成者にとっても視聴者にとっても、愉快な体験になります。
まさに「UniFab」はその気持ちをもって、動画の質を一層高めるように努力しています。初心者もプロも、みんなが動画編集を楽しめば何よりです。
この魅力的なソフトを使い始めましょう!
