HDRとSDRの違いは?SDR動画をHDR動画に変換する方法!【完全解説】
要約: 4K映像にはSDRとHDRという2つの画質が存在します。SDRとHDRは共に解像度が4000ですが、画質は異なります。本記事では、SDRとHDRの違いを詳しく解説し、さらにSDRからHDRへの変換方法も説明します。さっそく一緒に見てみましょう。
目次
HDRとSDRについて
SDR動画をHDR動画に変換する方法する前にHDRとSDRとは?その違いは何ですかということを解明していきましゅう。
SDRとは?

SDRは、「Standard Dynamic Range(スタンダードダイナミックレンジ)」の略語で、映像技術の基本的な形式です。SDRでは、一般的に輝度範囲が狭く、色の表現も限られています。これは、従来の映像規格として広く使われていた形式です。
HDRとは?
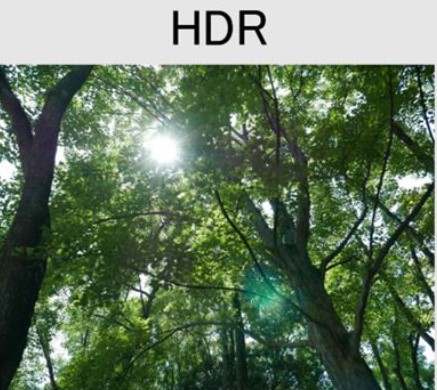
HDRとは、「High Dynamic Range(ハイダイナミックレンジ)」の略語です。画像やビデオの撮影および表示技術であり、より広い輝度範囲を実現し、リアルな画像を生成します。これにより、明るい部分と暗い部分の詳細がより鮮明になり、色の再現性が向上します。
HDRとSDRの違い

SDRとHDRの主な違いは、輝度範囲やカラーレンジの広さです。HDRは、より広い輝度範囲とカラーレンジを持ち、細かい階調や鮮やかな色を表現できます。一方、SDRは、輝度範囲が狭く、色の表現も制限されています。これにより、HDRはよりリアルかつ没入感のある映像を提供することができます。

でも、HDRコンテンツを視聴するには、対応するディスプレイやテレビが必要です。一般的に、HDR10(静止画)やDolby Vision(動画)などの規格が使用されます。これらの規格に対応したテレビやモニターで映像を再生することで、HD存分に楽しむことができます。
| HDRとSDRの特徴 | HDR | SDR |
| 明るさの表現範囲 | ★★★★★ | ★★ |
| 色の表現範囲 | ★★★★★ | ★★ |
| 輝度レベル | ★★★★★ | ★★ |
| コントラスト比 | ★★★★★ | ★★ |
| ファイルサイズ | 大きい | 小さい |
| 対応デバイス | 少ない | 多い |
HDRを利用するメリットとデメリット
以上のことで、SDRではなくHDRを使用するメリットとデメリットが明確できます。
SDRと比べてHDRのメリット
豊かな色域と深いコントラスト:HDRはより広い色域と高いコントラストレベルを提供します。これにより、画像やビデオはよりリアルで、目に見える世界に近い色彩を再現できます。
明暗の詳細の向上:HDR���明るい部分と暗い部分の詳細を失うことなく表示できます。これにより、全体的な画像の品質が向上し、よりダイナミックな視覚体験が得られます。
リアルな視覚体験:HDRにより、より現実に近い映像が得られ、視聴体験が向上します。特に、自然の風景や屋外シーンでの効果が顕著です。

SDRと比べてHDRのデメリット
-
ファイルサイズが大きい:HDRビデオはより多くのデータを扱うため、ファイルサイズが大きくなります。
-
再生・表示の互換性の問題:すべてのディスプレイやデバイスがHDRコンテンツをサポートしているわけではありません。特に古いシステムや低価格のデバイスでは、HDRコンテンツを適切に表示できないことがあります。
SDR動画をHDRに変換する方法【簡単にできる】
HDRがファイルサイズが大きいというデメリットがありますけど、HDR視聴効果はSDRよりはるかに超えています。だからこそ、HDRコンテンツは、ビデオやゲームにおいてより没入感のある体験を提供します。特に映画やテレビ番組、ゲームなどの時に必要です。

AI知能でSDR映像の輝度や色の情報を分析でき、細かいHDR映像の効果を再現できます。また、手動でSDR動画をHDR動画に変換するに比べ、AI活用ソフトを使用することで、作業量や時間を大幅に削減することができます。
UniFab HDR 変換 AI【推奨】
ここでは、AI機能が活用しているHDR映像変換ソフトを紹介していきます。
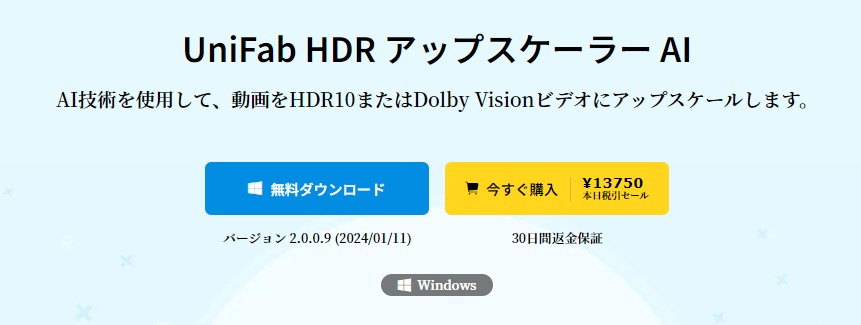
UniFab HDR アップスケーラー AIは動画をHDR10またはDolby Visionビデオにアップスケールでき、ハードウェアアクセラレーション技術を使用して最速のビデオ変換と編集速度を提供します。
UniFabが30日間の全機能無料お試しがありますので、直接インポートして簡単かつ効果的に変換で、驚くほどのHDR品質の視聴体験を楽しめましょう!
また、さまざまな視聴シナリオ向けに設計された 2 つの HDR10 ビデオ モード (ユニバーサルとシネマ) を生成します。 スペースに合わせて最適なモードを自由に選択できます。サポートされているデバイスによって色空間が異なる可能性があるため、DCI-P3 および Rec.2020 オプションから色空間を用意しております。
UniFabで動画をHDRに変換する操作手順
これから、UniFabでをSDR品質動画をHDRに変換する操作手順を紹介します。
UniFabを起動して、「HDR アップスケーラー」モジュールをを選択し、「+ビデオ」をクリックして動画ファイルを選択して追加します。
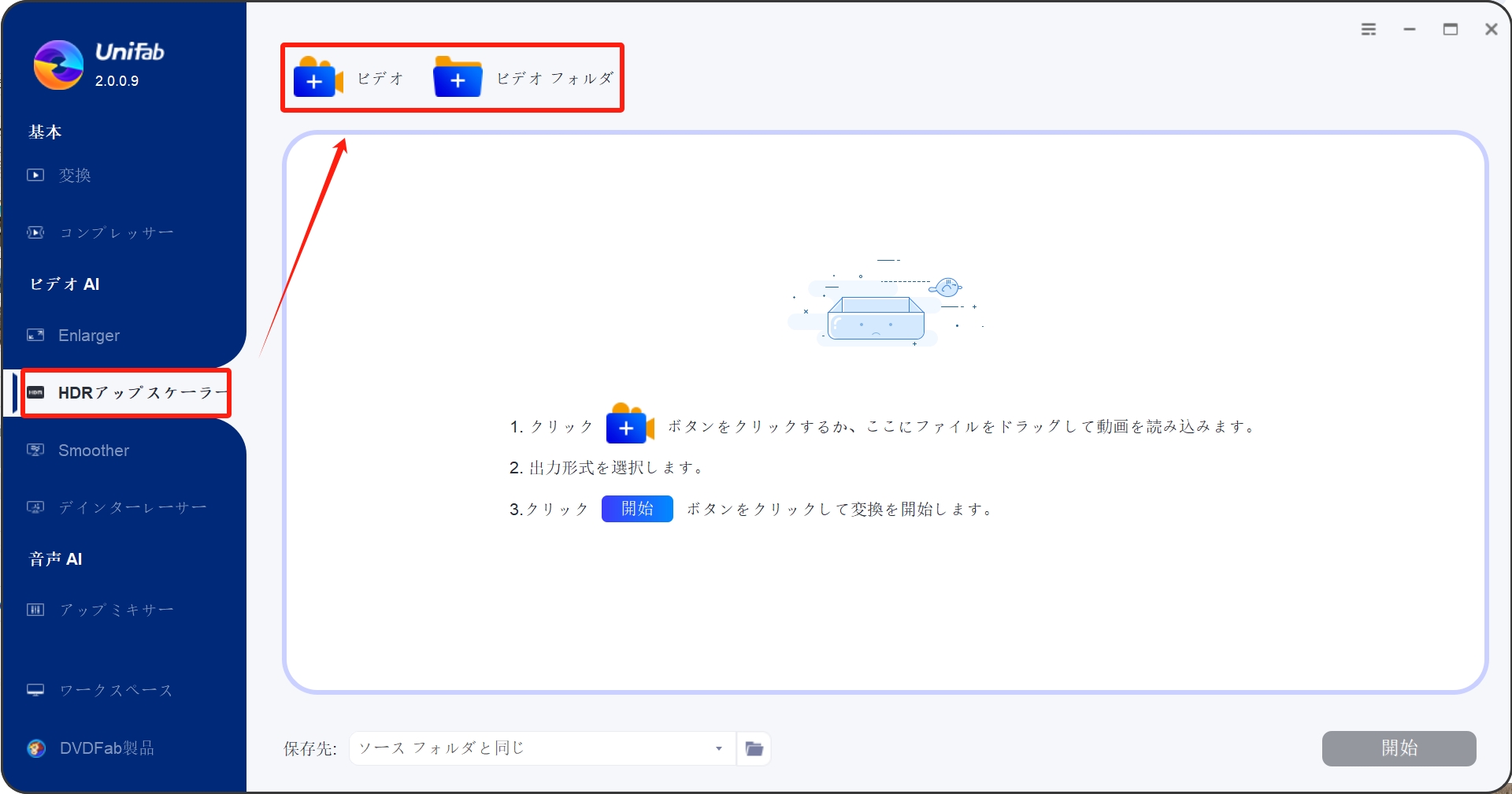
それから、HDRに変換するを選択します。
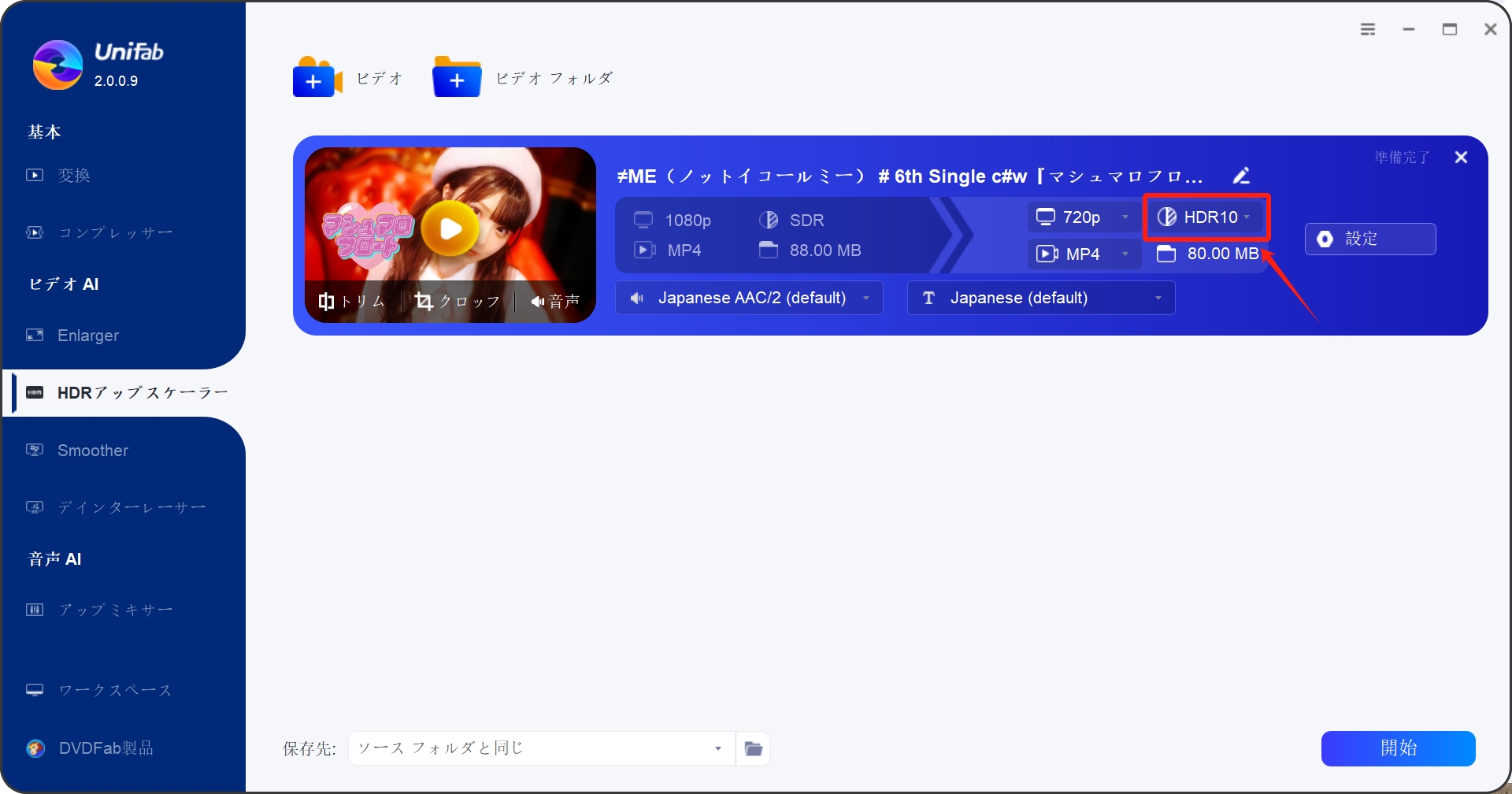
右上での三本線ボタンで「設置」を選択して、HDR アップスケーラーの設置を調整できます。

選択完了すると、保存先を選択し、「開始」ボタンをクリックして処理をスタートさせてください。
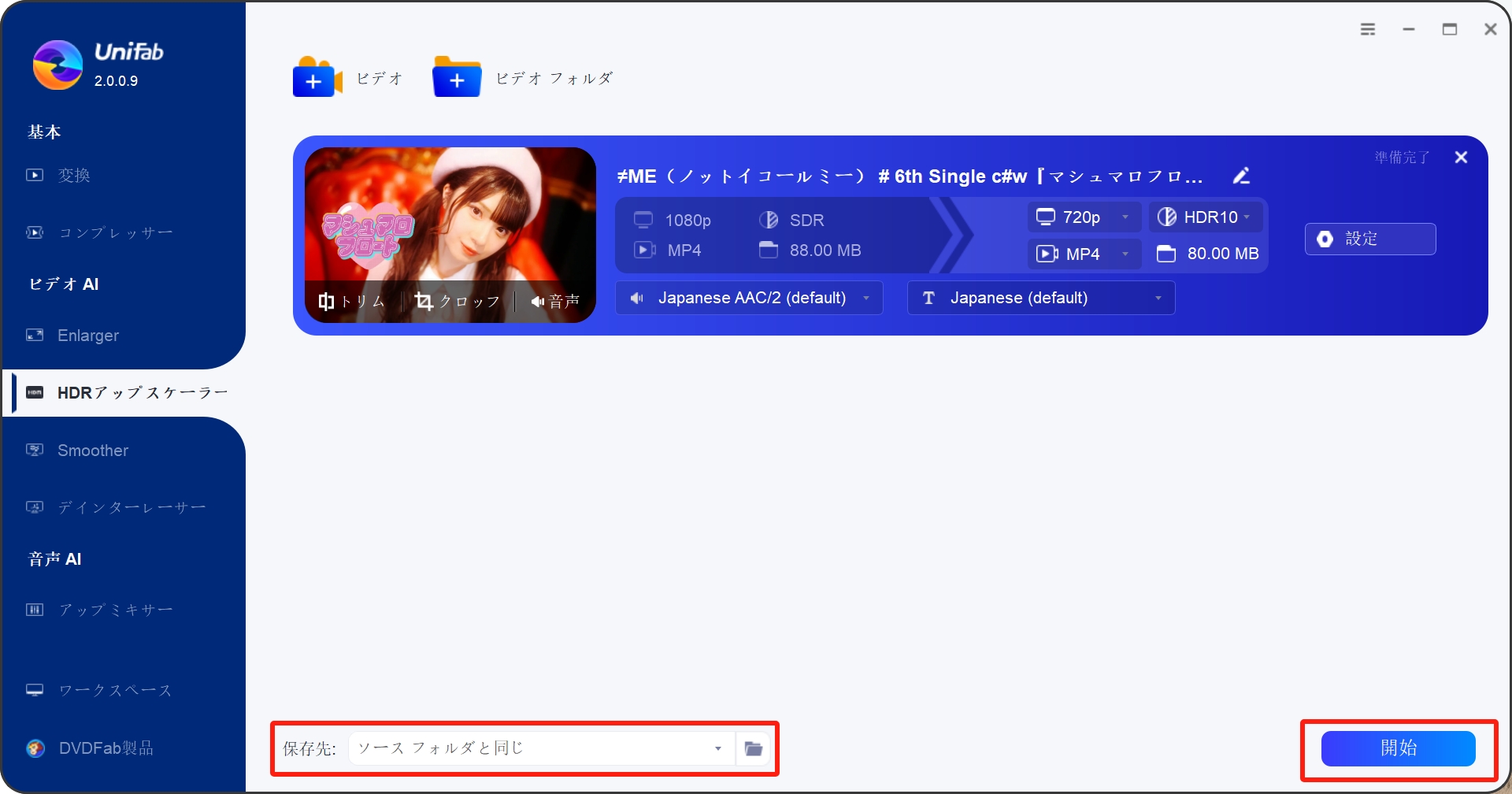
これで、SDRからHDRへの変換処理は超高速で完了できます。
UniFab HDR 変換 AIの有料版は13750で若干お高めですが、シンプルな動作で高精度の変換効果ができるためストレスフリーに使うことが可能です。インターフェイスもゴチャゴチャしておらず、とても使いやすいツールです。高速にHDRに変換するを求める場合には、ぜひAI活用のUniFab HDR アップスケーラー AIを検討してみてください。
無料体験版もあるので、まずはそちらを使ってみて使用感を感じてみるのがいいでしょう。本気で購入を考えれいるなら、UniFab フレーム補間 AI と、Enlarger AIと、写真加工AIと、動画加工AIなど9つの製品を含むUniFab オールインワンが37500で購入したほうが得になると思います。
HDRについてよくある質問
ここではHDR動画に関する判別方法またHDR利用できるデバイスについて明らかにしたいです。
動画がHDR動画かどうか判別する方法ってありますか?
一般には動画がHDR動画かSDR動画か判別するのが難しいです。
HDR 動画ファイルのメタデータSDR 動画ファイルと違いがあります、例えば、色域が BT.2020、伝達関数が PQ または HLG、エンコードのビット深度が 10 ビット/12 ビットなど。この情報を取得するのはサードパーティのデコードツール必要です。
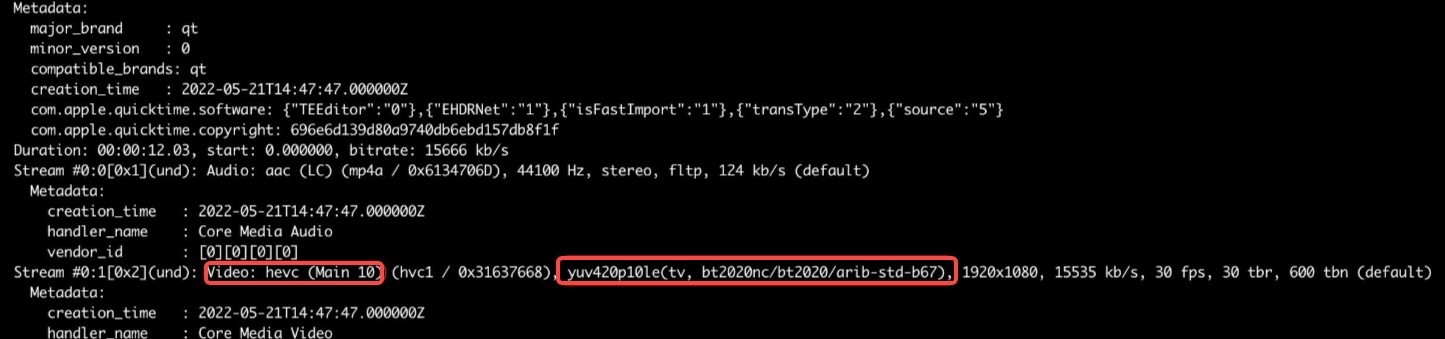
上図のようになります。これ動画がHDR動画かどうか判別できる、でもPCに慣れない方にはやはり難しいですね。でも上記のUniFabなら、ただビデオのアップロードで動画がHDR動画かSDR動画か確認できます。初心者も利用でき、大変オススメです。
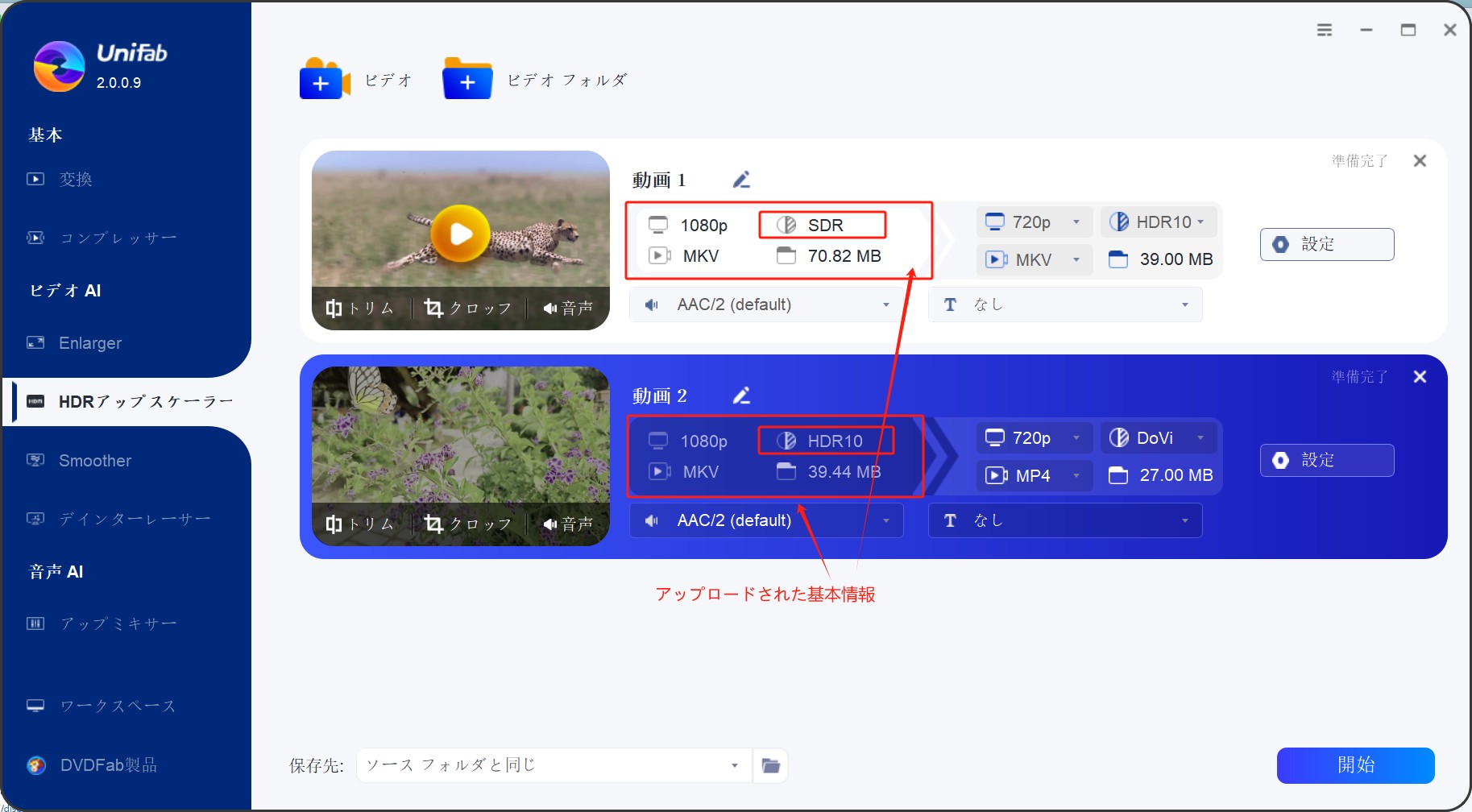
デバイスがHDR対応かどうかを確認する方法は?

デバイスやモニターが本当にHDR再生に対応しているかどうかを確認するために最も簡単な方法は、VESA* DisplayHDRのロゴを探すことです。VESA* DisplayHDRは、HDRの唯一のグローバルなオープンスタンダードであり、VESA* Display HDRプログラムがモニターの仕様を検証して実証したことを証明しています。
もし、Windows 10を利用しているなら、[スタート] ボタンをクリックし、[設定]、[システム]、[ディスプレイ]、[Windows HD Color 設定] の順に選択し、ディスプレイが HDR をサポートしているかどうかを確認できます。
[ディスプレイの選択] で、使用するディスプレイを選びます。[ディスプレイの機能] で、[HDR を使用する] の横に [はい] と表示されていることを確認します。
もし表示されていれば、[HDR を使用する] ををオンにしましょう。
まとめ
本記事では、HDR動画について説明し、SDRとの違いや使用上のメリット・デメリットに触れた後、実際にAI機能を活用した動画編集ソフトでHDR動画をSDR動画に変換する方法を紹介します。
高速、高精度、多モードのUniFab HDR アップスケーラー AIは、多くの方々におすすめのソフトです。HDR動画の編集に悩んでいる方は、ぜひ無料でダウンロードして実際に利用してみてください。
