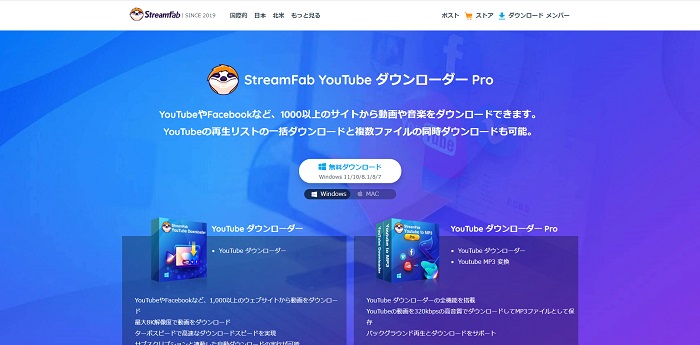TikTok動画ダウンロード方法!ID・ロゴなしで保存できる?できないのはなぜ?
要約: 本記事ではTikTok動画のダウンロード方法を紹介していきます。本記事を読めばTikTokのダウンロード方法はもちろん、IDやロゴなしで保存する方法まで分かりますよ。TikTokアプリから直接ダウンロードするとロゴやIDが表示されるため気になると思っている方は、ぜひ本記事を最後まで読んで、ロゴやIDを表示させない保存方法を学んでみてください。
TikTokアプリには公式で動画をダウンロードするための機能が付いています。しかし、公式の機能ではダウンロードした動画にロゴやIDが表示されてしまうのが残念。そんな方のために、本記事ではTikTok動画をIDやロゴなしでダウンロードする方法を解説していきます。本記事を読めば、誰でも簡単にTikTokの動画をロゴなしでダウンロードできますよ。
TikTok動画ダウンロード方法
中国のバイトダンス社が運営するショートムービー配信アプリTikTok。中国版がリリースされたのは2016年のことで、その2年後の2018年にはApp store全米無料アプリ部門で、年間ダウンロード数1位を獲得しました。さらに、2021年には全世界の月間アクティブユーザー数10億人を突破するほどの人気に。
そんなTikTokではユーザーが自由に動画を投稿出来るのが特徴です。YouTubeとは違い、15秒~1分ほどのショートムービーを作成して投稿します。アプリ内には誰でも簡単に使える特殊効果や0.5倍速や2倍速などあらかじめスピードを調整しながら撮影できる機能があり、特別な技術がなくてもクオリティの高い動画投稿が可能です。
【外部ソフト・IDとロゴなし】TikTok動画ダウンロード方法
StreamFab YouTube ダウンローダーProはPCで使える外部ソフトです。
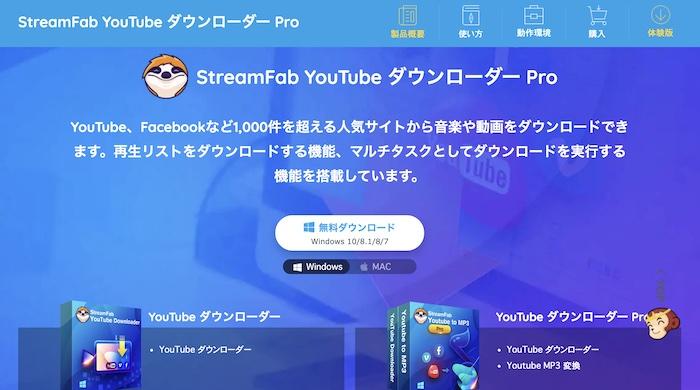
専門的な知識を必要とせず、簡単に高画質&高速で動画ダウンロードができます。ソフト内にブラウザが内蔵されているため、URLをコピーして貼り付けるといった手間がありません。ソフトを開いて動画を検索し、ダウンロードしたい動画のページを開けば自動的にダウンロードできる動画を検出してくれます。ボタン1つで簡単にダウンロードまでたどり着けるため、ダウンロードソフト初心者でも扱いやすいのが魅力です。
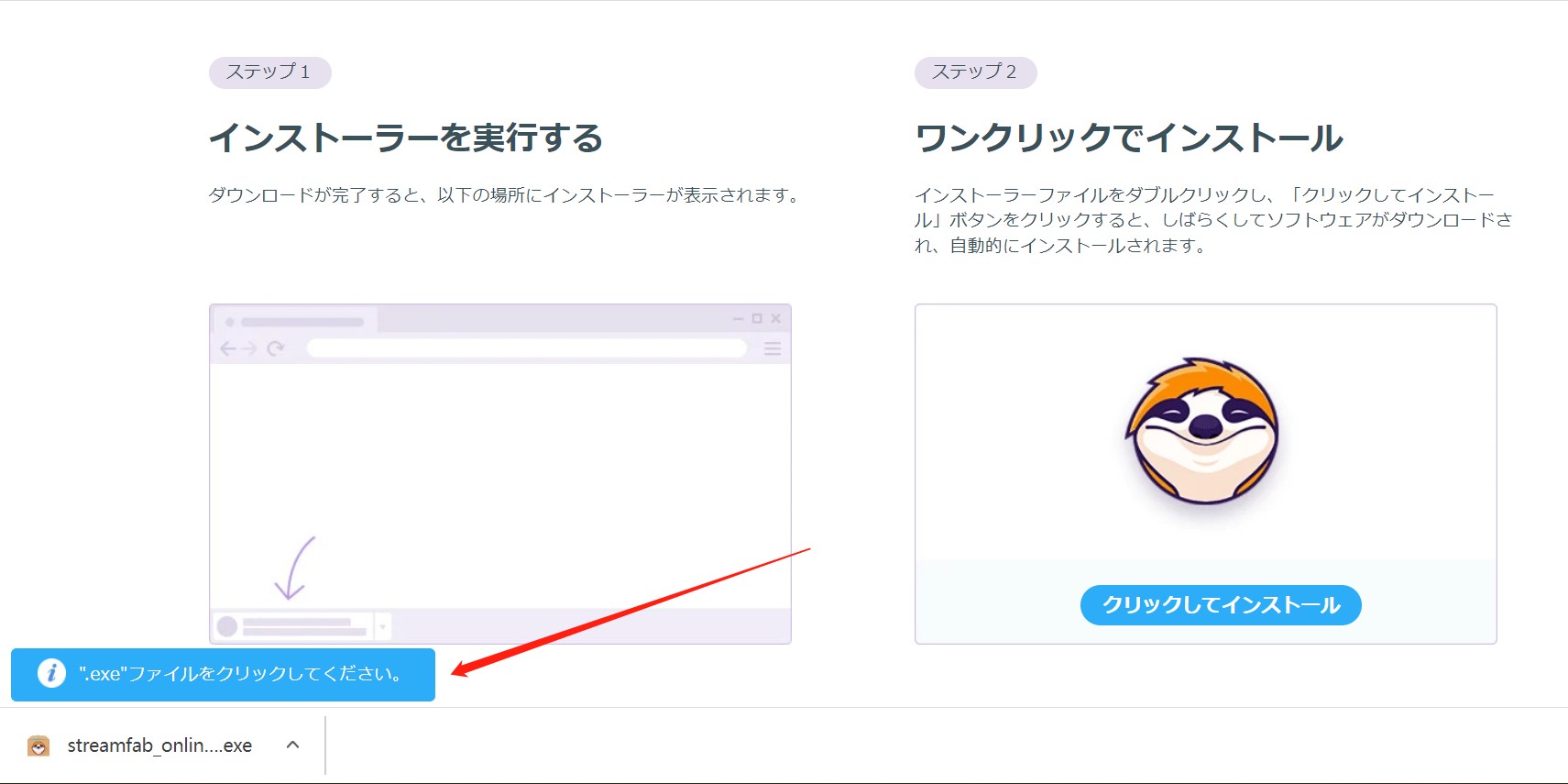
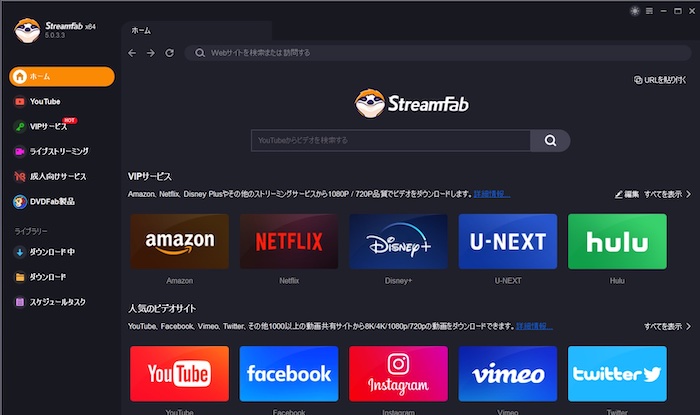
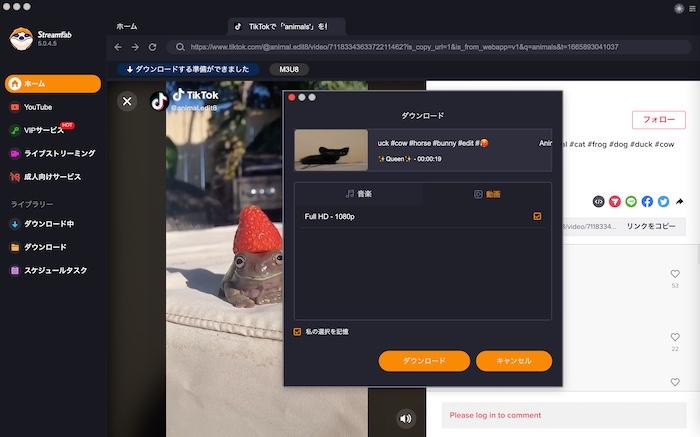
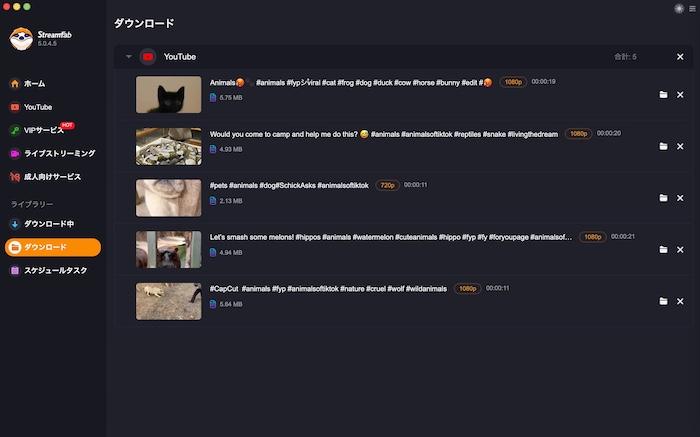
【外部ブラウザツール・】TikTok動画ダウンロード方法
ソフトを使いたくない人はダウンロード不要のブラウザツールがおすすめです。例えば「SnapTik」というブラウザツールがあります。サイトにアクセスして、URLをコピー&ペーストすればいいだけなので、簡単かつ素早く欲しい動画だけをダウンロードできるのが魅力です。
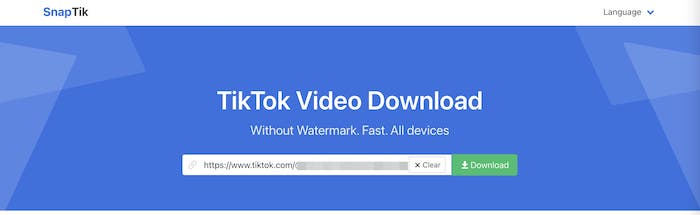
複雑な設定や操作が必要なく、スマホからも使えるので手軽にダウンロードしたいと思っている人におすすめ。
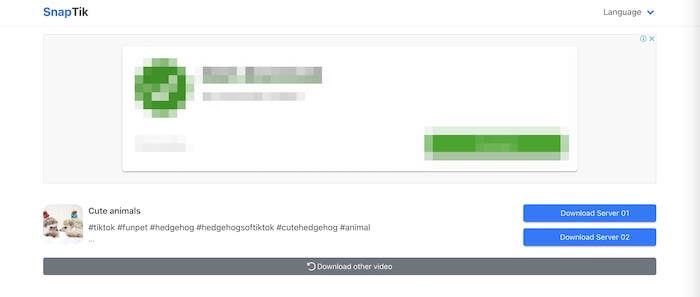
若干画質は落ちるものの、きちんと保存できます。

【アプリ・IDとロゴあり】TikTok動画ダウンロード方法
TikTokアプリにはロゴとID入りで動画をダウンロードする機能が付いています。ロゴが入っていてもいい人は手軽にできる方法なので試してみましょう。
TikTokで動画を保存する方法
ダウンロードしたい動画を開いてシェアボタン(矢印アイコン)をタップします。あとはダウンロードボタンをタップするだけでOKです。
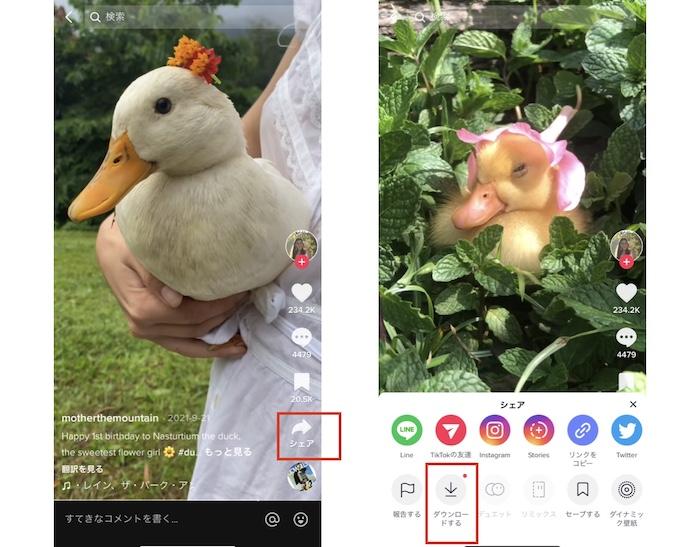
動画はカメラロールに保存されます。
TikTokで静止画を保存する方法
シェアボタンをタップし、「ダイナミック壁紙」をタップします。スマホの設定を開いて、「壁紙」を選択すると「Live Photos」のフォルダに画像が保存されているはずです。
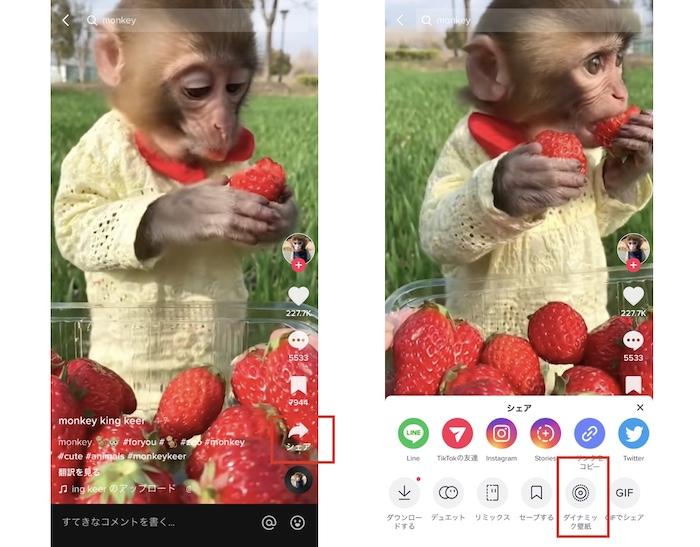
TikTokでGIFを保存する方法
ダウンロードしたい動画でシェアボタンをタップし、「GIFでシェア」をタップすればGIFで保存されます。
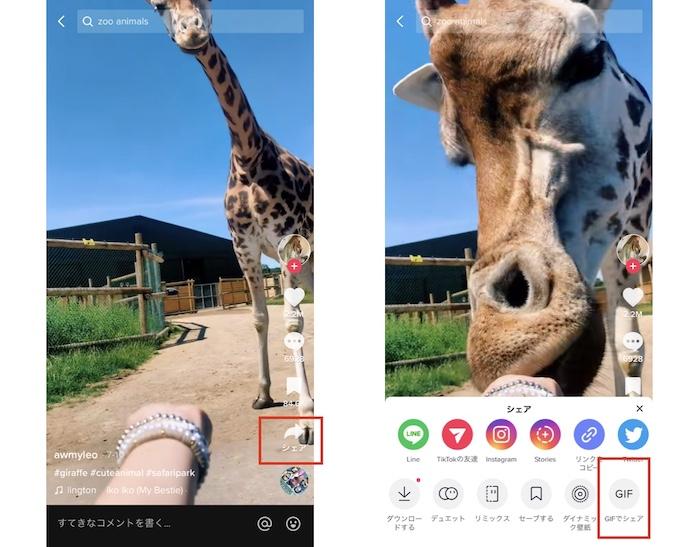
【Google拡張機能】TikTok動画ダウンロード方法
Google拡張機能は2022年10月現在、残念ながらTikTokをダウンロードできるものがありませんでした。「Video Download Pro」という拡張機能なら透かしロゴなしでダウンロードできましたが、2022年10月現在配布が停止されているためブラウザに追加できません。
TikTok動画がダウンロードできないときの原因と対処法
TikTokアプリには公式にダウンロードボタンが設置されていますが、場合によってはダウンロードできないことがあります。ダウンロードしたいのにできないときは、StreamFab YouTube ダウンローダーProを使うのがおすすめです。
- 投稿主がダウンロード不可の設定にしている
TikTokでは投稿主の設定によってダウンロードできないことがあります。ダウンロードボタンが表示されていないときは、投稿主がダウンロード不可の設定にしているかもしれません。どうしてもダウンロードしたいときは別途ダウンロードソフトを使いましょう。
- 投稿主のアカウントが非公開設定になっている
TikTokの動画をダウンロードするためには、投稿主のアカウントが公開されていなければいけません。つまり非公開設定のアカウントからはダウンロードできないため注意しましょう。ダウンロードするには、外部ツールを使うしかありません。
- デバイスの容量不足
TikTokの動画はカメラロールに保存されます。そのため、デバイスの容量が十分でないとダウンロードできません。不要な動画、写真、アプリを削除して容量を十分確保してからダウンロードしてみましょう。
- アプリやデバイスの不具合
そもそもアプリやデバイスに不具合があるとダウンロードできない可能性が高いです。不具合かな?と感じたら、アプリやデバイスの再起動を行ってみましょう。また、前提としてアプリやデバイスは常に最新状態にしておくのがおすすめです。
- 【最終手段】自分のInstagramやメールにシェアするのもあり
どうしてもTikTok公式アプリからダウンロードしたい場合は、シェアボタンを押してメールを選び、自分のメールアドレス宛てに動画を送るか、Instagram宛てに動画を送ってみましょう。送った先のメールやInstagramから動画をダウンロードできることがあります。
TikTok動画ダウンロードに関するQ&A
ここからはTikTok動画ダウンロードについて知っておいた方がいい情報を紹介していきます。
Q&A
TikTok動画をダウンロードしたら相手にバレますか?
- 特に通知されることはないので、ダウンロードしてもバレません。
TikTok動画は録画できますか?
- 録画も可能です。
TikTok動画はPCにダウンロードできますか?
- 外部ソフトを使うことで、PCにダウンロードすることもできます。
TikTok動画は一括ダウンロードできますか?
- StreamFab YouTube ダウンローダーProなら5本まとめて動画ダウンロードできます。
そもそもTikTokの透かしって何のためにあるの?
- TikTokでは、無断で著作権に触れる音楽や動画を使用しているケースがあるため、トラブルを減らすために著作権保護として透かしを入れているのと、もう一つはブランドの認知度を高めるためにブランドアピールとして入れられています。
まとめ
TikTok動画のダウンロードはStreamFab YouTube ダウンローダーProを使うのがおすすめです。全ての動画をロゴなしで確実にダウンロードできます。他にも方法はあるので、本記事を読んで自分のやりやすい方法を使ってみましょう。