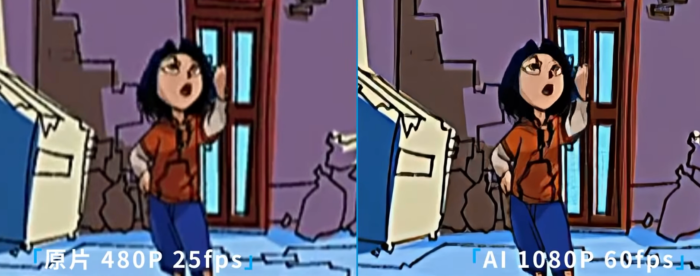【AI対応】動画をフレーム補間する方法:動画を自然で滑らかにする!60fps以上でき、リアルタイムも対応!
要約: フレーム補間とは、カクカクした動画をより滑らかな動きにするため、元々ないフレームを作るという編集機能です。 この技術は、プロの映像編集者やアニメーション制作者によって広く使用されていますが近年は人AI技術の発展により、フレーム補間はますます簡単になっています。AIを活用して動画のフレーム補間ができるツールも少しずつ出てきています。 この記事では誰でもできるフレーム補間の方法を紹介します。
目次
フレーム補間とは
フレーム補間とは、映画の滑らかな再生を可能にする技術です。目で見てわかる結びつきを維持するため、カクカクした映像をより自然で滑らかなものに変換することができます。
フレーム補間の利点は明らかです。カクカクした動画を滑らかにすることで、より鮮明な映像を楽しむことができます。また、特にハイスピードの動きや細かな動きがある場合には、フレーム補間によって重要な情報が欠落することなく再現されるため、視聴者により忠実な映像体験を提供することができます。

フレーム補間の仕組み
フレーム補間の基本的な考え方は、フレームと呼ばれる連続した画像を間に挿入することです。これにより、動画のフレームレートを向上させ、より滑らかな動きを実現することができます。
例えば、元々の動画が30fps(フレーム毎秒)で撮影されている場合、フレーム補間を使って60fpsに変換することができます。この結果、より滑らかでリアルな動画体験を提供することができるのです。

フレーム補間は簡単な技術ではありませんが、通常では、以下の方法を通じてフレーム補間を実現することが通常行われます。
- AI活用のフレーム補間ソフトを使用する
- フレーム補間機能が付いた編集ソフトを使用する。
- プラグインと連携してフレーム補間を行う。
これからは、それぞれ代表的なツールを利用して、フレーム補間のやり方を紹介します。
フレーム補間の方法1:AI技術利用する専門ソフトで【簡単】
フレーム補間方法の中でも、AIを活用したフレーム補間ソフトは、最もオススメな一つです。
なぜならというと、AIを活用したフレーム補間方法が以下のメリットがあります。
- 誰でもできるほど簡単!下記の操作手順のように3ステップだけ
- 従来の手動でのフレーム補間に比べ、AI活用のフレーム補間ソフトを使用することで、作業量や時間を大幅に削減することができます。
- AIが映像データを解析し、欠落したフレームを自動的に生成し、より自然な映像を作ることができます。

AIフレーム補間ソフトーUniFab UniFab フレーム補間 AI【推奨】
ここでに紹介するのは、AI活用フレーム補間ソフトの定番ーUniFab フレーム補間 AIです。
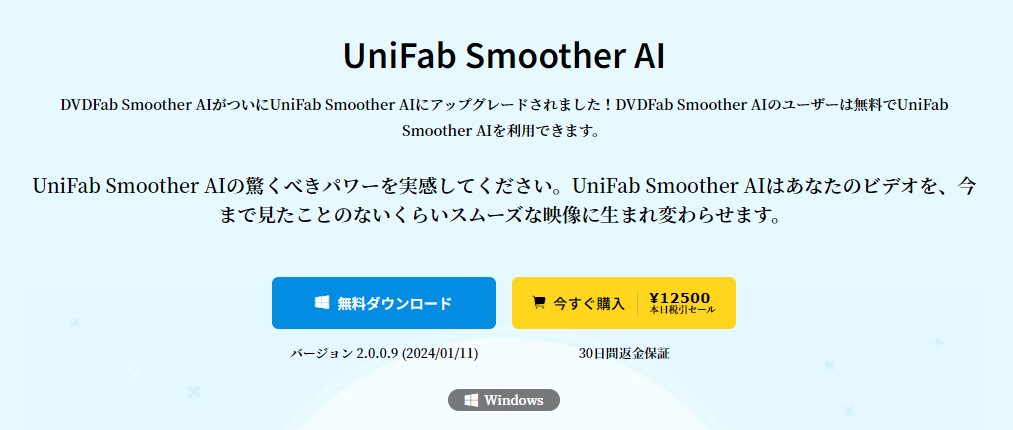
フレーム補間のソフトUniFab フレーム補間 AIは、AI技術を使用して、ビデオのフレームレートを120fpsに向上させる動きの速いダイナミックなシーンを含むビデオをより滑らかな映像として出力します。UniFab フレーム補間 AIにより、ビデオのちらつきや揺れを極限まで減らすことで、映像をより滑らかで自然なものに変えることができます。WindowsOSとMacOSで両方利用できます。
30日間の全機能無料お試しがありますので、購入する前に、下記のボタンでダウンロードして試してみましょう。
UniFabでフレーム補間する操作方法
UniFabでフレームを補完する手順は次の通りです。
UniFabを起動して、「Smoother」モジュールをを選択し、「+ビデオ」をクリックして動画ファイルを選択して追加します。
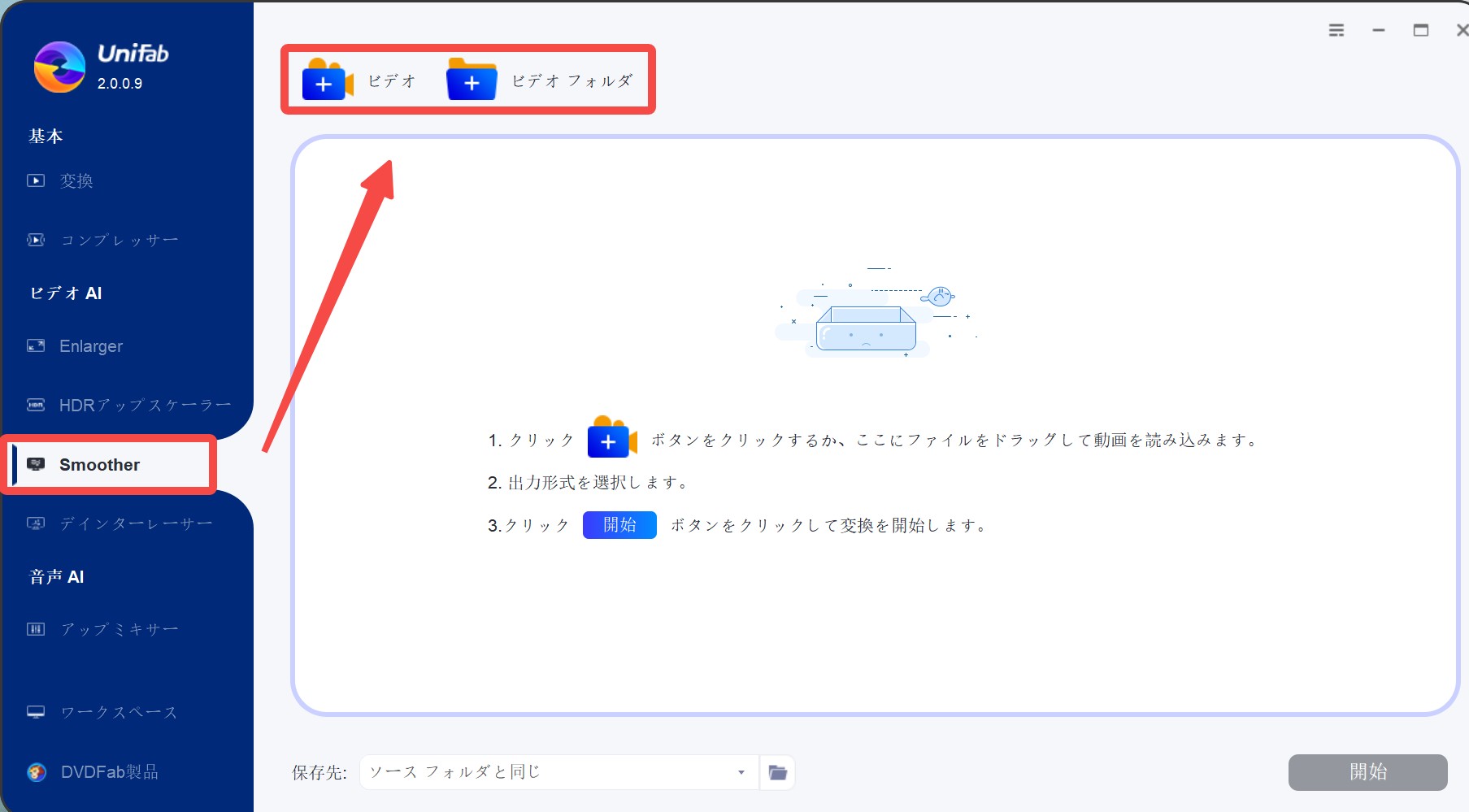
それから、フレームレート、出力品質、オーディオなどを調整できます。内蔵した整数倍のフレーム補間また、フレームレートは60fpsまたは120fpsから選択す゛ことができます。
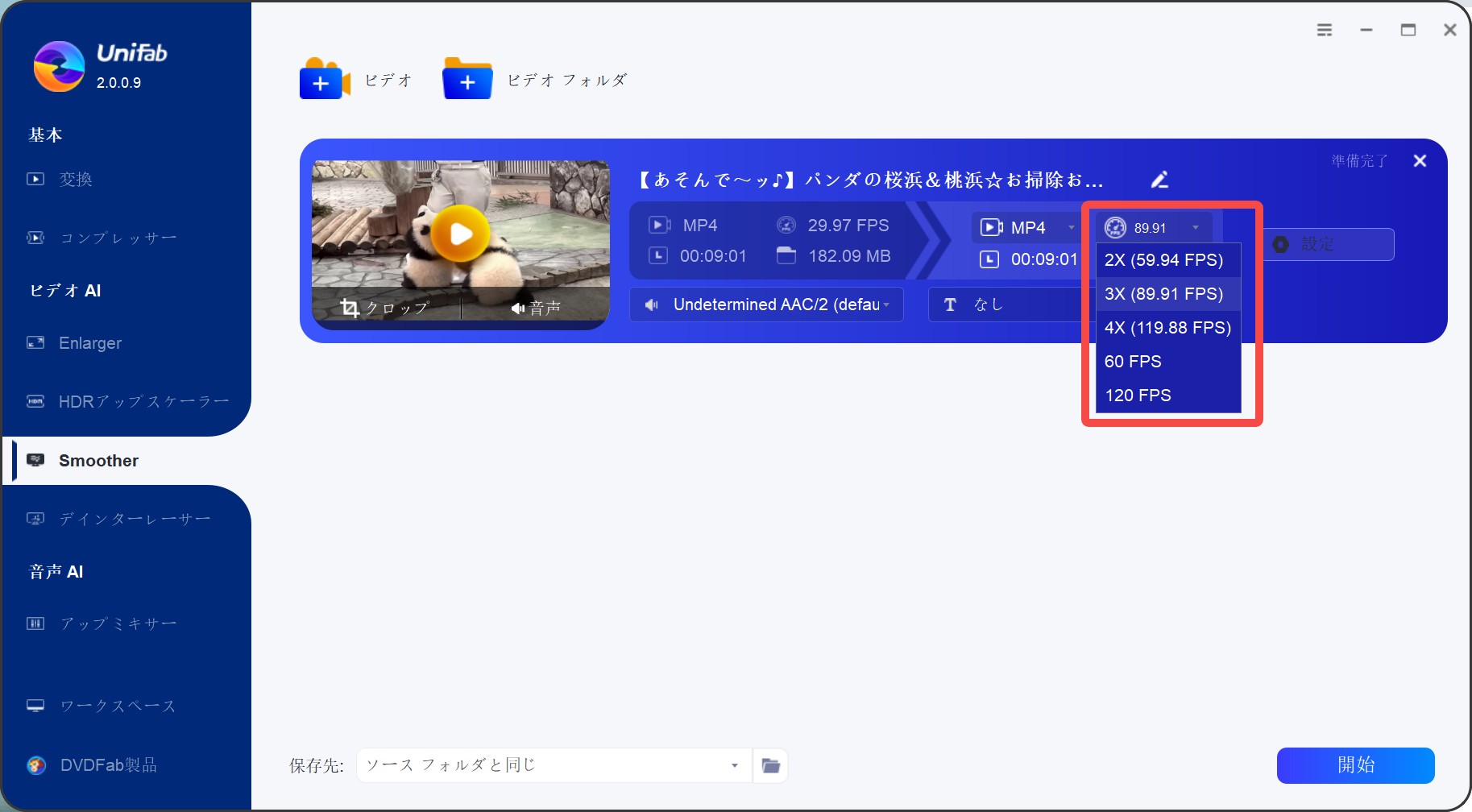
選択完了すると、保存先を選択し、「開始」ボタンをクリックして処理をスタートさせてください。
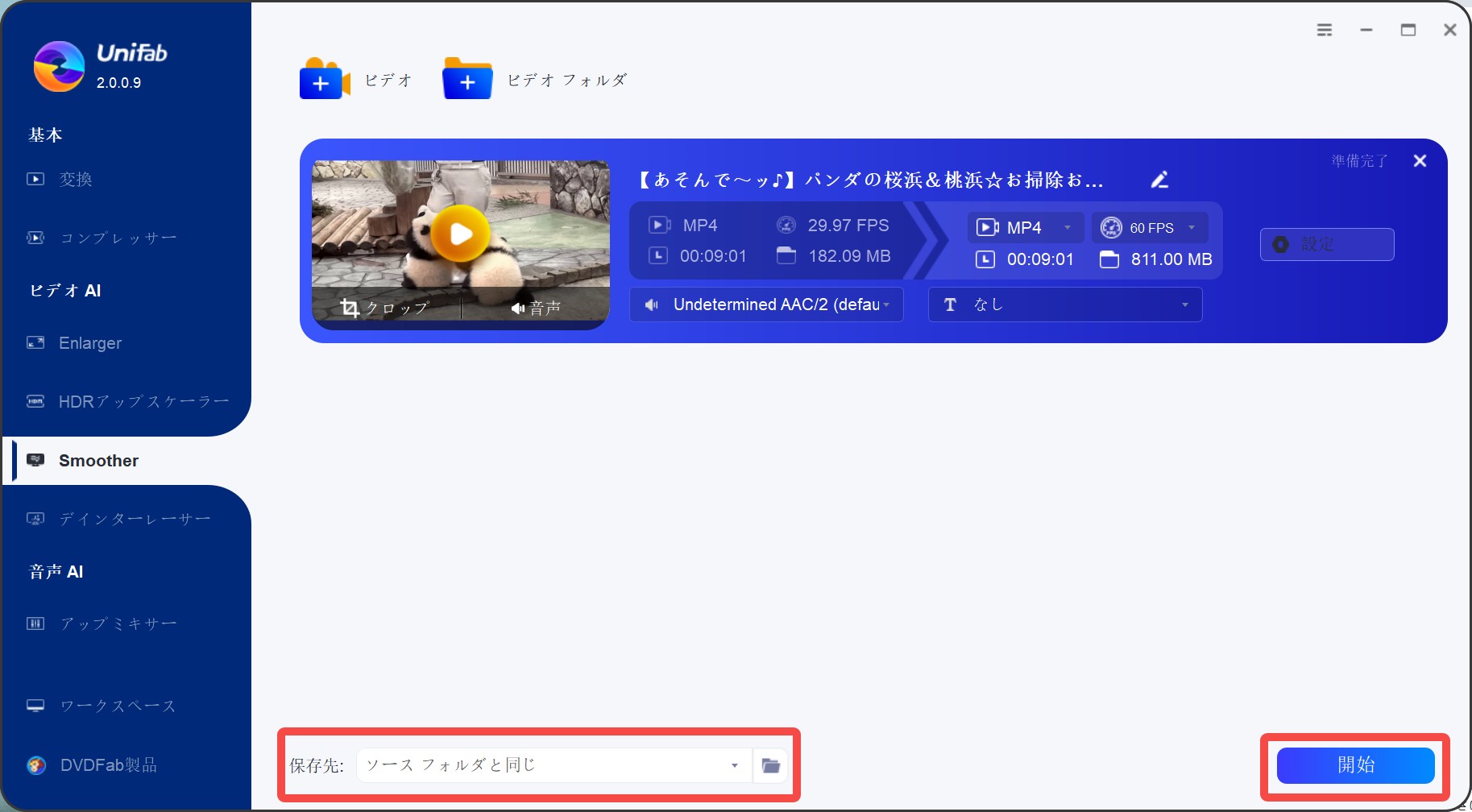
これで、フレーム補間処理は超高速で完了できます。
UniFab フレーム補間 AIの有料版は12500で若干お高めですが、シンプルな動作で高精度のフレーム補間ができるためストレスフリーに使うことが可能です。インターフェイスもゴチャゴチャしておらず、とても使いやすいツールです。滑らかで自然な映像を求める場合には、ぜひAI活用のフレーム補間ソフトUniFab フレーム補間 AIを検討してみてください。
無料体験版もあるので、まずはそちらを使ってみて使用感を感じてみるのがいいでしょう。本気で購入を考えれいるなら、UniFab フレーム補間 AI と、Enlarger AIと、写真加工AIと、動画加工AIなど9つの製品を含むUniFab オールインワンが37500で購入したほうが得になると思います。
フレーム補間する方法2:フレーム補間機能が付き編集ソフトで
もしあなたが動画編集を経験したことがあるなら、おそらく「フレーム補間」この技術は、動画の編集で非常に有名なAdobeのPremiere Proによって提供されていることを聞いたことがあるでしょう。
もし動画編集のスキルをもっと向上させたいと思うのであれば、この専門向けのフレームを補間するソフトを手に入れることをおすすめします。
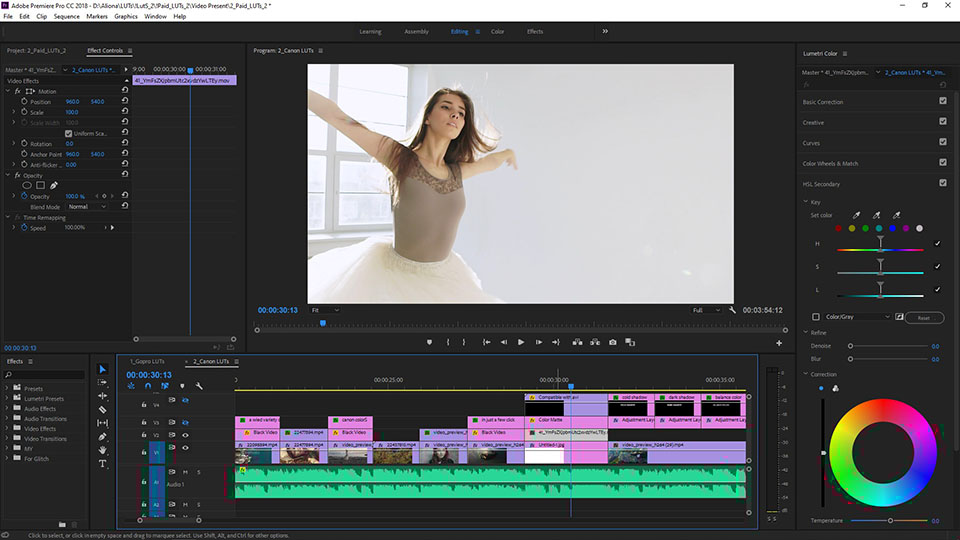
Adobe Premiere Proを使用してフレーム補間を行う手順は以下の通りです。
まずは、「Adobe Premiere Pro」を開き、フレーム補完をしたいクリップをシーケンスに追加しましょう。
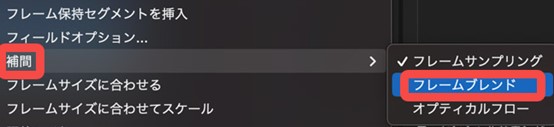
クリップをダブルクリックして、「補間」オプションを選択します。そして、「フレームブレンド」または「オプティカルフロー」のどちらかの補間方法を選びます。
最後に「Enter」キーを押すことで、フレーム補完作業が完了します。
フレーム補間する方法3:プラグインと連携してフレーム補間する
フレーム補間する方法には、さまざまなアプローチがありますが、プラグインとの連携も効果的な手法です。
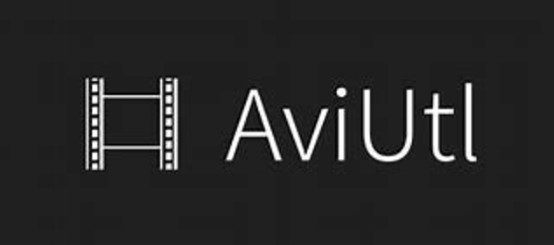
AviUtlでフレームレートを直接に変更ことで動画のフレーム補間する方法は、動画のもともとフレームレートをより高いフレームレートにすることです。例えば、フレーム補間で30fpsの動画を60fpsに変換するということです。
でもこの方法は、ただのフレーム数を上げるため、フレームの間に新たなではなく重複なフレームを補間します。
フレームレートを上げてAviUtlでフレームを補完する手順は次の通りです。
AviUtlを起動してから、メニューバーから「ファイル」→「開く」をクリックすると、フレームレートを変更したい動画ファイルを選択します。

メニューバーの「編集」→「再生速度の情報を変更」を押すと、「再生速度の変更」ウィンドウが表示されます。
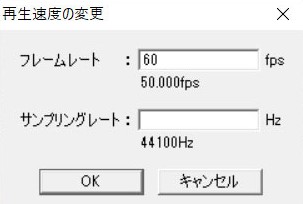
「OK」ボタンで「再生速度の変更」ウィンドウを閉じます。後は、aviutlでfps変更した動画を出力すればいいです。
AviUtlでフレーム補間することがもっと詳しく了解したい方こちらへ
フレーム補間方法の比較
| フレーム補間する方法 | 操作方法 | 特徴 | デメリット | 価格 |
| UniFab | AIが映像データを解析し、欠落したフレームを自動的に生成また補完 |
|
|
無期限版13,130円 30日間無料体験可能 |
| Adobe Premiere Pro | 動画編集で手動でのフレーム補間 |
|
|
年間28,776 円 |
| AviUtl | プラグインと連携してフレーム補間する | 無料 |
|
無料 |
まとめ
フレーム補間は動画編集において貴重な技術であり、魅力的な映像体験をもたらします。滑らかで自然な動きは視聴者にとって魅力的であり、フレーム補間によってその魅力を最大限に引き出すことができます。専門知識が不要、効率が高く、より良い効果があるUniFab フレーム補間 AIでフレーム補間技術を活用して、より高品質な映像を創り出してください。