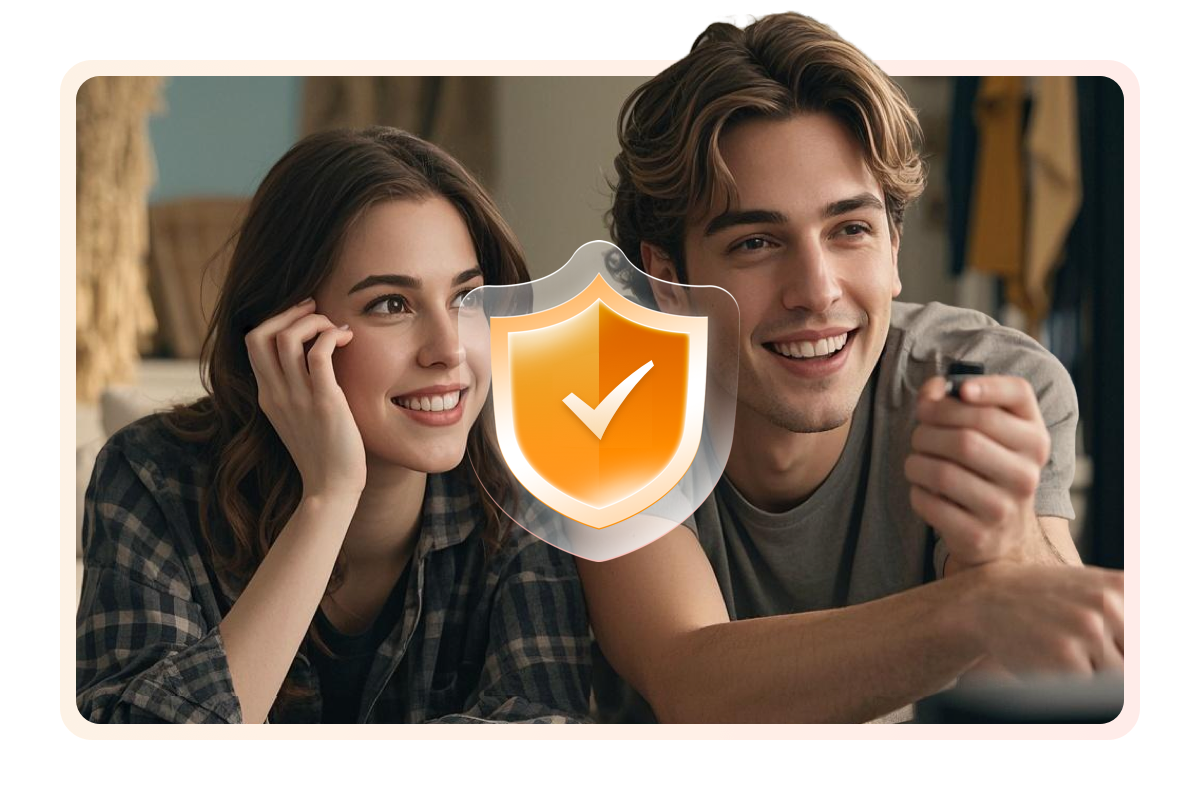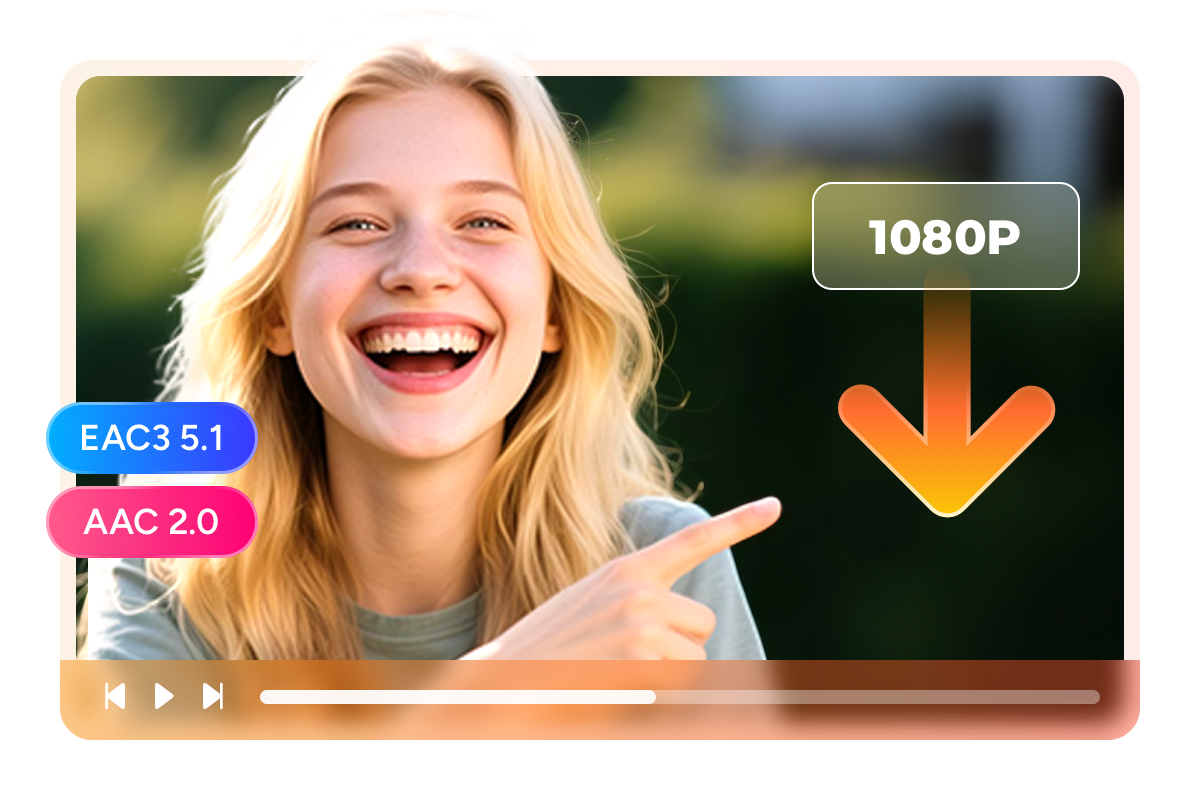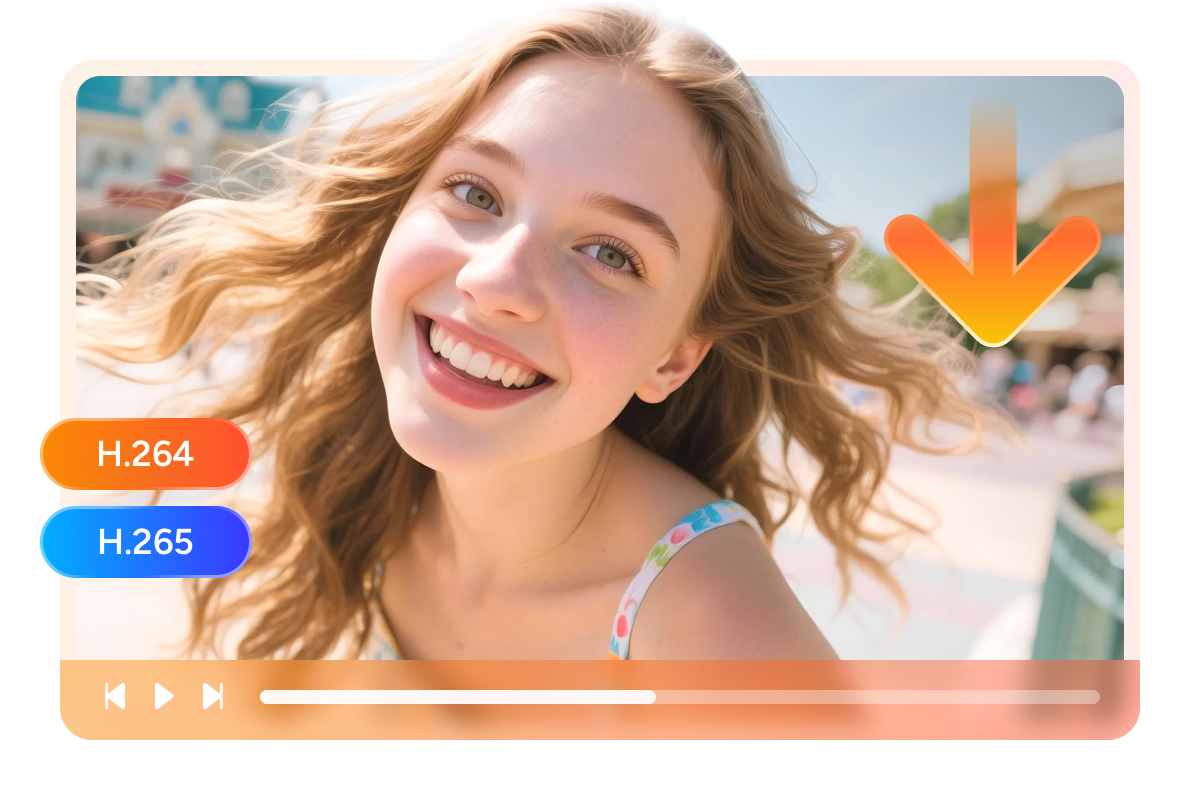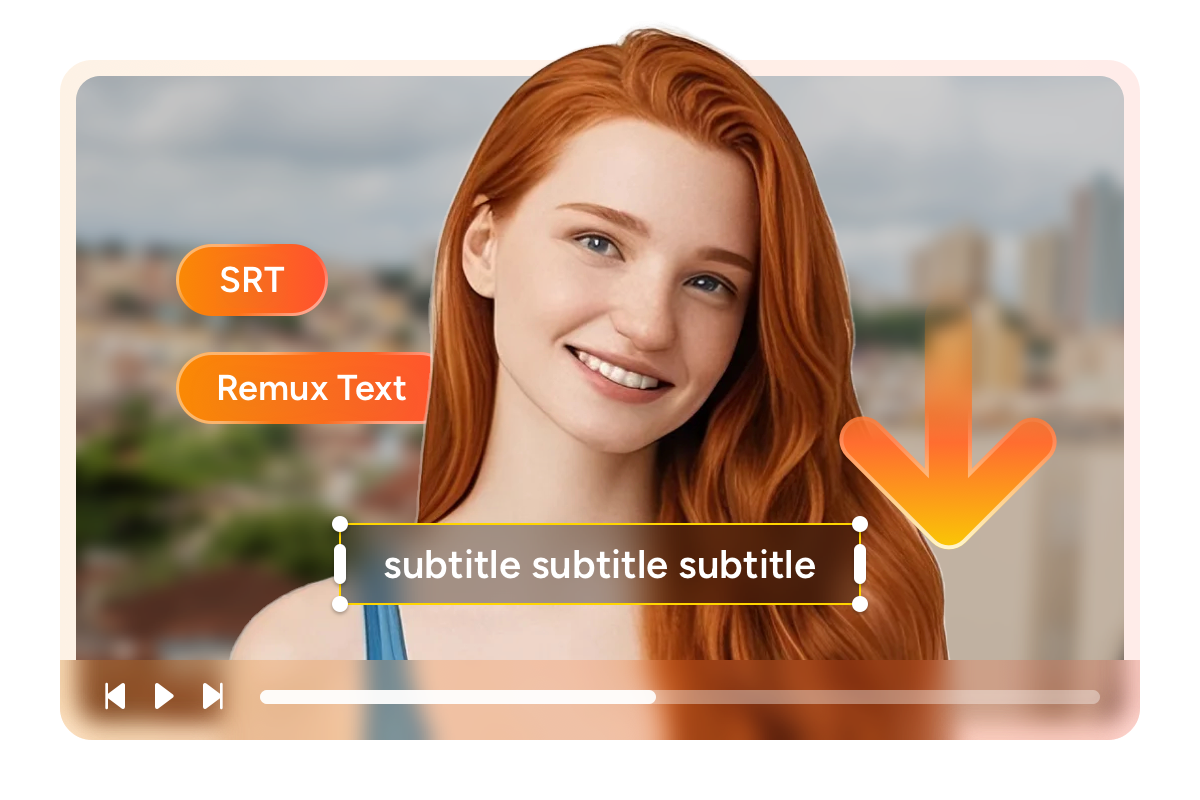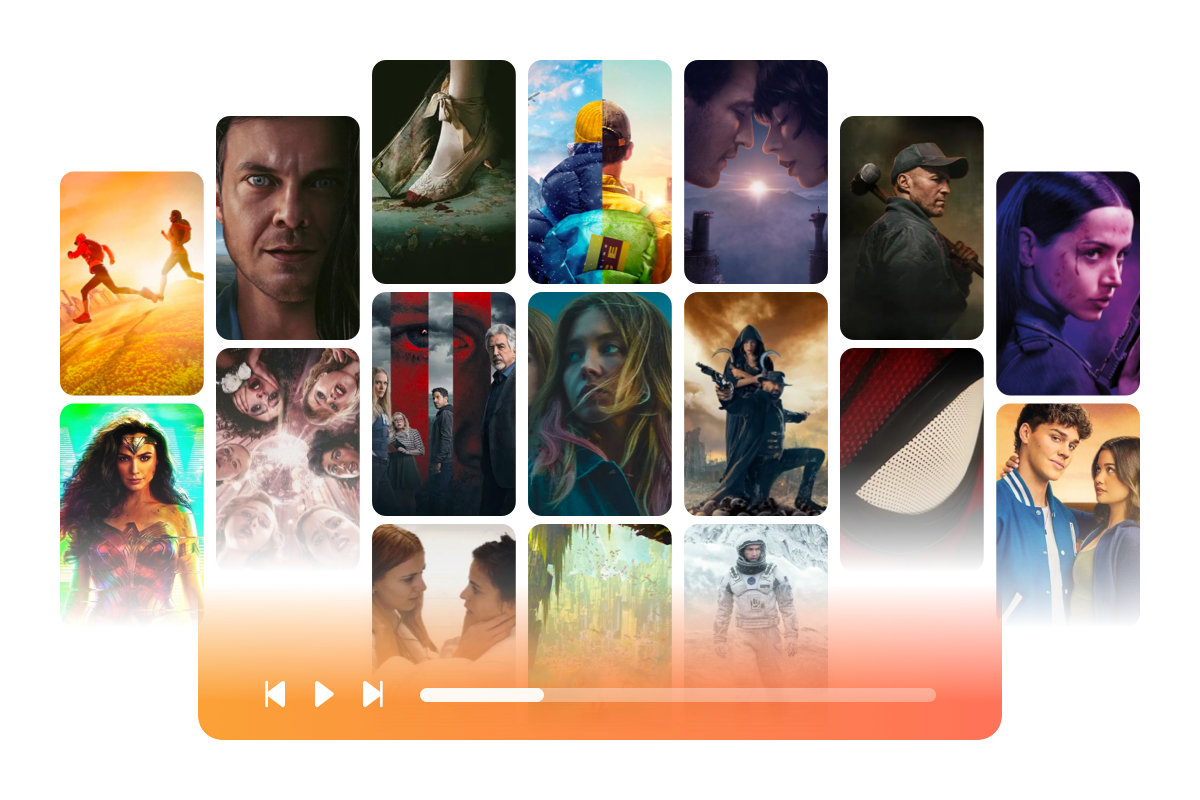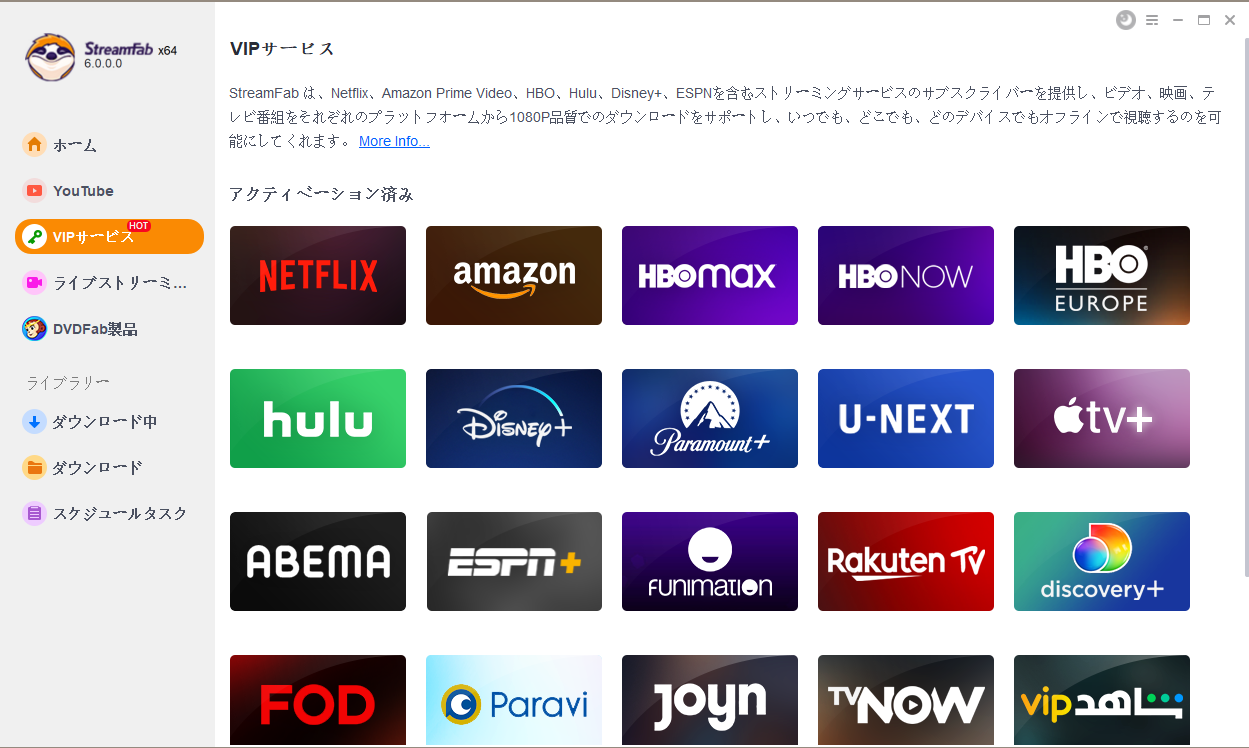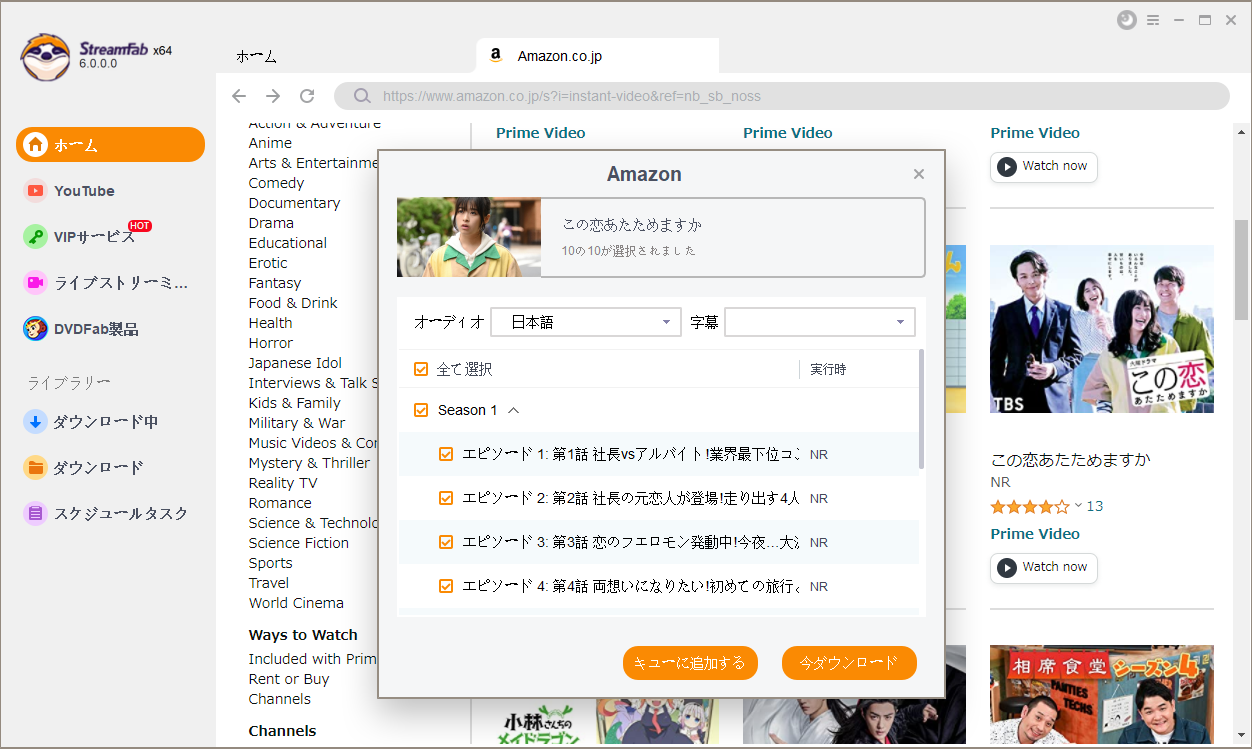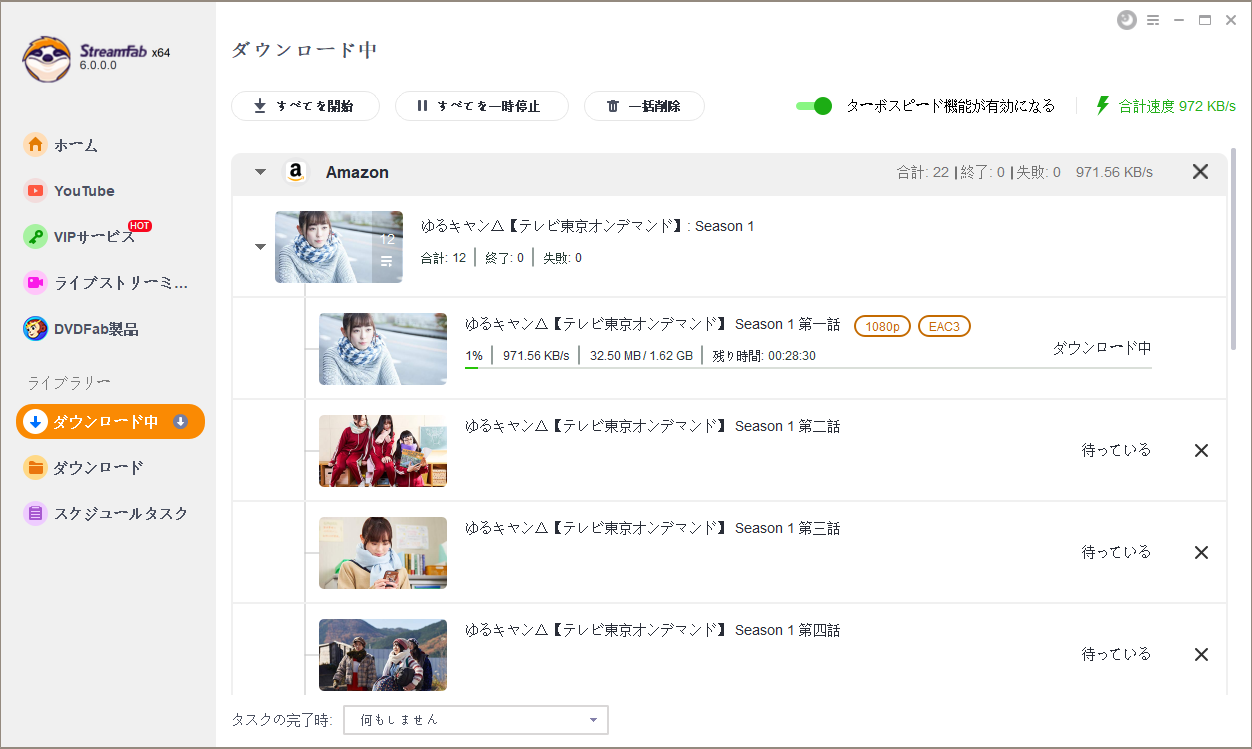オススメの記事

【2025年最新版】Amazonプライムビデオの動画をPCでダウンロードして永久にオフラインで楽しむ方法!無料保存可能
Amazonプライムビデオをダウンロードすれば、Wifiのない場所でも番組を楽しむことができます。しかし、公式アプリだと解約後や配信終了後動画を見れなくなってしまいます。今回は、公式アプリで簡単にアマプラ動画を保存する方法、及びプライムビデオをダウンロードしてPCに永久保存する方法をご紹介します。
Ushin より - Sep 7, 2025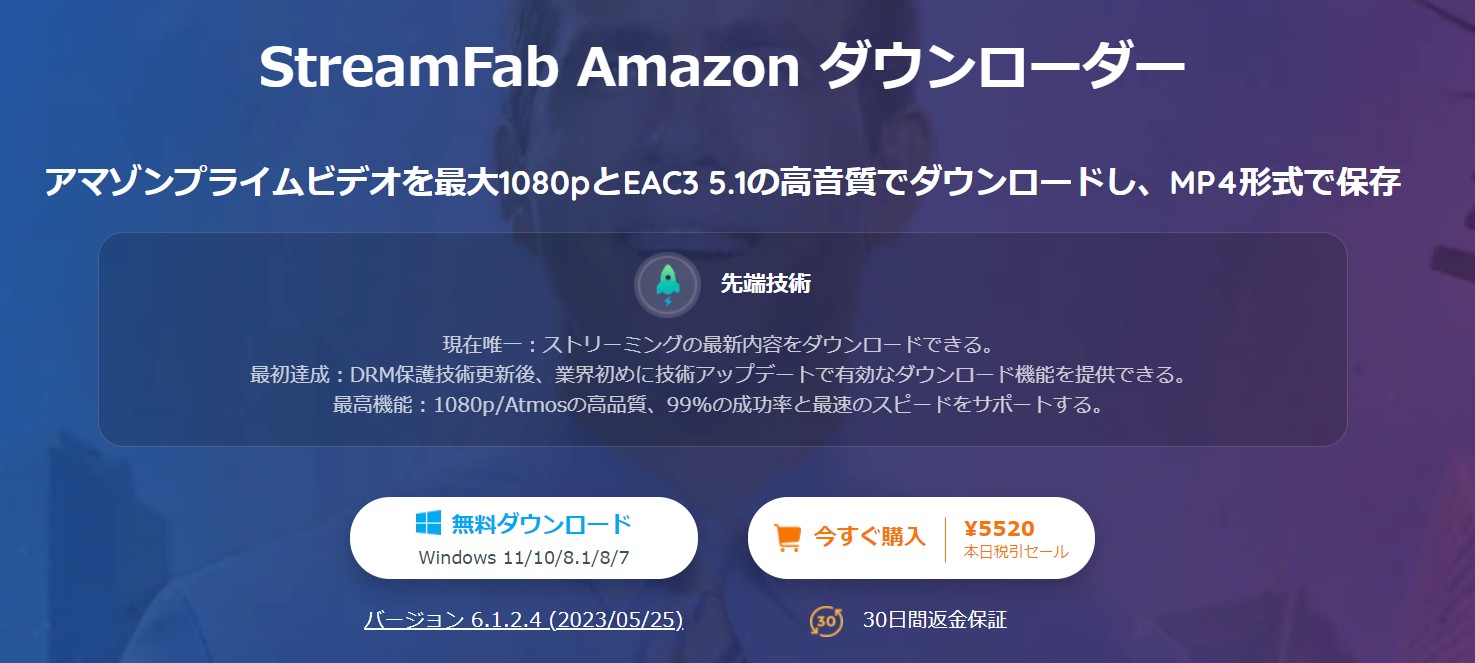
【2025最新】全デバイスでバレずに真っ黒にならないアマプラ動画を録画する裏技!
アマゾンプライムビデオは録画できますか?結論からお伝えすると、公式サイトやアプリでアマプラ動画の録画はできませんが、、サードパーティの録画ツールを活用してバレずにアマプラ動画を真っ黒にならなく録画できます。本記事で様々な方法でアマゾンプライムビデオの動画を録画するやり方をご紹介し、録画できないときの対処法もご紹介します。
Ushin より - Aug 22, 2025
【2025最新】AmazonプライムビデオをMP4でダウンロード保存する方法|DRM解除で完全保存!
Amazonプライムビデオの公式アプリでは、ダウンロードした動画はDRMで保護されているので、MP4形式で保存できません。本記事では、DRMを解除してプライムビデオをMP4に変換し、永久保存する最新の方法を解説します。
Tetsuko より - Aug 15, 2025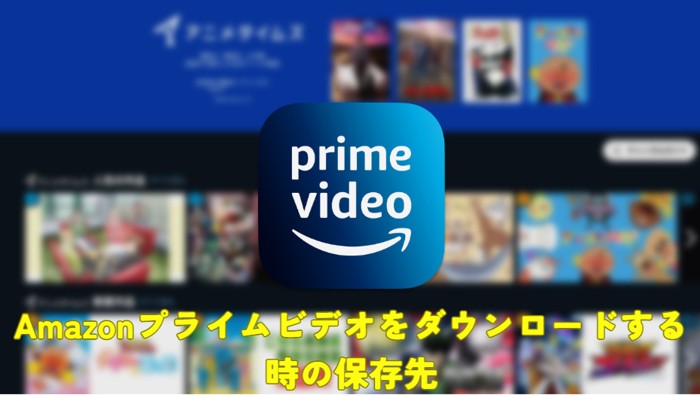
Amazonプライムビデオのダウンロード保存先について解説?確認と変更するを紹介!
Amazonプライムビデオアプリを利用して動画をダウンロードできるが、どこに保存されますか?今回は、Android/iPhone/Windows/Macパソコンとスマホ両方から保存先を解説していきます。
Ushin より - Aug 14, 2025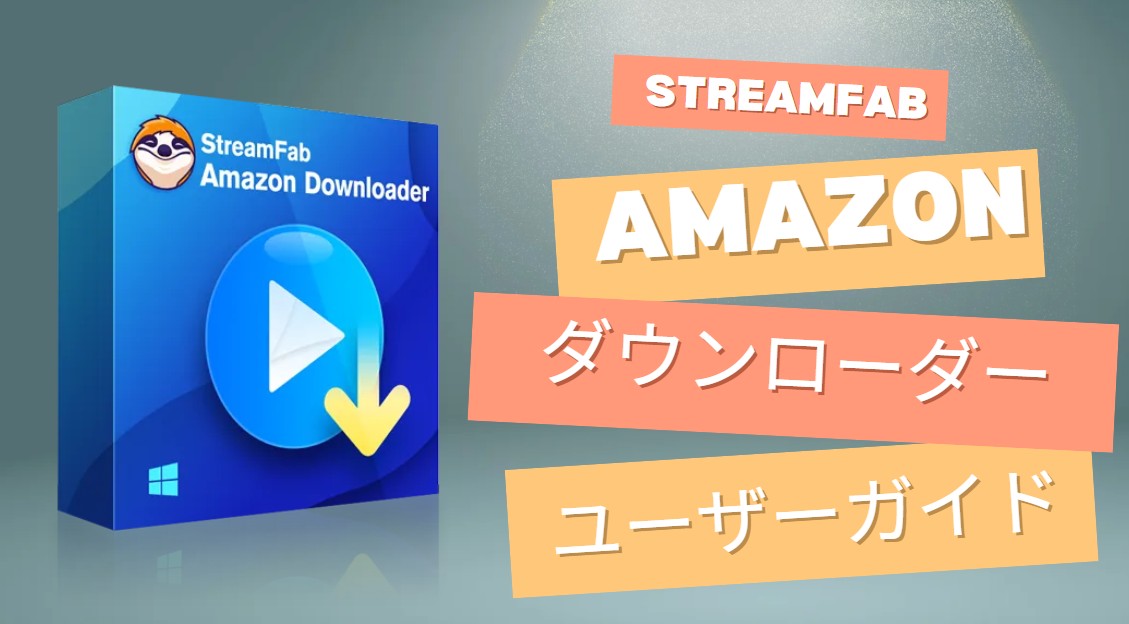
【完全保存版】StreamFab Amazonダウンローダーユーザーガイド
Amazonプライムビデオでは時々配信終了となる作品があります。気に入った作品が削除されたら困るでしょう。Amazonプライムビデオアプリで保存しても配信終了後や解約後で見れなくなります。そこで活躍するのは、StreamFab Amazonダウンローダーのようなソフトウェアです。今回は、そのなStreamFab Amazonダウンローダーの使い方や無料版制限、安全性、買う価値があるかどうかを完全に解説していきます。
Tetsuko より - Aug 29, 2024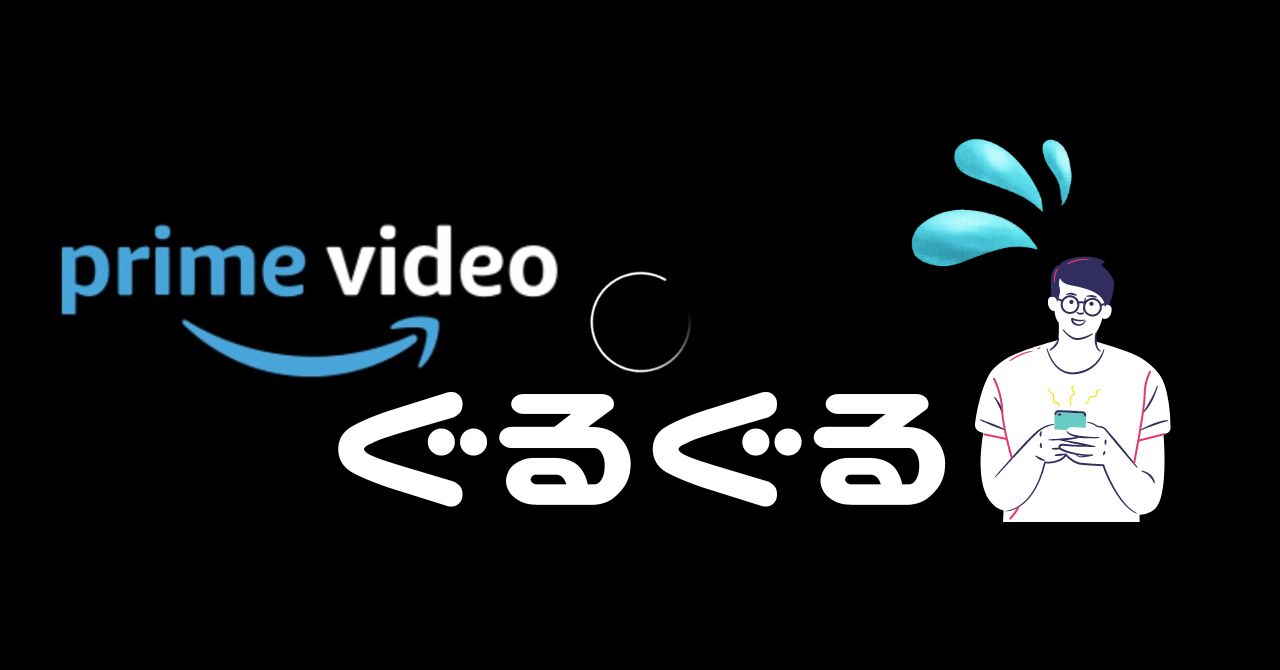
ぐるぐるが表示されテレビでアマゾンプライムビデオが見られないときの対処法8選!再生できない人集まれ!
Amazonプライムビデオで動画を視聴中、映像が止まって画面に”ぐるぐる”が発生したまま動かなくなることはありませんか?ぐるぐるはストリーミング再生するときも、ダウンロードを試みるときも表示されることがあり、これではせっかくの余暇の時間が台無しです。そこで今回は”ぐるぐる”が出現する原因と対処法をご紹介。
Ushin より - Aug 17, 2025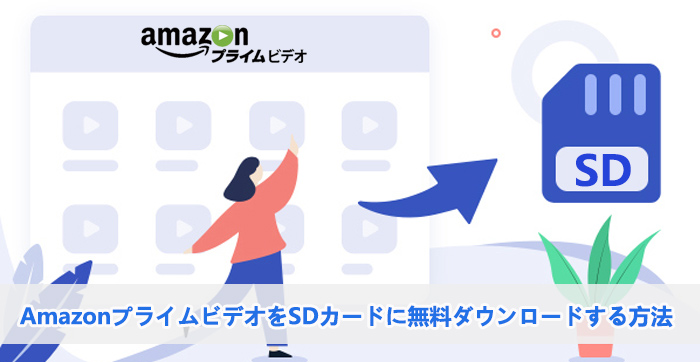
【PC&スマホ】AmazonプライムビデオをSDカードに無料ダウンロードする方法おすすめ
今回は、iPhone/Android/PCでアマゾンプライムビデオの動画をSDカードに保存する方法及び、DRMなしのアマプラ動画をSDに転送する方法を解説していきます。
Ushin より - Aug 14, 2025
アマゾンプライムビデオのDRMを解除して永久ダウンロードする裏ワザ!【無料】
本記事では、「DRMとはなんですか」を明らかにして、StreamFab Amazon ダウンローダーなど、アマゾンプライムビデオのDRMを解除できるフリーソフトも紹介します。
Tetsuko より - Aug 14, 2025