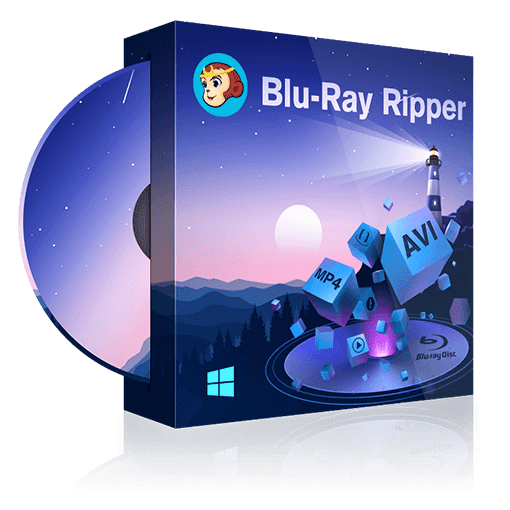Amazon Fire TVって何?ファイヤースティックの活用術について解説
要約: 昨今ではインターネットの動画配信コンテンツをよく見るという人も多いことでしょう。その中にはパソコンやスマホで視聴している方が大半かと思います。しかしできることなら、自宅のテレビで大画面での視聴をしたいと思いませんか?そんな皆さんの思いを手軽に実現できるのが、今回紹介するAmazon Fire TVとファイヤースティックです。ここではファイヤースティックの活用術についてくわしく見ていきます。

ファイヤースティックとは何か?
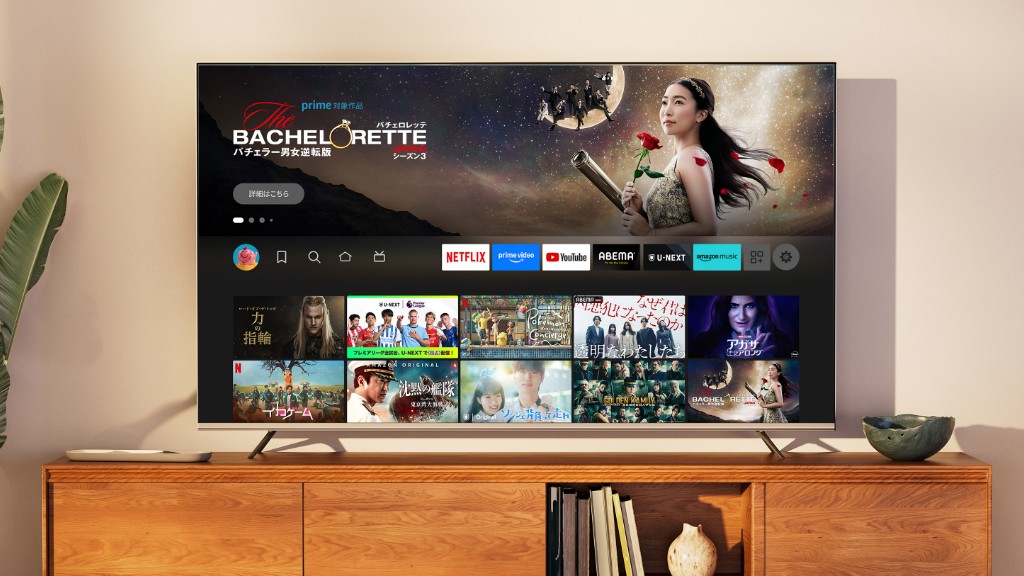
ファイヤースティック(Amazon Fire TV Stick)とは、Amazonが提供するストリーミング端末で、テレビのHDMI端子に接続するだけで、インターネット経由でさまざまな動画配信サービスを利用できるデバイスです。Netflix、Amazon Prime Video、Disney+、YouTubeなどの人気サービスはもちろん、音楽・ゲーム・アプリにも対応しています。
リモコン操作に加えて音声アシスタント「Alexa」に対応しているため、音声検索やスマート家電の操作も可能です。小型ながら多機能で、従来のテレビを簡単に「スマートテレビ化」できるのが最大の魅力です。
ファイヤースティックを利用するには?
Fire TV Stickを利用するためには、2つのデバイスと環境が必要です。

それはテレビやモニターなどの画面とWi-Fiルーターです。Fire TV StickはWi-Fiの利用できる環境がないと使用できないので、この部分は注意が必要です。ただしAmazonのイーサネットアダプターを使用すれば優先でも接続は可能なので、購入を検討してみてください。
回線速度について、5Mbps以上あればストレスなく視聴できるといわれています。しかし高画質の動画作品を快適に視聴するためには、それなりのスピードが要求されます。4K作品を楽しむには15Mbps程度の通信速度は欲しいところです。
ファイヤースティックで視聴できる動画配信サービスとは?
Fire TV StickはAmazonのプライムビデオのほかにも、主要な動画配信サービスに対応しています。ここで主な視聴できるサービスをピックアップしましたので、模試プライムビデオ以外のサービスに登録している人は利用できるかどうか確認してみてください。
ファイヤースティックはU-Nextに対応
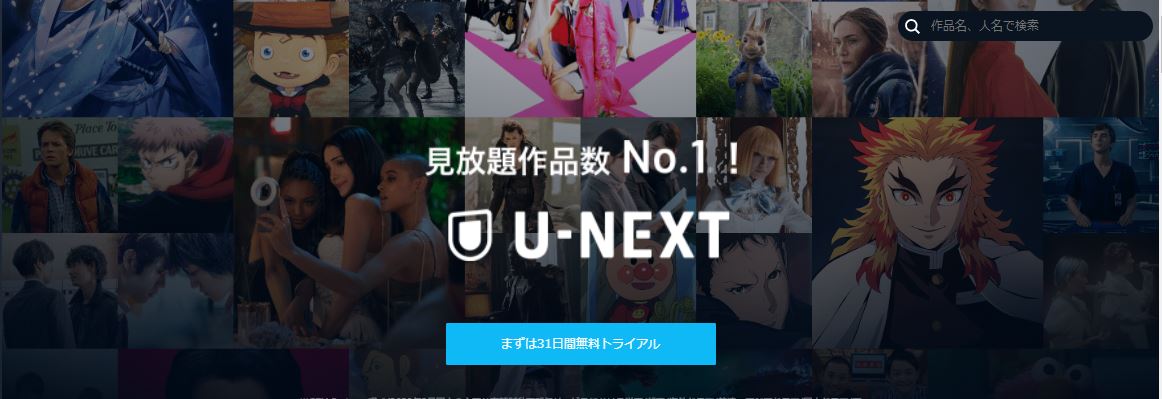
U-Nextは日本でも動画のバリエーションがトップクラスといわれるサービスです。月額税込2,189円で約30万本の動画が見放題です。国内外の映画やドラマ、アニメ、バラエティ、さらにアダルトとジャンルも多岐にわたります。
しかも31日間無料お試しで利用できるので、気軽に契約できるとして人気です。ファイヤースティックは、U-Next動画配信サービスに対応できます。
ファイヤースティックはHuluに対応

HuluもFire TV Stickを使えばテレビで視聴可能です。月々税込1,026円で14万本の動画を自由に視聴できます。特に海外ドラマ好きの人にはおすすめです。他よりも早く作品配信を行っていると評判だからです。
またFOXチャンネルはじめ、海外のテレビをリアルタイムで配信しているのも強みの一つです。無料トライアルも2週間ついています。
ファイヤースティックはNetfilixに対応

NetflixもFire TV Stickを使えば、テレビで視聴可能です。オリジナル作品が多くラインナップされていて、「イカゲーム」や「全裸監督」などの話題作も多くハイレベルの作品が次々と配信されています。
月額料金は3コースあって、それぞれ税込で広告つきスタンダードプラン890円・スタンダードプラン1,490円・プレミアムプラン1,980円です。ランクが上がると、より高画質で楽しめます。
ファイヤースティックはDAZNに対応
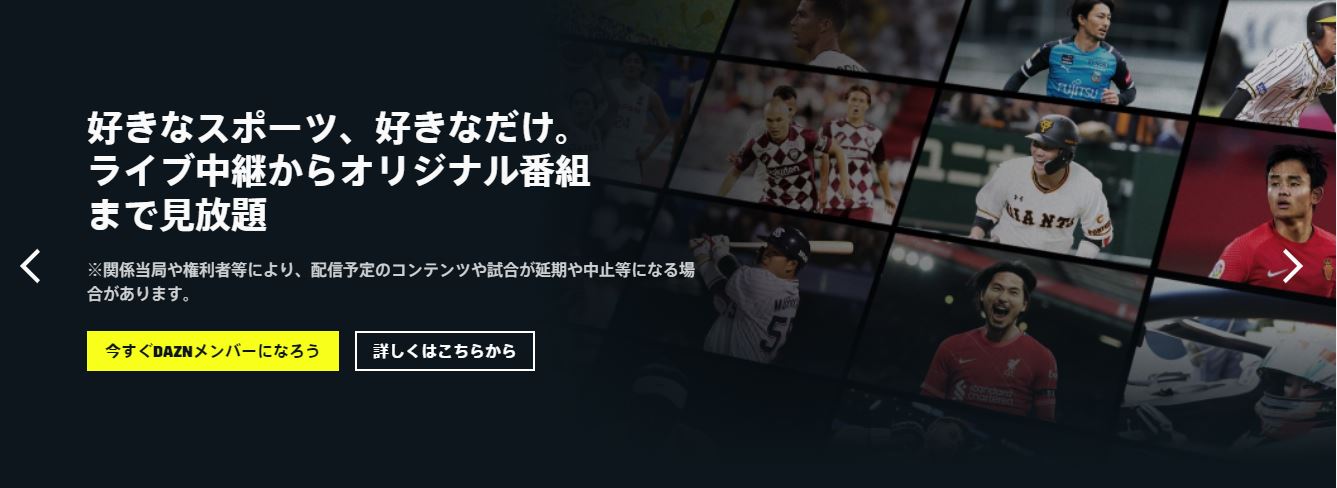
スポーツ好きの人はDAZNに加入している人も多いでしょう。日本国内外で開かれている各種スポーツの試合が見放題です。コンテンツのバリエーションは実に130以上を数えます。特にJリーグに力を入れていて、公式戦全試合の中継を行っています。
月額料金は税込4,200円です。しかし年間プランで1年一括払いだと32,000円になります。つまり8カ月分の料金で1年間視聴できるのでお得です。
ファイヤースティックはABEMAにも対応

ABEMAもFire TV Stickを使えば、テレビで視聴可能です。ニュースやアニメ、スポーツ、バラエティなど多彩なチャンネルがあり、オリジナル番組も豊富です。
基本無料で利用できますが、有料の「ABEMAプレミアム」(月額1,080円・税込)に加入すると、広告なしでの視聴や一部の限定コンテンツ、見逃し配信などが楽しめます。
Amazon Fire TVシリーズについては?
Amazon Fire TVにはいくつかモデルがあります。モデルごとに機能や料金が異なりますので、それぞれの特徴についてみていきます。
Fire TV Stick HD

こちらはAmazon Fire TVシリーズの中のHD対応モデルです。フルHD(1080p)の映像出力に対応し、スムーズなストリーミングが可能です。価格は税込6,980円からです。
4K映像の出力には対応していないため、フルHD対応のテレビを使用している人におすすめです。対応しているアプリや機能は上位モデルと同じなので、コストパフォーマンスを重視する人に最適なモデルといえます。
Fire TV Stick 4K(第2世代)

こちらはAmazon Fire TVシリーズの中の第2世代Fire TV Stick 4Kです。先代モデルと比較して性能が向上し、より快適に4Kストリーミングを楽しめるようになりました。価格は税込9,980円からです。
4K UHD、Dolby Vision、HDR10+に対応しており、高画質な映像を楽しみたい人におすすめです。対応アプリや機能は最新モデルとほぼ同じなので、高画質とコストパフォーマンスを両立したい人に最適なモデルといえます。
Fire TV Stick 4K Max(第2世代)

Fire TV Stick 4Kの進化バージョンのタイプです。Fire TV Stick 4Kと比較して40%性能がアップしたといいます。価格は税込12,980円からとなっています。
Fire TV Stickと比較して4KやHDRに対応しているので画質にこだわる人にはおすすめです。4K対応しているテレビをお持ちであれば、Fire TV Stick 4K Maxの購入を検討してみるといいでしょう。第2世代モデルはWi-Fi6に対応しています。
Fire TV Cube(第3世代)
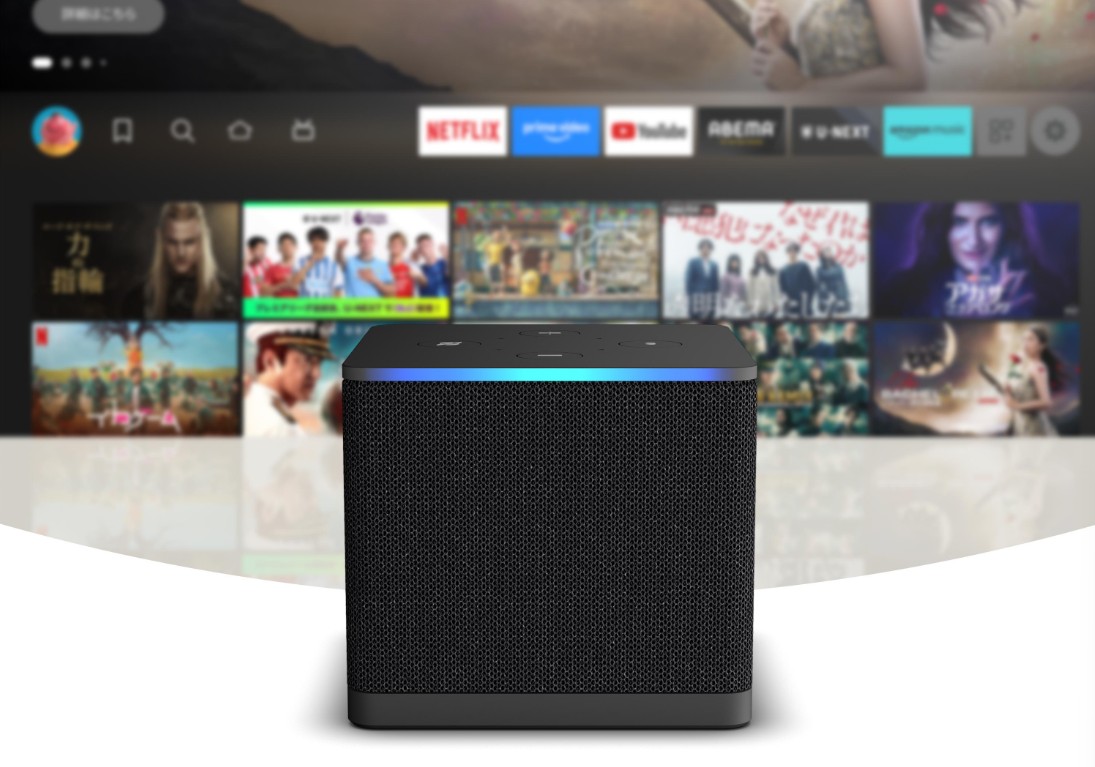
こちらはAmazon Fire TVシリーズの中の第3世代Fire TV Cubeです。先代モデルと比較して処理速度が約20%向上し、よりスムーズな操作が可能になりました。価格は税込19,980円からです。
4K UHD、Dolby Vision、HDR10+に対応し、高画質な映像を楽しめるのはもちろん、本体にAlexaが内蔵されているため、リモコンなしでも音声操作が可能です。さらに、有線LANポートやHDMI入力端子を搭載しており、セットトップボックスやゲーム機との連携にも優れています。高性能なストリーミング体験を求める人におすすめのモデルです。
ファイヤースティック(Fire TV Stick)の使い方を解説
ここではコスパに優れていて、HDMI端子のある機種ならどのテレビにも使えるファイヤースティックの使い方について紹介します。ほかのモデルもそんなに変わりはないと思ってください。
ファイヤースティックの接続方法

ファイヤースティックの接続方法はいたって簡単です。テレビの裏側にあるHDMI端子に本体を差し込みます。そして電源ケーブルとコンセントにつなぎます。
次にテレビの入力モードをHDMIに変更します。するとガイダンスが表示されますので、Wi-Fiにつなげるだけです。
Wi-Fi接続できたら、Amazonアカウントを使ってログインしましょう。もし初めて利用する場合には、Amazonのアカウント登録を行います。ログインすると「こんにちは、○○さん」というメッセージが表示されるはずです。右下にある「続行」ボタンをクリックすれば、テレビで動画コンテンツを楽しめます。
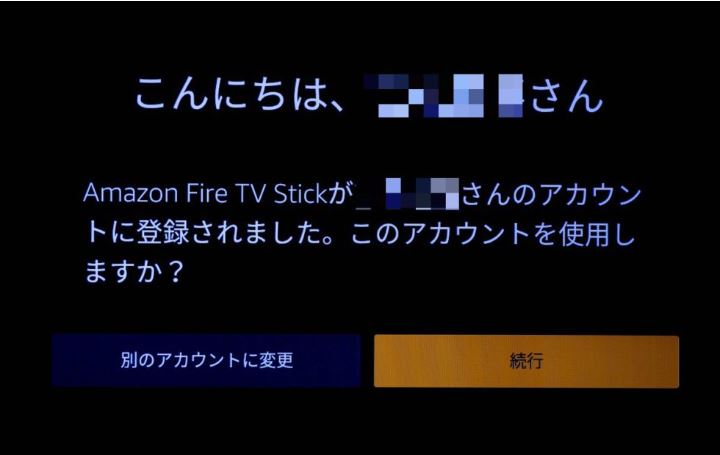
ファイヤースティックの初期設定
はじめてファイヤースティックを利用するときには初期設定が必要です。先ほどの「続行」ボタンをクリックすると、以下のようなメッセージが出現します。「機能制限」とは子供がコンテンツを勝手に購入するなどできないようにするためのものです。
「機能制限を有効にする」をクリックすると、4桁の暗証番号を設定するように案内されます。ナビゲーションキーを使って任意で設定しましょう。
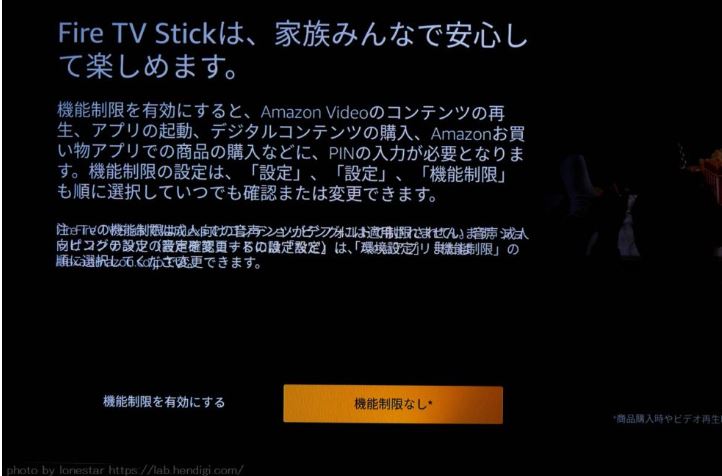
次に音量設定を行います。以下のような画面に切り替わりますので、「次へ」をクリックしましょう。右下に音量が表示されます。オーディオデバイスで音楽が再生されるので、適度なボリュームになったところで「はい」を選択すれば設定は完了です。
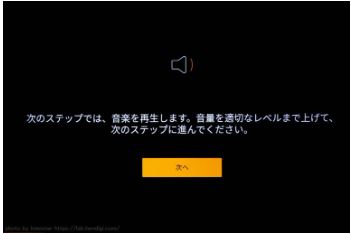
ファイヤースティックアプリをダウンロードする
Fire TV Stickはプライムビデオ以外のサービスも利用可能です。しかしその場合、アプリをダウンロードしておく必要があります。紹介ムービーが流れた後で以下のような画面が出現します。もしプライムビデオ以外のコンテンツを視聴したければ「開始」を選択します。
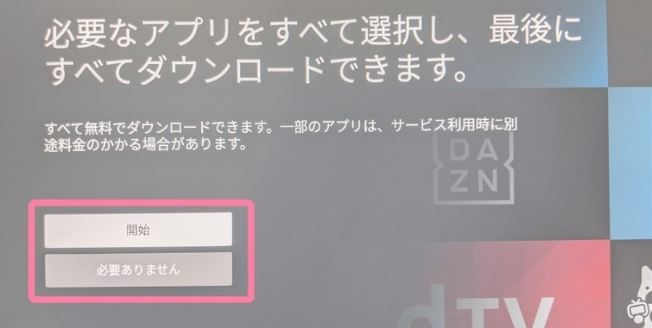
次に以下のようにいろいろな動画配信コンテンツのロゴが出てきます。この中で視聴したいものを選択すると、ダウンロードしてテレビで視聴できるようになります。
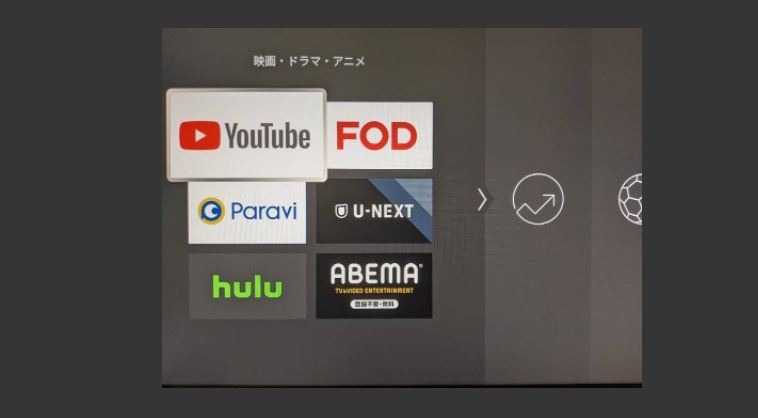
Fire TV Stickでブルーレイ映像を楽しみたいときは?
Fire TV Stickは便利なストリーミング端末ですが、DVDやブルーレイディスクを直接再生する機能はありません。もしお手元のディスクに保存された映画や番組をFire TV Stick経由でテレビで視聴したい場合は、いったんPCで動画ファイルに変換してから転送する必要があります。
ここで役立つのソフトがDVDFab Blu-ray リッピングです。
DVDFab Blu-ray リッピングとは?
- 最新のAI技術が搭載されたブルーレイのリッピングソフト
- AACS、BD +、BD-J、リージョンコードなどさまざまなコピーガードを5〜10秒で解除
- ブルーレイフォルダやISOファイルをリッピングできる
- ブルーレイを1000+以上の動画/音声形式に出力
- AI技術に連携で1080p/4K HDR10およびDolby Vision対応のMP4/MKVに出力可能
DVDFab Blu-ray リッピングの特徴
コピーガードを簡単解除
市販のブルーレイディスクにはコピープロテクトが施されているため、そのまま複製することはできません。ですが、DVDFab Blu-ray リッピングを使えば、わずか数秒でコピーガードを解除し、ディスクを開いてリッピング作業を始めることができます。スピーディでストレスのない操作感が魅力です。
1,000以上のフォーマットに変換対応
コピーガードを解除した後は、ディスクのデータを自由に変換可能です。動画・音声ファイルを含め、1,000種類以上のフォーマットに対応しているため、あらゆるデバイスでの再生に対応できます。
特にMP4のような汎用性の高い形式に変換すれば、ファイルサイズを抑えながら高画質・高音質を維持可能。さらに、Fire TV Stickをはじめとする多くの再生機器でも快適に視聴できます。
DVDFab Blu-ray リッピングの使い方
使い方も簡単です。下記のボタンを押して、無料でダウンロードし全機能を体験してみましょう👇
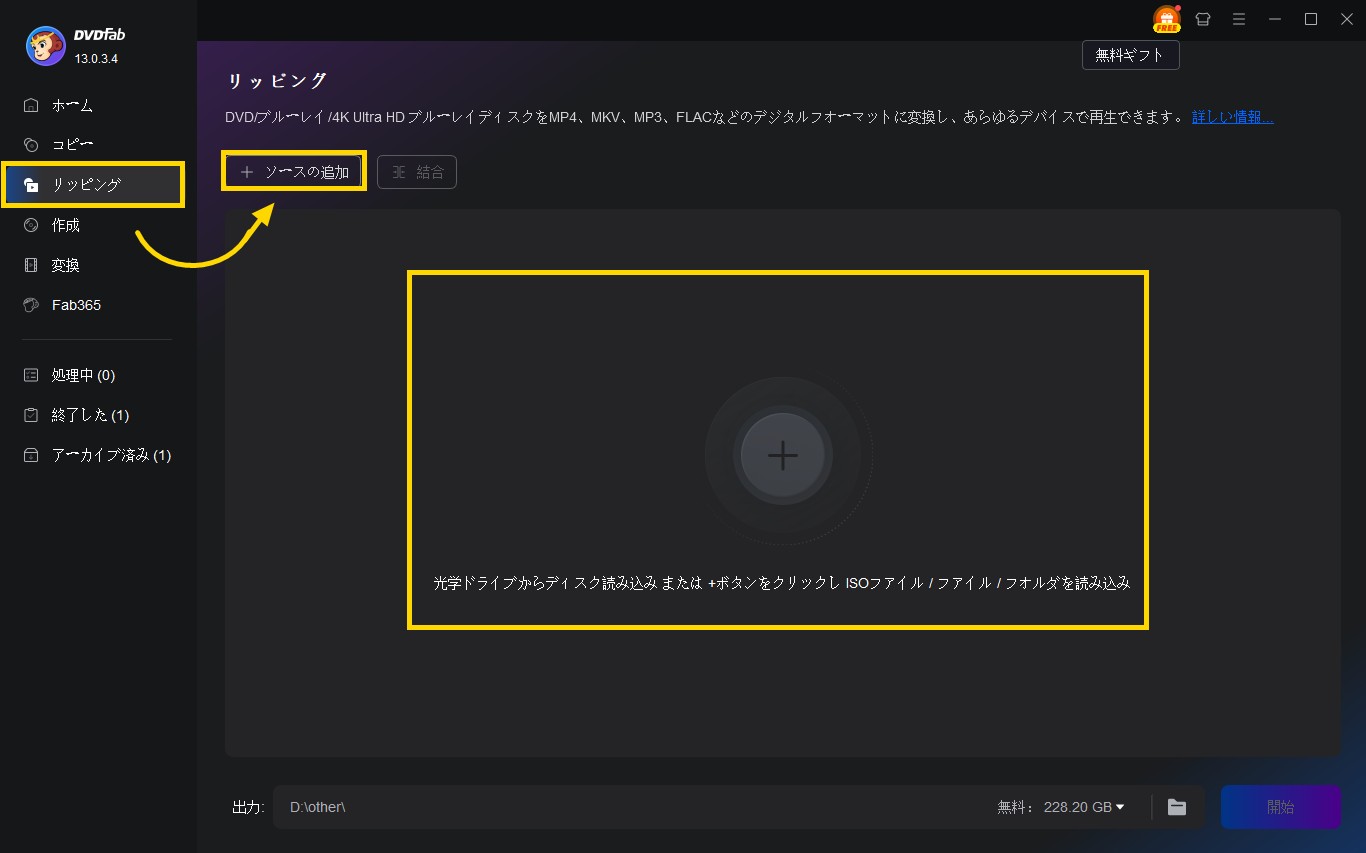
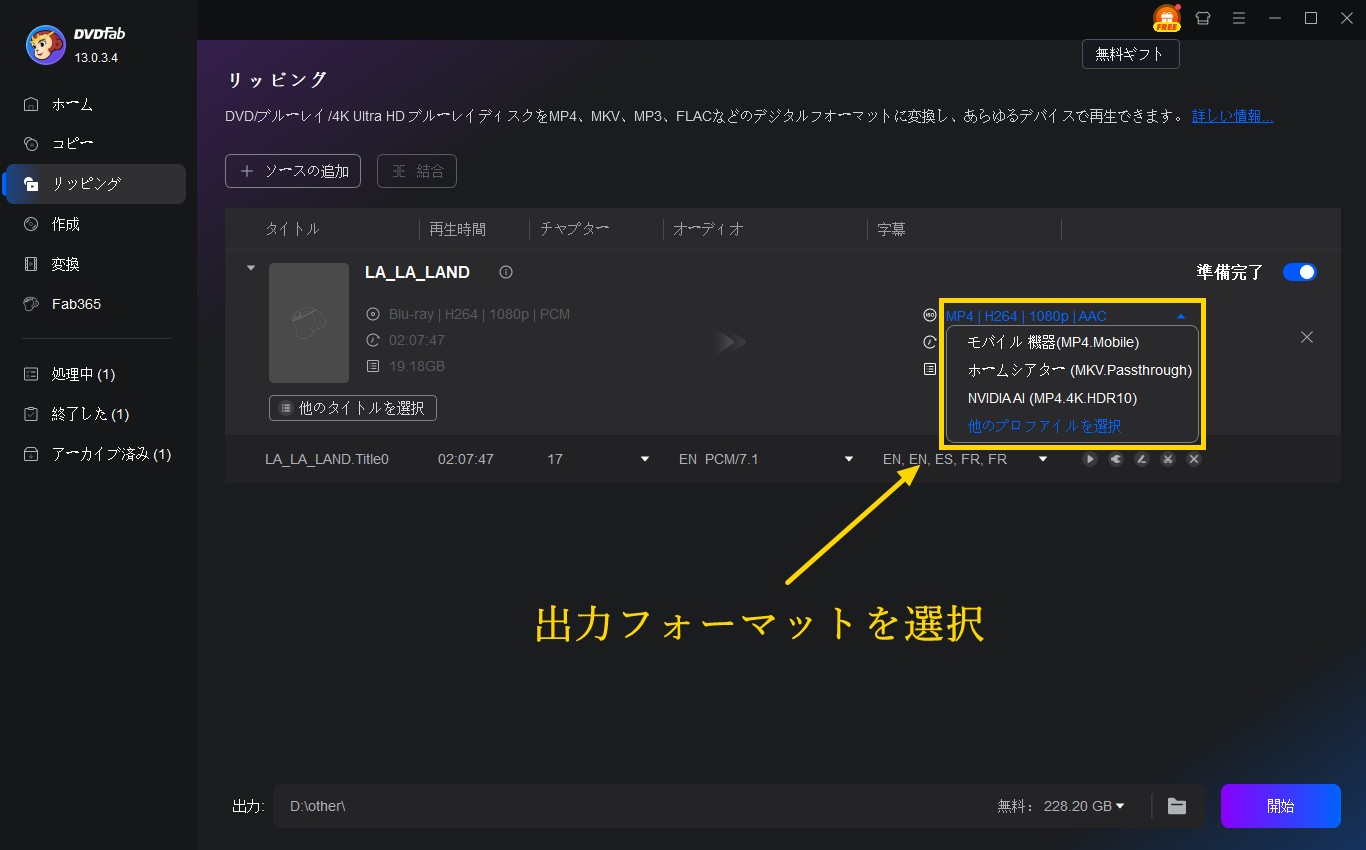
これで、好きな動画形式やデバイスごとに形式を選んでください。
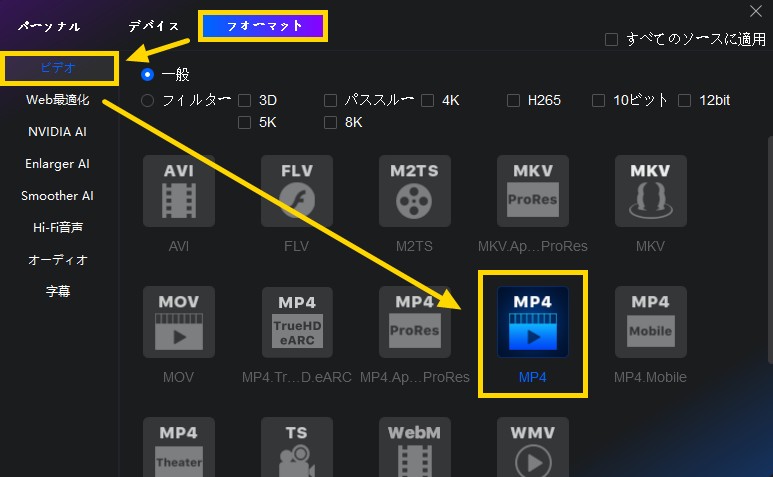
その右下に4つのアイコンがありますが、こちらでコーデックやビットレートなどの細かな設定が可能です。
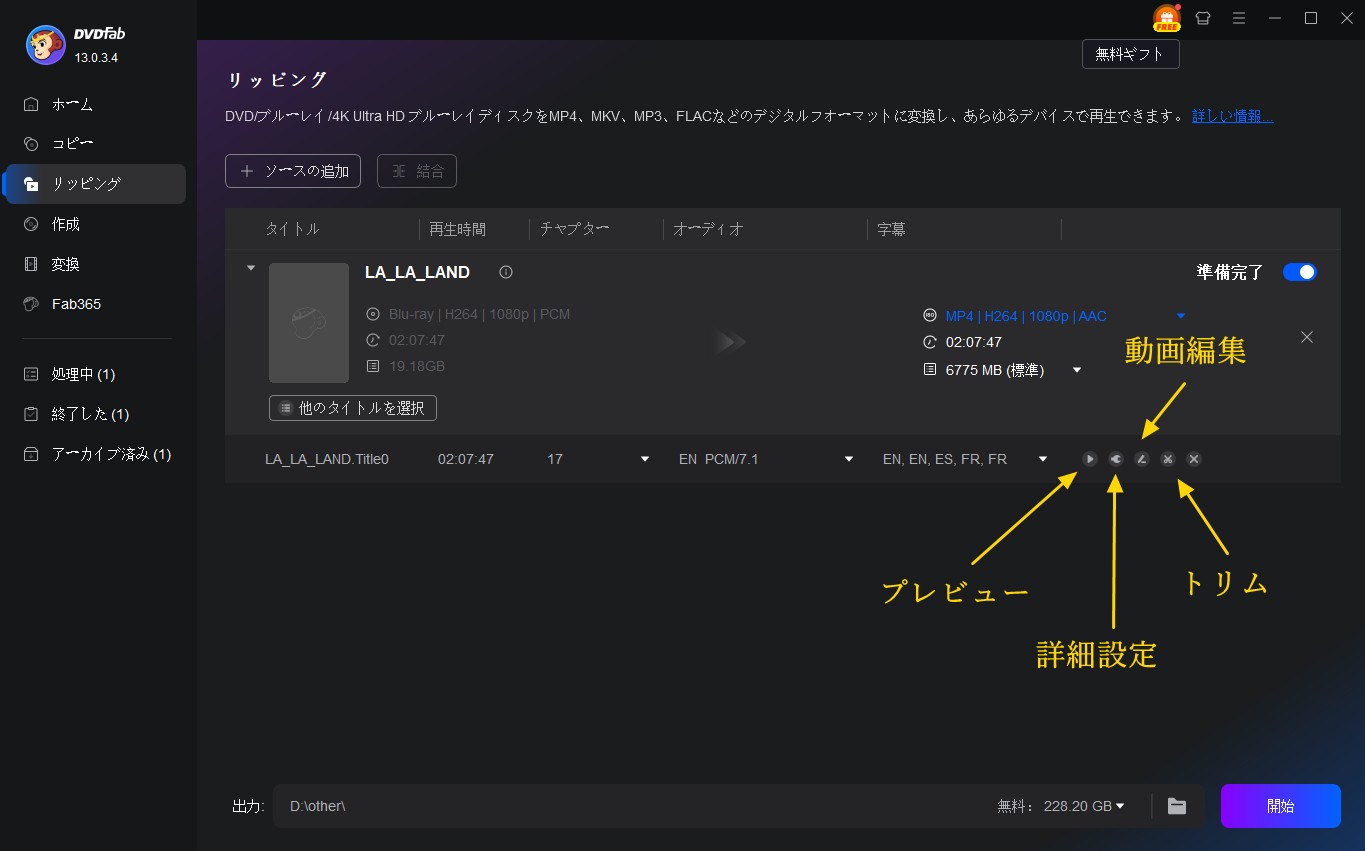
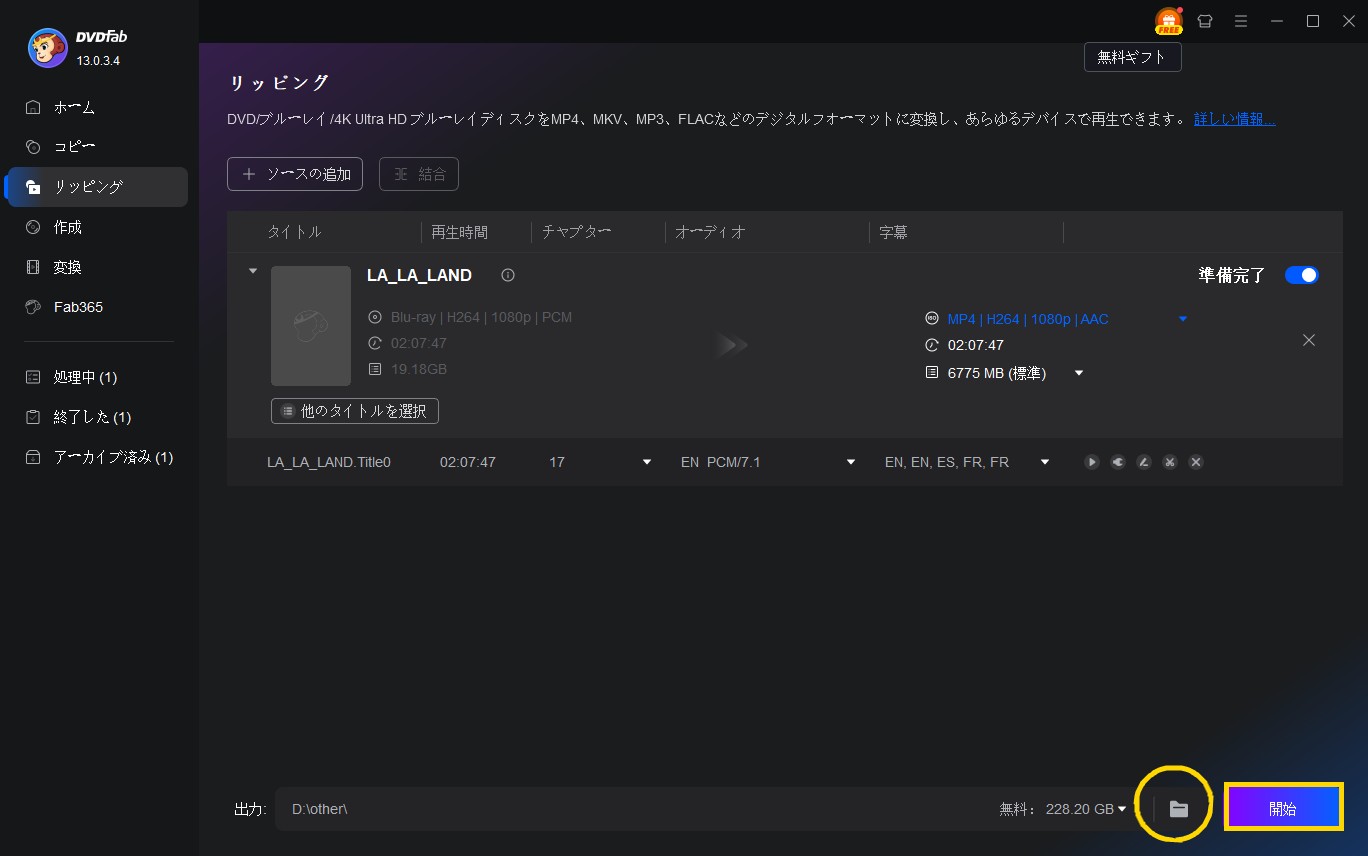
まとめ
Fire TV StickはAmazonプライムビデオのほかにも主要な動画配信コンテンツも視聴できるので、テレビで動画作品を見たい人にはおすすめです。接続方法も簡単で、画面の指示通りに設定するだけですから、テレビで動画が見られるようになるまでで戸惑うこともないでしょう。パソコンやスマホではなく、テレビの大画面で好きな動画コンテンツを見たい人はFire TV Stickの導入を検討しませんか?