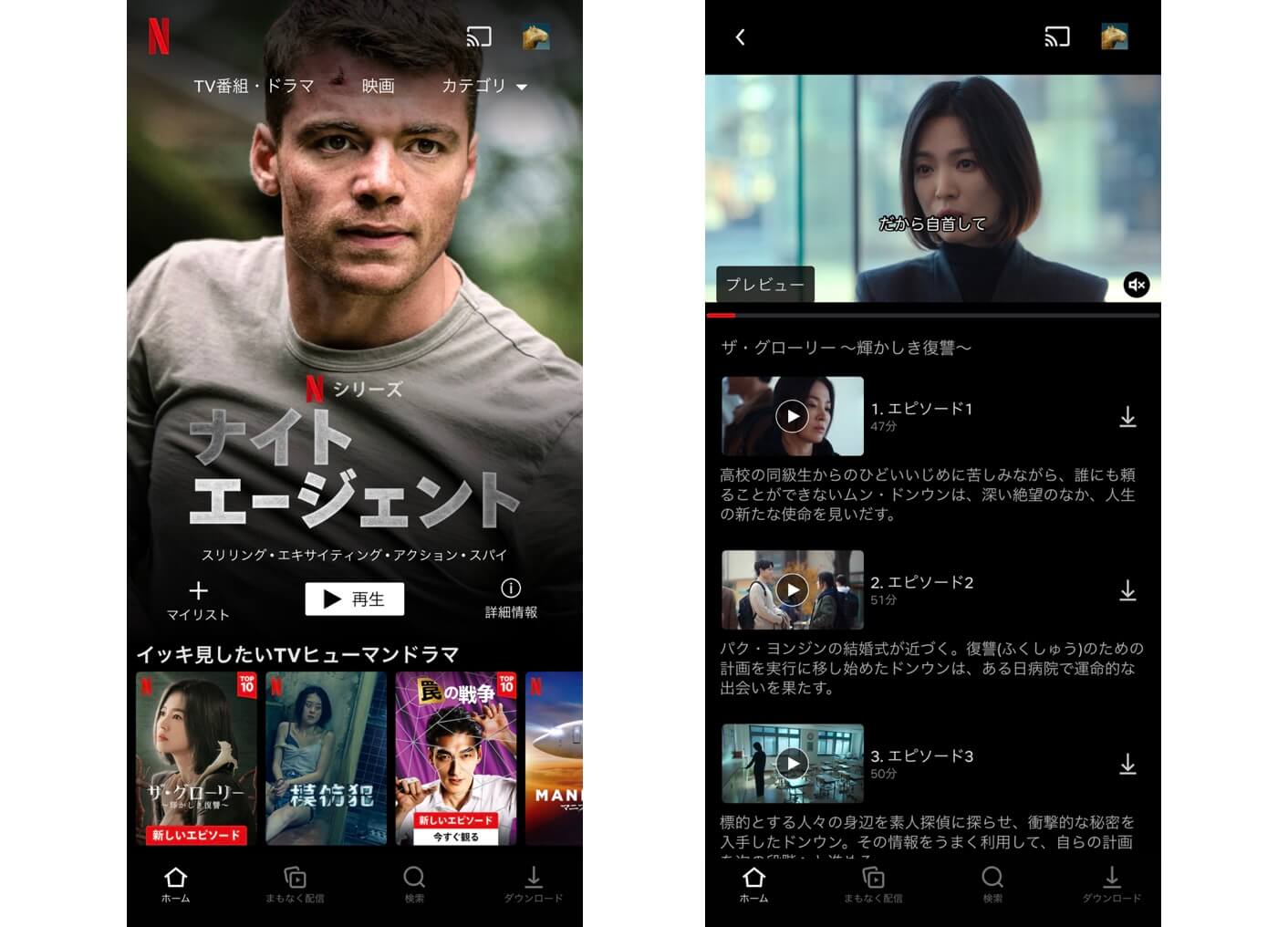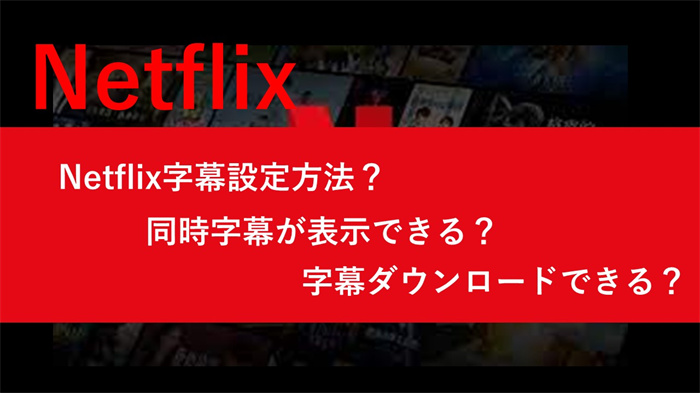Netflix(ネットフリックス)の動画を保存したい?DRMを解除して録画・ダウンロードソフトを操作手順まで解説!
要約: Netflix動画を保存する前にDRM解除が必要です。今回は検証してNetflixから動画のDRMを回避してコンテンツを録画・ダウンロードして保存する方法をご紹介します。
長時間の移動中にNetflixが見られない…そんな経験はありませんか?公式アプリのダウンロード機能には「30日/48時間」の制限があり、不便に感じる人も多いです。この記事では、私が調査したネットフリックス動画を録画&ダウンロードして保存できるソフトウェアを厳選してご紹介します。詳細手順までも画像付きで解説するので、ぜひ参考にしてください。

Netflix動画を保存するにはまずDRM解除が必要
Netflixの動画のダウンロードにはいろいろな制限があり、すなわちNetflix動画にDRMが組み込まれてます。DRMとはNetflixはDRM(デジタル著作権管理)で動画を保護しており、解除しないと保存できません。ということは、DRMによって不正コピーなどを防ぐわけなのです。
ですので、録画ソフトでもダウンロードソフトウェアでも動画を保存するにはまずNetflixのDRMを解除する必要があります。ネットフリックスは知名度の高いプロの動画配信サービスとして、作品を守るために不定的に仕様を変更します。そこで、録画・ダウンローダーはそれに応じて技術をアップしないとDRMを解除する事ができません。今回ご紹介するソフトウェアはすべて検証済みでネットフリックスを保存できるものです。
【録画&ダウンロード】Netflix保存ソフトウェアおすすめ
Netflixを保存するダウンローダー・StreamFab
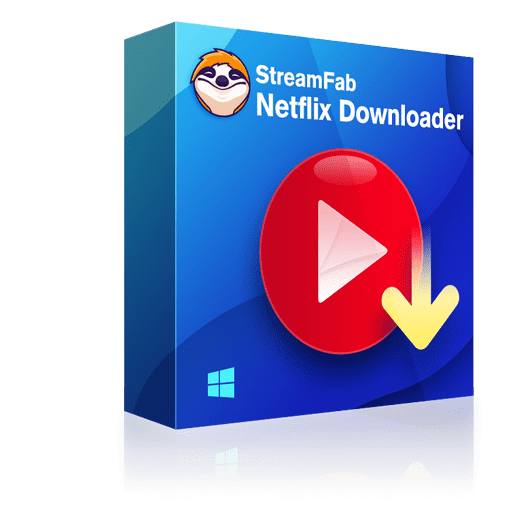
最初に紹介するのは 「StreamFab Netflix ダウンローダー」 です。このソフトを使えば、Netflixの映画やドラマをDRM解除したうえでPCに保存できます。
高画質対応:フルHD(1080p)での保存が可能。HDR10やDolby Visionにも対応。
字幕・音声サポート:字幕や音声の言語を選択でき、字幕ファイルを個別に保存することも可能。
エピソード一括保存:複数話をまとめてダウンロードでき、シリーズ作品の管理がしやすい。
自動ダウンロード機能:スケジュール設定を行うと、新着エピソードが自動保存される。
保存形式の選択:MP4またはMKV形式に対応。H.264とH.265コーデックを選択可能。
広告カット:ベーシックプランの広告を除去できる。
使いやすさ:内蔵ブラウザから直接操作が可能。
料金プラン
- 月額プラン:5,800円
- 永久ライセンス:13,050円
不定期でセールが実施されるため、購入前に割引情報を確認するのがおすすめです。
体験版について
30日間の無料体験期間があり、その間にNetflixから最大3本までダウンロードを試せます。
上位版(オールインワンバンドル)
さらに、Netflixだけでなく U-NEXT、Amazon Prime Video、Hulu、Abema、Lemino など複数の配信サービスに対応した 「StreamFab オールインワン」 も提供されています。これは50種類以上のサービスから動画を保存できる総合パッケージで、価格はNetflix単体版の約3倍となります。

- Netflixなど1000+サイトから動画や音楽をダウンロード
- 動画を最大8K UHD画質のMP4/MKV動画で保存
- 広告をカットして動画をダウンロードできるからストレスなし
- 複数動画を高速で一括ダウンロード
- 字幕をSRTファイルとして出力、または動画に直接埋め込み可能
StreamFab Netflix ダウンローダーでネットフリックス動画を保存する手順
「VIPサービス」を選択
メイン画面の左のリストから「VIPサービス」をクリックすると、対応サイトリストが出てきます。そこから「Netflix」をクリックしてください。そして、Netflixのホームページに自動的にアクセスします。
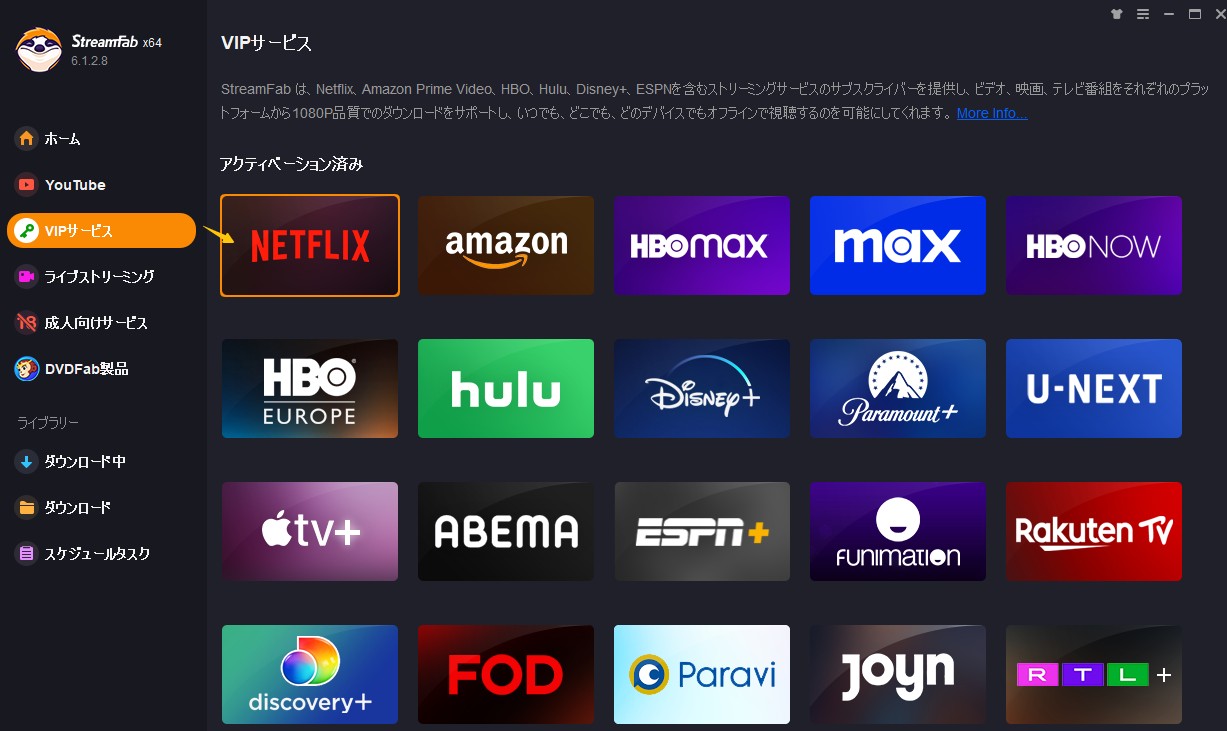
ログインして保存したいnetflix動画を再生
Netflixのホームページにアクセスしてログインします。
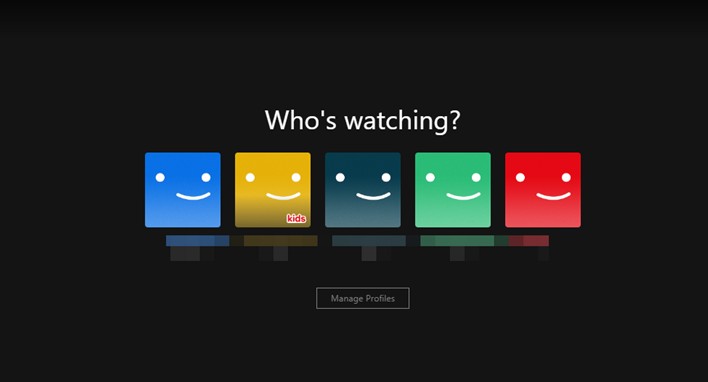
ダウンロードしたい動画を再生します。数秒の解析後、「Netflix Downloader」窓がポップアップ表示されます。
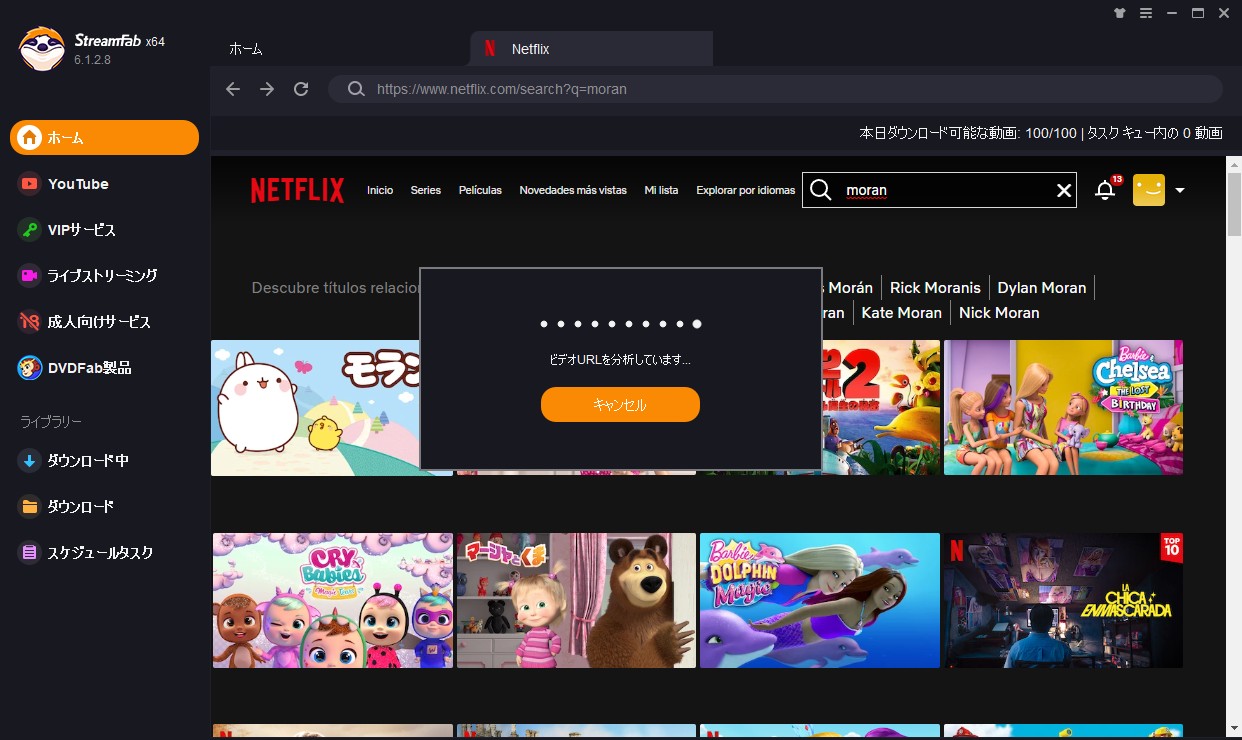
解像度などを指定してダウンロードを実行
リストからダウンロードしたいエピソードを選定して、解像度や形式などを指定し、「今ダウンロード」ボタンを押します。後でダウンロードする場合は、「キューに追加する」ボタンをクリックしてください。もちろん、全部保存したい場合は「全て選択」を選定します。
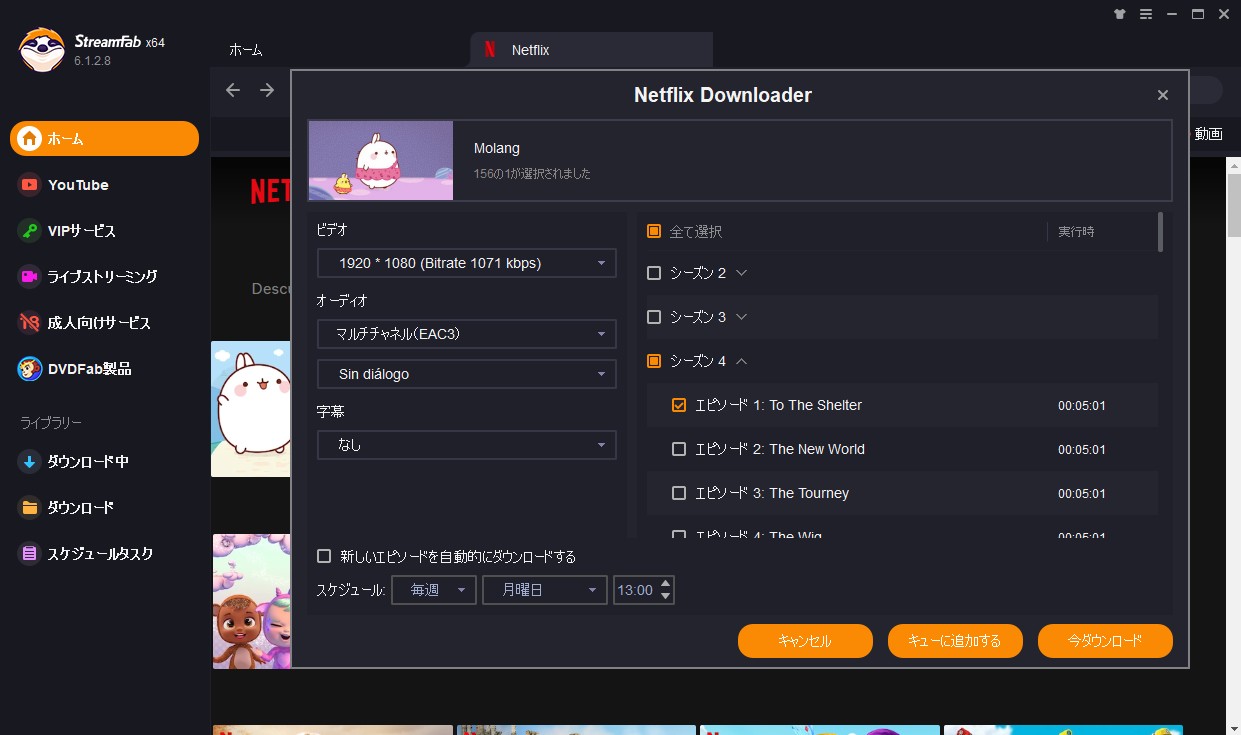
右下の「今ダウンロード」をクリックしたら、ダウンロードが始まります。
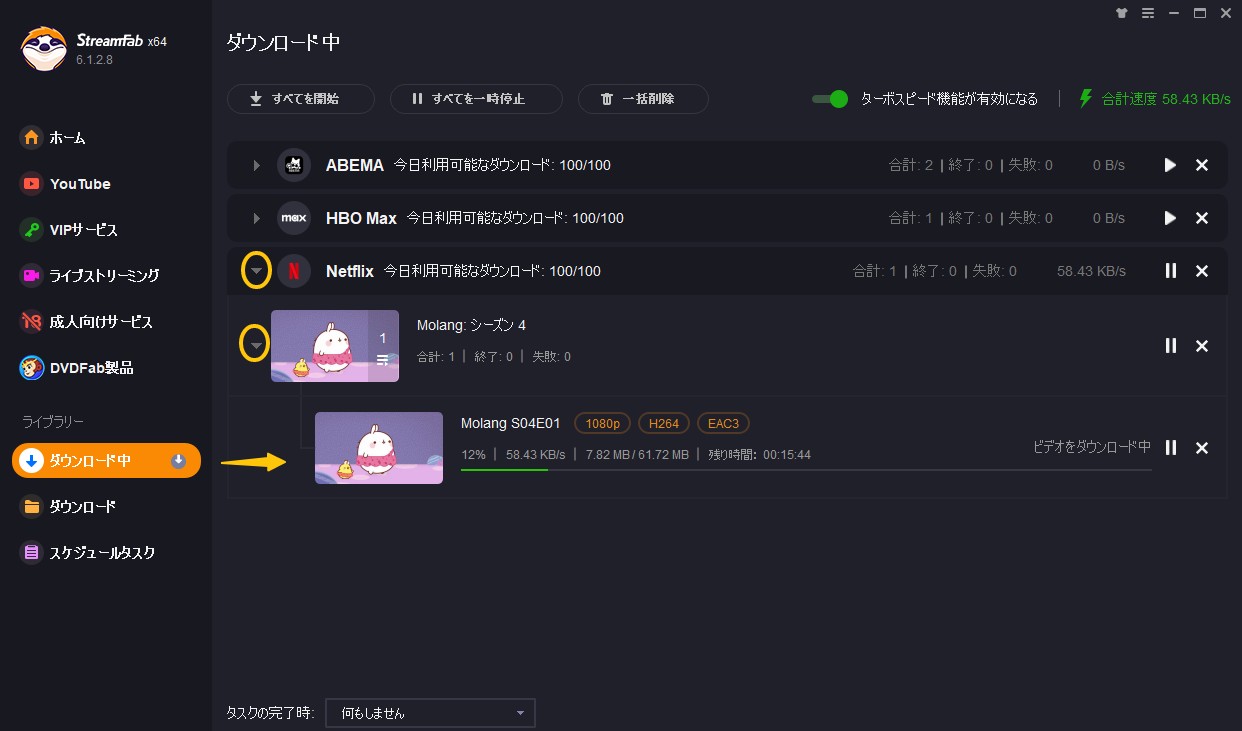
終わったら「ダウンロード」タグで確認されます。右側のフォルダマークをクリックして保存先が開きます。
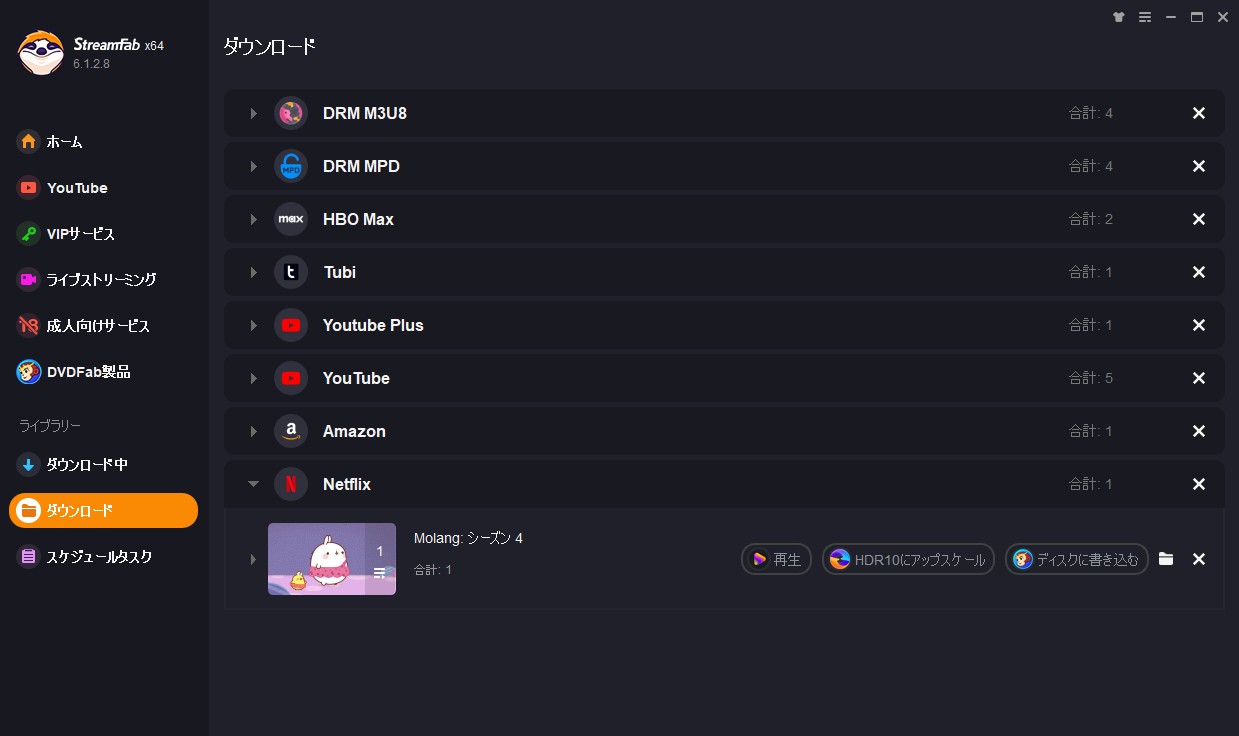
以上、Netflixのダウンロード制限を解除して永久に保存する方法です。
Netflixを保存する録画ソフト・「Wondershare DemoCreator」
「Wondershare DemoCreator」はWindowsとMac両方とも対応できる録画アプリです。ストリーミング動画にかけられたDRMを解除してコンテンツを録画してくれます。フルスクリーンでも、自由に録画画面を設定できるほか、録画したコンテンツに写真、備考など入れることもできます。操作も簡単で、すぐ上手になるので、初心者に優しいです。対応形式が多く、Netflix動画をMP4に変換する事ができます。
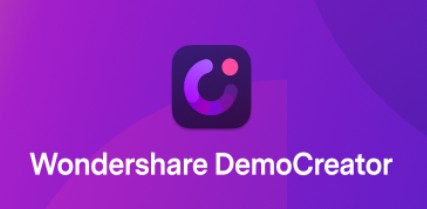
Wondershare DemoCreatorでnetflix動画を保存する手順
Wondershare DemoCreatorを起動します。
Wondershare DemoCreatorを立ち上げると、画面は下図のように表示されます。
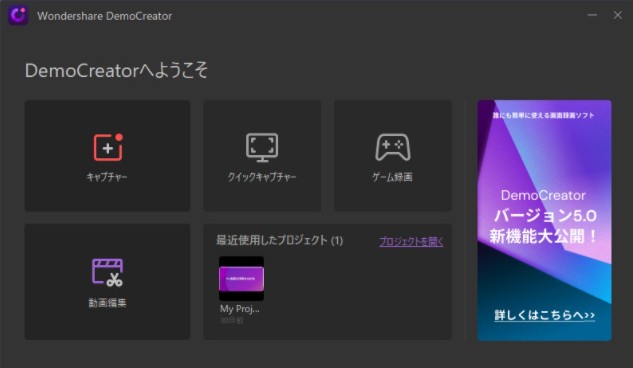
「+」のキャプチャーをクリックすると、録画設定ができる画面が出ます。
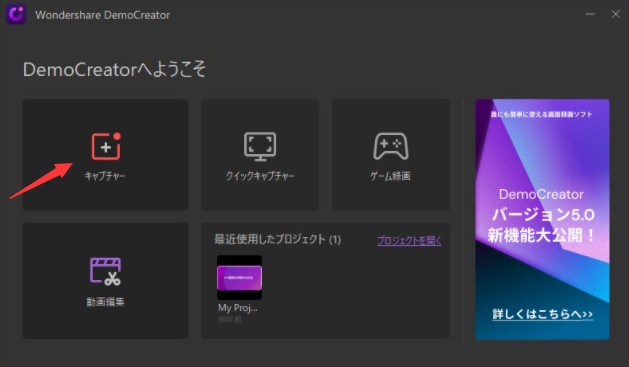
Tips:「+」をクリックする代わりに、直接「F10」を押すことで録画設定画面も出るんですよ。
Netflix録画に向けて設定をします。
「キャプチャー」をクリックして表示された画面で、録画範囲とデバイスを設定できます。録画範囲というのは、画面を全部録画するかまたは画面の一部だけを設定することです。そして、デバイスの設定というのは録画カメラのオン/オフまたはシステムマイクのオン/オフにすることです。
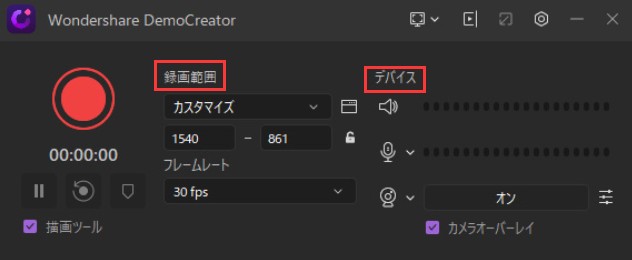
Netflix録画を始めます。
設定してから、赤い丸ボタンをクリックすると、録画が始まります。録画を終了したい場合は、また丸いボタンをクリックすればOKです。
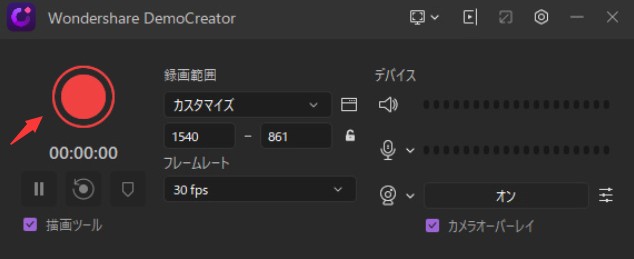
録画した動画を保存します。録画終了後、画面の右上の「エクスポート」をクリックして、フォーマットや保存先を設定します。これで、録画の保存は完成です。

以上がWondershare DemoCreatorでNetflixの動画を録画する方法です。実は、簡単な録画操作以外にも図形挿入や書き込みなどいろんな機能もついているので、興味のある方にはぜひ使ってみてください。
- ショートカットキーで録画を操作することもできますよ。
- F10 開始/停止
- F9 一時停止/再開
Netflixを保存する録画ソフト・「FonePaw PC画面録画」
それでは、もう一つのNetflix保存ソフト・「FonePaw PC画面録画」を紹介します!
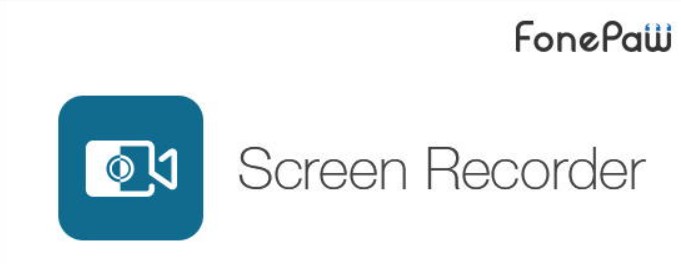
このソフトで無損失でネットフリックスを録画することができるので、動画の画質は落ちるという心配をお持ちの方にはおすすめです。また、ショートカットキーを自分で設定することもできるため、効率的な録画が可能です。ディスプレイで常時される画面だけではなく、ユーザー側のカメラで現場を録画することもできます。カメラが映る範囲と場所も設定できます。Netflix画面を共有したい人に適します。
FonePaw PC画面録画でネットフリックス動画を保存する手順

出てきた画面で設定をしてください。フールスクリーンにするか一部だけ指定するか録画範囲を設定します。そして、ウェブカメラ、システム音、マイク音などもそれぞれ設定しておいてください。
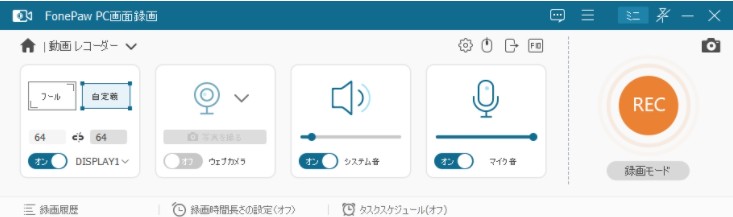
Tips: PCで録画する場合は、システム音をオンにする必要があります。
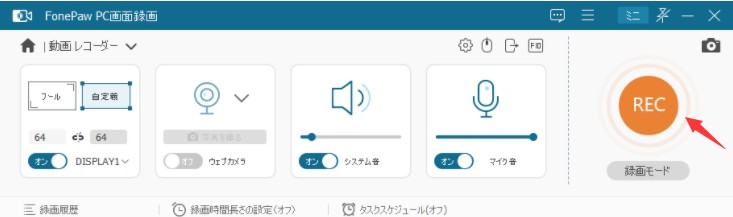
録画が始まったら、画面は下図のようになります。左からの二つのボタンは、「一時停止」と「停止」です。
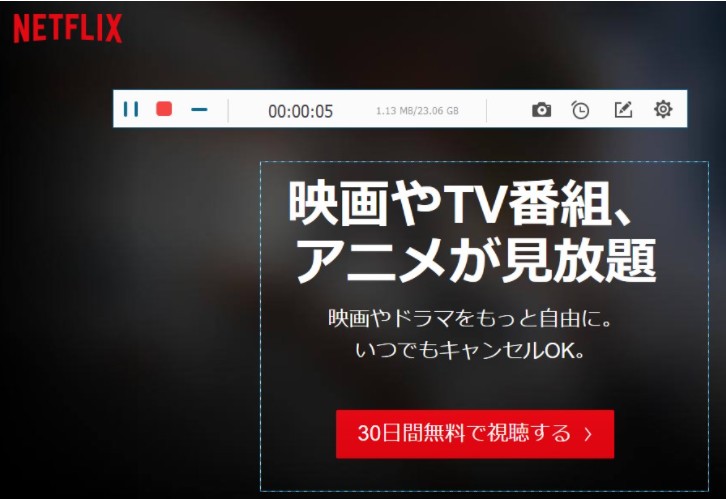
録画した動画を保存します。録画が終了したら、次のような画面が出てきます。まずは、プログレスバーを移動しながら録画した動画はちゃんとできたかを確認します。もちろん、念のためです。そして、問題なかったら、右下の「ビデオを保存」をクリックします。
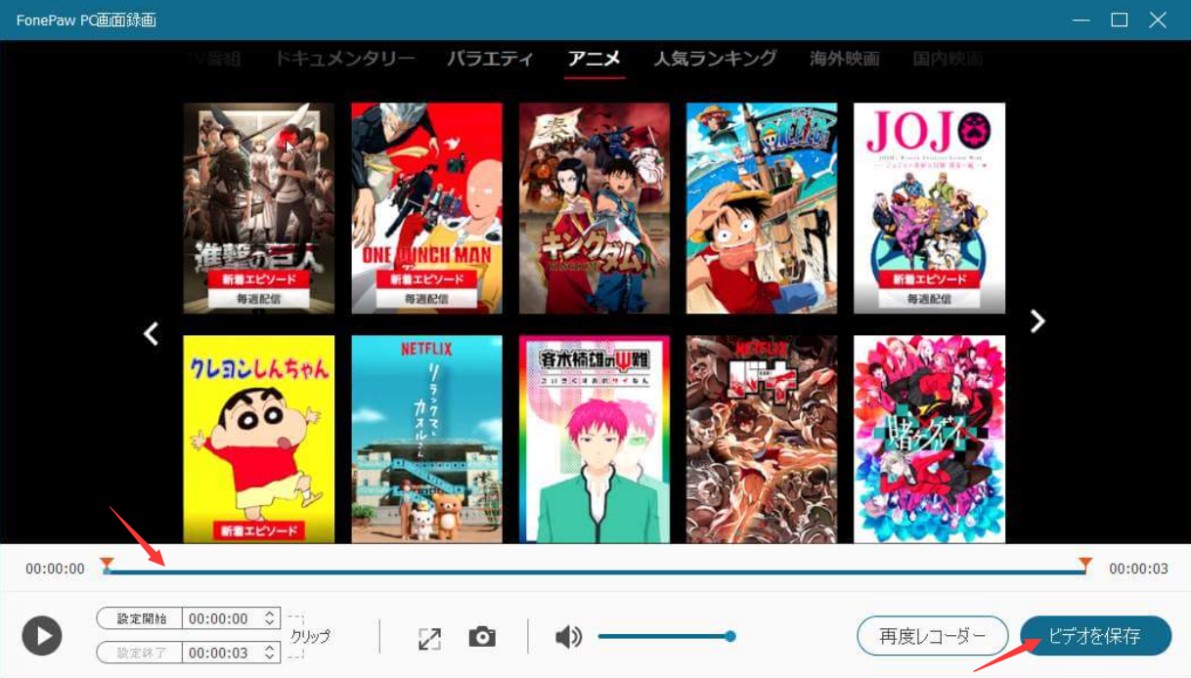
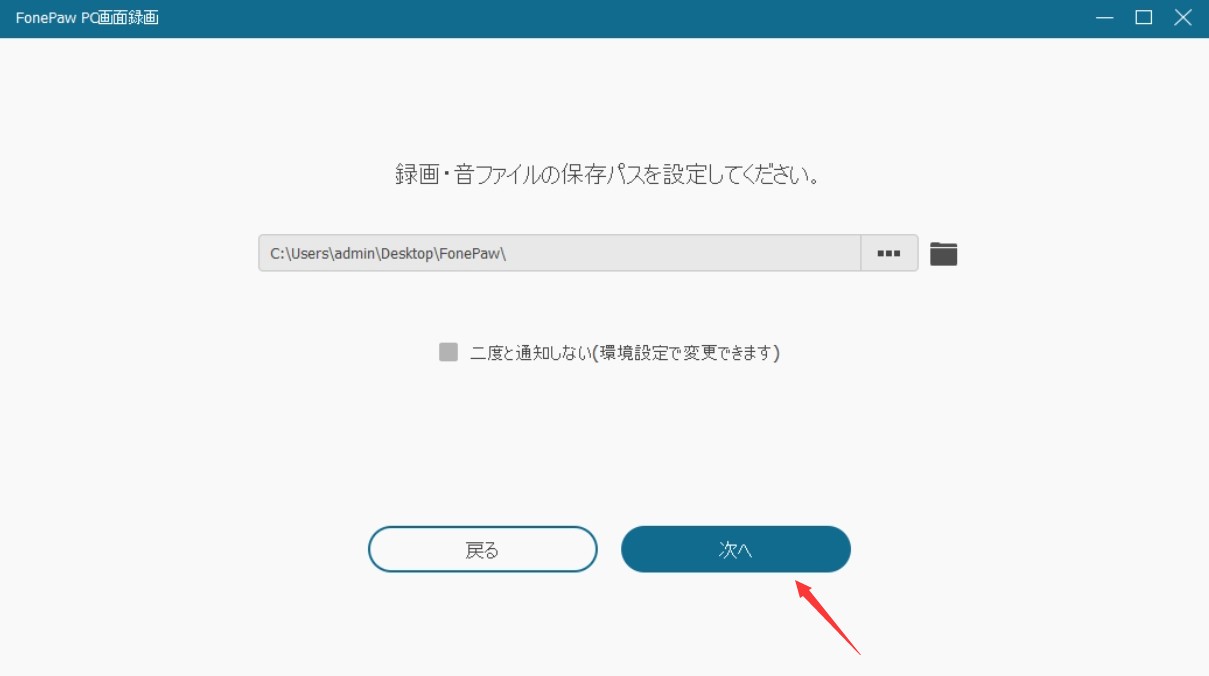
これで、録画は完成です。
「FonePaw PC画面録画」の操作は簡単で、画面もさっぱりしていて使いやすいです。複雑な操作がいやな方または高画質にこだわる方にはおすすめです。
AnyMP4 スクリーンレコーダー
AnyMP4スクリーンレコーダーは有料の動画録画ソフトウェア、windowsだけではなく、Mac環境でNetflix動画を保存する事ができます。Netflixのようなdrmがかかったストリーミングサイトからでも動画を録画してくれます。MP4やWMVなど多数の動画形式に変換して保存することも可能です。無料体験で各動画を最大3分間録画可能です。月間プランと永久ライセンスの2つのプランがあります。なお、ゲーム録画や動画編集・圧縮など機能が豊富です。
AnyMP4スクリーンレコーダーでNetflixの動画を保存する方法
AnyMP4スクリーンレコーダーを立ち上げ、「動画 レコーダー」をクリックします。
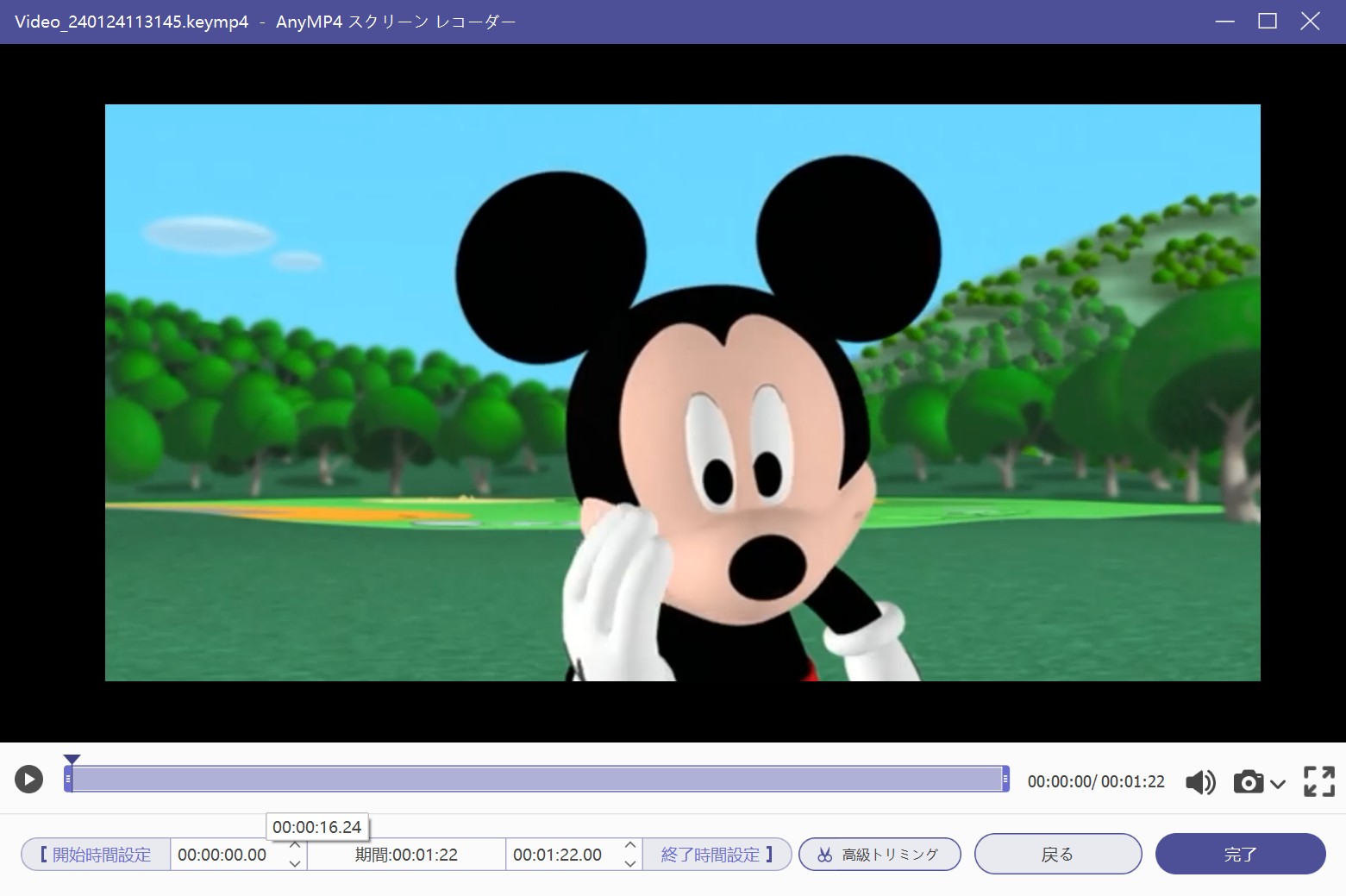
4Videosoft 画面キャプチャー
4Videosoft 画面キャプチャーはNetflix動画を保存できるもう一つの録画ソフトウェア。Netflixだけではなく、Hulu、Amazon Prime Video、Twitch、YouTube Live、Spotifyなどにも対応しています。ただし、お使いのパソコンのシステムOSやストリーミング動画サイト側の仕様変更により、netflix動画を録画する時真っ黒になってしまうこともあります。無料版だと3分までしか録画できません。オンライン会議やゲームなどを録画する人におすすめです。ストリーミング動画の録画はやはりStreamFabのようなダウンローダーのほうが良いでしょう。
4Videosoft 画面キャプチャーでNetflixの動画を保存する方法

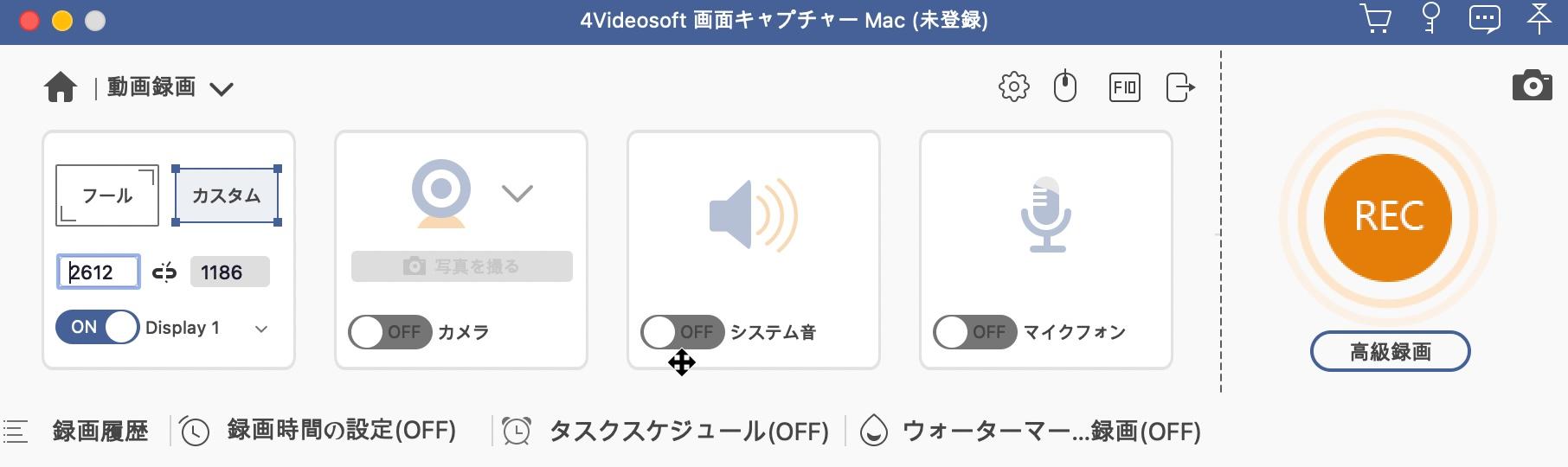

編集などは管理画面で行います。
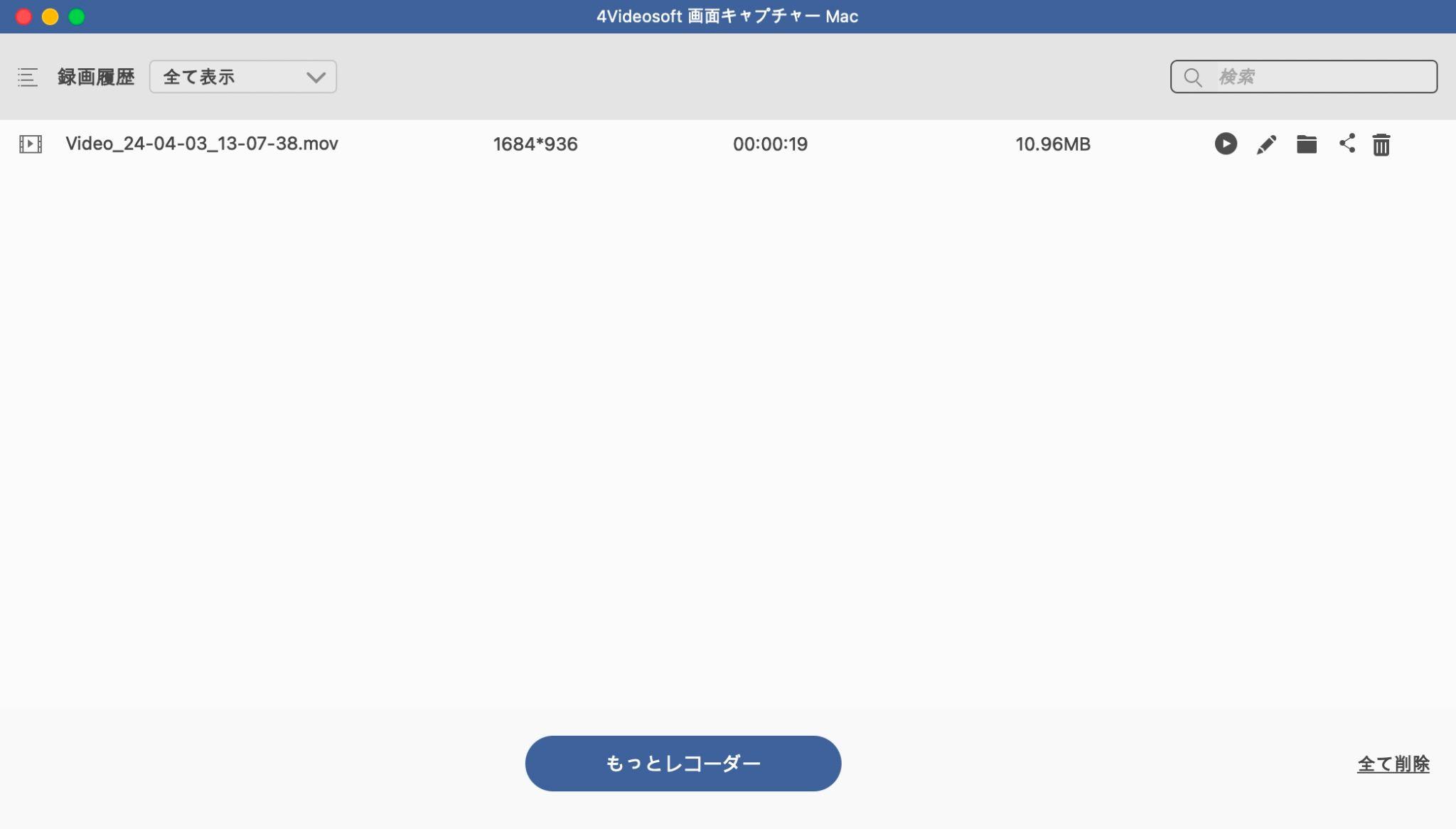
Netflix動画を保存する時の注意点
⚠️ 保存したNetflix動画は 個人利用に限られます。ネットへの公開・販売・配布は著作権法違反となり、処罰の対象になる可能性があります。
Netflix動画保存に関するFAQ
Q1. Netflix動画はUSB・SDカードに保存することはできますか?
A1. はい、今回ご紹介するツールを活用して保存したネットフリックス動画はUSBにもSDカードにも保存・移動できます。しかし、Netflixアプリに付属のダウンロード機能で保存した動画はUSBなどに移動する事ができません。
Q2. 無料でNetflix動画のDRMを解除してPCに保存するツールはありますか?
A2. 以前Google Chrome用スクリーンレコーダーという無料拡張機能でNetflix動画を保存できたが、最近Netflixの仕様変更によって不具合が起きる場合もあります。ご自分で試してみてください。また、StreamFabを使って無料でNetflixから動画3本をダウンロードする事ができます。ぜひ試してください。
Q3. 保存したNetflix動画は永久に見られますか?
A3. はい、今回ご紹介するツールを利用して録画&ダウンロードしたnetflix動画は永久に楽しめます。しかし、Netflixアプリの公式ダウンロード機能を使って保存したものは視聴期限があるのでご注意ください。
Q4. 保存したNetflix動画は外でもオフラインでも見られますか?
A4. はい、Netflixをダウンロードしたらいつでもどこでも見られます。Netflixの保存先を指定することもできます。
Q5. 保存したNetflix動画はスマホへ移動できますか?
A6. はい、本記事でご紹介のツールを利用して録画&ダウンロードしたNetflix動画はiphoneやipadへの転送も可能です。
まとめ
今回紹介した5つのソフトはいずれも、Netflix動画を高画質で保存できる手段として利用できます。操作のしやすさや機能の充実度などに違いがあり、それぞれに強みと注意点があります。その中で、StreamFab Netflix ダウンローダーは複数エピソードの一括保存や広告カット機能など、独自の利便性がある点が特徴的です。
ただし、どの方法を選ぶにしても重要なのは、保存した動画を個人利用の範囲に留めることです。著作権を侵害する行為や不正利用は法律違反につながる可能性があるため、セキュリティと著作権保護を理解した上で、安全に活用するようにしてください。