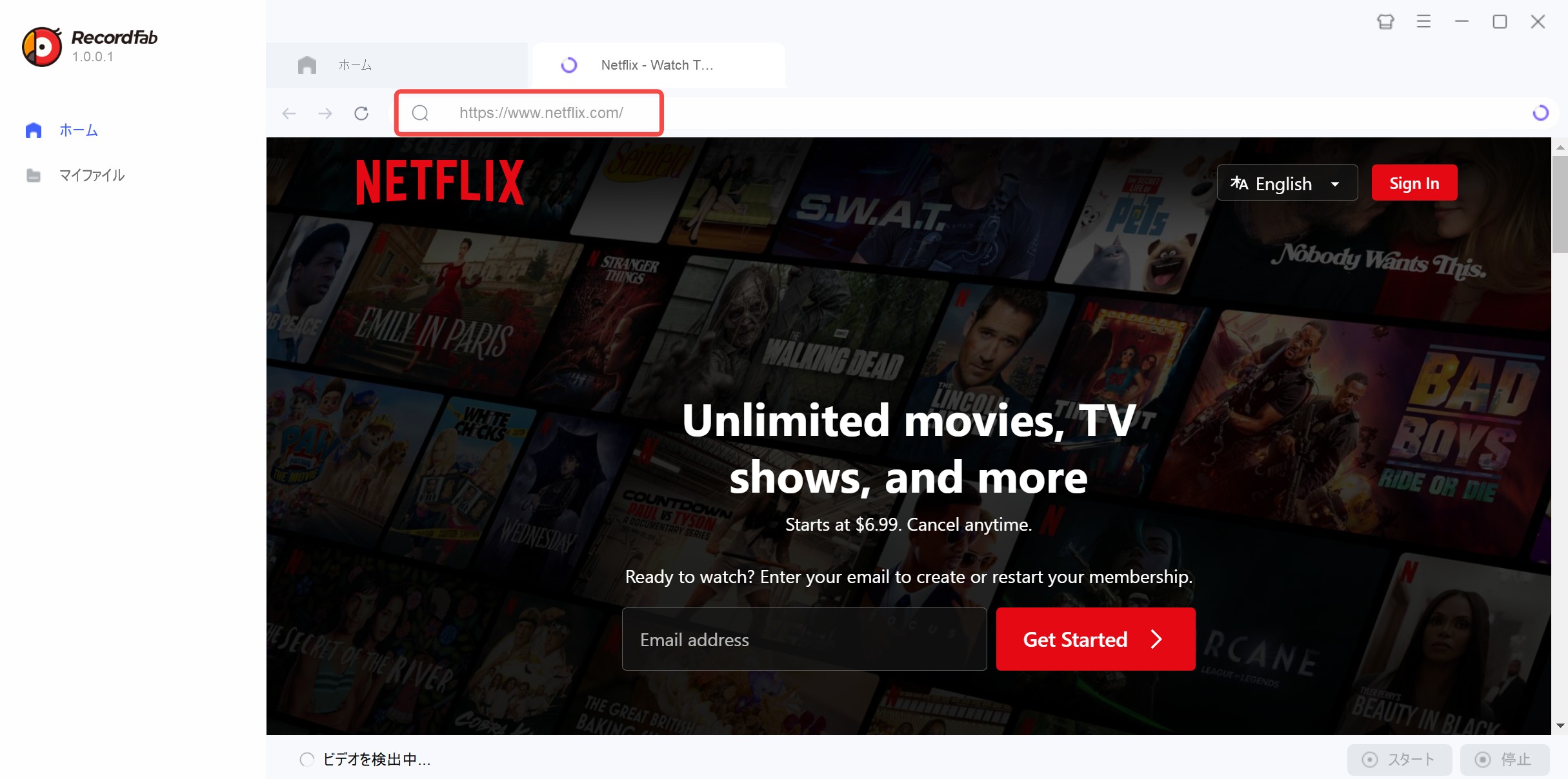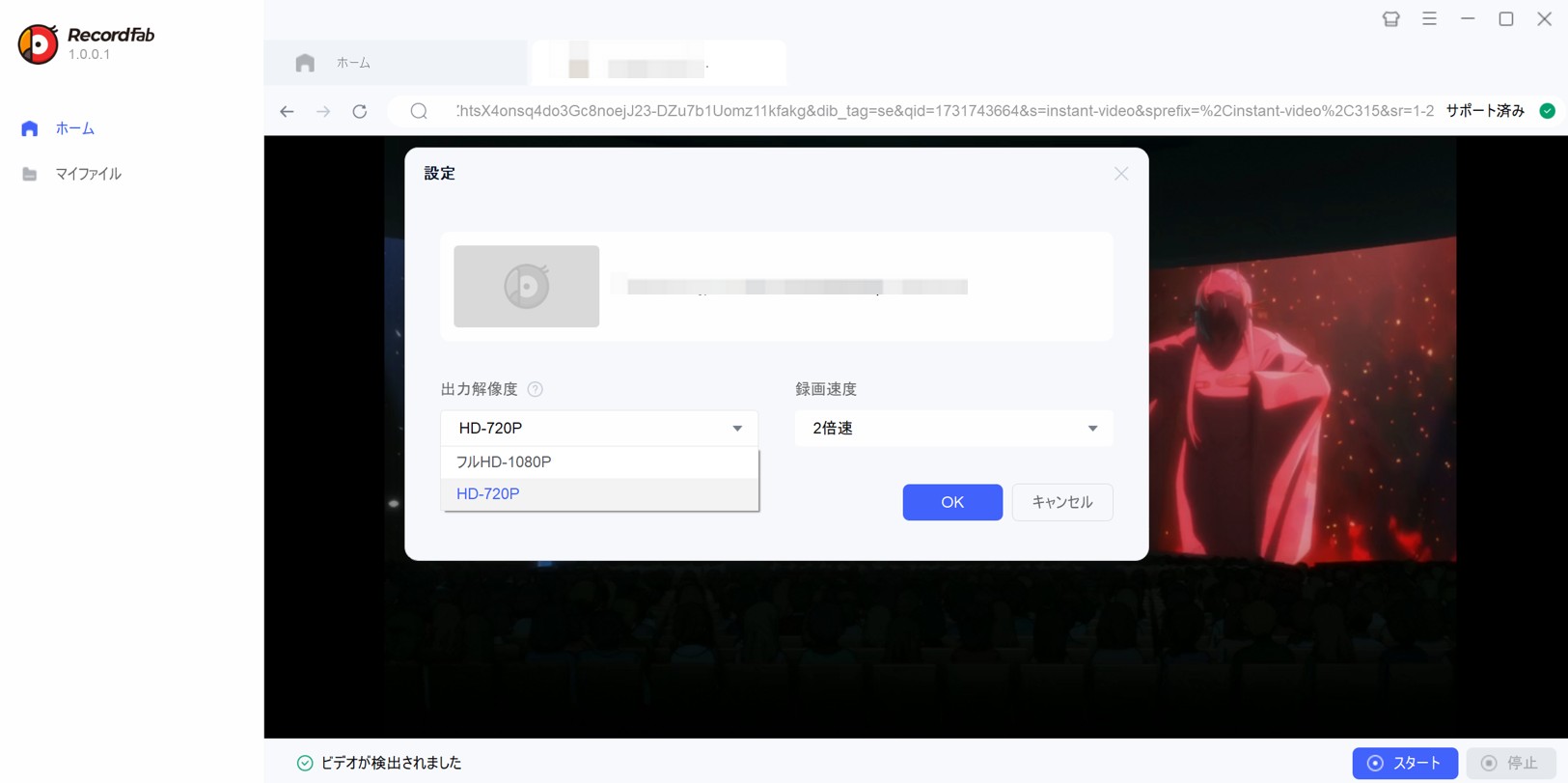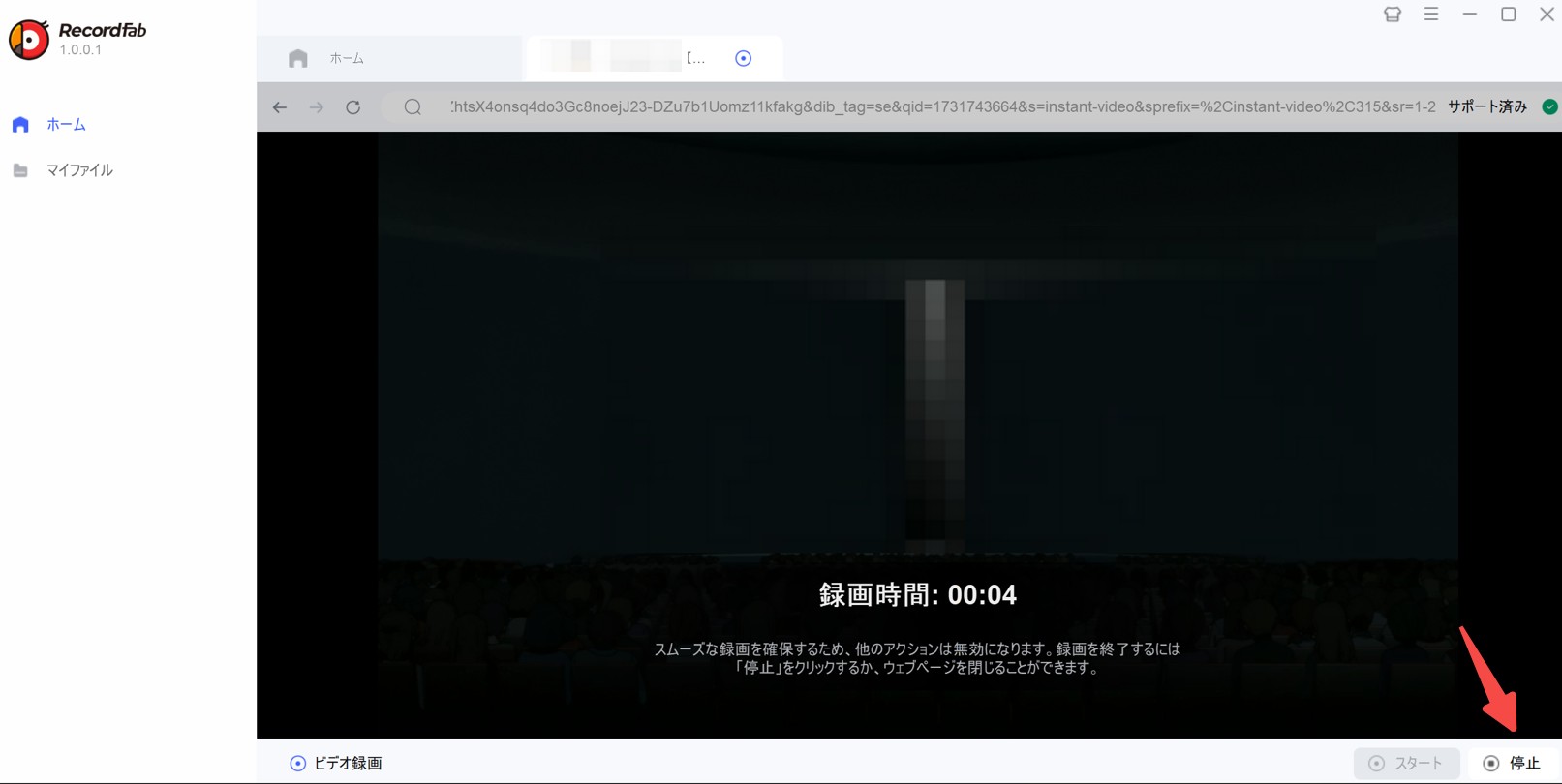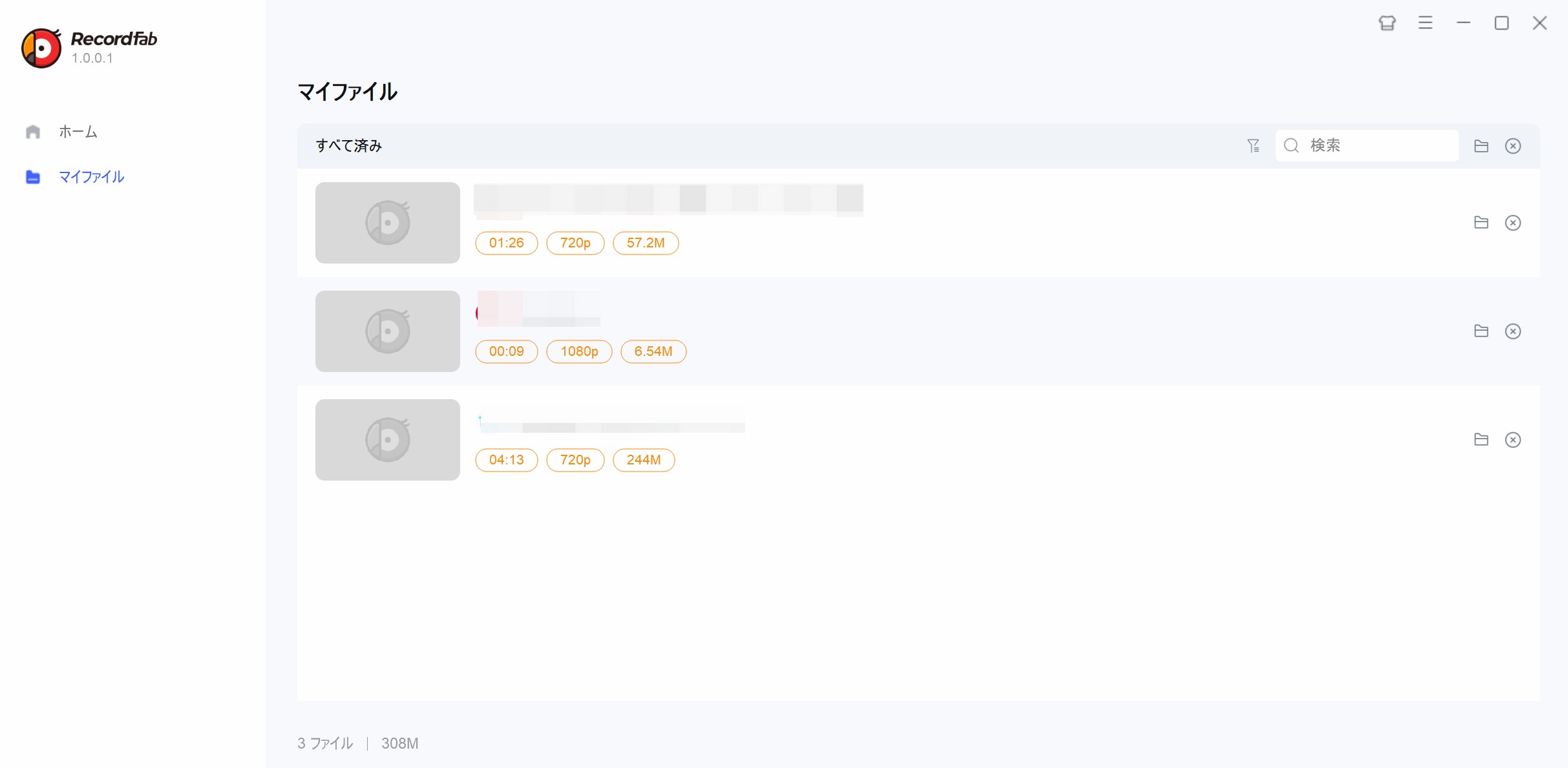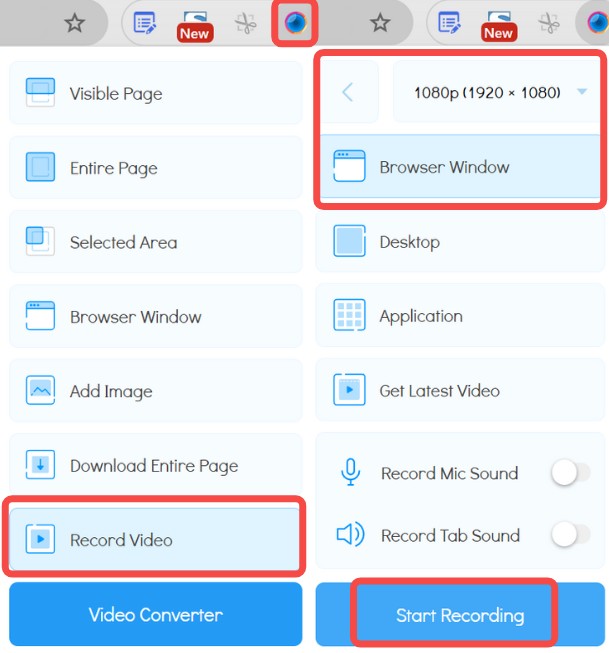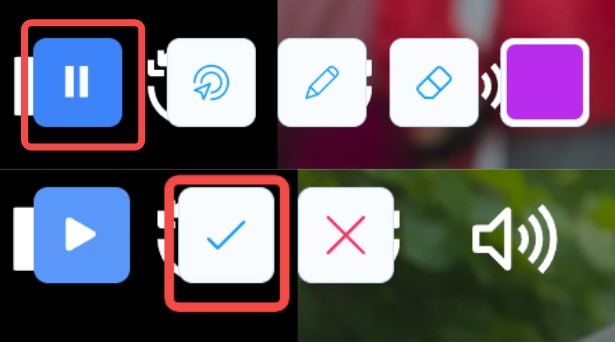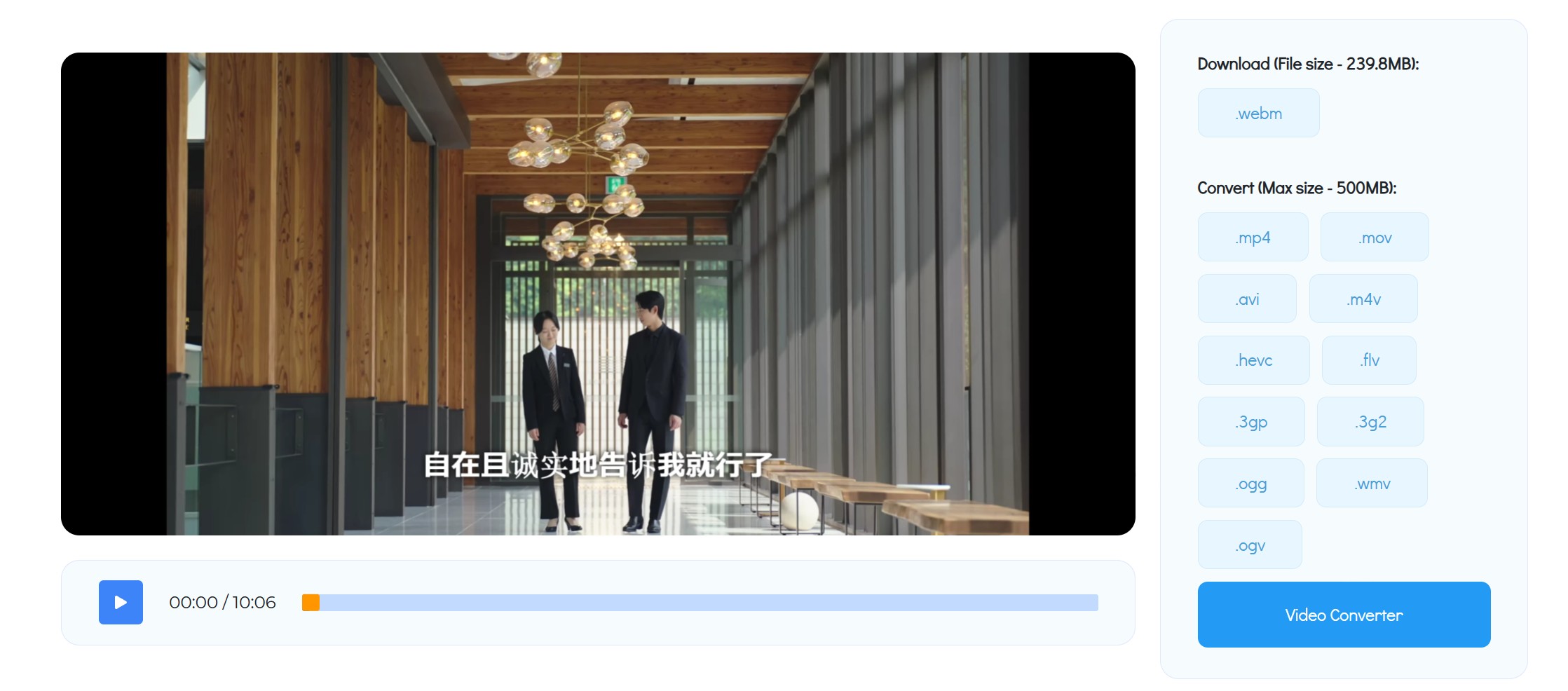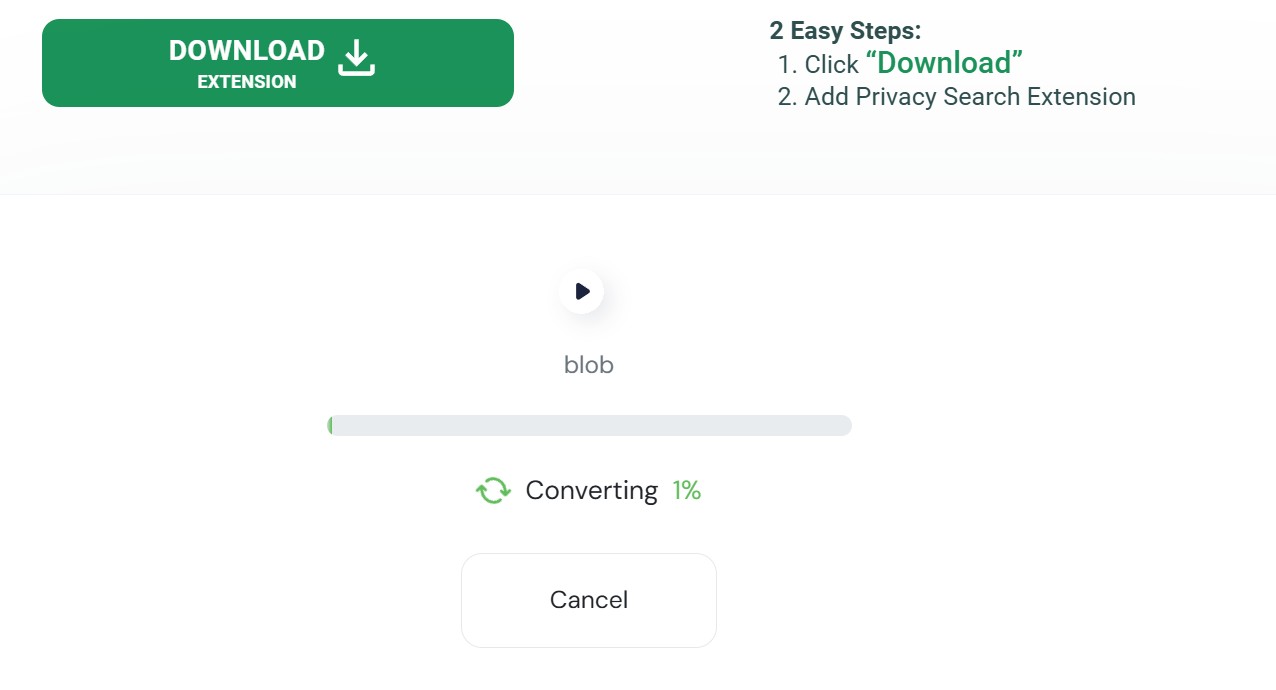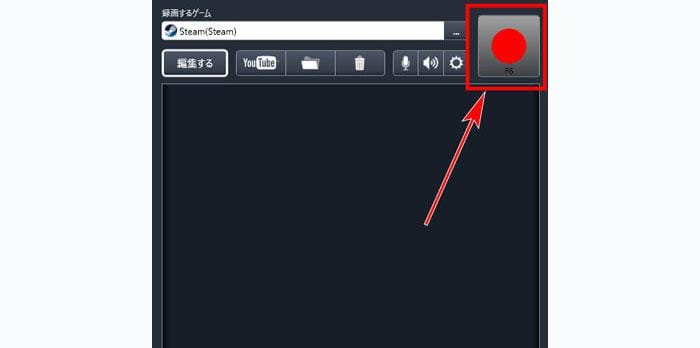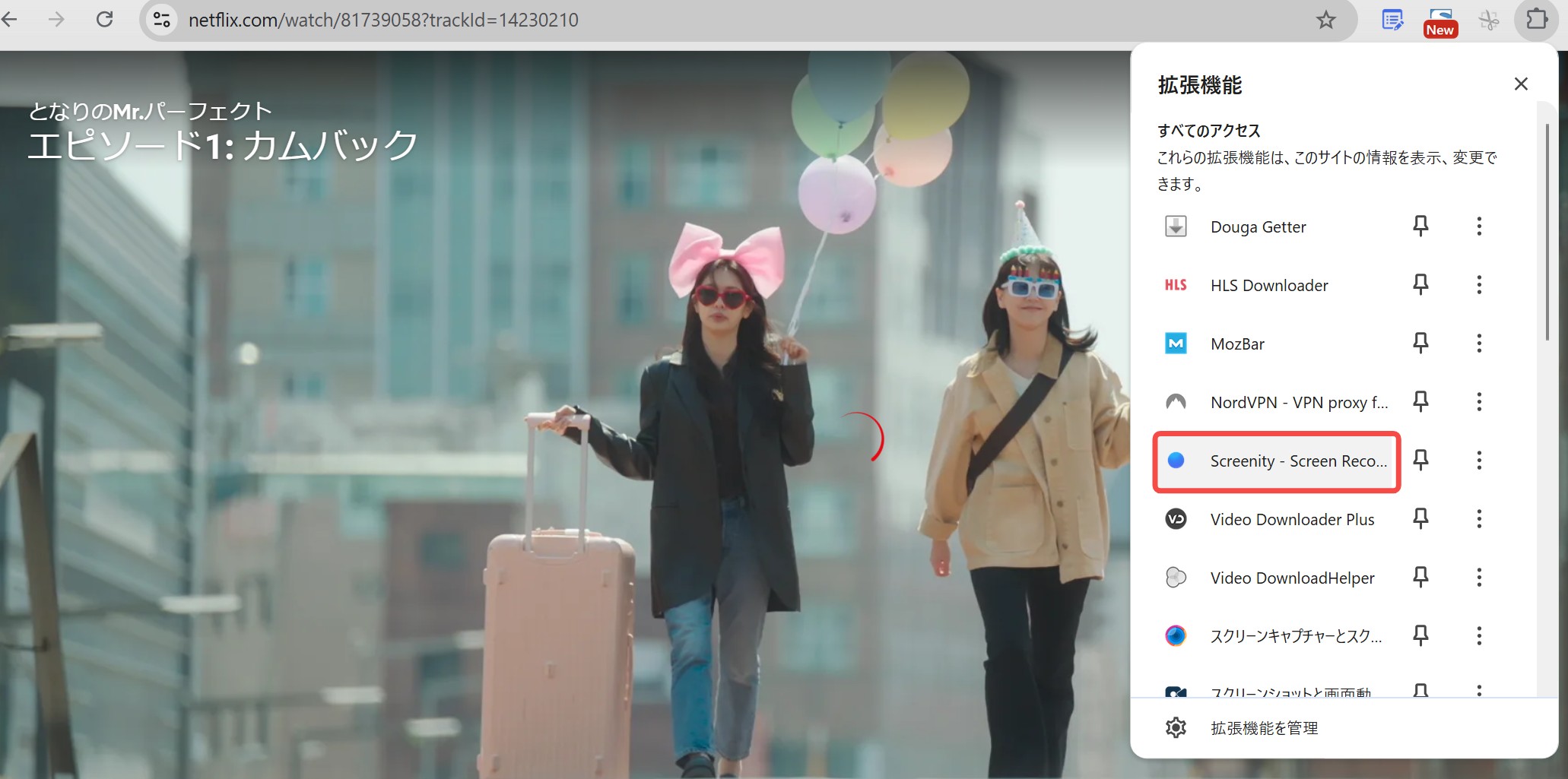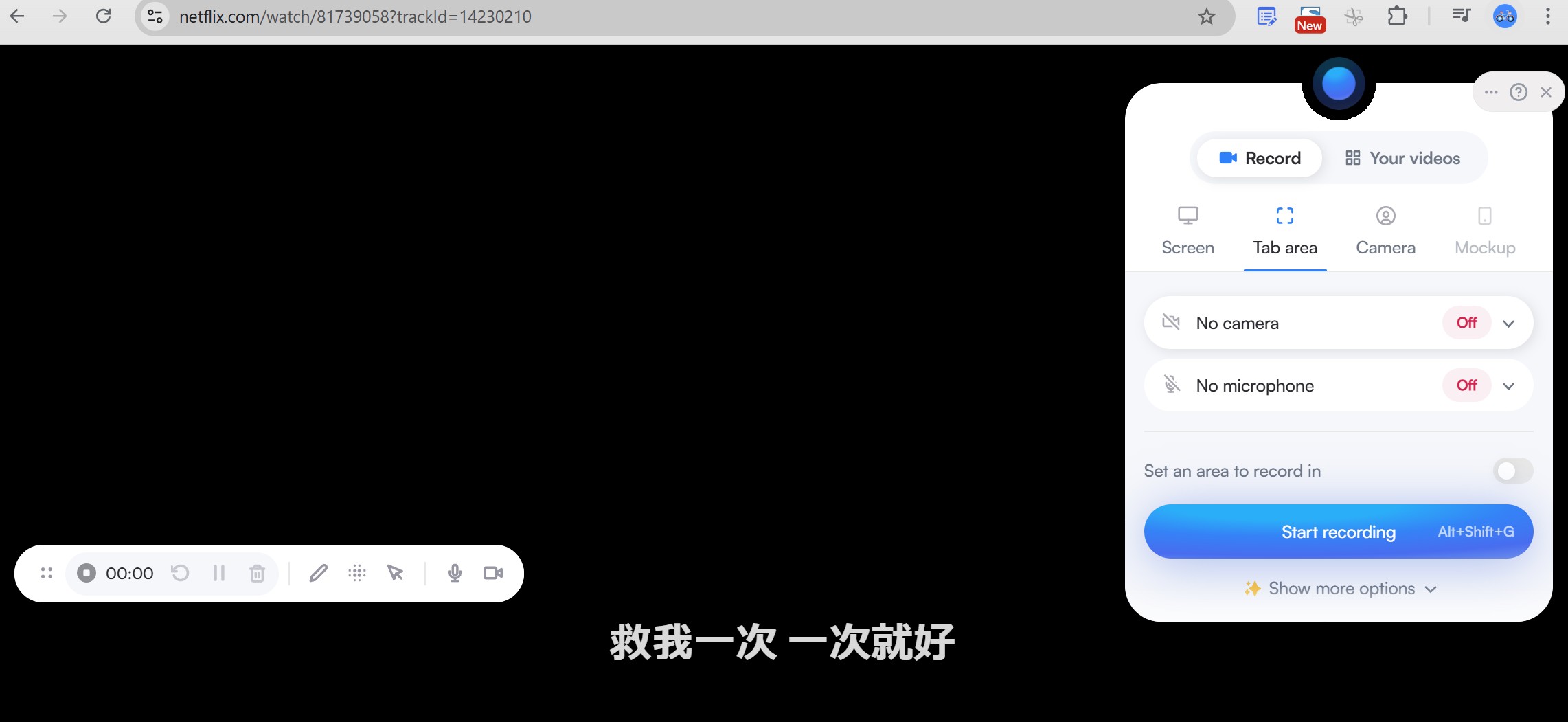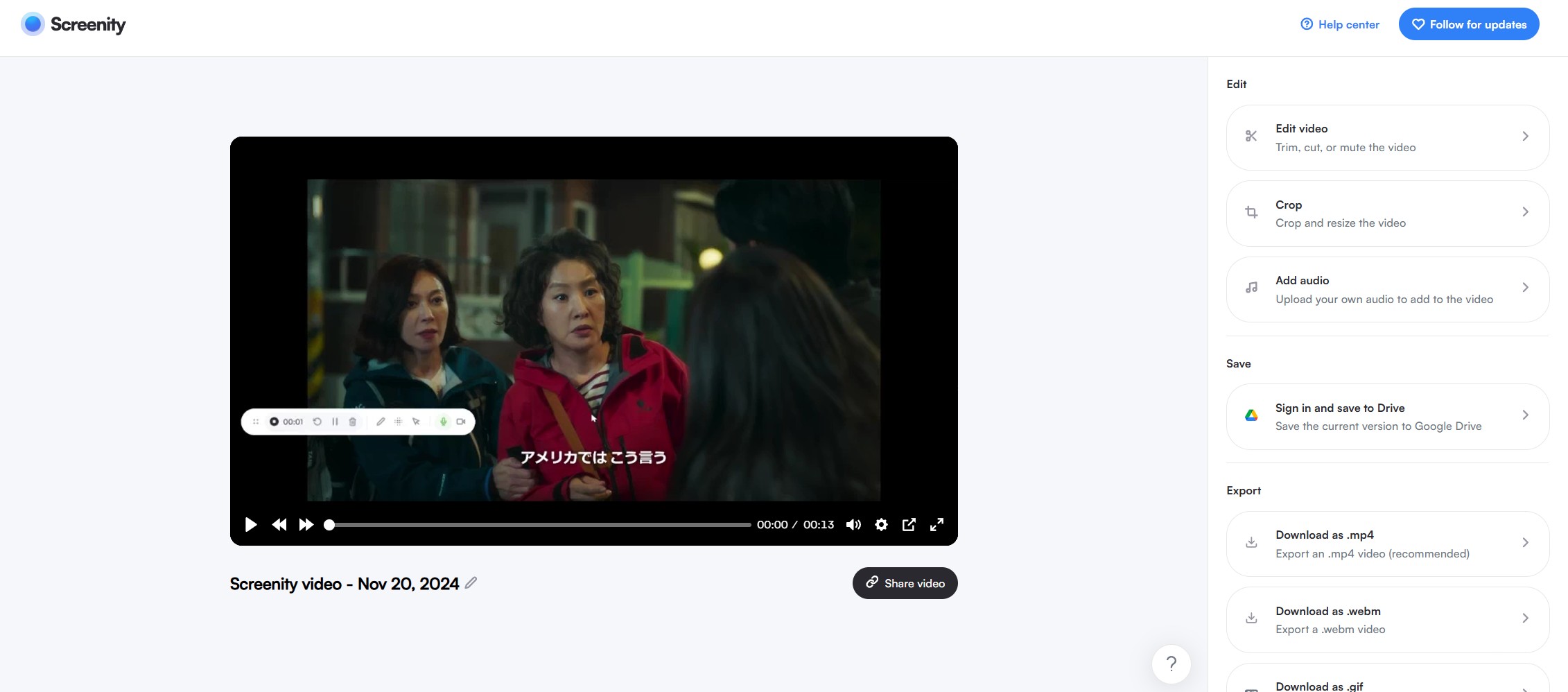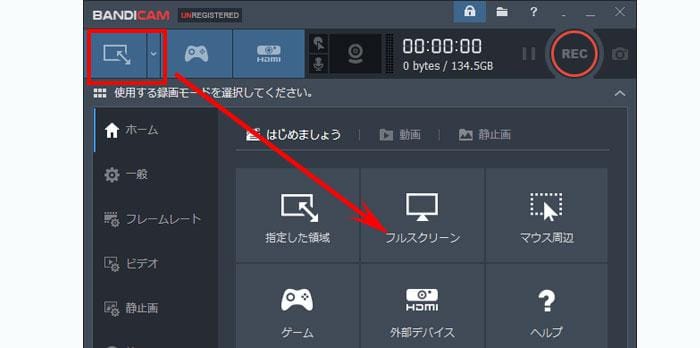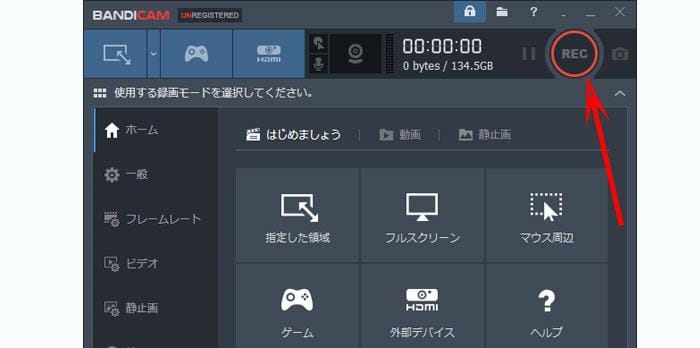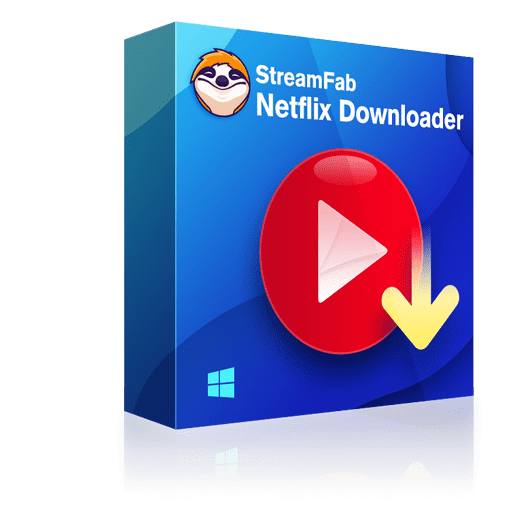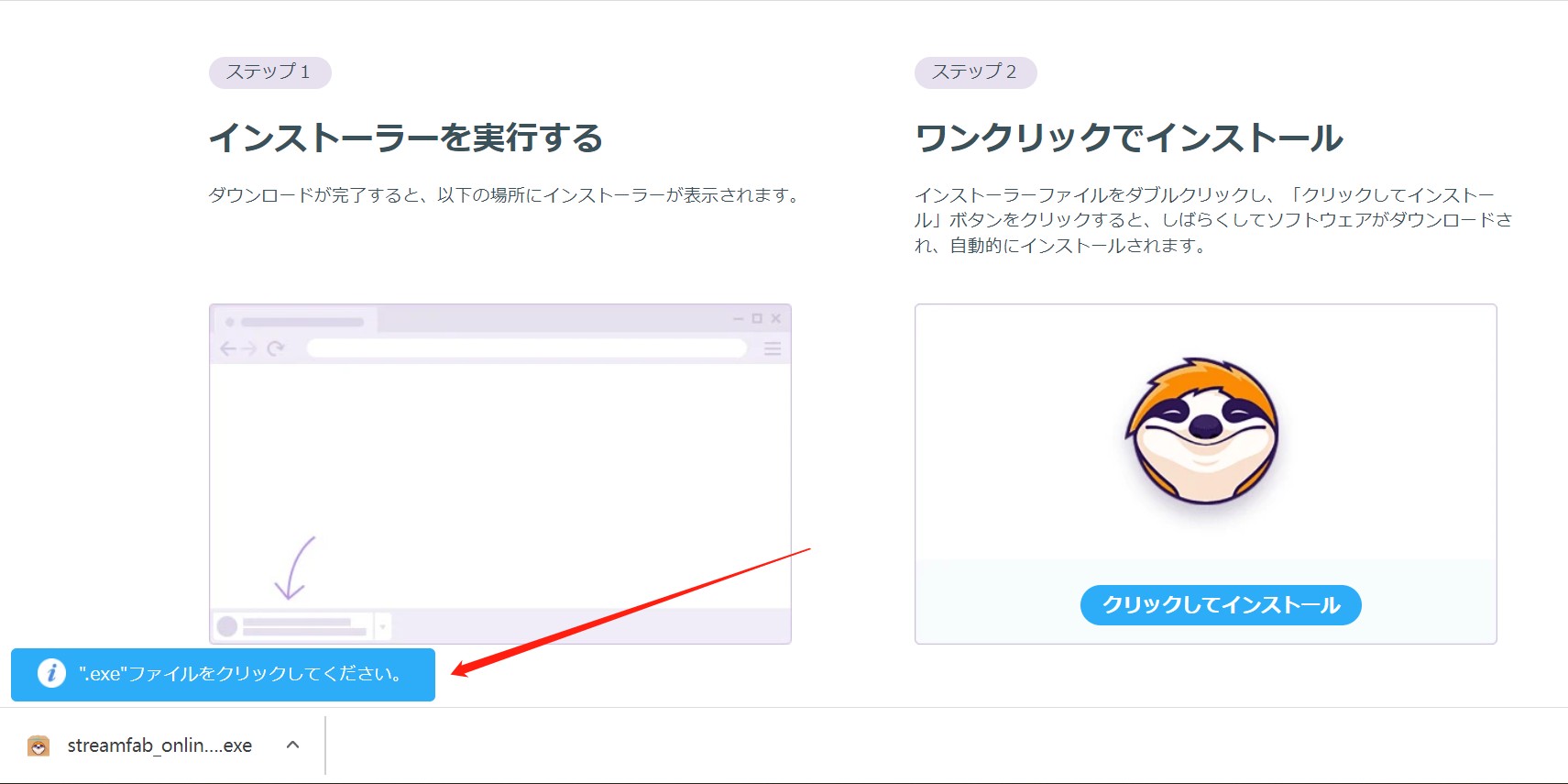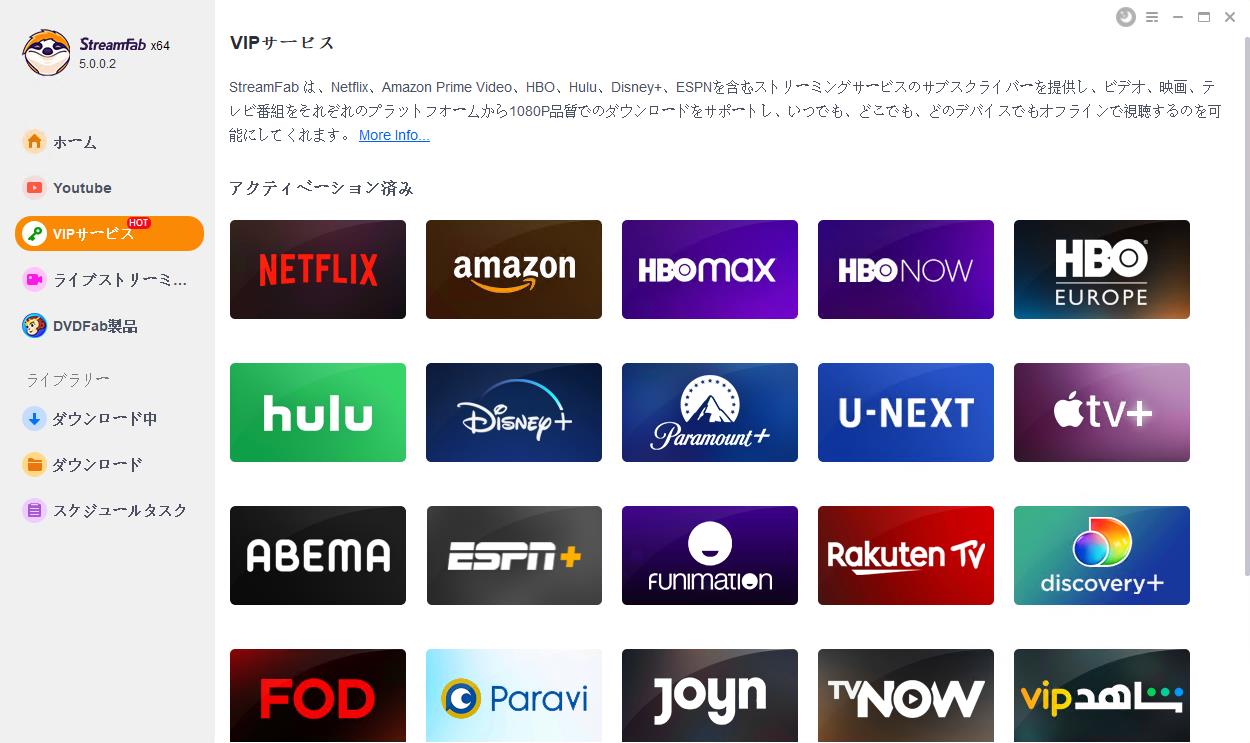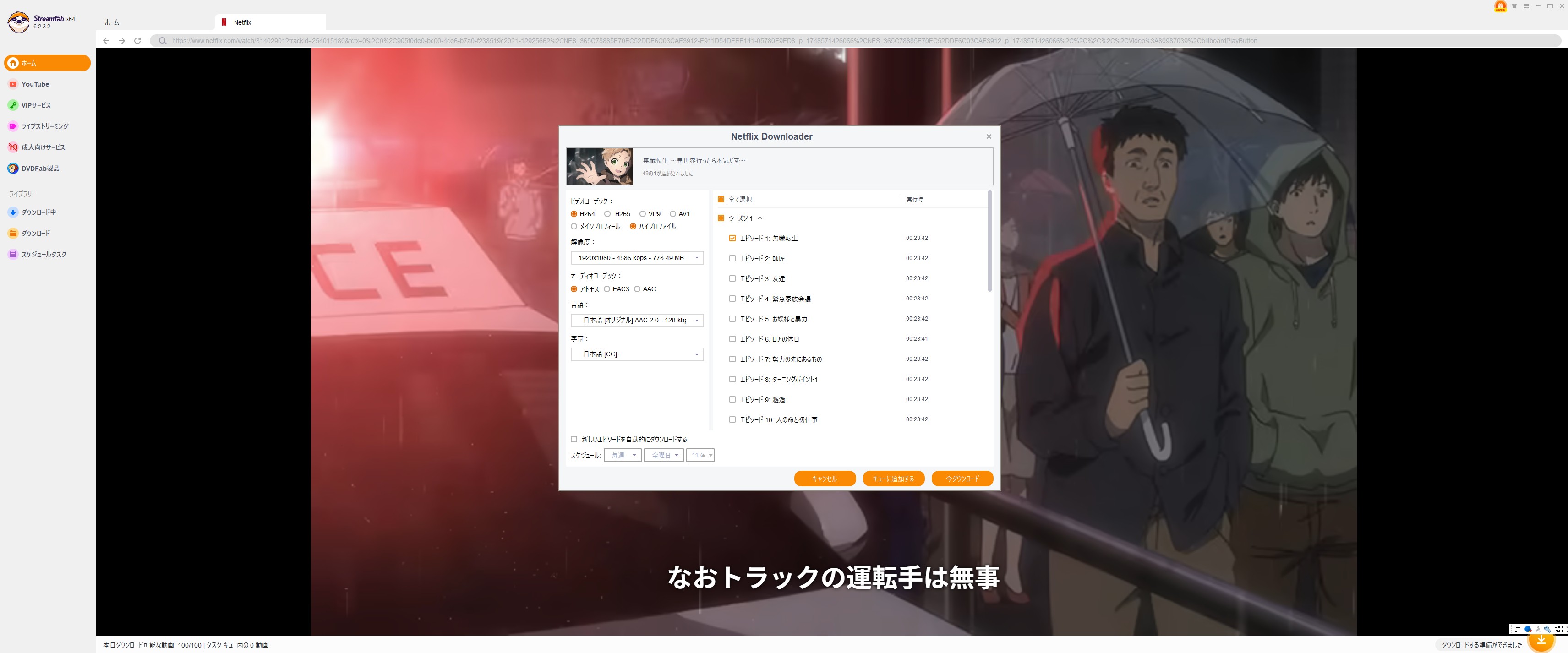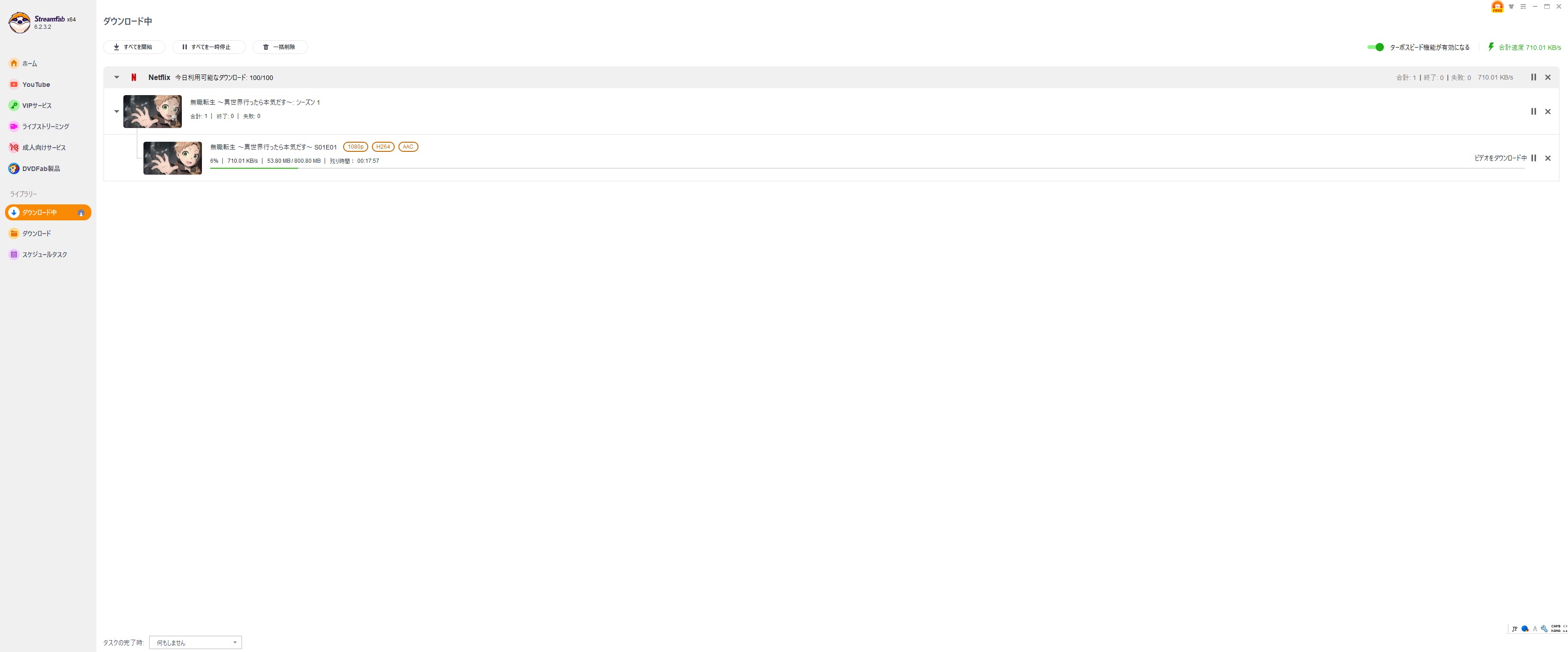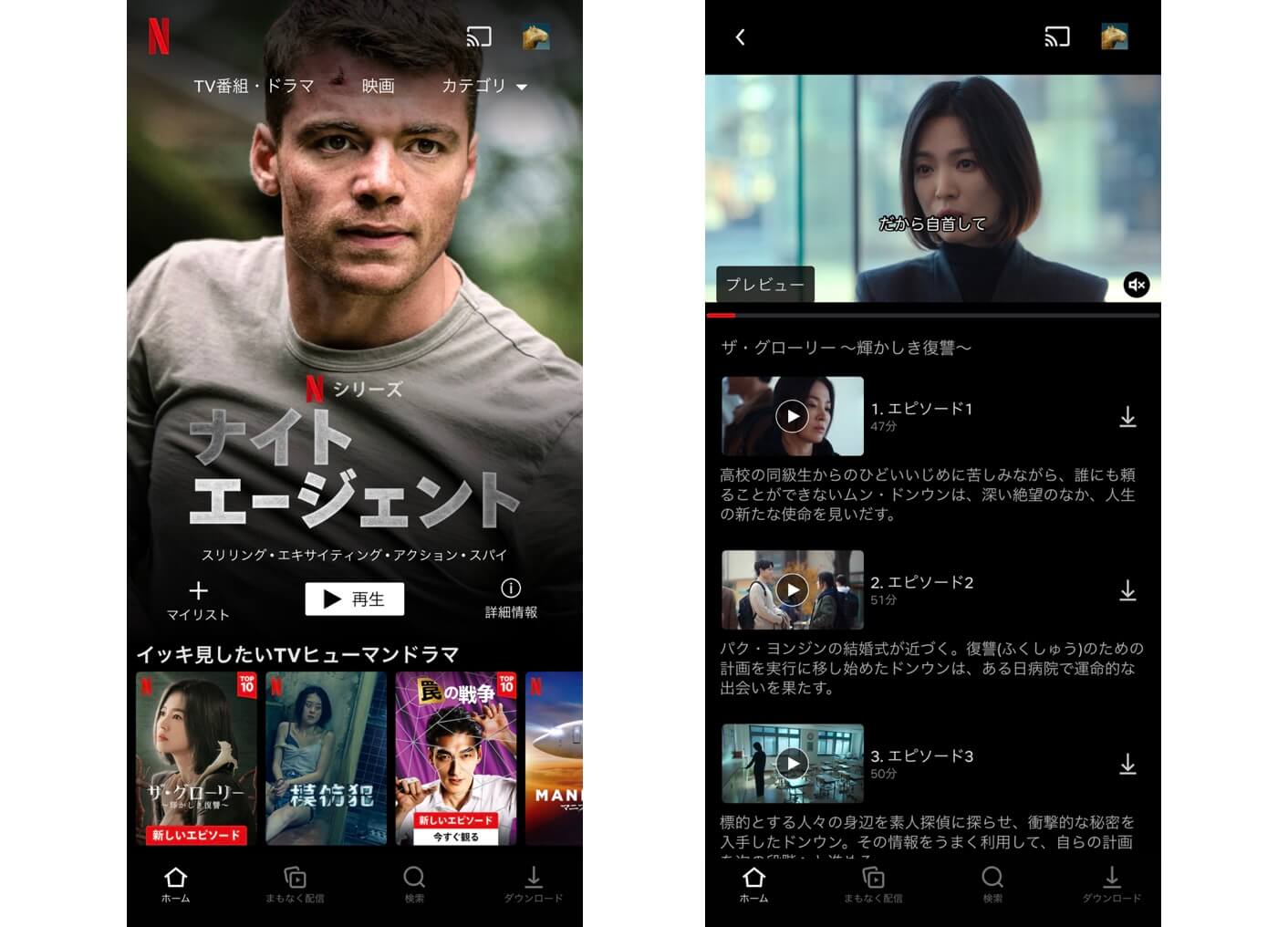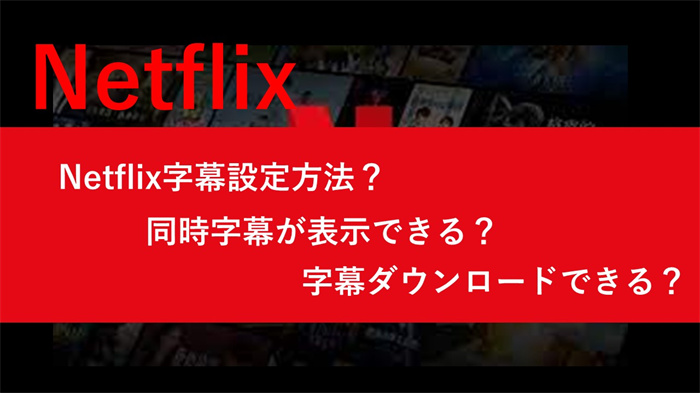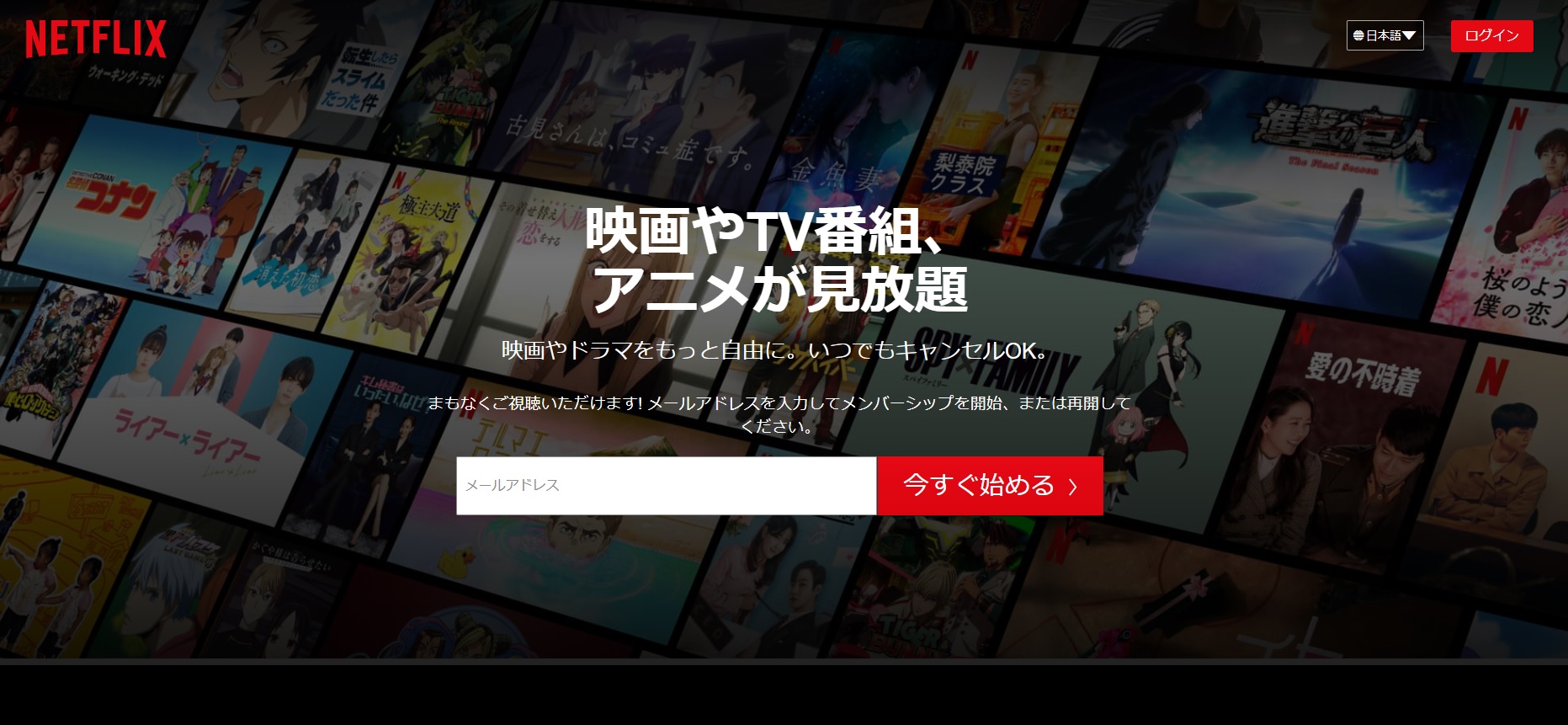【PC/Chrome/Android/iPhone】パソコンやスマホでNetflix動画を録画する方法を解説!完全無料で可能!
私は映画やドラマが好きでNetflixをよく利用しますが、「お気に入りを長く保存したい」「解約後も観たい」と思うことがあります。ところが公式のダウンロード機能には保存期限やデバイス制限があり自由度は高くありません。
同じ悩みを持つ人は多く、Redditや知恵袋でも「期限が短く不便」「黒画面で録画できない」といった声が見られます。検索でも「Netflix 録画 方法」「Netflix 黒画面」「解約後 見れる」が上位に並び、関心の高さが分かります。
本記事では、最新のNetflix録画・保存方法をPCとスマホ別に整理し、各ツールの特徴や注意点、黒画面の原因や合法性リスクまで客観的に解説します。

Netflix動画保存方法を図で示します。

【PC向け】Windows・Mac・ChromeでNetflixを画面録画できるソフトおすすめ
【5倍速で録画】RecordFab
| オススメ度 | ★★★★★ |
| 対象 | 初心者 |
| 運営会社 | StreamFab社 |
| 価格 | 29000円 |
| 録画時間 | 制限なし |
| NetflixDRM解除機能 | ◯ |
| ロゴ | なし |
| 動作環境 | Windows |
| 出力形式 | MP4・MKV |
👉 こんな人におすすめ:高画質で長時間動画を最短時間で録画したい、パソコン音痴だが、本格的に利用する人
RecordFabは新開発されたストリーミング動画画面録画ソフトウェア、Netflixを始め、YoutubeやAmazonプライム・ビデオ、U-NEXT、WOWOW、Stagecrowdなど様々なオンライン動画やライブを録画できます。1.0xー5.0xの倍速でネットフリックス動画を録画しており、MP4形式で保存します。画質については、720pか1080pから選べます。
バックグラウンドで動画を録画できるから、動画を録画しながらパソコンで別の操作を同時にしてもOK。再生中の動画を自動的検出し、再生が終わったら自動的録画終了します。
無料体験で動画3本をダウンロードする事ができます。
評判
- 最大5倍速で録画できる
- Netflix含めて数多くのストリーミング動画に対応
- バックグラウンド録画をサポート
- 操作は簡単
- Macで使えない
- 同時に複数のNetflix動画を録画できない
RecordFabでNetflix動画を画面録画する手順
|
Step1.RecordFabをダウンロードして起動します。 Step2.Netflixのドメインを入力しログインして録画したい動画を再生します。
Step3.動画を再生すると、RecordFabが自動的検知し、右下のスタートボタンが明るくなります。それをクリックして録画設定画面がポップアップ表示されます。
Step4.画質と録画速度を設定してOKをクリックします。 Step5.Netflix動画の録画を開始します。途中終わりたい場合は右下の「停止」ボタンを押します。
Step6.録画済みのNetflix動画は「マイファイル」で確認できます。
|
以上、RecordFabでnetflix動画を倍速で録画する方法です。
【無料のChrome拡張機能】スクリーンキャプチャーとスクリーンレコーダー scrnli - ChatGPT
| オススメ度 | ★★★★ |
| 対象 | 初心者~中級者 |
| 価格 | 無料 |
| NetflixのDRMを解除 | ◯ |
| ロゴ | ない |
| 動作環境 | Windows、Mac |
| 出力形式 | Webm、MP4、Mov、avi、m4v、hevc、flv、3gp、3g2、ogg、wmv、ogv |
👉 こんな人におすすめ:短時間の録画を無料で試したいライトユーザー
スクリーンキャプチャーとスクリーンレコーダー scrnli - ChatGPTはパソコンでNetflixの動画を録画できる無料のChrome拡張機能です。スクショ取ることや動画録画可能、Webm形式でNetflix動画を保存するが、サイズは500MB以下に限定します。リアイタイム編集機能もつき、Netflix録画を行いながら、ツールバーで録画画面に図形、文字などの注釈をつけます。
評判
- 無料でNetflix動画を録画できる
- Netflixのほか、Amazonプライム・ビデオなどの動画配信サービスにも対応
- マイク録音、Webカメラ録画もサポート
- Netflixスクショ取るや録画中ノートをつける
- 多くの出力フォーマットに対応
- 最後の変換速度は非常に遅い
- 複数の動画を録画できない
- 500MB以下のファイルのみをサポート
scrnliで無料でNetflixを録画する手順
次に、スクリーンキャプチャーとスクリーンレコーダー scrnli - ChatGPTでNetflixの動画を画面録画する手順を説明します。
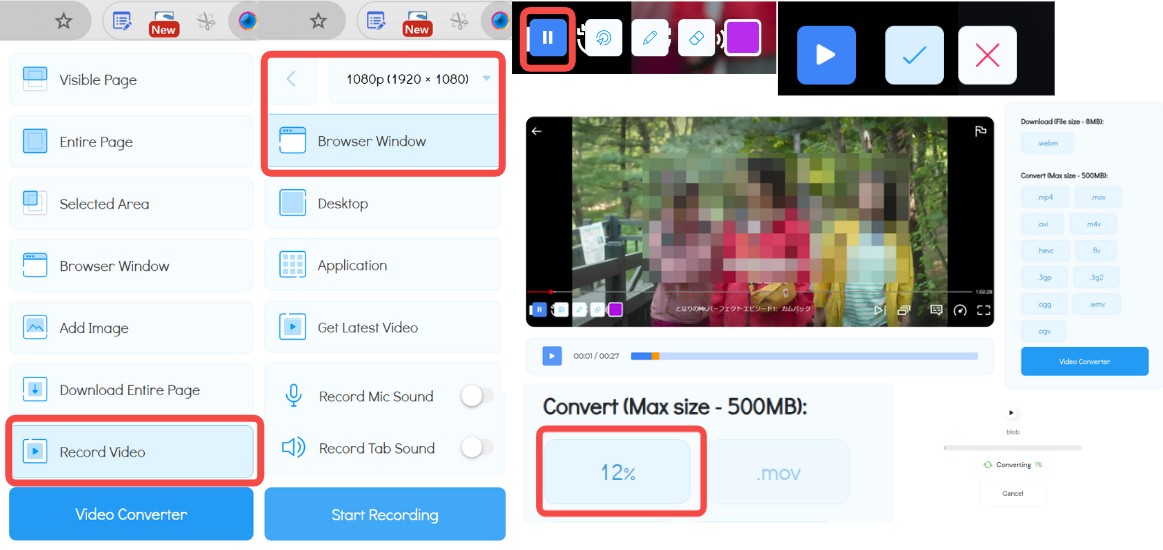
|
Step1:scrnli をGoogleウェブストアからインストールします。 Step2:GoogleブラウザでNetflixの公式サイトに入り、録画したい動画のページを開きます。 Step3:動画を再生しながら、右側の拡張機能マークから「スクリーンキャプチャーとスクリーンレコーダー scrnli - ChatGPT」を選びます。
Step4:Netflix録画を開始し、再生画面の左下にツールバーが表示されます。一時停止ボタンをクリックして、次のチェックマークマークをクリックすれば、Netflix動画の録画を終了します。
Step5:保存画面に移動し、形式を選んで「Video Converter」をクリックします。
Step6:変換が終了するまで待ちます。変換速度は遅い。「DOWNLOAD」ボタンを押さないでください。ダウンロードすると別のものをインストールすることになります。
|
【無料】ロイロゲームレコーダー
| オススメ度 | ★★★★ |
| 対象 | 初心者 |
| 運営会社 | LoiLoScope |
| 価格 | 無料 |
| 録画時間 | 制限なし |
| DRM解除機能 | ◯ |
| ロゴ | なし |
| 動作環境 | Windows |
| 出力形式 | AVI |
👉 こんな人におすすめ:コストをかけず、シンプルに録画したい初心者
ロイロゲームレコーダーは、Windows7以降で動作の、PCウィンドウ画面を完全無料で録画できるソフトウェアです。完全無料のソフトですが、難しい設定は要らなくて、録画の時間制限もなく、誰でも簡単且つ高画質でネットフリックスの動画を録画できます。出力形式はAVIなので、NetflixをMP4で保存したい方には向いてないかもしれません。
ロイロゲームレコーダーを使って無料でNetflixの動画を録画する操作手順
|
Step1:ロイロゲームレコーダーの公式サイトにアクセスして、最新バージョンのロイロゲームレコーダーをダウンロードしてインストールします。インストールが完了した後、ロイロゲームレコーダーを起動します。 Step2:録画したいNetflixの動画を再生します。ロイロゲームレコーダーが自動的に認識することができます。 Step3:メインウィンドウの「録画するゲーム」の右部にある「…」とクリックして、ChromeからNetflixを視聴するため、Google Chromeを選択します。 Step4:赤い録画ボタンを押すか、ショットカットキー「F6」を押して、Netflix録画作業が始まります。 |
【編集機能付きのNetflix録画拡張機能】Screenity
| オススメ度 | ★★★★ |
| 対象 | 初心者~中級者 |
| 価格 | 無料 |
| 録画時間 | 制限なし |
| DRM解除機能 | ◯ |
| ロゴ | なし |
| 動作環境 | Windows・Mac |
| 出力形式 | Webm、MP4、Gif |
👉 こんな人におすすめ:録画と同時に簡単な編集を行いたい人
Screenityは、高機能な動画録画chrome拡張機能で、Netflix画面録画はもちろん、ニコニコ動画、YouTube、Facebook、Amazon、Dailymotion、Huluなどの動画、ゲームを録画することが可能です。録画機能が豊富、バックグラウンド録画したり、パソコン画面とWebカメラ映像を同時に録画したり、システム音声とマイク音声を録音できます。更に、録画後編集機能もあり、簡単なトリミングなどができます。
評判
- 完全無料で複数の動画サイトに対応
- Netflix動画を確実録画できる
- 簡単な動画編集も可能
- バックグラウンド録画サポート、領域を指定しなくても良い
- 大きなファイルはWebm形式でしか保存できない
- 複数の動画を同時に録画できない
- 不具合がよく起きる
- 倍速で録画できない
Screenityを使って無料でNetflixの動画を画面録画する操作手順
|
Step1:ScreenityをGoogleブラウザにインストールします。 Step2:Netflix動画を再生し、右上の拡張機能マークからScreenityを選びます。 Step3:再生画面に「Start Recording」ボタンをクリックして再生画面に録画ツールバーが表示されます。終わりたい場合は一時停止ボタンをクリックすればいい。
|
【自動的に圧縮可能】AG-デスクトップレコーダー
| オススメ度 | ★★★★ |
| 対象 | 初心者~中級者 |
| 運営会社 | T.Ishii氏 |
| 価格 | 無料 |
| 録画時間 | 制限なし |
| DRM解除機能 | 不明 |
| ロゴ | 録画した動画に企業のロゴが入っていない |
| 動作環境 | Windows7-10 |
| 出力形式 | MP4、AVI、WMV、AGM |
AG-デスクトップレコーダーは完全無料で使えながら、高機能でデスクトップを録画できる日本製のソフトウェアです。バッファリングエンコード機能が目立ち、高画質・高速で動画を録画・保存した後、動画を自動的に圧縮することが可能です。また、動作が軽く、UIもシンプルで分かりやすく、初心者でも簡単に使いこなせます。
AG-デスクトップレコーダーを使ってNetflixの動画を無料で画面録画する操作手順
Step1:AG-デスクトップレコーダーの公式サイトにアクセスして、最新バージョンをダウンロードしてインストールします。インストールが完了した後、AG-デスクトップレコーダーを起動して、タスクトレイにAG-デスクトップレコーダーのアイコンが表示されたら、右クリックして、「設定」と選択します。
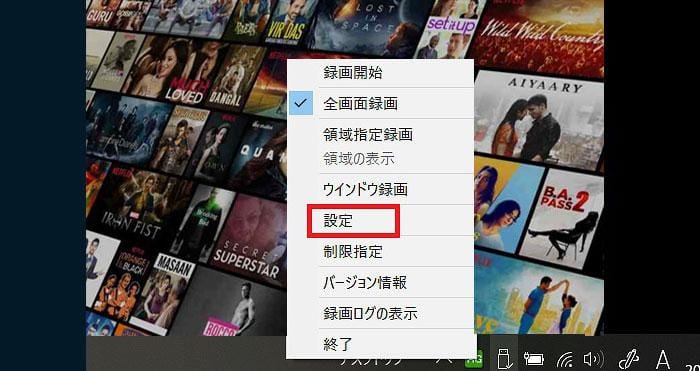
Step2:AG-デスクトップレコーダーの設定画面が表示され、使用用途に合わせて、録画範囲、コーデック、録画出力などを自由に設定できます。
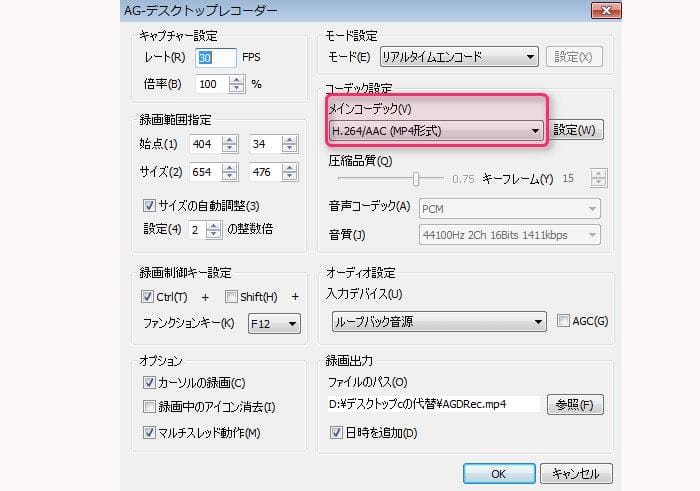
Step3:設定が完了した後、録画したいNetflixの動画ページを開く同時に、タスクトレイのAGRecアイコンを右クリックして、「録画開始」と選択します。それで、Netflix録画作業が始まります。アイコンも緑色から赤色に変わります。
Step4:Netflix録画作業を終了させるには、再びタスクトレイのAGデスクトップレコーダーアイコンを右クリックして、「録画終了」と選択すればOK。
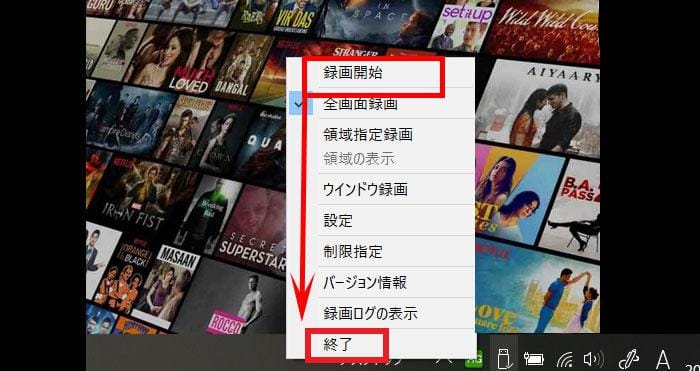
【Netflix録画に手動で領域指定】Bandicam(バンディカム)
| オススメ度 | ★★★★ |
| 対象 | 初心者~中級者 |
| 運営会社 | Bandicam Company |
| 価格 | 無料体験可、有料製品 |
| 録画時間 | 無料版の場合は、10分間しか録画できない |
| DRM解除機能 | ◯ |
| ロゴ | 録画した動画に企業のロゴが入り |
| 動作環境 | Windows10・11 |
| 出力形式 | MP4、AVI |
👉 こんな人におすすめ:短時間の録画やゲーム配信などもしたい人
Bandicam(バンディカム)は、優れた動画録画ソフトで、PC画面に映し出すコンテンツを録画できるだけではなく、WOWOW オンデマンド 録画、ブラウザの動画、Webカメラ映像、ゲームなどのコンテンツを高画質でキャプチャーできます。Intel、NVIDIA、AMDのハードウェアアクセラレーションなどといった先進的な技術を持ち、Netflixで観られるおすすめ4K解像度の映像(3840*2160)を長時間で録画することが可能です。
しかも、デザインが直感的で分かりやすく、初心者から中級者まで誰でも簡単に使えます。Windowsのみ対応しているので、MacでNetflix動画をダウンロードしたい方には向いていません。
評判
- 複数の動画配信サービスに対応
- ゲーム、会議、講義などの録画に対応
- 成功率が高い
- Macで使えない
- 操作方法は手間がかかる
- 複数の動画をまとめて録画できない
- バックグラウンド録画や倍速録画をサポートしない
- 手動で録画領域を指定する必要がある
Bandicamを使ってNetflixの動画を画面録画する操作手順
|
Step1:Bandicamの公式サイトにアクセスして、最新バージョンをダウンロードしてインストールします。インストールが完了した後、ソフトウェアを起動して、メインウィンドウの左上部の「画面録画モード」を選択します。 Step2:下部には「指定した領域」「フルスクリーン」「マウス周辺」「ゲーム」「外部デバイス」などの録画モードが表示され、「フルスクリーン」と選択してください。 Step3:PCから録画したいNetflixの動画を再生する同時に、Bandicamの右上部にある「REC」録画ボタンをクリックして、ネットフリックス録画作業が始まります。 |
Netflix録画が遅い?高速のNetflixの動画保存方法をご紹介
Netflix動画を録画すると遅すぎると思う人にはStreamFab Netflixダウンローダーがおすすめです。
👉 こんな人におすすめ:長期保存やオフライン視聴を重視するヘビーユーザー
StreamFab Netflix ダウンローダーを公式のNetflixのダウンロード機能と比較:
| 比較 | Netflixのダウンロード機能 | StreamFab Netflix ダウンローダー |
| 対応デバイス | Androidスマートフォン/タブレット、iPhone、iPad | Windows&Macパソコン |
| ダウンロードできる作品 | 一部のみ | 全て |
| ダウンロード上限 | プランによって違う、 最大100作品/1台 |
制限なし |
| ダウンロードした作品の視聴期限 |
ダウンロード完了後48時間/1週間 |
永久 |
| ダウンロードした作品の削除 | 配信終了後 | 削除しない |
StreamFab Netflix ダウンローダーを使ってNetflixの動画を無料で保存する操作手順
|
Step1:ダウンロードをクリックして、最新バージョンのStreamFabが無料でダウンロードできます。 Step2:ファイルをクリックして、インストールします。インストールが完了した後、ソフトウェアを起動します。
Step3:メインウィンドウの左部から「VIPグサービス」をクリックして、「Netflix」と選択します。 Step4:Netflixの公式サイトに切り替え、右上部の「ログイン」とクリックして、Netflixのアカウントでログインしてください。そして、保存したいNetflixの動画を再生します。ダウンロードしたいエピソードにチェックを入れて、「キューに追加する」とクリックします。
Netflix動画が保存した後、「ダウンロード」項目から確認することができます。
これでNetflixからおすすめのファミリー向け映画などを簡単にダウンロードしました。 |
Netflixは190か国で1億9千万以上のユーザーが利用する世界最大級の動画配信サービスです。ですが気になるのは「解約後も視聴できるのか?」「保存期限を過ぎても見られるのか?」という点です。実際には、Netflixのダウンロード機能はアプリ限定で、解約後は利用できません。さらに、ダウンロードした作品も最長7日間の期限があり、過ぎるとオフライン再生できなくなります。好きな作品を制限なく楽しみたい場合は、本記事で紹介した保存方法を参考にしてください。
【スマホ向け】Android&iPhoneでNetflixを録画する方法
では、まずスマホでNetflixの動画を録画する方法を説明させていただきます。iPhoneとAndroidはいずれも自体のスクリーンレコーダーがあるが、実際使う際、画面が真っ黒になって音声と字幕だけが映る場合が多い。正直、現在スマートフォンで使える成功率が高いネトフリダウンローダーや録画ツールがほぼありません。
AndroidでNetflixを録画する方法・PlayOn
👉 こんな人におすすめ:スマホ中心で動画を保存したい人
PlayOnは有料のスマホアプリ、AndroidとIOSデバイス両方対応しています。Netflixやプライムビデオなど複数のストリーミングサイトから動画を録画する事ができます。
以下PlayOnでNetflix動画を録画する方法です。
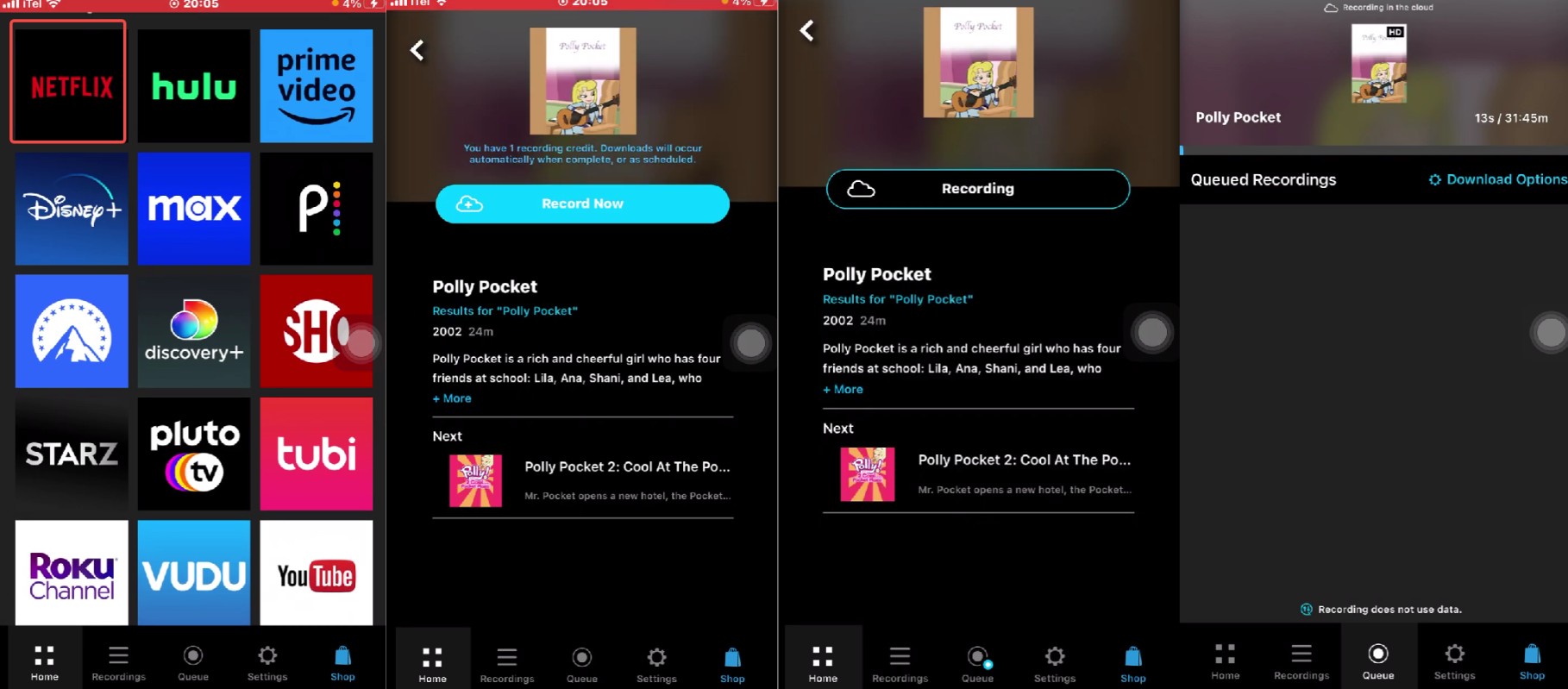
iPhoneでNetflixを録画する方法・ApowerRec
👉 こんな人におすすめ:iPhoneでどうしても録画を試したい人(成功率は低め)
iPhoneの標準の録画機能でNetflix動画を画面録画すると真っ黒になって何も映りません。しかし、ApowerRecと併用するとできるかもしれません。ApowerRecはIOS端末で利用できる録画アプリだが、標準録画機能と一緒に動作しなければなりません。

以下、ApowerRecを使ってNetflix動画を録画する方法をご紹介します。
Netflix画面録画に関するQ&A
1. Netflix画面録画が真っ黒になった理由
そこで、好きな動画を録画するのがおすすめします。しかし、実際にパソコンやスマホでNetflixの動画を録画してみたら、音声だけが残り、画面が真っ黒になってしまったことになりました。それは、不正利用を防止するために、デジタル著作権管理(DRM)技術を使っているからです。また、パソコンやスマホの不具合も考えられます。
2.Netflix動画は録画できない場合はどうする?
Netflixの動画は録画できないのは、まずご利用の動画録画ツールにDRMを解除する機能があるか確認してください。解除できない場合は別のツールしか利用できません。一番オススメなのはStreamFab Netflixダウンローダーです。暗号化機能が備わるにも関わらず録画できない場合は、まずアプリやパソコンを再起動してもう一度試してください。それでもだめな場合はそのカスタムサービスに連絡しましょう。殆どの無料録画ツールはアフターサービスがないため、録画できない場合でも治す方法がありません。安全で快適にNetflix動画を保存する場合はやはり有料製品がおすすめです。
3.レコーダー機器でNetflix動画を録画できるか?
はい、レコーダー機器やスマートフォンの撮影機能の録画モードでNetflix動画を録画できます。ただし、この方法だと録画画面の画質が落ちる可能性があるに加えて、再生環境に厳しく、下手にすると、画面が歪んだり余計なものが映ったりする可能性があります。
まとめ|自分に合ったNetflix録画方法を選ぼう
私は実際にいくつかの方法を試しましたが、「何を優先するか」で最適解は変わると感じました。
- 便利さ・合法性を重視するなら → 公式ダウンロード
- 長期保存・制限なしを求めるなら → StreamFab Netflix ダウンローダー
- 一時的に無料で使いたいなら → Chrome拡張や無料ソフト
ユーザーの検索意図でもっとも多いのは「黒画面をどう避けるか」「解約後に見られるか」「無料で録画できるか」という3点です。この記事がその疑問を解消し、自分に合った方法を見つける助けになれば幸いです。