MakeMKVでブルーレイをHDDに無劣化バックアップ【2025年最新版】
要約: 「MakeMKV」とは、Blu-rayディスクやDVDに収録された映像や音声をリッピングし、MKV形式で無劣化バックアップできるソフトウェアです。このソフトを使えば、ディスクの傷や汚れによる再生不良のリスクを避けながら、お気に入りの映画や音楽を長期間安全に保存することができます。さらに、MakeMKVは多くの映像・音声フォーマットに対応しているため、バックアップしたデータをさまざまなデバイスで自由に再生可能です。本記事では、MakeMKVの基本的な使い方や注意点を、最新情報とともに詳しく解説します。
ブルーレイを無劣化でバックアップしたいけれど、「MakeMKVでどうすればいいのか分からない」と感じたことはありませんか?この記事では、MakeMKV ブルーレイを使ったHDDやISOへのバックアップ方法を、最新情報を踏まえて詳しく解説します。
MakeMKVについて
MakeMKV本体は有料ソフトウェアですが、ベータ版のMakeMKV Betaをフリーで提供しています。MakeMKV Betaは30日間の試用期間があり、期限が切れたら、公式サイトのForum > News and Announcements > MakeMKV is free while in betaから定期的に発行される「Current Beta Key(MakeMKV 公認コード)」を入手すれば、使用し続ける事が可能です。

MakeMKVの特徴
- DVDとBlu-rayディスクに対応します。
- AACSとBD +の保護を解除できます。
- すべてのオーディオ、メタ情報、チャプターを保存します。
- 画質・音質劣化無し、高速に変換します。
- DVDやBlu-rayビデオを丸ごとバックアップできます。
MakeMKVを使ってBlu-rayディスクをHDDに丸ごとバックアップする方法
今回、MakeMKVバックアップの方法について紹介したいと思います。MakeMKVは市販のDVDビデオ、市販のBlu-rayビデオ及び地デジの番組を録画したBDAVビデオに対応して、DVDやBlu-rayを丸ごとバックアップして、フォルダにリッピングできます。以下はMakeMKV Betaを利用して、Blu-rayディスクのAACS保護を解除して、HDDに丸ごとバックアップする方法を紹介します。

*MakeMKVはWindows、Mac OS X、Linuxで利用可能です。
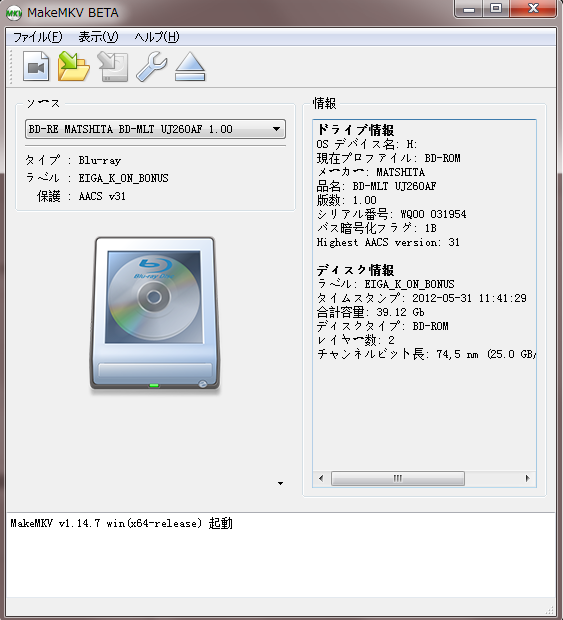
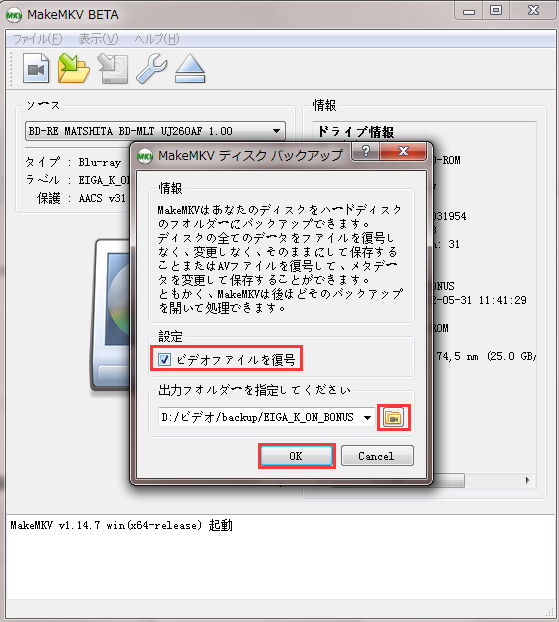
まず、MakeMKVはAACS解除をして、AACS解除の後、Blu-rayデータのバックアップが自動的に行われます。バックアップ中、ソース、読込速度、出力ファイル、出力サイズ、ディスクの空き容量、MakeMKVコピーの経過時間や予想完了時間などの情報が表示されます。

バックアップにかかる時間はドライブの性能次第ですが、1時間(39.12GB)のBlu-rayが、約1時間20分でフォルダにバックアップ出来ました。オレンジ色の手のアイコンをクリックすれば、タスクをいつでもキャンセルすることができます。
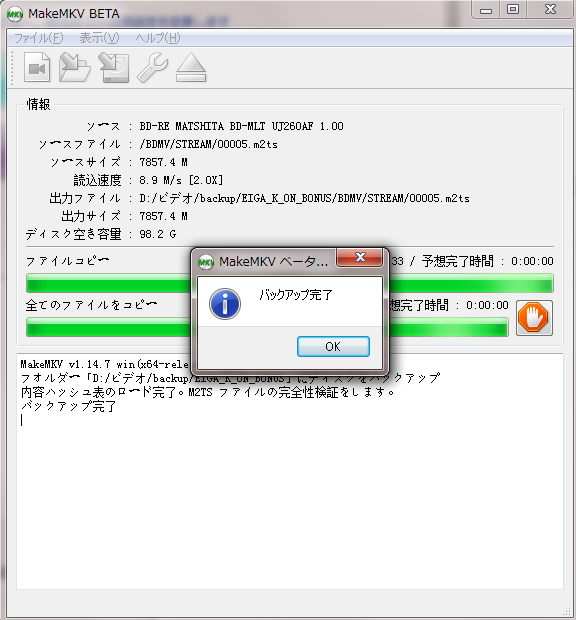
MakeMKVでブルーレイをリッピングする方法については、「MakeMKVの使い方」記事をご覧ください。
MakeMKVでブルーレイをバックアップする時によく発生するエラーと対処法
1:バックアップボタンが灰色で、無効になる
対処法:メニューバーの「ファイル」-「閉じる」をクリックすると、バックアップボタンが有効になるかもしれません。あるいは、MakeMKVを再起動してみてください。
2:リッピング中、Scsiエラーが発生する/ディスクを開く時の失敗
対処法:
- 柔らかい布でディスクの表面を丁寧にクリーニングして、もう一度試してください。
- ディスクを交換します。
- MakeMKVの設定で「読み取り再試行回数」をより大きな値に増やし、25を選択することをお勧めします。
- 別のドライブまたは新しいドライブを試してください。また、外部ドライブを使用している場合は、ドライブに十分な電源を供給してください。
3:保存中に失敗
対処法:出力先は十分の空き容量があるかどうかを確認してください。出力フォルダを変えてから、も一度お試しください。
結論:MakeMKVはDVDやBlu-rayのフリーリッピング・バックアップソフトとして使用できますが、エラー多発で、バックアップ失敗のことがあります。その時、MakeMKVの代替ソフトウェアを使用するのをお薦めします。
4:MakeMKVでAACS解除ができない
対処法:
- Beta Keyを最新版に更新
- MakeMKV自体を最新版にアップデート
- それでも解除できない場合はDVDFab Passkeyを併用
MakeMKVの代替ソフトウェア-Passkey for ブルーレイ& UHD
PasskeyはDVDFabの人気製品として、DVD、Blu-ray 、BDAVや4K Ultra HD Blu-rayビデオに対応して、それらのディスクのコンテンツをフォルダまたはISOにリッピングして、HDDに保存することができます。PasskeyはPasskey for DVDとPasskey for ブルーレイ& UHDに分かれています。Blu-rayをバックアップするには、Passkey for ブルーレイ& UHDを使用する必要があります。Passkeyをダウンロードしてから、30日間の試用期間があります。
期限が切れたら、フリー版のPasskey Liteを引き続き利用できますが、機能が制限されています。

- 対応のOS:Windows 10/8.1/8/7 (32/64 bit)
- 対応のコピーガード:AACS 、BD+ 、3D BD+ 、AACS MKB v 26 、リージョンコード、BD-Live、UOP
- 入力ファイル形式:Blu-ray、録画したBDAV、4K Ultra HD Blu-ray
- 出力ファイル形式:フォルダ、ISOイメージファイル
以下はPasskey for ブルーレイ& UHDを使用して、Blu-rayをHDDにバックアップする方法です。
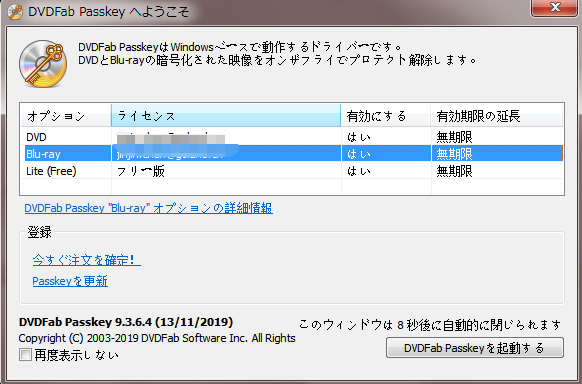
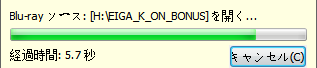
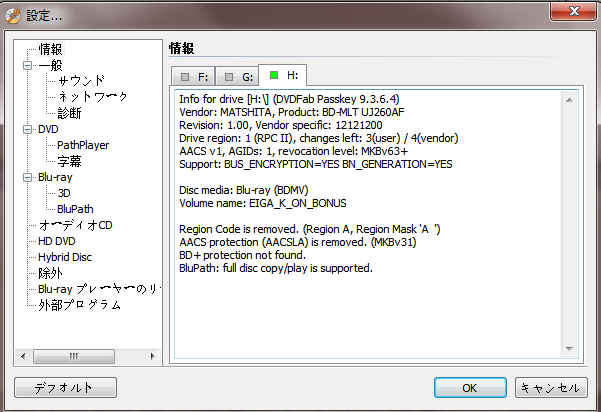



以上はPasskey for ブルーレイ& UHDを使用して、Blu-rayをHDDにリッピングする操作手順です。
MakeMKVでバックアップしたフォルダをBDに焼く方法
フリーライティングソフト-imgburnを使用して、 MakeMKV/PasskeyでバックアップしたフォルダをBDに焼くことができます。
MakeMKVでバックアップしたフォルダをBDに焼く操作手順:

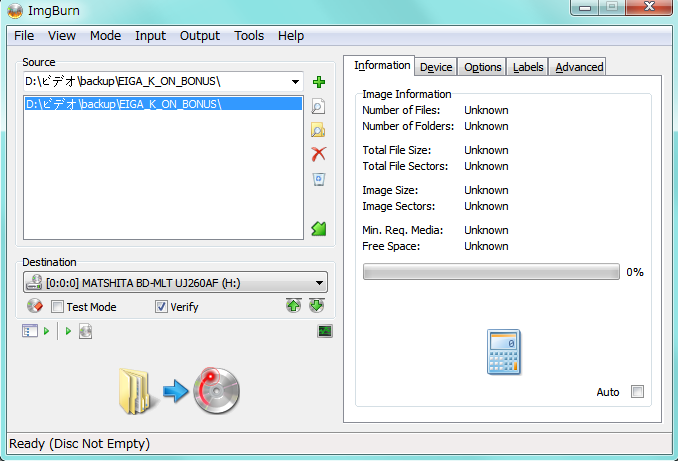
MakeMKVとDVDFab Passkeyの比較表
| 項目 | MakeMKV | DVDFab Passkey |
|---|---|---|
| 対応ガード | AACS、BD+ | 市販やレンタルのブルーレイに施された最新の第15世代のBD+および3D BD+、AACS MKB v26、AACSバス暗号化、リージョンコード、BD-Live、UOPなど、ほぼすべての既知のブルーレイコピーガード(Cinaviaを除く)を解除できます。 |
| 出力形式 | MKVのみ | ISOファイル・フォルダ |
| 対応ディスク | DVD/BD | 市販・レンタルブルーレイ / 4K UHD |
| 安定性 | 安定性が低い | 高い成功率 |
| 更新頻度 | 保護の対応更新が遅く | 技術の進化に伴い、ソフトは定期的にアップデートされています。 |
まとめ
以上はMakeMKVについて、MakeMKVでBlu-rayビデオをバックアップする方法、MakeMKVバックアップできない時の対処法と代替ソフトウェア及びMakeMKVでバックアップしたフォルダをBDに焼く方法をご紹介しました。MakeMKVは無料で利用できる、音質・画質劣化無しでBlu-rayビデオをリッピングできるなどの良い点がありますが、エラーが発生してバックアップに失敗する問題も多いです。それで、Blu-rayビデオをPCにバックアップする場合、より安定なPasskey for ブルーレイ& UHDをお薦めします。
また、MakeMKVで作成したフォルダのISO化またはBlu-rayディスクから直接ISOを作成したい場合、Passkey for ブルーレイ& UHDを使用することもできます。最後に、フォルダまたはISOイメージファイルをBDに焼くには、フリーのライティングソフトimgburnを使用できます。
