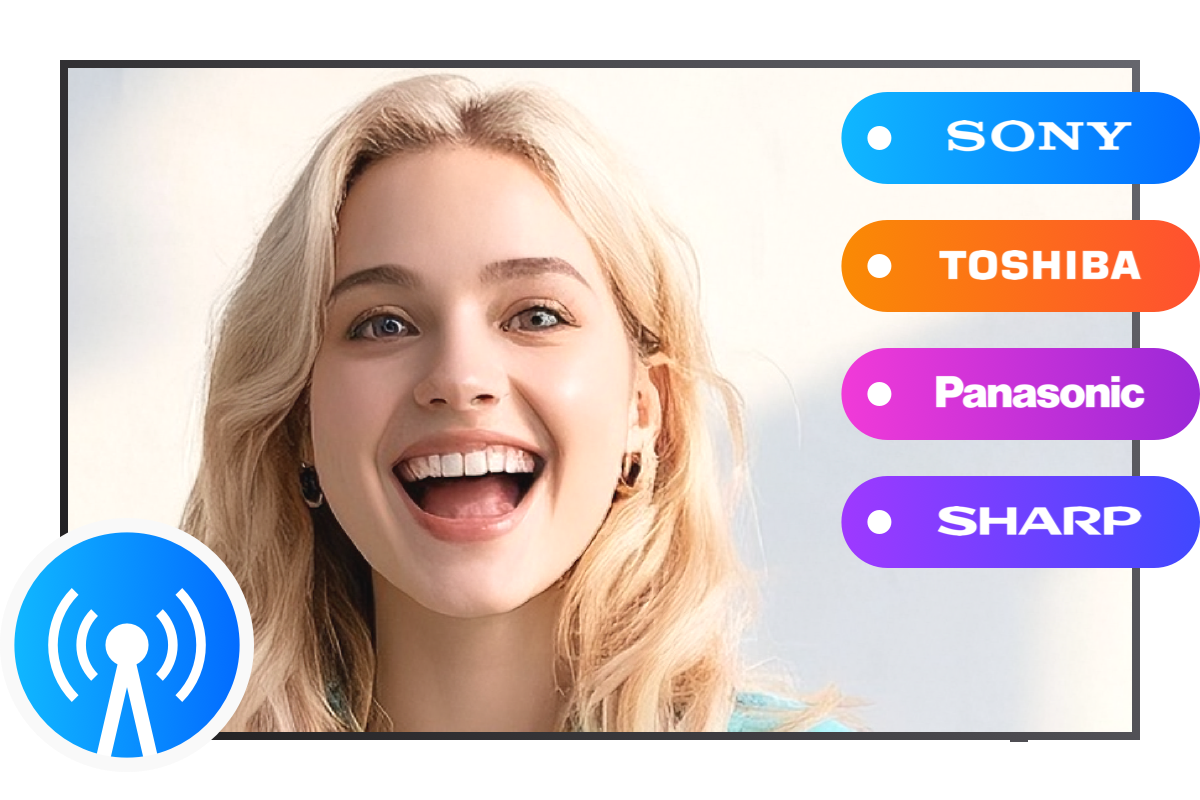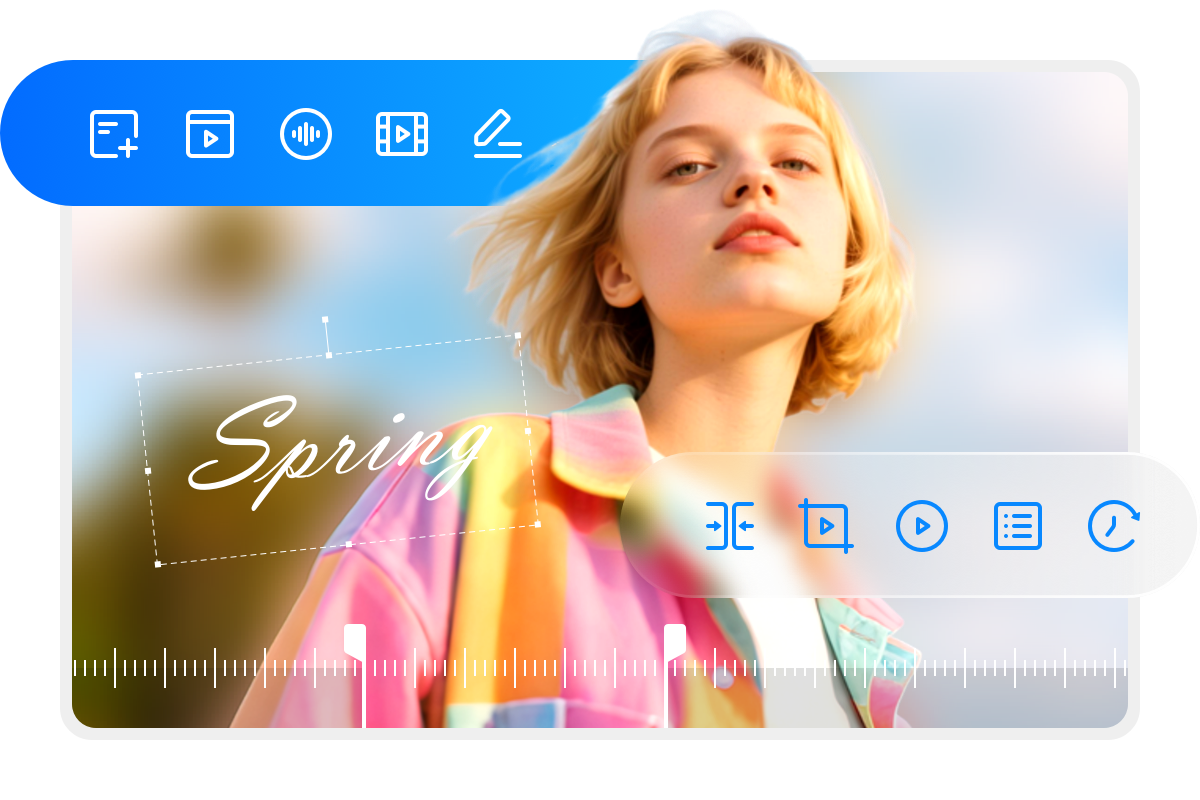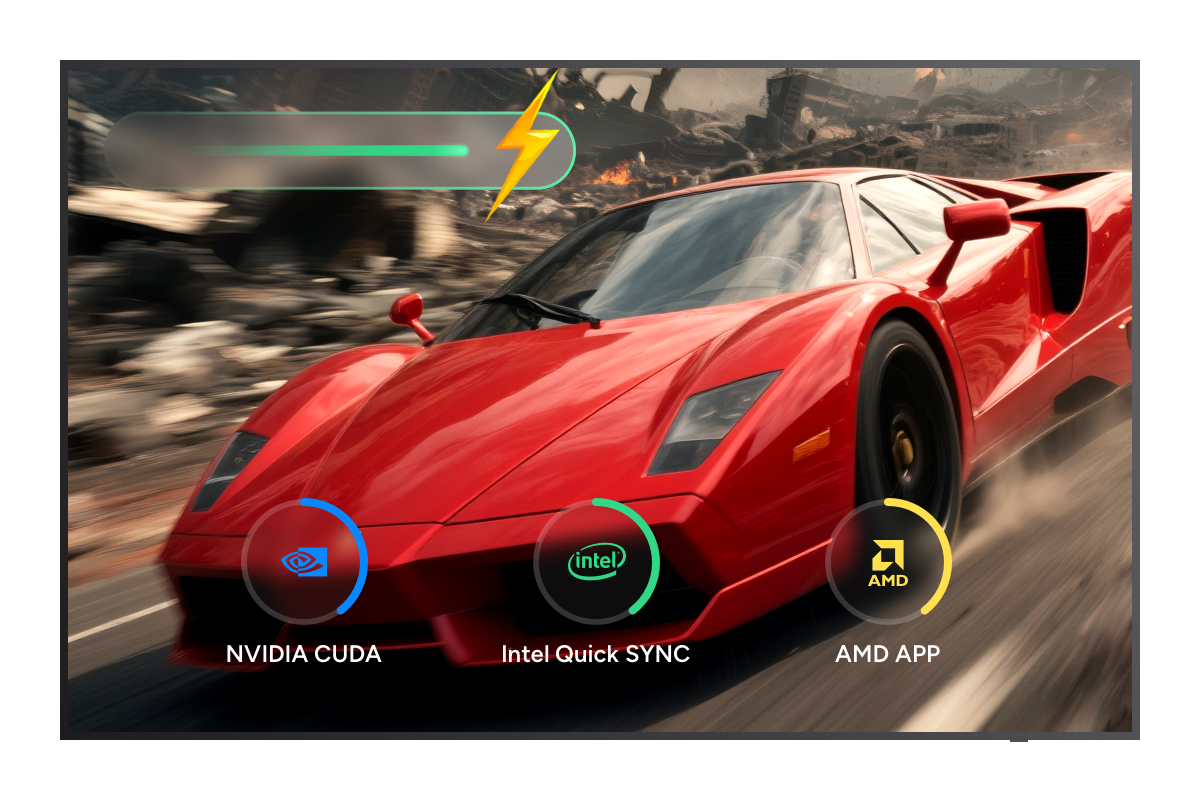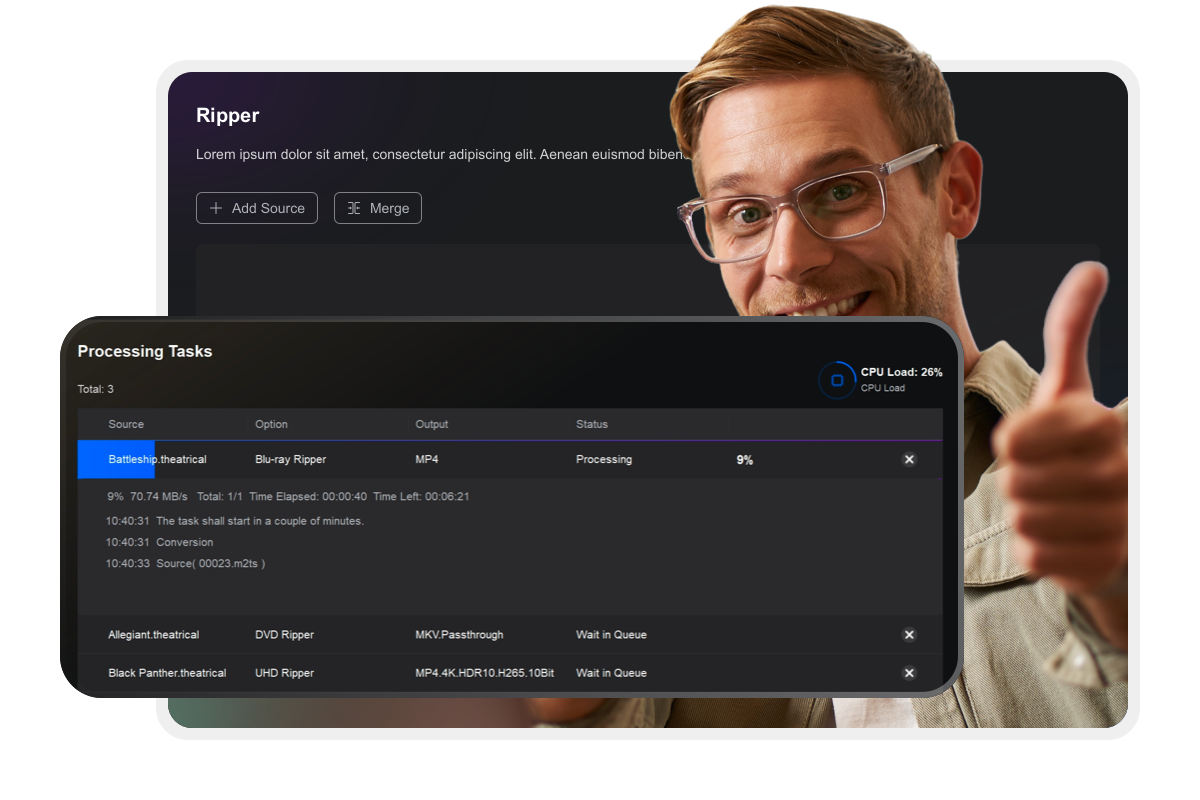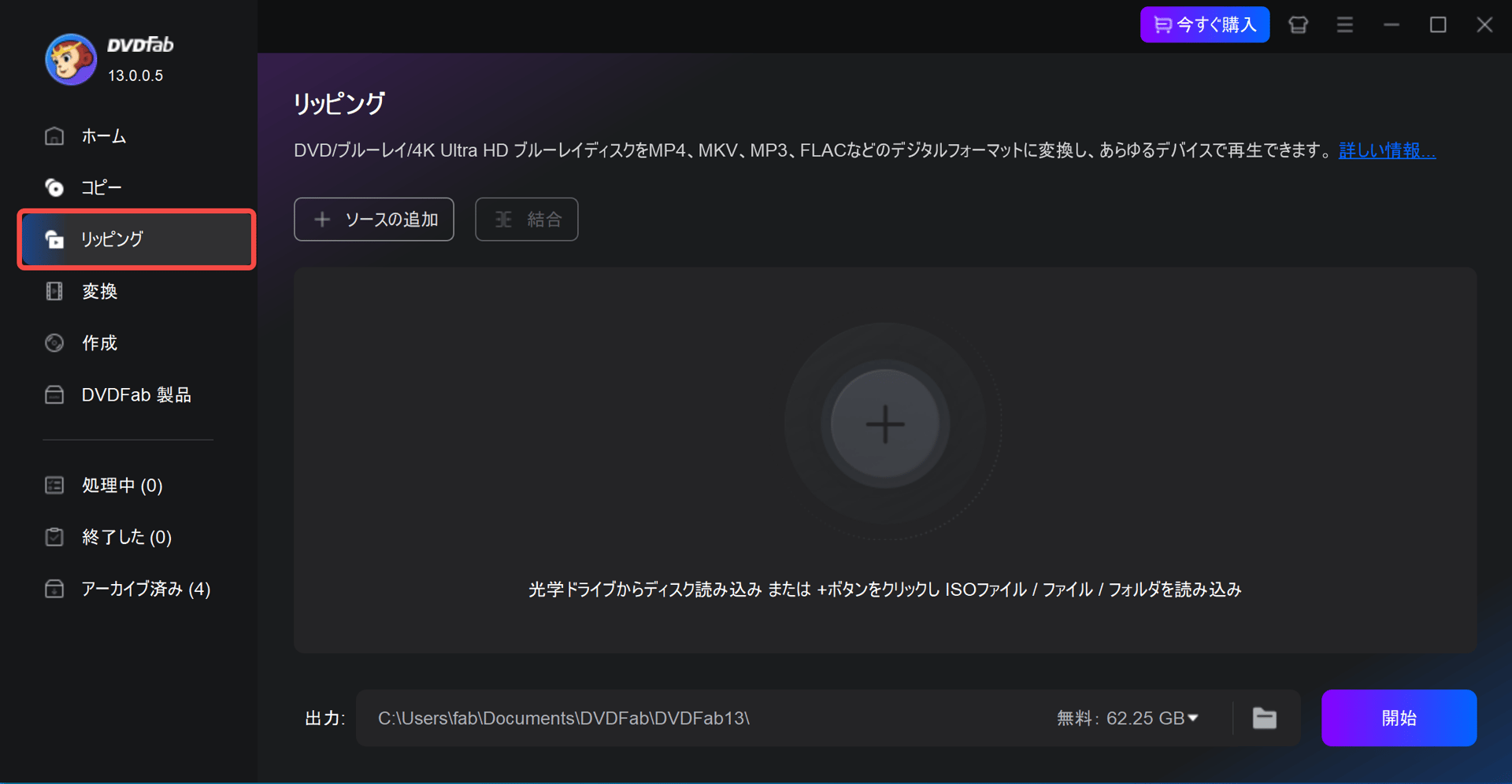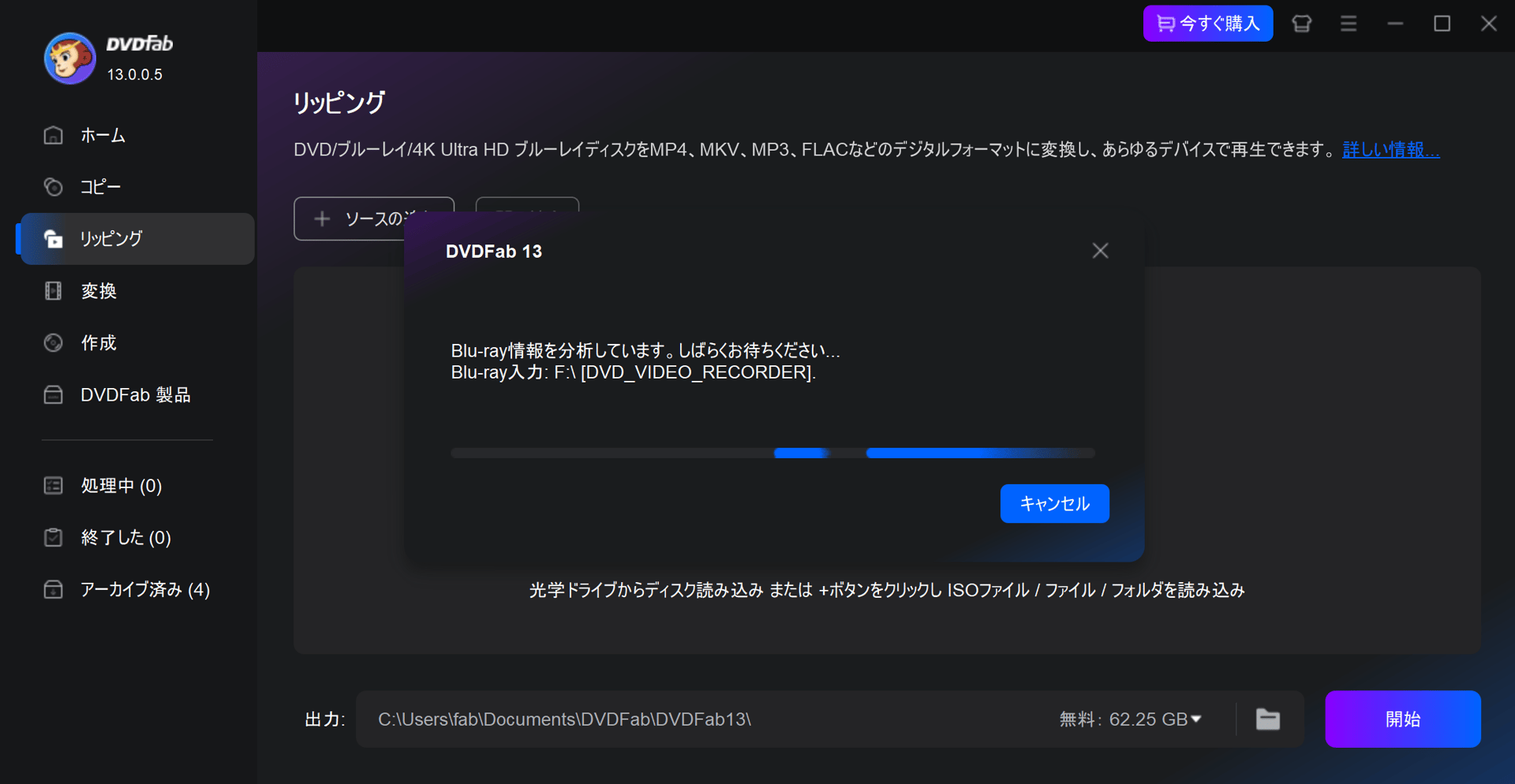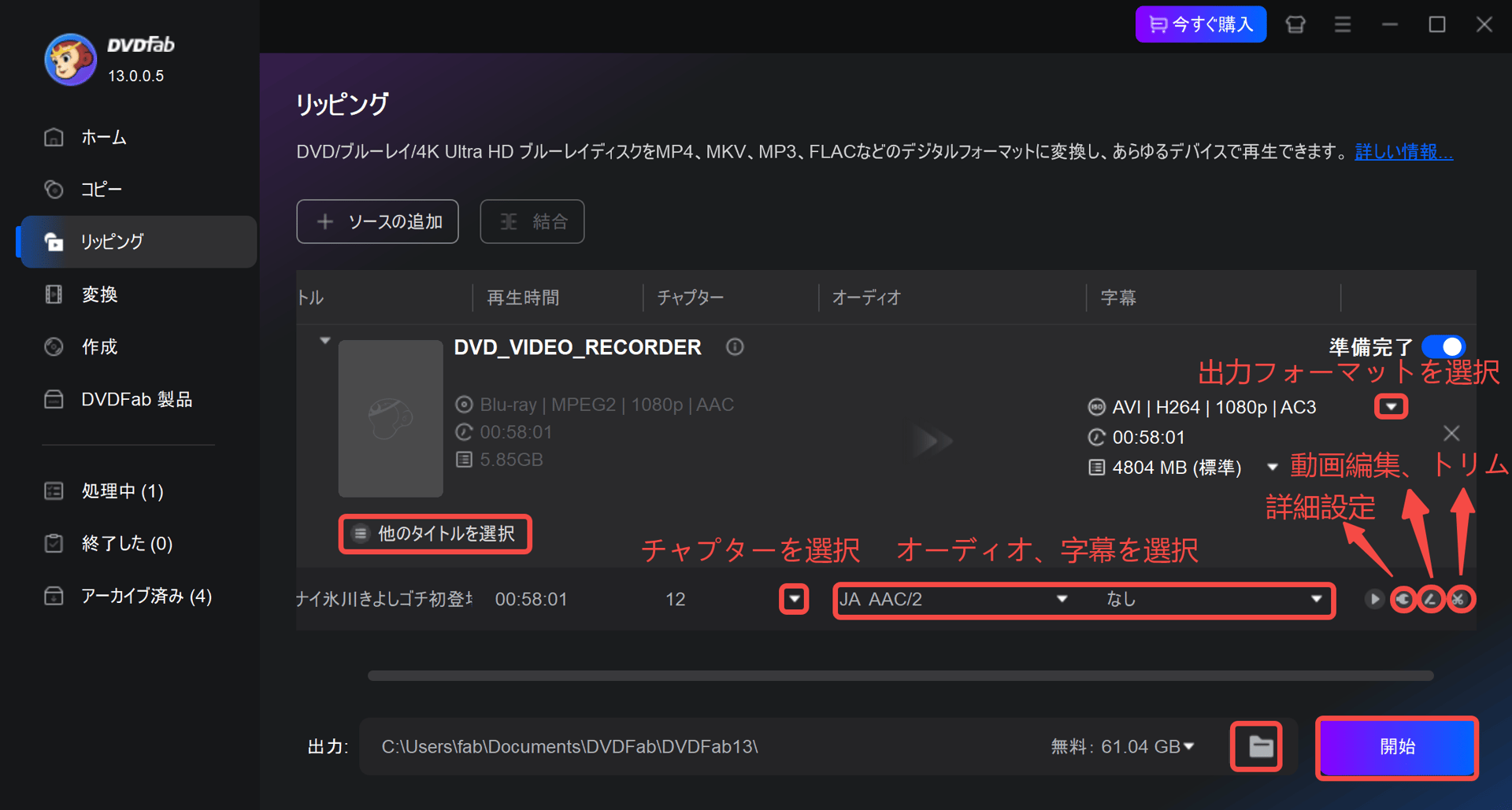オススメの記事

【初心者向け】テレビを外付けHDDに録画し、データをBDレコーダーに移動する方法
外付けHDDに保存したテレビの録画データは、録画したテレビでしか再生することが出来ず、他のテレビで見るためにはBDレコーダーにダビングしなければなりません。今回は、何故外付けHDD内のテレビの録画データを再生出来ないのか、外付けHDDからBDレコーダーにダビングするにはどうすればよいかについて説明します。
真田 莉亜 より - Aug 27, 2025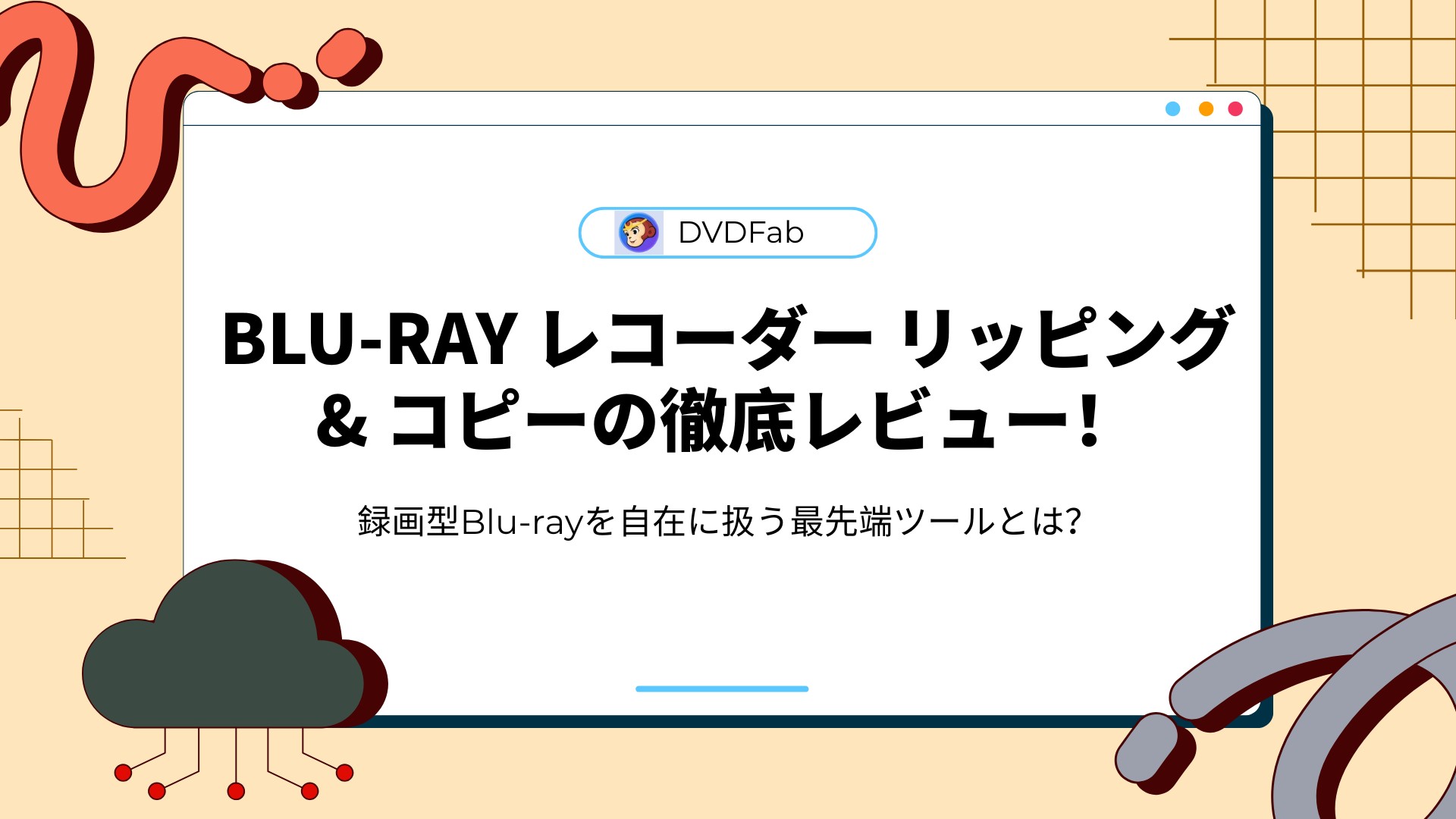
DVDFab Blu-ray レコーダー リッピング & コピーの徹底レビュー!録画型Blu-rayを自在に扱う最先端ツールとは?
近年、家庭用レコーダーで録画したBlu-rayディスク(BDAV形式)を、もっと自由に扱いたいという声が高まっています。しかし、一般的な再生機器やソフトでは対応が難しい場合も少なくありません。そこで注目されているのが、DVDFabが提供する「Blu-ray レコーダー リッピング」と「Blu-ray レコーダー コピー」の2つの高機能ツールです。本記事では、それらの魅力や使い方を丁寧に解説していきます。
真田 莉亜 より - Jul 7, 2025
【2025最新】BDAVリッピング・コピーおすすめソフト 7選
ブルーレイレコーダーで録画したBDAV形式の番組、そのままではスマホやパソコンで再生できず不便に感じたことはありませんか?別のデバイスで視聴するには、BDAVディスクの動画をMP4などの互換性の高いフォーマットへリッピングする必要があります。本記事では、初心者でも簡単に使える無料BDAVリッピングソフトの使い方、高画質で安全に変換するポイントを徹底解説します。
黒川 金太 より - Sep 3, 2025