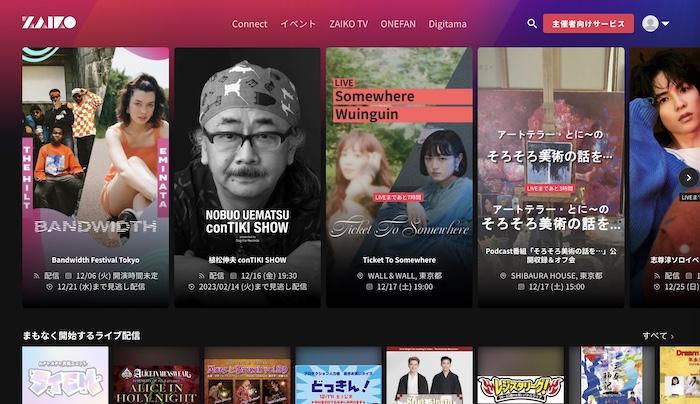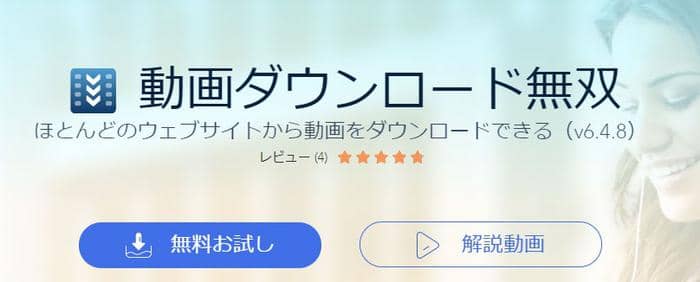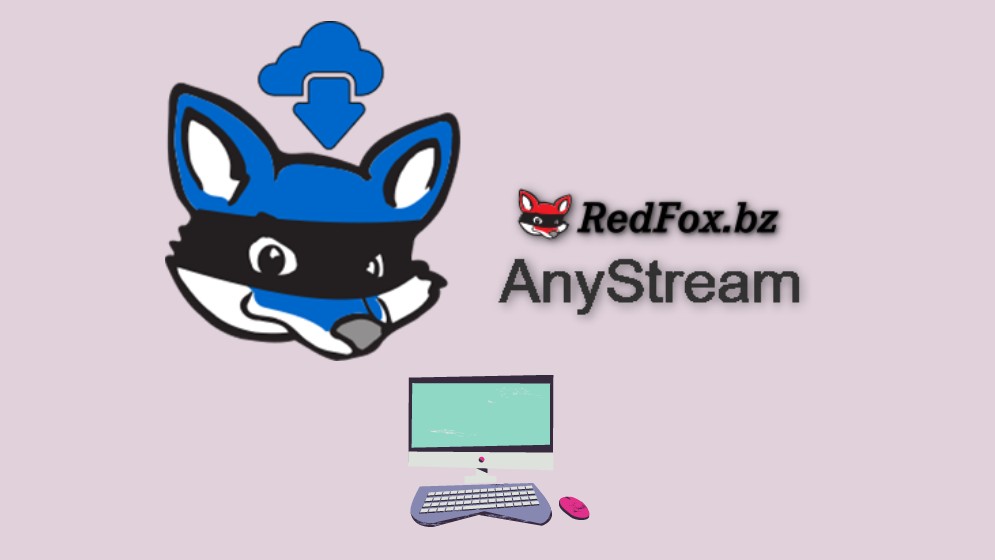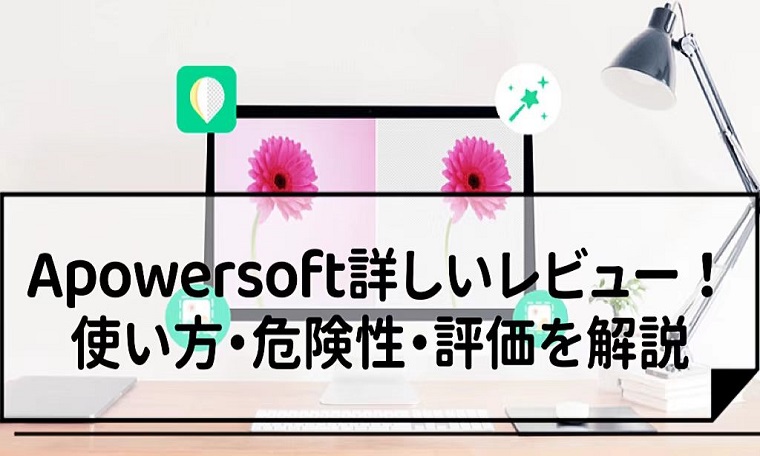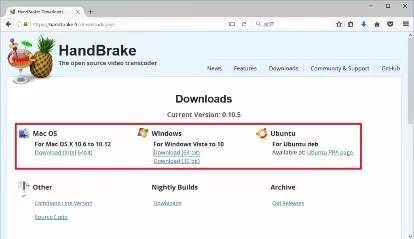AnyMP4スクリーンレコーダーで録画した動画は真っ黒になった原因と対処法、代替品を解説
やあ、Tetsukoです!休日はポップコーンを片手に、話題のドラマを一気見するのが至福の時間。同じ趣味を持つ皆さんも多いんじゃないでしょうか?さて、そんな楽しい時間の「ちょっと待った!」になるのが、あの忌まわしき「真っ黒画面」ですよね。 お気に入りのシーンを保存しようとAnyMP4スクリーンレコーダーを起動したら、音声は聞こえるのに画面は漆黒の闇…。まるでB級ホラー映画の始まりです。「私のPC、呪われてる?」なんて思っちゃいますよね。
大丈夫、安心してください。それは呪いでもPCの故障でもありません。実は、この問題は非常に多くの人が経験している「あるある」な現象なんです。
この記事では、長年さまざまなダウンローダーや録画ソフトをレビューしてきた私が、なぜAnyMP4で画面が真っ黒になるのか、その根本原因から、今すぐ試せる具体的な解決策まで、徹底的に解説していきます。もう二度と、真っ黒な画面に絶望する必要はありませんよ!
AnyMP4スクリーンレコーダーは録画機能に優秀な画面キャプチャソフトウェア、U-NEXTやHuluを真っ黒せずに画面録画できましたが、アマゾンプライムビデオを録画する時、音声が入り、タイトルや字幕も表示されるが、画面は真っ黒になって、何も見えませんです。
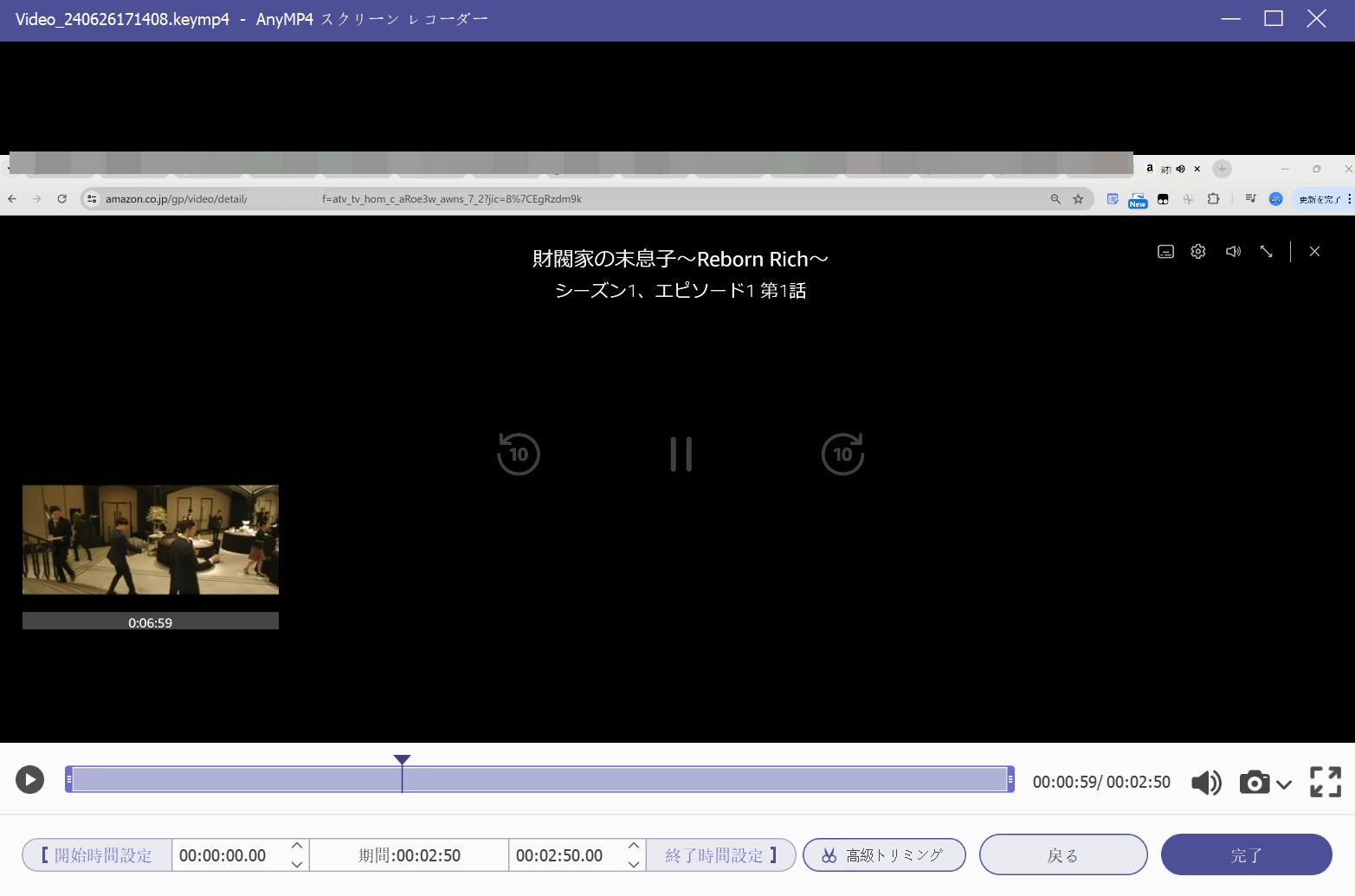
次は、AnyMP4スクリーンレコーダーで録画した動画はなぜ真っ黒になったのか、どう対処すればいいかを解説していきます。
AnyMP4スクリーンレコーダーで録画した真っ黒になる理由
AnyMP4は動画にかかたDRMを解除できない
AnyMP4は一部の動画のDRMを解除できるからU-NEXTやHuluを録画できます。しかし、AnyMP4はすべてのサイトのDRMに対応しているわけではありありません。例えば、今回実験したアマゾンプライムビデオのDRMを解除できません。AmazonプライムにはFairPlayというDRMが施されています。AnyMP4はこのタイプのDRMに対応しません。
ちなみに、DRMを解除できる専門ソフトも世の中には存在しますが、まずはこの仕組みを理解することが重要です。
AnyMP4スクリーンレコーダー自体に不具合が起きた
以前AnyMP4で同一サイトの動画を記録した時、画面は真っ黒せず録画できましたが、ある日急に録画できなくなっている場合があるかもしれません。それは多分AnyMP4スクリーンレコーダー自体に不具合が生じたせいでしょう。AnyMP4もいつもバージョンアップをしています。新バージョンでは旧バグを修復したが、新しいバグが起こる可能性も。その場合は、問い合わせするか、次のバージョンを待っていれば回復するかもしれません。
Macで画面録画へのアクセス権限がない
MacOS Catalina(10.15)以降の環境でAnyMP4ストリームレコーダーでストリーミング動画を録画する場合は、ソフトウエア自体やブラウザにアクセス権限を付与しなければなりません。アクセス権限がないから、録画した画面は真っ黒になる可能性があります。
次のように操作すれば、アクセス権限を取得できます。
アップルメニューから「システム環境設定」を選び、そして「セキュリティとプライバシー」≧「プライバシー」の「画面録画」で「AnyMP4スクリーンレコーダー」にチェックを入れます。
AnyMP4スクリーンレコーダーで真っ黒せず動画を録画する方法
AnyMP4のサポートしているサイトかどうか確認して録画する
前も述べたように、AnyMP4はすべての動画配信サービスを録画できるわけではありません。確実の対応サイト一覧は公式サイトにも対応していないので、手動で試すしかありません。
お使いのパソコンのPCスペックや動作環境などを確認して録画する
Windows7やMac10.12以降のパソコンなら対応できるが、最新のシステムにアップグレードするのをおすすめします。また、2GB以上のRAM容量が必要です。
また、お使いのAnyMP4スクリーンレコーダーは最新版であるか、きちんと登録しているかなども確認してください。
カスタムサービスに問い合わせする
AnyMP4スクリーンレコーダーの不具合で録画した動画が真っ黒になる場合は、support@anymp4.jpに連絡してください。
以上、AnyMP4スクリーンレコーダーが使えない時の対処法です。操作ガイドについてはAnyMP4スクリーンレコーダーの使い方を参考にしてください。
AnyMP4 スクリーンレコーダーの評判
Trustpilotでの評価は3.7点(満点:5)で、「ほぼ満足」の水準です。
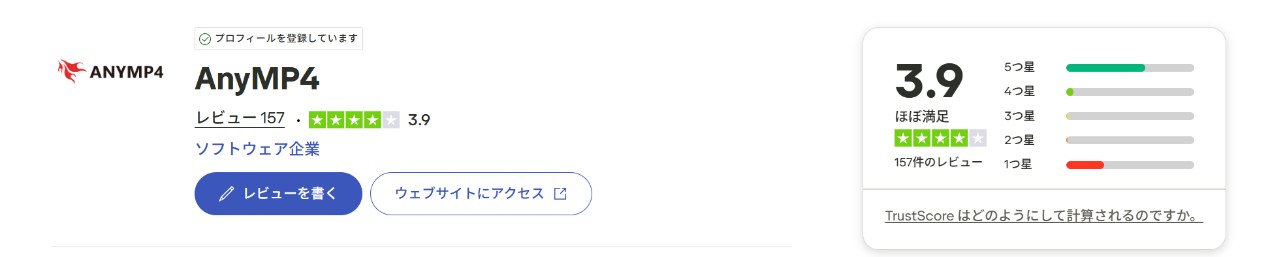
ユーザーからの評判をまとめると、「サポートは事実上存在しません。」「起動時のエラーメッセージ、編集中の操作が不安定です」といった声が多いようです。PC画面の操作説明など、DRMが関係ない用途では便利なツールですが、私のようなドラマ好きにとっては、少し力不足なのが正直なところ。
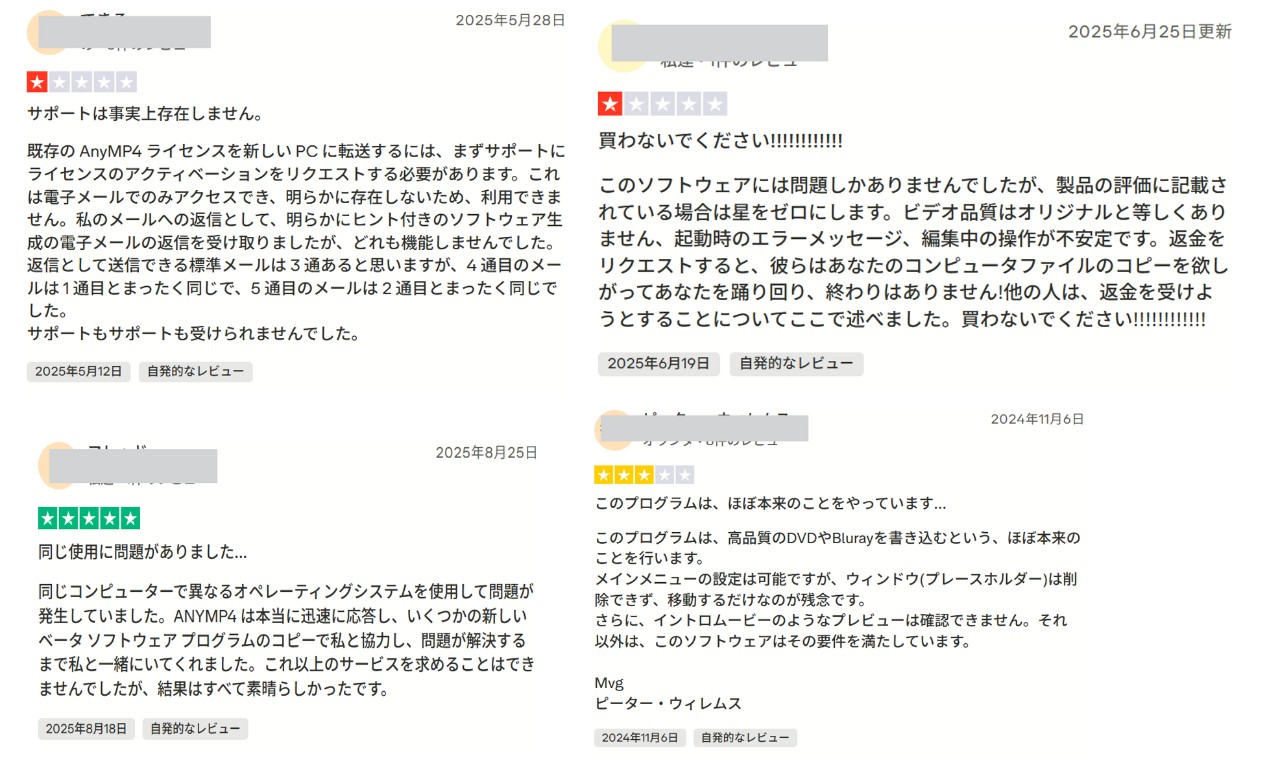
AnyMP4スクリーンレコーダーが使えない時はStreamFabがおすすめ
AnyMP4スクリーンレコーダーで動画を録画すると真っ黒になる場合は代替品としてStreamFabを利用してください。
StreamFabはAnyMP4と違って、動画を録画するのではなく、動画をダウンロードするソフトウェアです。すべての製品はStreamFabオールインワンに含まれ、現在47個の製品を含め、これからも追加していく予定です。
オールインワンを購入しても良いし、アマゾンプライムやNetflix、U-NEXT、Hulu、Abema、Telasa、DMM TV、WOWOW、TVerなど40以上のOTTは個別に購入する事もできます。また、YouTubeのような数多くの無料動画サイトやM3U8・MPD形式の動画だけに対応しているダウンローダーを購入してもいい。
すべての動画をMP4・MKV形式に変換して保存します。一部は音声を抽出してMP3に変換することも!また、複数の動画をまとめてダウンロードしたり、広告を削除したり、メタデータを保存したり、公開予定の動画を自動的にダウンロードしたりする機能も備わっています。
無料体験期間は30日です。
AnyMP4 VS StreamFab
|
AnyMP4 |
StreamFab |
|
|
対応OS |
Windows・Mac |
Windows・Mac・Android(Androidは別料金) |
|
機能 |
動画を録画 |
動画をダウンロード |
|
複数の動画をまとめて保存 |
☓ |
◯ |
|
字幕を個別に保存 |
☓ |
◯ |
|
公開予定の動画を自動的保存 |
◯ |
◯ |
|
バックグラウンド操作 |
☓ |
◯ |
|
無料体験 |
動画3分 |
動画3本 |
|
魅力点 |
編集機能がある |
使いやすくて時間を省く |
|
デメリット |
録画に時間・手間がかかる |
料金は録画ソフトウェアより高い |
StreamFabの使い方
AnyMP4でストリーミング動画を録画できない時ぜひStreamFabを利用してみてください。
以下AnyMP4が対応しないアマゾンプライムを例にして、StreamFabの使い方をご紹介します。
1.StreamFabを無料でダウンロードして立ち上げてください。
2.「VIPサービス」からアマゾンアイコンを選ぶ。他のサイトから動画を保存する場合は別のロゴをクリックしてください。ロゴがなければトップのアドレスバーにダウンロードしたい動画のドメインを入力してください。
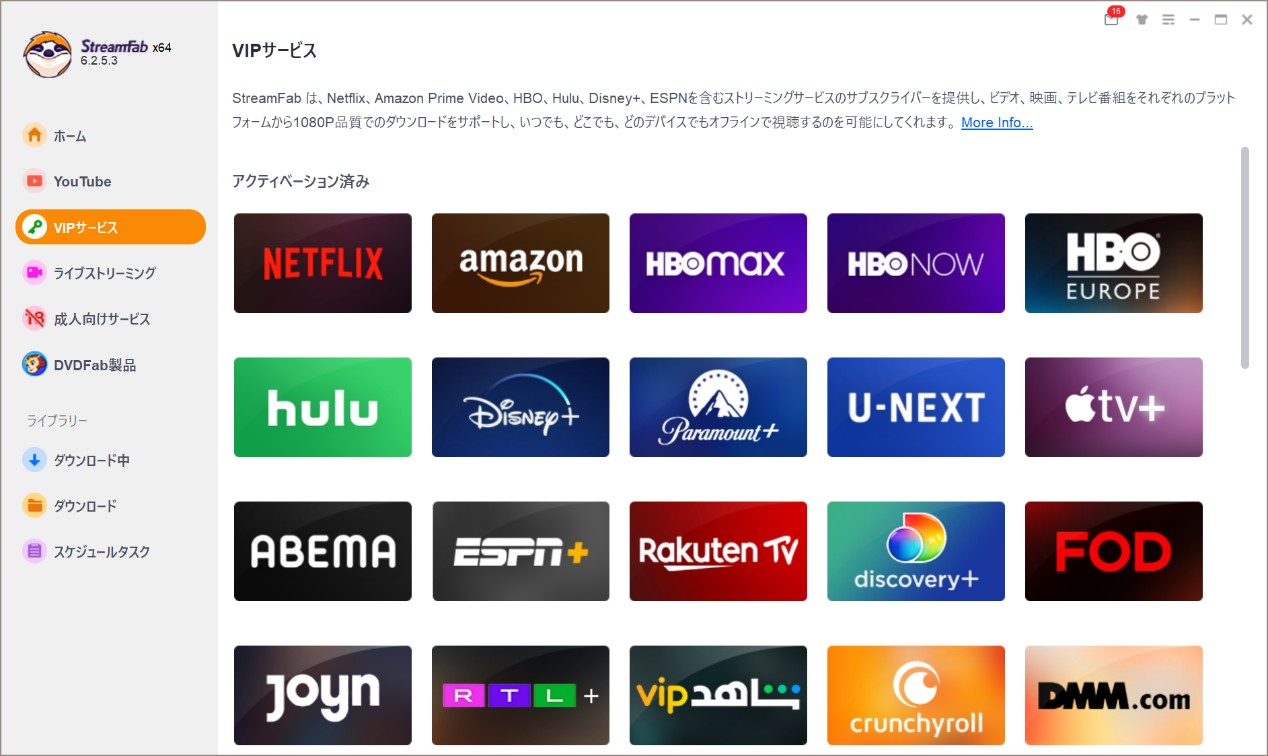
3.アカウントでログインして、ダウンロードしたい動画を再生してください。
4.すると、動画解析が開始します。数秒後、「Amazon Downloader」(別のサイトなら別Downloader)ウィンドウがポップアップ表示されます。
デフォルトでビデオをダウンロードするが、左上に「オーデイオのみ」や「字幕のみ」を選択すれば音声や字幕だけをダウンロードすることができます。
必要に応じて、エピソードや解像度、ビデオコーデックなどを指定してください。
更に、左下にスケジュールを設定すれば、これから動画が更新されたら自動的にダウンロードします。
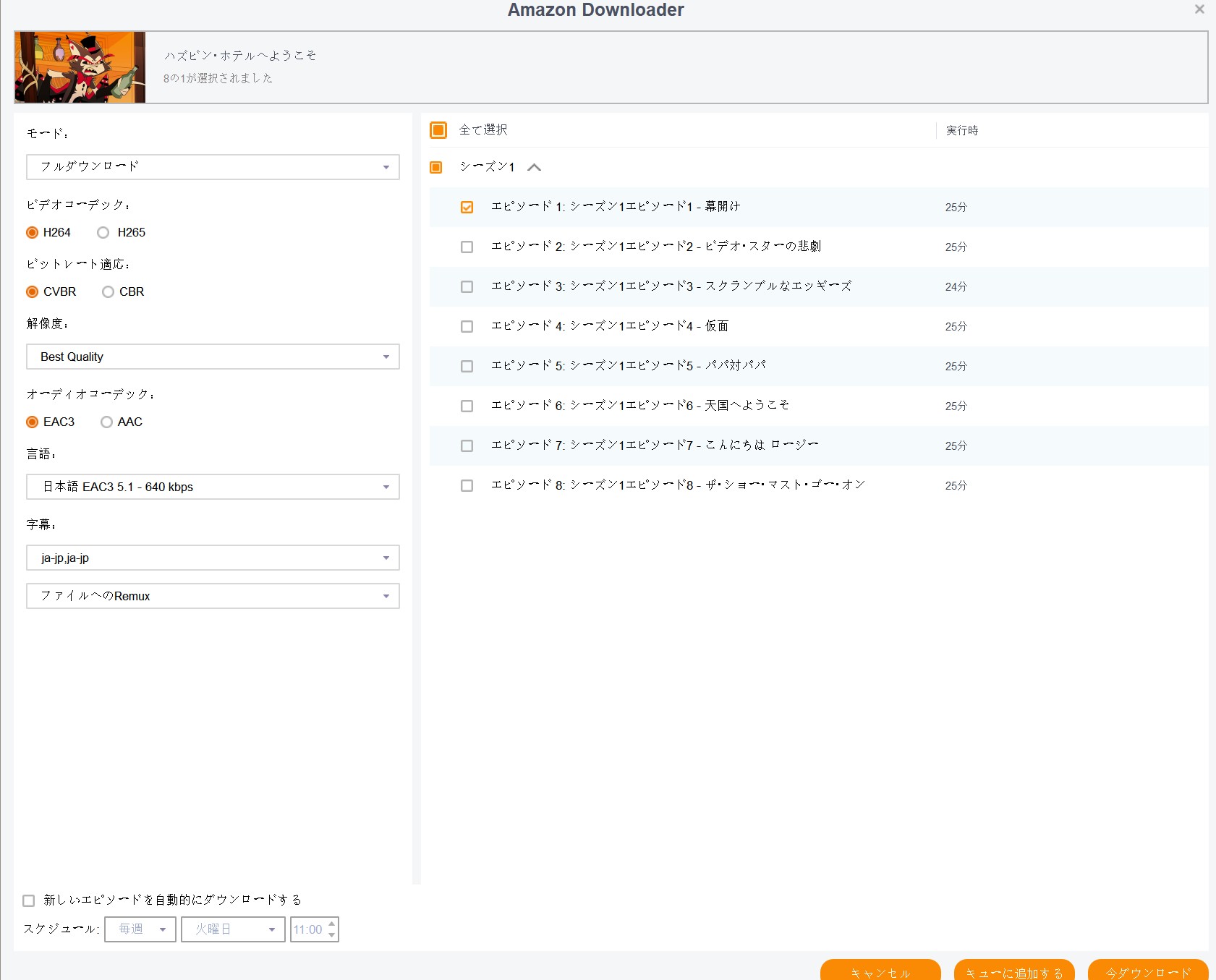
5.「今ダウンロード」ボタンを押し、動画のダウンロードを実行してください。
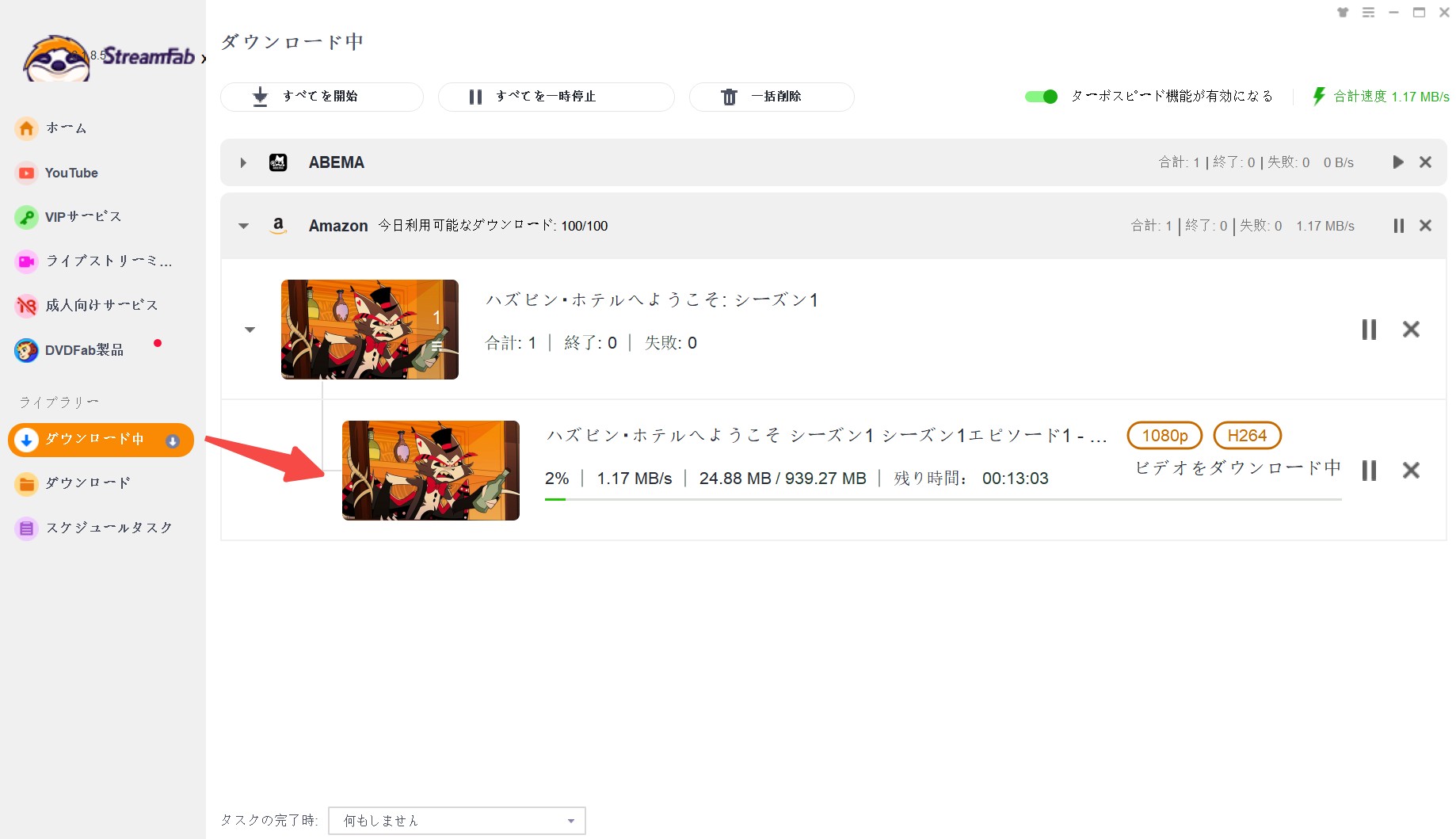
6.「ダウンロード中」項目で進歩を確認してください。終わったら「ダウンロード」項目で確認できます。右側のフォルダマークをクリックしたら保存先を開きます。

以上、StreamFabでアマゾンプライムビデオをダウンロードする手順です。
AnyMP4スクリーンレコーダーでストリーミング動画を録画する時、画面が真っ黒になるのは基本的にその動画サイトに対応しないということです。その時はぜひStreamFabを使ってみてください。対応サイトが多くて、録画ソフトウェアよりダウンローダーのほうがずっと使いやすくて便利です。速度も速い。ぜひStreamFabを活用してください。
その他の代替ソフト
もちろん、世の中には色々なダウンローダーと録画ソフトがあり、高機能な録画ソフト「RecordFab」のレビュー記事のように、特定の機能に特化したものもあるので、自分の目的に合ったソフトを探すのも面白いかもしれません。
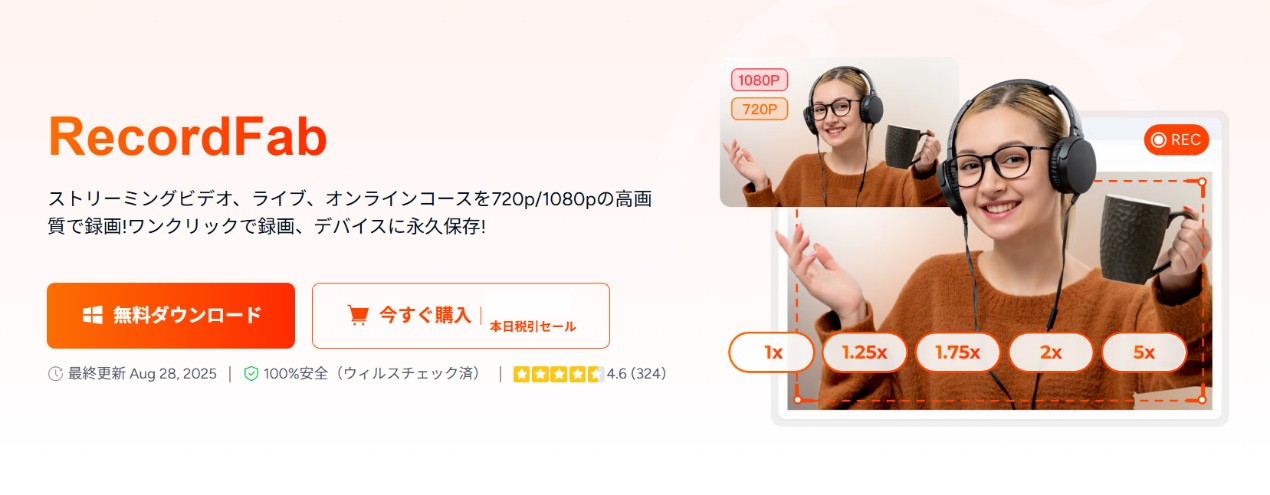
よくある質問(FAQ)
A1: はい、AnyMP4自体はウイルスなどを含まない安全なソフトウェアです。ただし、DRMで保護されたコンテンツの録画は、技術的な制限によりできない、と理解するのが良いでしょう。
A2: はい。「ハードウェアアクセラレーションを無効にする」という方法は、AZスクリーンレコーダーやBandicamなど、他の多くの録画ソフトで発生する同様の黒画面問題にも有効な場合があります。ぜひ試してみてください。
まとめ
長くなりましたので、最後に要点をまとめますね。
- AnyMP4の黒画面の原因は主に「DRM」と「ハードウェアアクセラレーション」。
- まずはブラウザの「ハードウェアアクセラレーション」をオフにしてみて! これで解決する場合も多いです。
- それでもダメなら、相手はDRM。録画での解決はほぼ不可能。
- DRMコンテンツを確実に保存したいなら、「録画」ではなく「ダウンロード」という発想に切り替え、StreamFab オールインワンのような専門ツールを使うのが最も確実でストレスのない方法です。