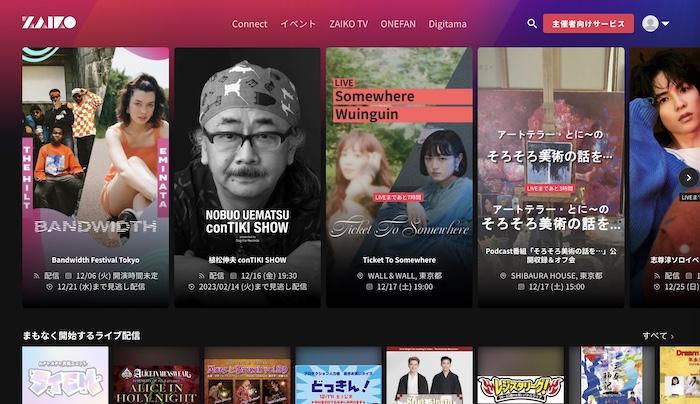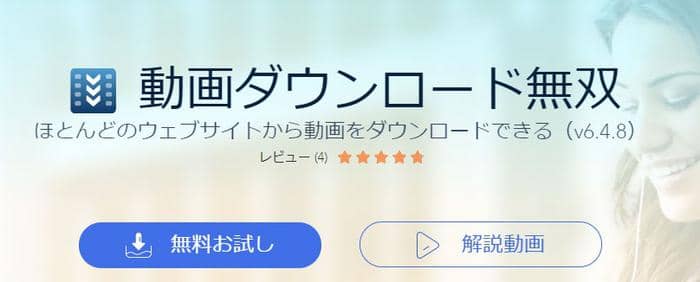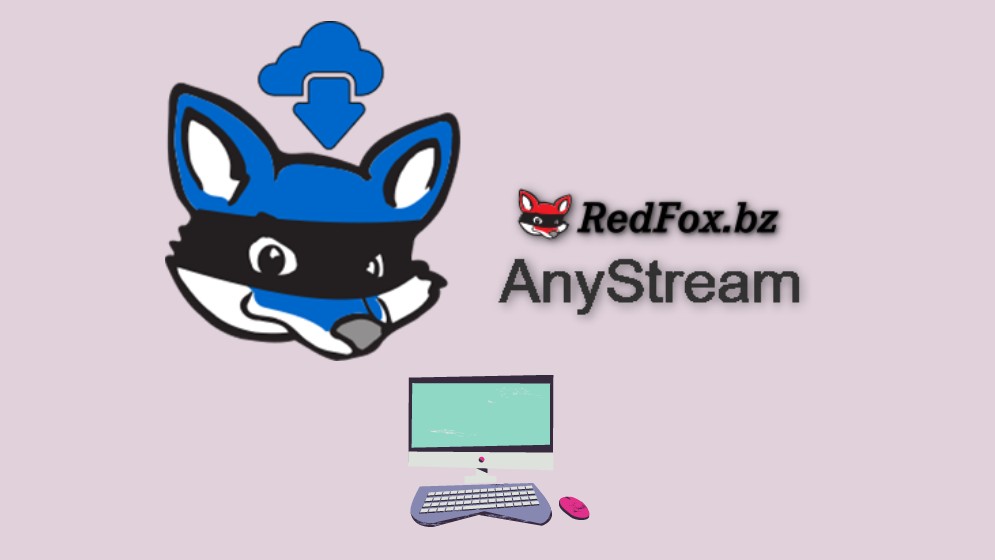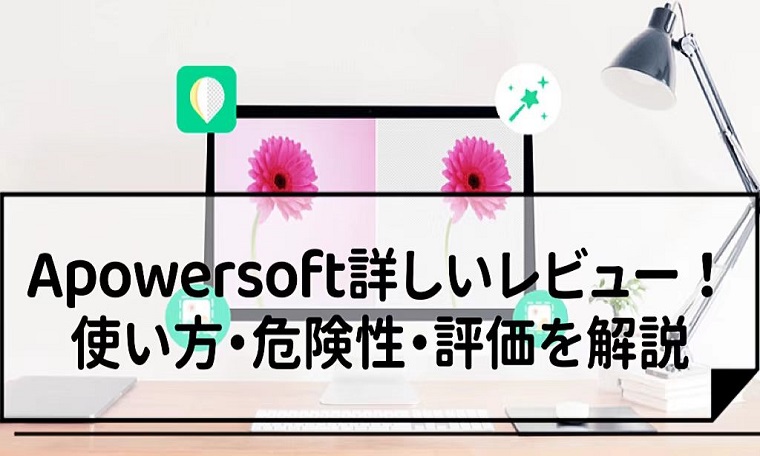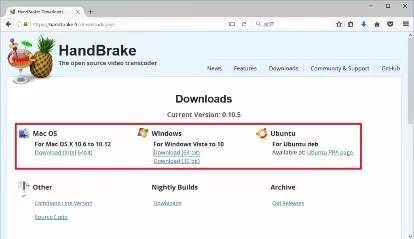Anymp4 スクリーンレコーダーの評判は?真っ黒せず動画を録画する方法を解説
使いやすくて編集機能が強いAnymp4 スクリーンレコーダー。今回はAnymp4 スクリーンレコーダーの評判や動画を録画する方法、及びその足りない分を補う方法を解説していきます。
(30秒で要点)
結論:AnyMP4 スクリーンレコーダーは使いやすく編集が強い実用ツール。チュートリアル・会議記録・PIP講義に最適。弱点は録画=実時間でコストがかかり、高解像/高fpsではPC性能に依存する点。
ダウンローダーとどっち?:
- 「説明/講義/出画/PIPしたい」→ 録画が最適。
- 「合法的にオフライン視聴をしたい」→(規約順守のうえで)ダウンロード系が速くて画質安定。
おすすめ初期設定:1080p/30fps・8–12Mbps・システム音+マイク分離収録。黒画面はブラウザ変更/ハードウェアアクセラレーション切替/表示デバイス(HDCP)確認で改善することがある。
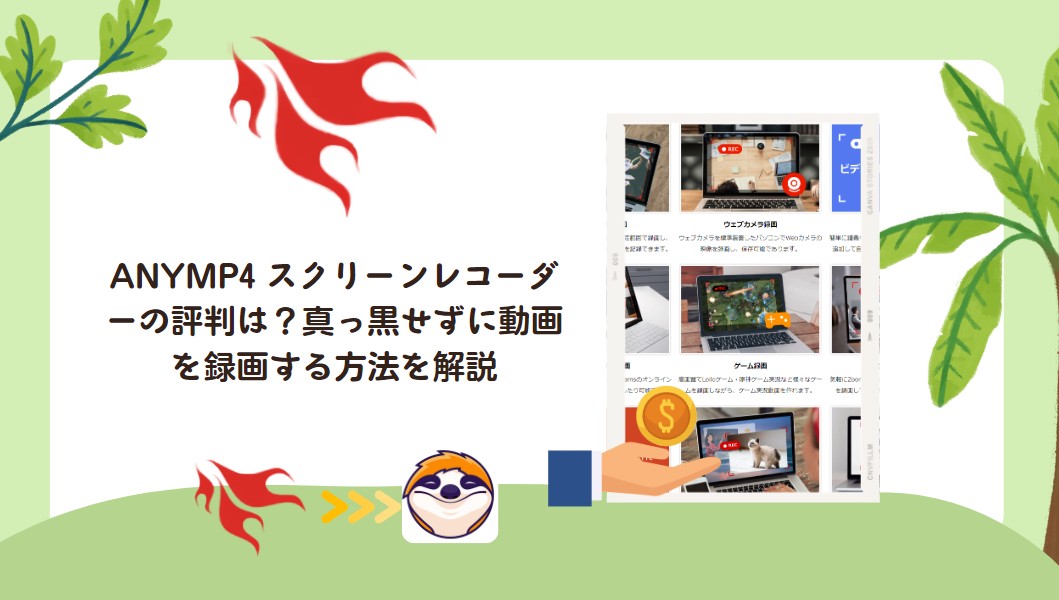
検証知ってみたらAnymp4でHuluやディズニー+動画を真っ黒せずに録画できました!
しかし様々なサイトから動画を録画できる有力なツールですが、キャプチャできない動画配信サービスもあります。今回はAnymp4 スクリーンレコーダーの評判や動画を録画する方法、及びその足りない分を補う方法を解説していきます。
Anymp4 スクリーンレコーダーとは?
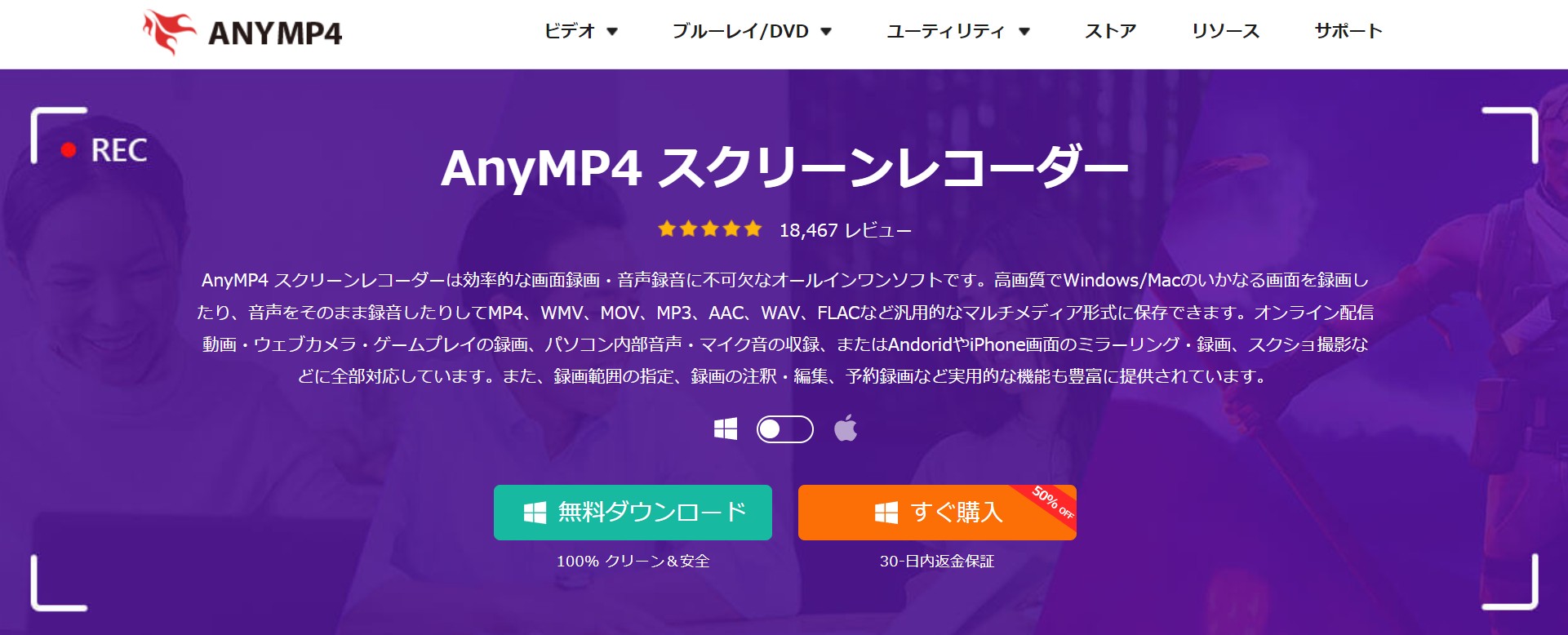
Anymp4 スクリーンレコーダーは画面録画/音声収録するための動画キャプチャツール、windowsとMac環境で利用可能です。録画されたビデオの編集機能に優れており、編集後多数の動画形式で保存されます。無料体験版だと、各動画最大3分間、予約録画機能で保存したファイルは暗号化されます。
対応形式:MP4、WMV、MOV、MP3、AAC、WAV、FLACなど
AnyMP4 はどんな人に向く?
AnyMP4 スクリーンレコーダーは、Windows / macOS 対応の録画・録音ツール。映像録画、音声収録、Webカメラ、PIP(画中画)、ゲーム録画、基本編集、予約録画、ホットキーなどを網羅します。
特に向く用途
- チュートリアル/講義/製品デモ:注釈・カーソル強調で「伝わる」映像が作りやすい
- 会議・ウェビナー:PIPで話者+画面を同時記録、後編集も容易
- 軽量なゲーム解説:ウィンドウキャプチャと分離収録で後処理が楽
- 向かないケース
- 長尺の消費型視聴を素早く確保したいだけ(録画は時間が等倍)
- 4K/60fps 常用だがPC性能が心許ない(負荷・容量が大きい)
機能
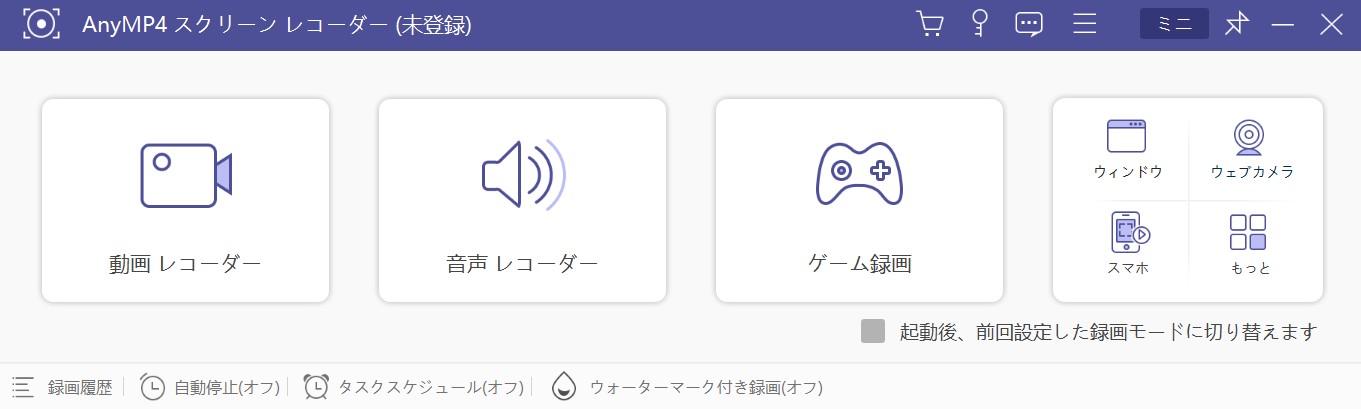
- パソコン画面録画(Hulu/U-NEXT/Disney+など暗号化動画も録画可能)
- ウェブカメラ録画
- PIP(ピクチャインピクチャ)録画(講座・オンライン会議録画)
- ゲーム録画
- 録画したビデオの編集(トリミングや注釈、図形の追加)
- マイク音・システム音の録音
- 静止画の抽出
- ホットキーの設定
- 動画圧縮
- AndoridやiPhone画面のミラーリング
料金
WindowsとMacOSの価格は同じです。月間プランと永久ライセンス2種類あります。
価格は変動します。購入時は公式の最新表示を必ず確認してください(以下は参考値)。
| プラン | 台数 | 参考価格 | 用途目安 |
|---|---|---|---|
| 月間 | 1台 | ¥1,550(原価:3,100円) | スポット案件向け |
| 永久 | 1台 | ¥5,980(原価:7,475円) | 個人の長期利用におすすめ |
| 永久 | 5台 | ¥13,280(原価:16,600円) | チーム導入向け |
価格から見れば、1PCの永久ライセンスが一番おすすめです。
Anymp4 スクリーンレコーダーの使い方
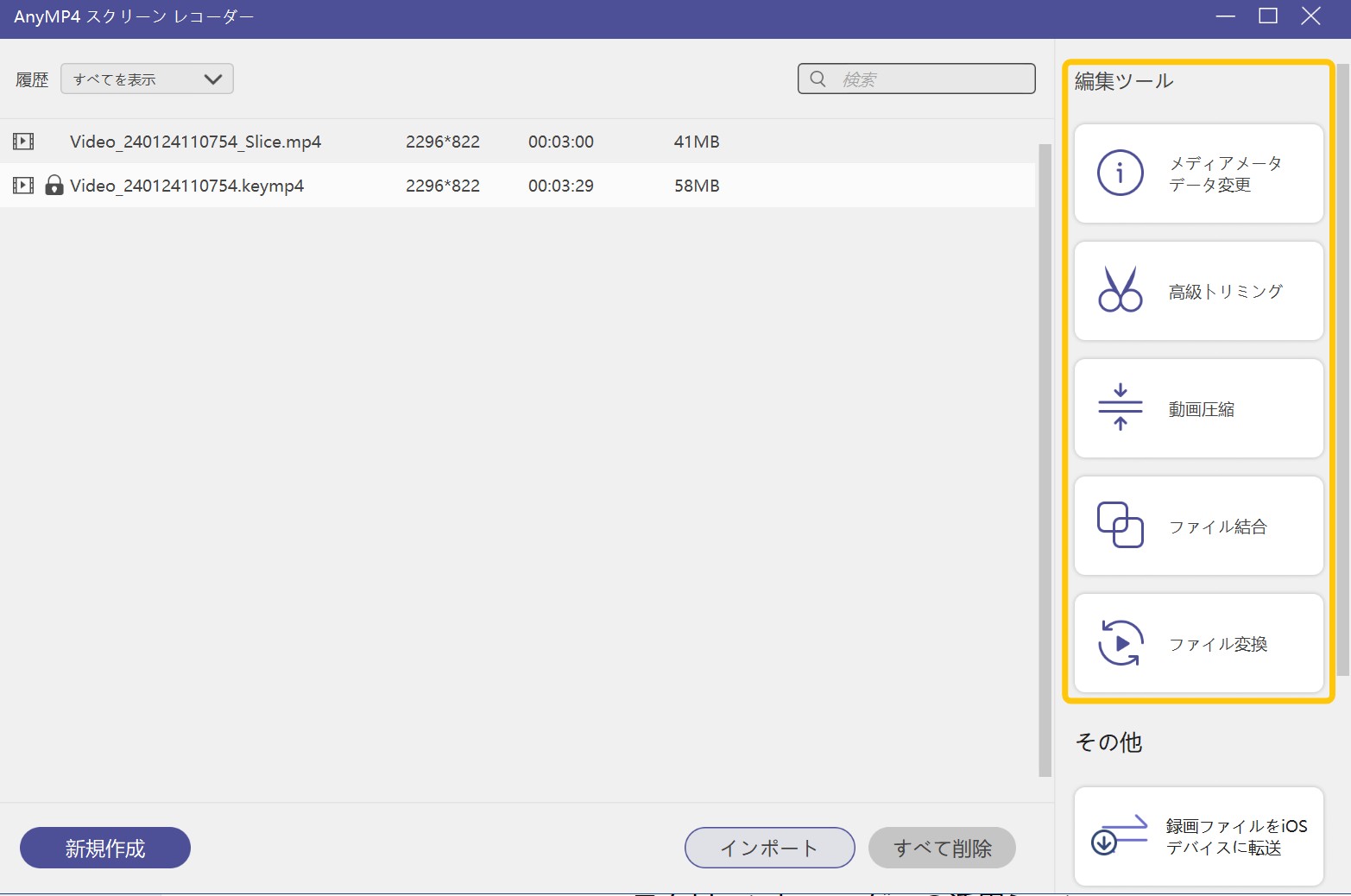
録画ソフトなら使い方は大体同じです。Anymp4 スクリーンレコーダーも例外ではありません。まとめていえば、録画範囲を特定して録画ボタンを押すだけ、後は編集などがお自由に。
ステップ 1. Anymp4 スクリーンレコーダーを起動後、「動画 レコーダー」を選びます。
ステップ 2. 録画範囲を確認して、システム音とマイク音を選択してから、「REC」ボタンをクリックすれば、3秒カウントダウンしてビデオの録画が開始されます。
ステップ 3. 「REC」ボタンをクリックすると、動画の録画が停止されます。後で録画した動画のプレビューや編集ができるようになります。
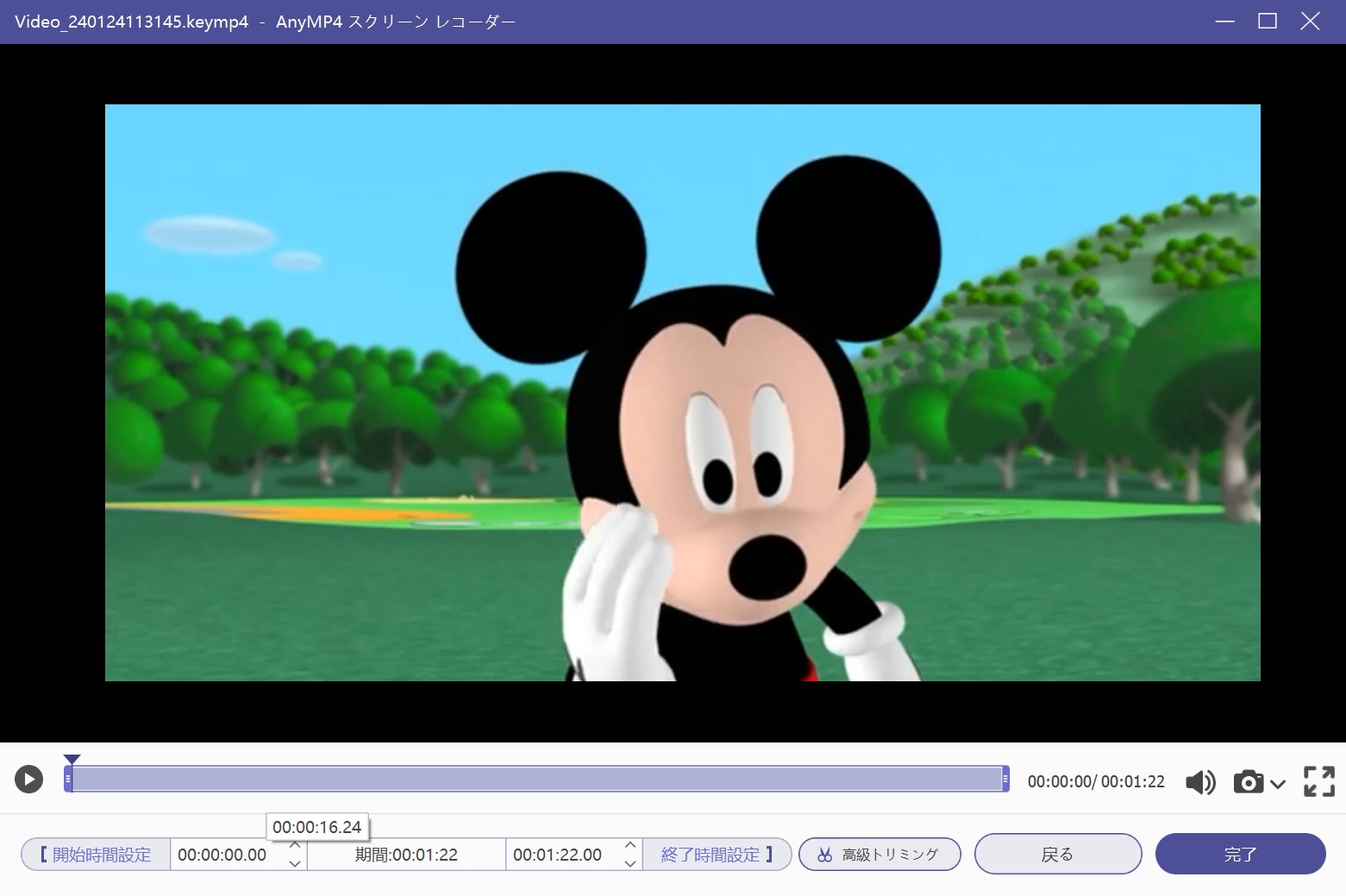
Anymp4 スクリーンレコーダーの評判
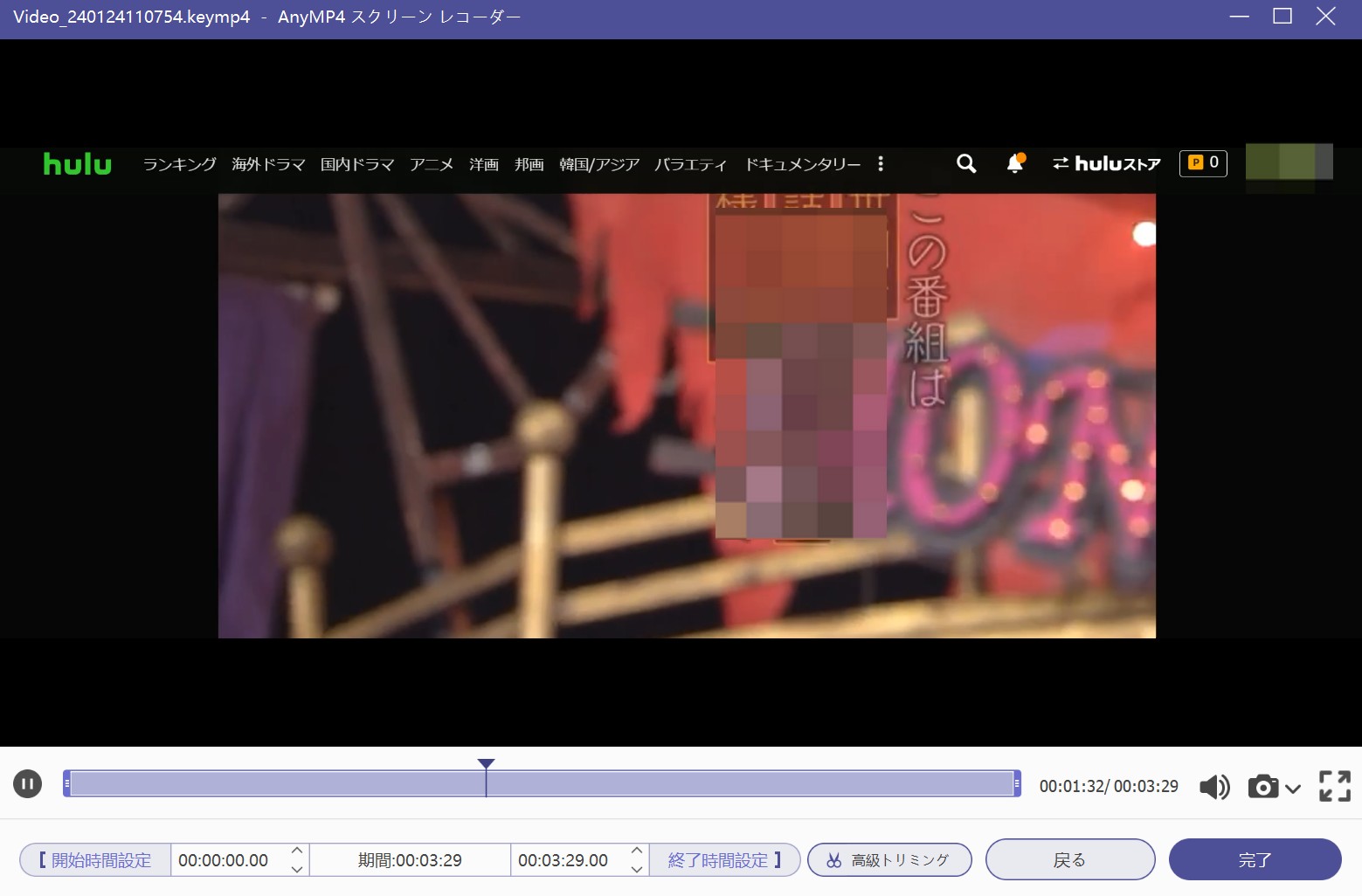
Anymp4 スクリーンレコーダーは有料のビデオ録画ツールとして、パフォーマンスや機能、使いやすさなどに優れており、プレゼンテーションの活性化や、製品紹介、オンライン講座の録画に大変便利で役に立ちます。
もっと嬉しいのは、Anymp4はHulu、Disney+、U-NEXTなどの暗号化された動画も録画できることです。 これらの会員制サイトからのビデオを録画できると主張するいくつかのソフトウェアでさえ、これはできません。しかし、Anymp4はできます。
ただし、録画した動画の画質は元動画以下のようです。次の図は元動画(左側の画像)と録画した動画(右側の画像)の画質の比較図です。明らかに左側のほうが良いです。

Anymp4の安全性についても特に心配することがありません。SSL安全レベルで安心な支払い環境を確保します。30日の返金保証や技術サポートもあります。
ただし、Anymp4は優秀なスクリーンレコーダーですが、録画に時間がかかるという難題を解決できません。また、録画中にうっかり別ものが入れば後で変更する事ができません。動画の編集や会議録画に役に立ちますが、通常の会議ソフトウェアにも録画機能を備えます。各種の動画配信サービスから動画をキャプチャできるという機能が素晴らしいですが、実は録画ソフトよりもっと実用的で使いやすい動画ダウンローダーも存在しています。
画質
- 1080p/30fps・8–12MbpsでUI文字のシャープさと容量のバランス良好。速スクロール時のブロックノイズはビットレート増かfps低下で緩和。
- 4KはPC性能依存度が高い。負荷が厳しい環境では1440p/30fpsへ落とすと安定。
性能
- 中堅GPUでは1080p/60fpsでも安定動作。軽量PCやiGPUでは同時多タスクでドロップしやすいため、録画中はバックグラウンドを整理。
- 保存先はSSD推奨。HDDだと連続書き込みで詰まりやすい。
安定性/互換
- 多くのアプリ/ブラウザは問題なし。黒画面はレンダリング方式・ブラウザ設定・HDCP連鎖など環境側要因が主(後述の対処へ)。
音声
- 分離収録は編集で効く(ノイズ低減/音量自動化)。長時間でのわずかな音ズレは、分割収録やタイムベース固定で回避しやすい。
編集
- クリップ分割、トリム、注釈、図形、ハイライトが軽作業には十分。収録直後にそのまま最低限の仕上げ→書き出しまで完結できるのが強み。
トラブル対処(黒画面・音ズレ・カクつき)
1)黒画面/キャプチャ不可
- キャプチャ対象の切替:ディスプレイ全体 → アプリウィンドウ → ブラウザタブ
- ブラウザ設定:ハードウェアアクセラレーションをON/OFF試行/別ブラウザへ変更
- 表示経路:外部モニタ(HDMI/DP)でHDCPの影響が出る場合、内蔵画面のみで改善することがある
- GPU切替:ノートPCのiGPU/独立GPU 経路を変更(MSHybrid/独占モード等)
2)音ズレ
- 分離収録+タイムベース固定で編集時合わせやすい
- 長時間は30–60分で分割、各セクションをつなぐ
3)カクつき/ドロップ
- 解像度 or fps を一段落とす(1080p→720p、60→30)
- ビットレート増とSSD保存で余裕をつくる
- 収録前に一度再起動→常駐の整理/ウイルス対策のリアルタイム保護を録画フォルダから除外
いかなる場合も技術的保護(DRM/HDCP)を回避しないでください。規約と法令が最優先です。
Anymp4録画ソフト以上のダウンローダーは?

Anymp4はパワフルなビデオ録画ソフトウェア、ですが、いくら優秀でも、録画ソフトウェアより動画ダウンローダーのほうが便利です。中には、一番秀逸なのはStreamFabオールインワンです。
StreamFabオールインワンはYoutube、Instagram、Tver、Amazonプライム、Netflix、ディズニー+、U-NEXT、Hulu、Abema、FOD、パラビ、楽天TV、ツイキャス…1000以上のサイトから動画/音楽を保存してくれるソフトウェア。今のところ46個の製品を持っており、これからもっと多く追加していく予定です。最大8K解像度の動画に対応します。複数の動画をまとめてダウンロードしたり、音声や字幕の言語を選んだり、広告を削除したり、公開予定の動画を自動にダウンロードしたりするなどができます。便利な内蔵型ブラウザと自動ログイン機能で動画の保存を効率的にさせます。
基礎情報
Anymp4スクリーンレコーダーとStreamFabオールインワンの比較
| 観点 | AnyMP4(録画) | ダウンロード代表(例) |
|---|---|---|
| 対応OS | Windows / macOS | Windows / macOS /(一部)Android |
| コア機能 | リアルタイム録画+注釈・PIP・分離収録 | 動画DL、字幕/音声選択、バッチ保存 |
| 時間コスト | 動画の実時間 | 一般に短時間で完了する場合が多い(10倍) |
| 画質の再現性 | エンコードに依存 | ソースに近いことが多い |
| 編集 | 録画直後にその場で軽編集 | 取得後にNLE等で編集 |
| バッチ保存・予約保存 | ☓ | ◯ |
| 代表用途 | 講義/チュートリアル/会議/ゲーム解説 | オフライン視聴/自コンテンツの整理 |
※AndroidアプリはYoutube系無料サイトや、TVer、Pornhub、M6 Plus、Pornhubなどから動画を保存する事ができます。
StreamFab を AnyMP4 より勧める理由
- 運用の手間が少ない:ダウンロードは設定→待つだけ。実行中は他作業OK。録画は等倍時間で“貼り付き”が必要。
- 時短:環境と作品次第だが、長尺でも短時間で取得できる場合が多い(例:2時間作品が約15分など)。
- 広告処理:対応サイトでは自動で広告をブロック。録画だと後から手動トリミングが必要。
- 字幕・音声トラック選択:複数言語/字幕のある作品で、希望のトラックを選んで保存しやすい。
- バッチ処理:複数の動画をまとめて一括ダウンロードで効率アップ。
StreamFabの使い方
1.StreamFabを無料でダウンロードして立ち上げます。
2.ダウンロードしたい動画サイトのアイコンをクリックするか、トップアドレスバーにドメインを入力します。
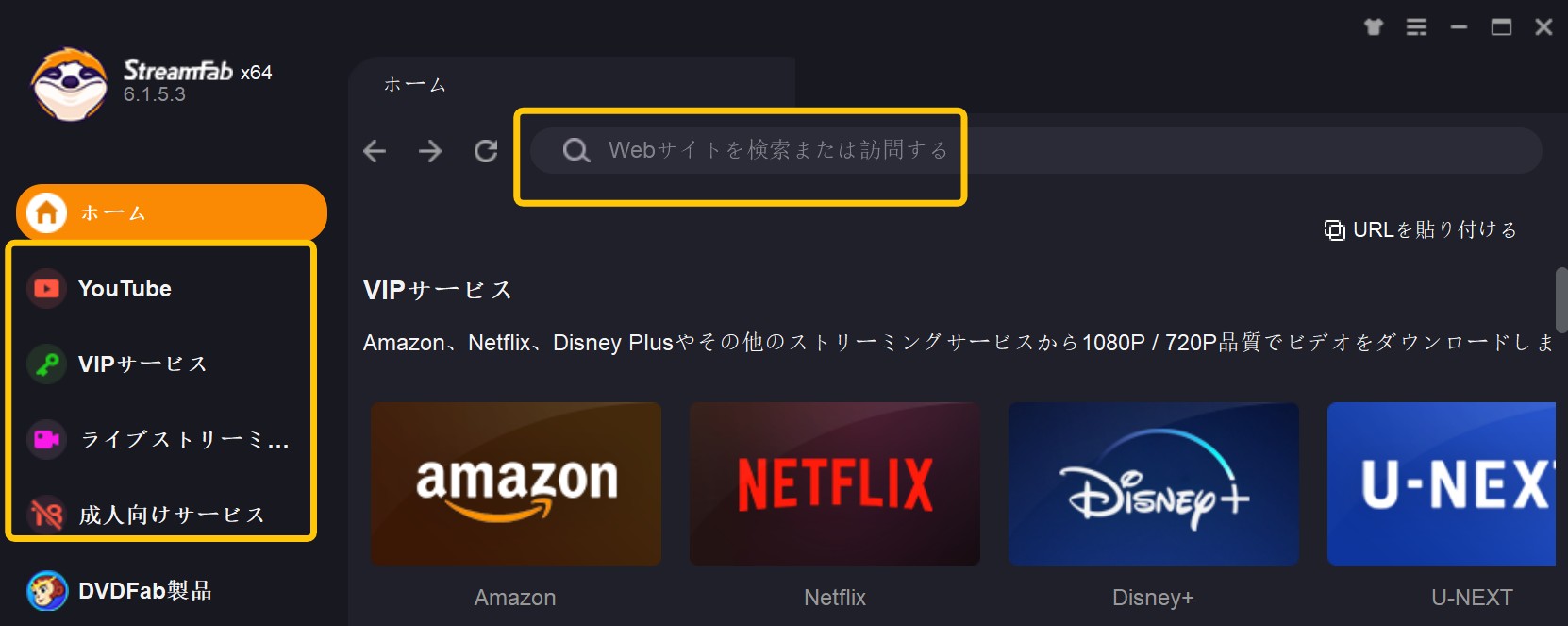
3.必要に応じてログインしてダウンロードしたい動画を再生します。
4.ポップアップ表示されるウィンドウで解像度や形式、字幕などを設定して「今ダウンロード」ボタンを押します。
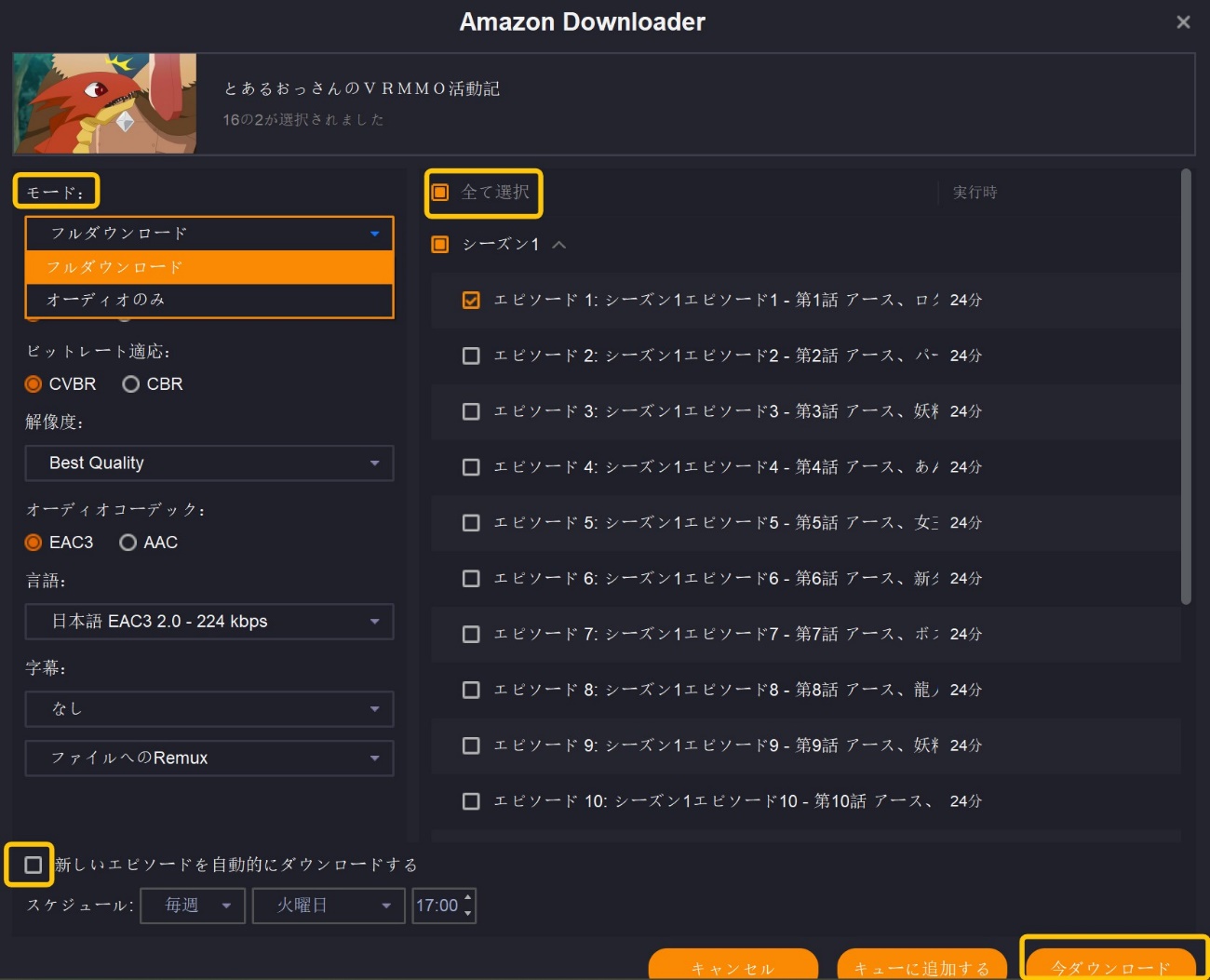
5.動画のダウンロードを実行します。進歩はいつでもチェックされます。
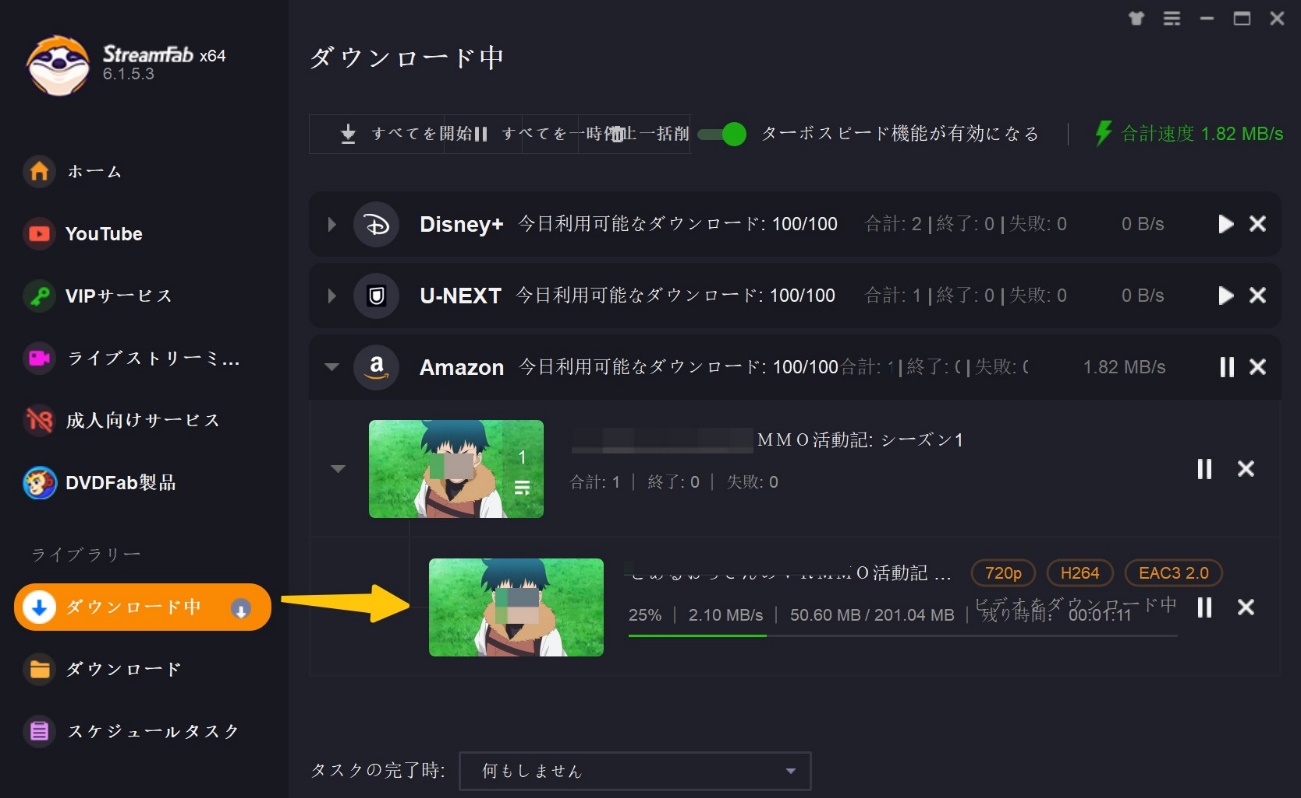
終わったら「ダウンロード」タグで確認されます。
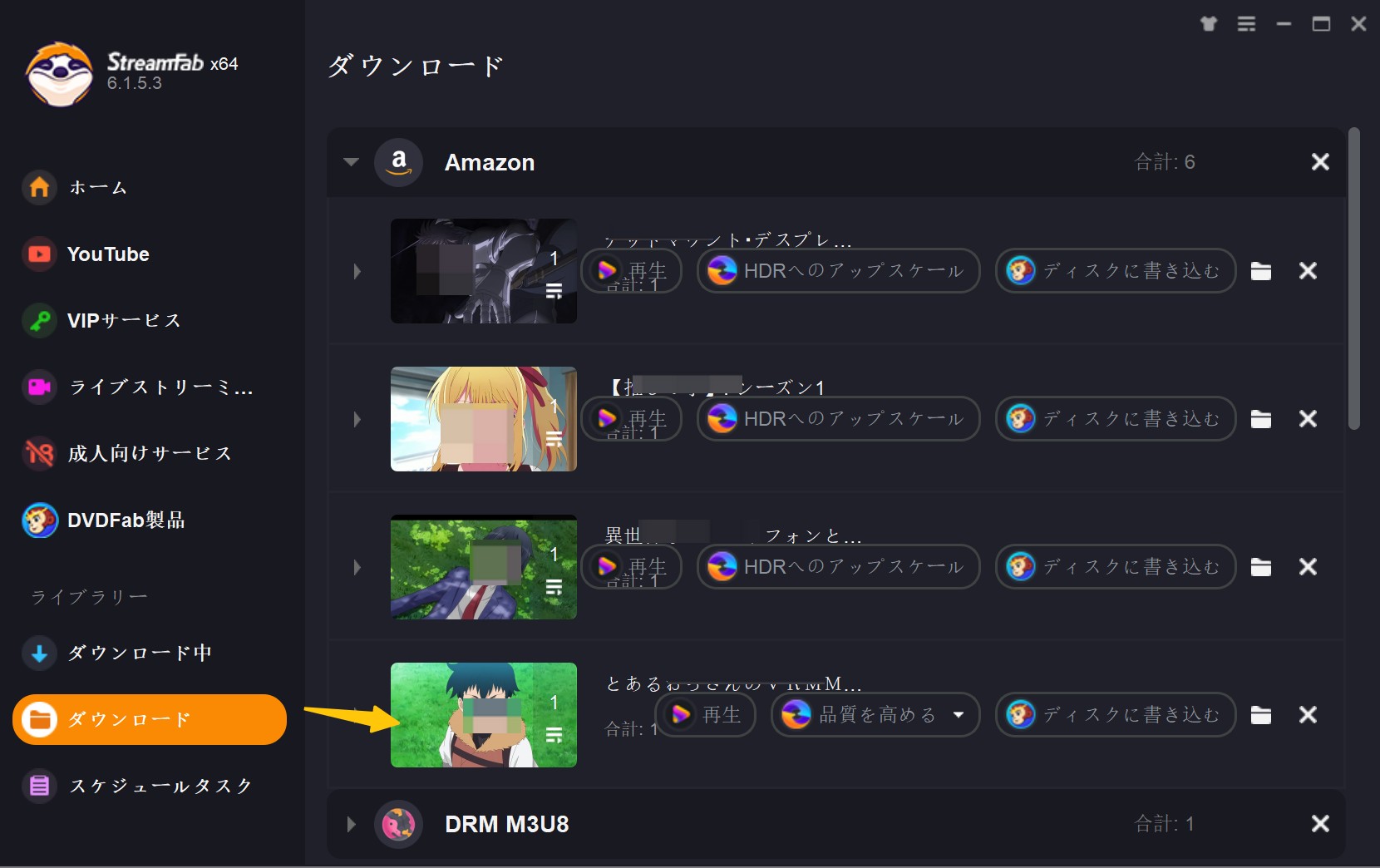
まとめ:向いている人
Anymp4 はDVDやBlu-rayのバックアップソフトで知名度が高い、そのスクリーンレコーダーも会議やドラマの録画を両方サポートしている優れたツール。ただし、録画より使いやすいのはStreamFabです。
Anymp4が向いている
- はじめて録画するクリエイター、トレーナー、プリセールス、サポート・CS、プロダクト/教育担当
- 「録る→軽く整える→すぐ出す」運用を回したい人
StreamFabが向いている
- 短時間で作品を確保したいだけ(→ ダウンロード系が速い)
- 高品質で動画保存(→ オリジナル画質に近い)
関連記事: Bandicam動画をレビューする