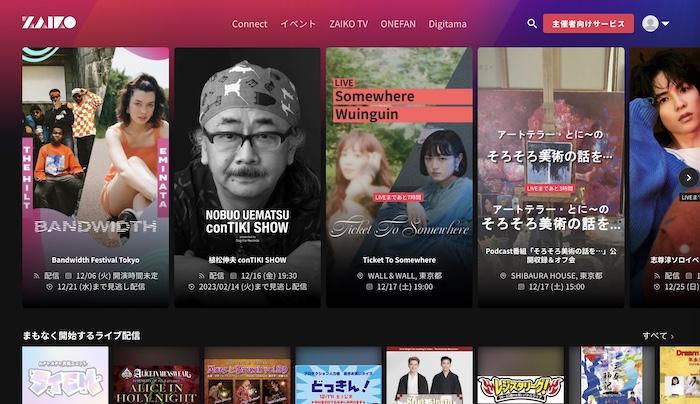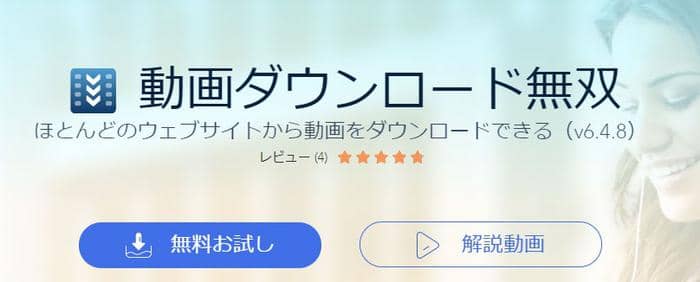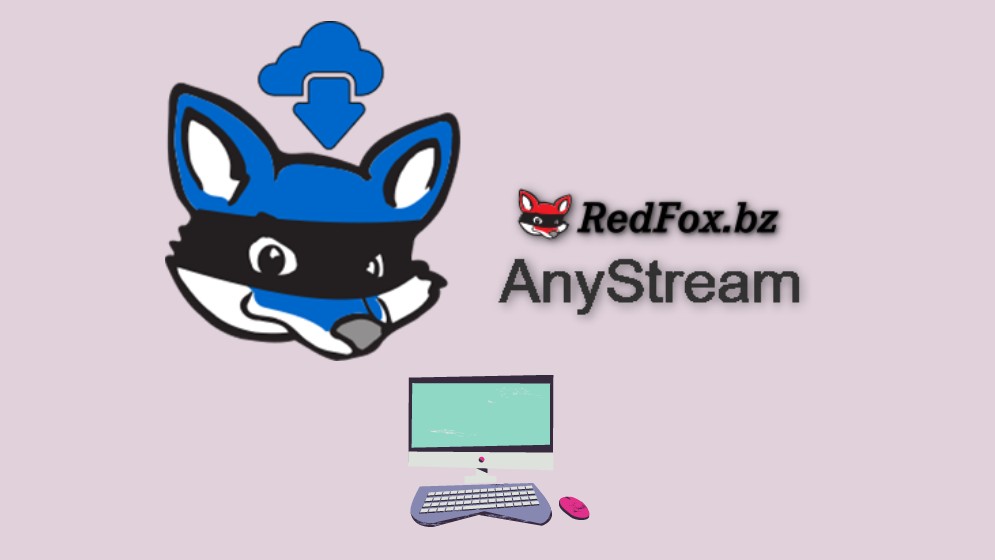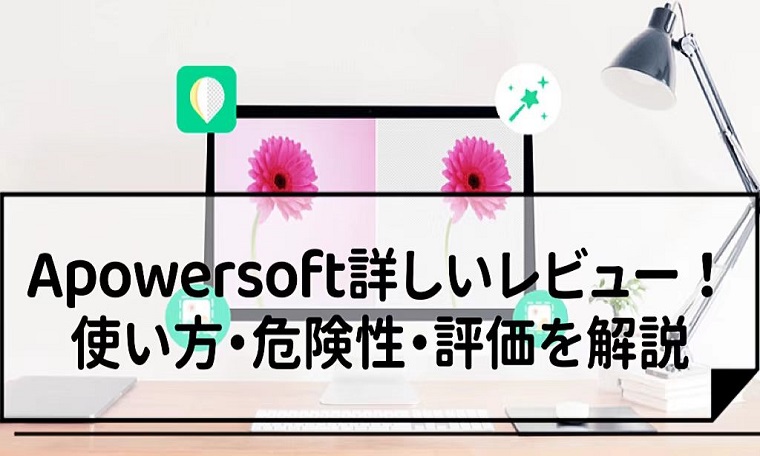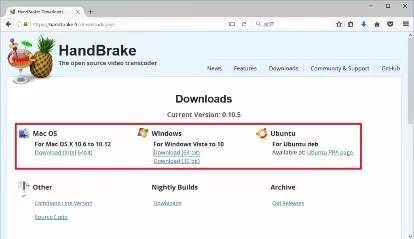Aiseesoft スクリーンレコーダーの徹底なレビュー: 機能、料金、使い方、安全性、録画できない時の対処法を解説
会議の記録を一発で残したい。操作解説をきれいに撮りたい。でも「設定が難しい」のは避けたい——そんな場面で私がまず試してほしい一本が、Aiseesoft スクリーンレコーダーです。この記事では、私の実使用をもとに、初心者でも迷わない操作性と録画品質を中心に、Aiseesoftの機能や評判、使い方、及び録画できない時の対処法などをコンパクトに整理しました。あなたの用途にいちばん合う選択肢を、ここから一緒に見つけましょう。
目次
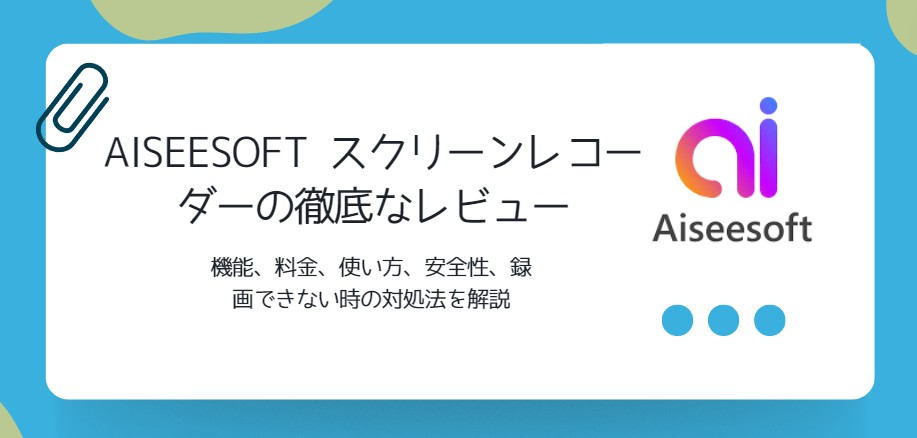
合規メモ:著作権や配信サービスの利用規約に反する録画はNG。自分の権利があるコンテンツや許諾された範囲でのみ利用しましょう。
Aiseesoft スクリーンレコーダーとは
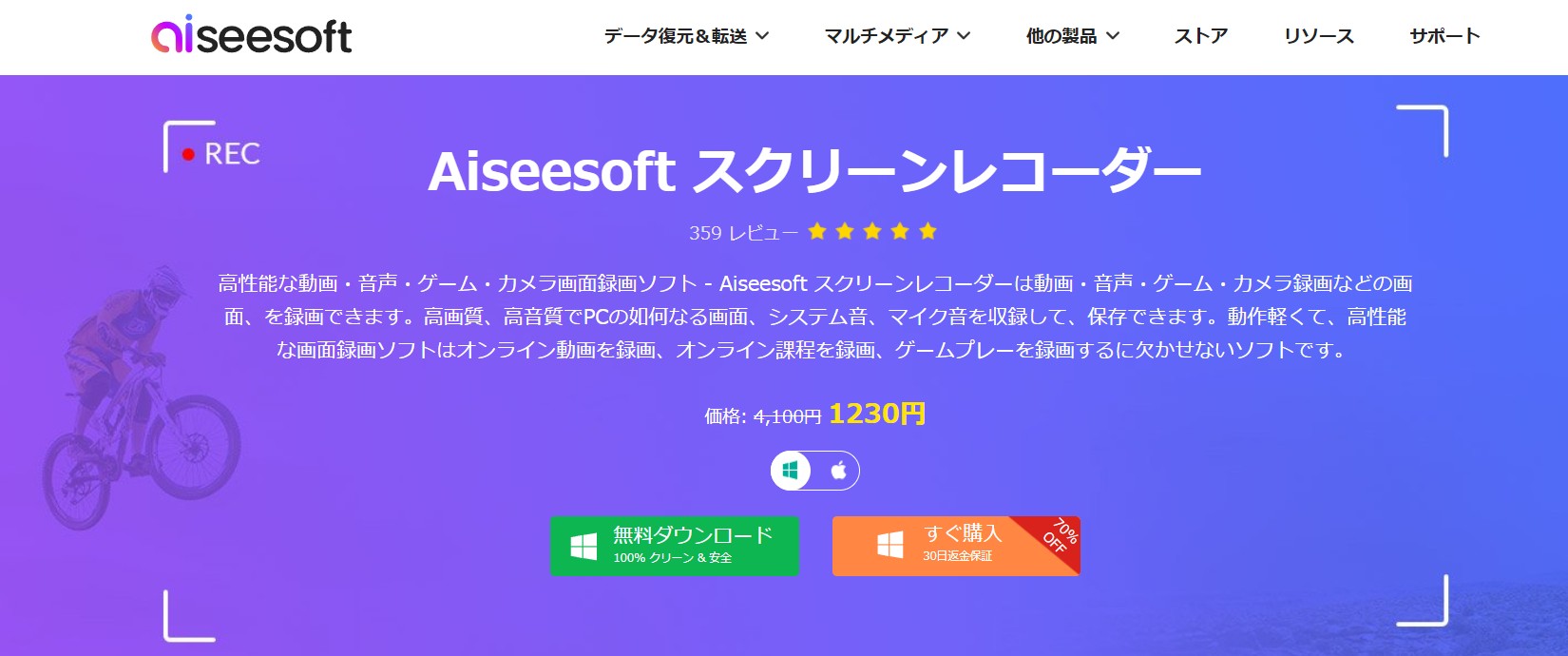
Aiseesoft スクリーンレコーダーは、高品質なビデオ録画ツールで、ウェブカメラ映像、ディスプレイ活動、またはシステムオーディオをキャプチャーするために利用されます。この使いやすいソフトウェアは、ビジネスや教育、ゲームプレイ、プレゼンテーション、またはオンラインコンテンツ制作など、さまざまな用途で非常に便利です。
Aiseesoftの特徴
- WindowsやMacOSで動作する
- 対応形式が多い
- フルHDまたは4Kの高解像度で映像を録画可能
- フル画面の録画や任意の領域の選択録画、さらにはウェブカメラ映像の同時録画も可能
- システムオーディオのみを録音したり、マイク音声を追加したりすることもできる
- 多機能な編集ツール
- 各動画配信サイトから動画を録画
Aiseesoftの価格
無料版/体験版の制限
Aiseesoftスクリーンレコーダーは無料体験できます。しかし、3分間だけの動画を保存可能。完全版の動画は保存されるが、暗号がかかっています。Aiseesoftプログラムでしかプレビューできません。
また、編集機能もサポートしません。
価格

Aiseesoftスクリーンレコーダーの製品版を購入する場合は、月間プラン、1pcの永久ライセンス、3pcの永久ライセンス3つのプランがあります。以下、それぞれの価格です(2024年2月時点で)。
- 月間プラン:2,460円(原価:4,100円)
- 永久ライセンス1PC:6,580円(原価:8,225円)
- 永久ライセンス3PC:10,980円(原価:24,675円)
私の目線での選び方
- 1回だけの短期案件→月間
- 社内PCで継続利用→永久1PC
- 個人+サブ機や家族/チームで台数が増える→永久3P
Aiseesoft スクリーンレコーダーの使い方

次にAiseesoft スクリーンレコーダーで動画を録画する方法をご紹介します。
1.公式サイトからAiseesoft スクリーンレコーダーをインストールします。
2.立ち上げ、左上に「動画レコーダー」を選択します。
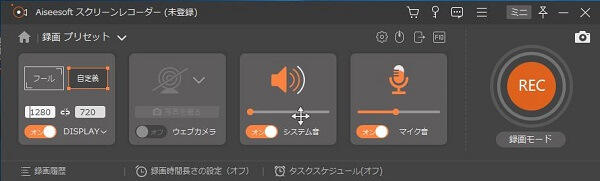
3.ダウンロードしたいドラマや動画を再生します。再生画面に応じて、全画面や特定の領域など録画範囲を指定して、音声の設定を行います。
予約録画の場合は、下部の「タスクスケジュール」をオンにして追加します。
4.「REC」ボタンを押して、動画の録画が開始されます。

5.録画が終了したら、停止ボタンを押すだけです。
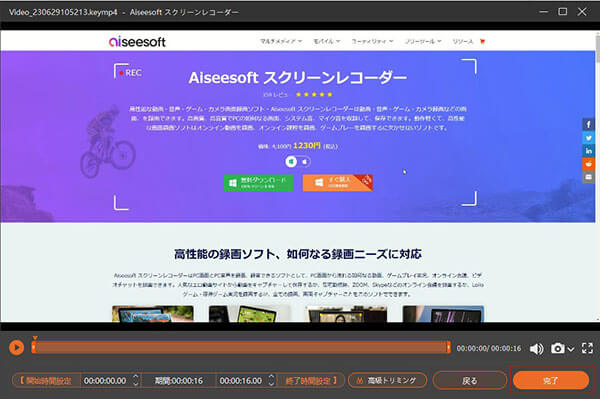
※Aiseesoft スクリーンレコーダーソフツウェアはスクリーンショットを取るのが禁じられているので、ここでの画像は公式サイトからのものです。
Aiseesoftの評判
Aiseesoft スクリーンレコーダーは数年前は結構人気があったが、近年来前より人気が減っていくようですが、実際試してみたら、録画できるコンテンツが多く、結構使いやすいソフトウェアと思います。ただし、価格から見ればAnyMP4のほうがもっと経済的です。
メリット
- 卓越した録画と編集機能
- 自動的に最適な設定を選択し、高品質な映像を記録
- 録画中にマウスのクリックやキーボードの入力を同時に記録することも可能
- 予約録画ができる
- U-NEXTやHuluなど流れる動画を録画できる
- スマホ録画機能も使える
デメリット
- 番組動画を録画した時、ダウンロードソフトウェアより時間や手間がかかる
- ライバルのAnymp4 スクリーンレコーダーのほうが安い
- 無料体験で3分間しか録画できない
- スマホ録画機能がうまく使えない時もある
安全性
Aiseesoft スクリーンレコーダーは海外製の録画ソフトウェアですが、利用者が多くて会社も長年存在しているので、安全性が高い。ネットでもウイルス感染の噂も聞いた事がありません。不安と感じる場合は、ダウンロードしたらまずウィルス対策ソフトウェアでスキャンしてください。
Aiseesoft スクリーンレコーダーで録画できない時の対処法
デバイスを識別できない場合
デバイスを識別できないことで録画や録音ができない場合は、ボイスチャットプログラムや、音声調整プログラムなどを無効にして再試行してください。
また、グラフィックカード・サンドカードが変更したらAiseesoftを再起動しましょう。
パソコンのカメラとマイクへのアクセスは無効になっているかどうかをチェックしてください。必要に応じて再度有効にしましょう。
更に、スピーカーの接続状態の確認も必要です。
予約録画ができない場合は管理者としてソフトを実行
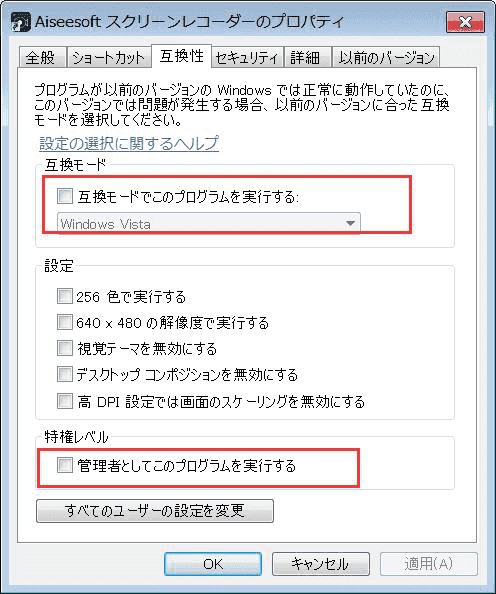
スケジュールにタスクを追加したが、録画に失敗する場合、Aiseesoftアイコンを右クリックして、「プロパティ」>「交換性」>「管理者としてこのプログラムを実行する」にチェックを入れます。
黒画面/音が出ない
ブラウザのハードウェアアクセラレーションや出力デバイス設定を切り替え、独立GPU/内蔵GPUの優先度も確認します。
負荷が高い
解像度・フレームレート・エンコーダ設定(H.264/HEVC、ハードウェア支援)の見直しをします。
Aiseesoftの代わりになる動画保存ソフト

Aiseesoftスクリーンレコーダーはニコニコ、U-NEXT、パラビなどパソコンで流れる動画でも録画してくれるが、ダウンロードソフトウェアを使った方がもっと便利です。StreamFabはYoutubeやTVerをはじめ、Amazonプライム、U-NEXT、Netflix、Hulu、ディズニー+、NHK+など数多くの動画サイトから動画をダウンロードする事ができます。現在46の製品を含め、日本の主流動画配信サイトは基本的にすべて網羅しています。そのYouTube動画ダウンローダーやM3U8/MPDダウンローダーはまたそれぞれ多数の動画サイトに対応しています。
広告カット、音声トラックや字幕の言語の選択、字幕の個別保存、予約ダウンロードなど実用的な機能が満載です。
すべての製品は無料体験サービスを提供します。体験期限が切れたら無料版になります。StreamFabの無料版を利用すれば、YouTubeから永久に動画を保存する事ができます。
4万円ほどの価格は高いと思われるかもしれませんが、これだけ多くの動画サイトに対応しているし、動画のダウンロード成功率が高い 永久に利用できるなどのメリットを考えたら、それに値する価値があると思います。
Aiseesoft VS StreamFab
次はAiseesoftスクリーンレコーダーとStreamFabを表で比較します。
|
製品 |
Aiseesoft |
StreamFab |
|
対応OS |
Windows、Mac |
Windows、Mac、Android |
|
機能 |
動画録画、編集 |
動画ダウンロード |
|
対応形式 |
MP4/WMV/MOV/T/WEBM |
MP4/MKV/MP3 |
|
U-NEXTやパラビなど動画保存 |
◯ |
◯ |
|
映画1本の保存時間 |
2時間ぐらい |
15分ぐらい |
|
バックグラウンド保存 |
✕ |
◯ |
|
使いやすさ |
★★★☆ |
★★★★★ |
|
メリット |
|
|
|
デメリット |
|
|
AiseesoftよりStreamFabがおすすめの理由
①ダウンロード速度が迅速
Aiseesoftスクリーンレコーダーで動画を保存する場合、動画の再生と同等の時間が必要です。しかし、StreamFabでバックグラウンド作業ができ、ダウンロードボタンを押せば別のことをしながら動画のDLが終わるまで待てばいい。
②ダウンロードは録画よりも手軽で使い勝手が優れている
録画ソフトで動画を保存する時、サイズや画質、領域の特定などが面倒くさい。録画された動画に編集を行う必要があります。
それに対して、ダウンロードを行う場合、目的の動画を見つけて品質などを設定したら、待つだけで完了します。元の動画と同じであるため、トリミングなどの編集は不要です。
③ 自動的な広告削除が可能
録画ソフトの編集機能で動画の広告を削除できるが、手間がかかります。しかし、StreamFabを使用すれば、動画をダウンロードする際に自動的に広告がブロックされます。
④ 字幕や言語の選択が可能
ディズニー映画などの動画には複数の言語や字幕が存在します。StreamFabを使用して動画をダウンロードする際、これらは自動的に選択されます。
StreamFabの使い方
まず、StreamFabを無料でダウンロードして起動します。
そして、ダウンロードしたい動画サイトのアイコンをクリックするか、トップアドレスバーにドメインを入力してダウンロードしたい動画を再生します。
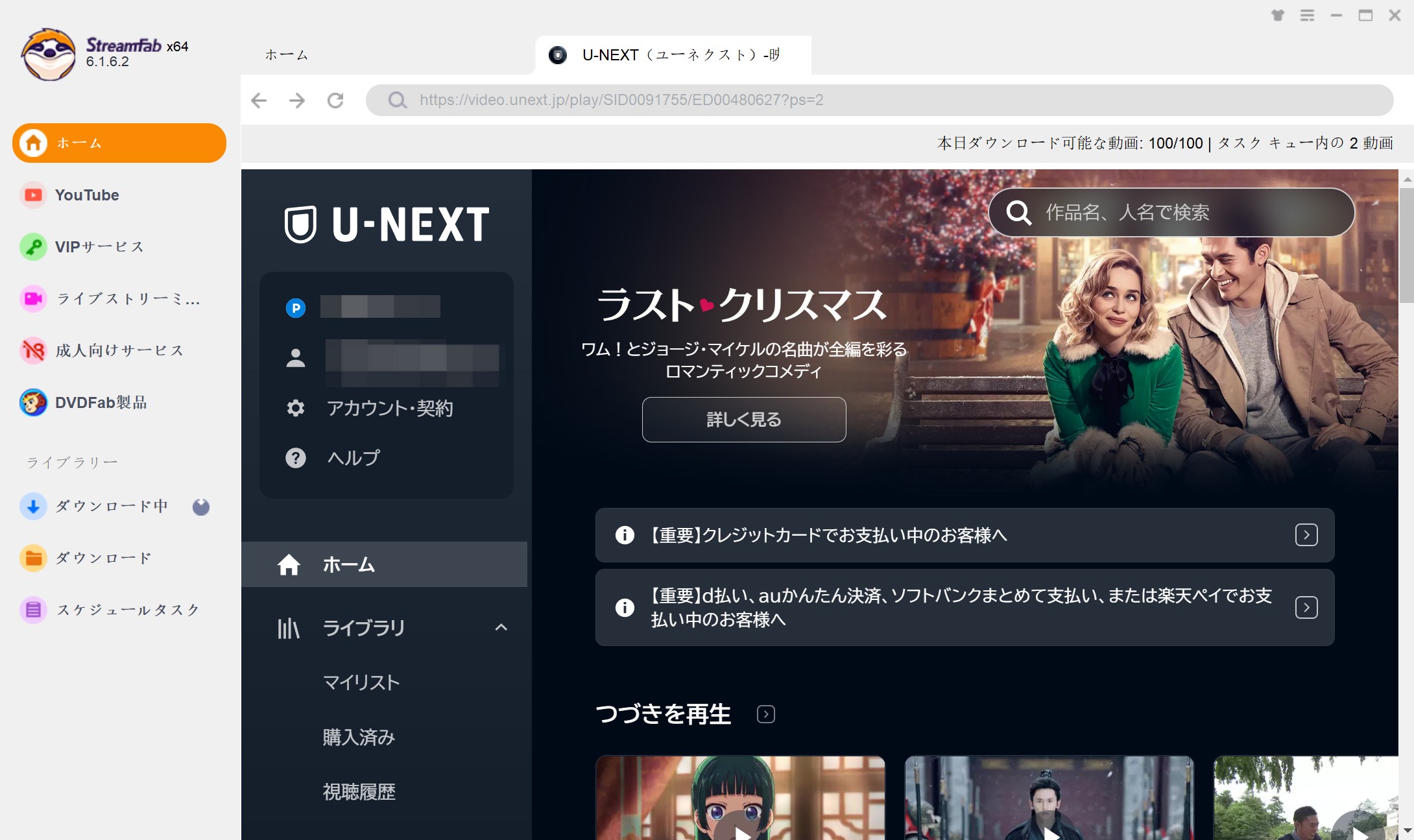
4.ポップアップ表示される窓で画質や形式、字幕、ダウンロードスケジュールなどを設定して「今ダウンロード」ボタンを押します。
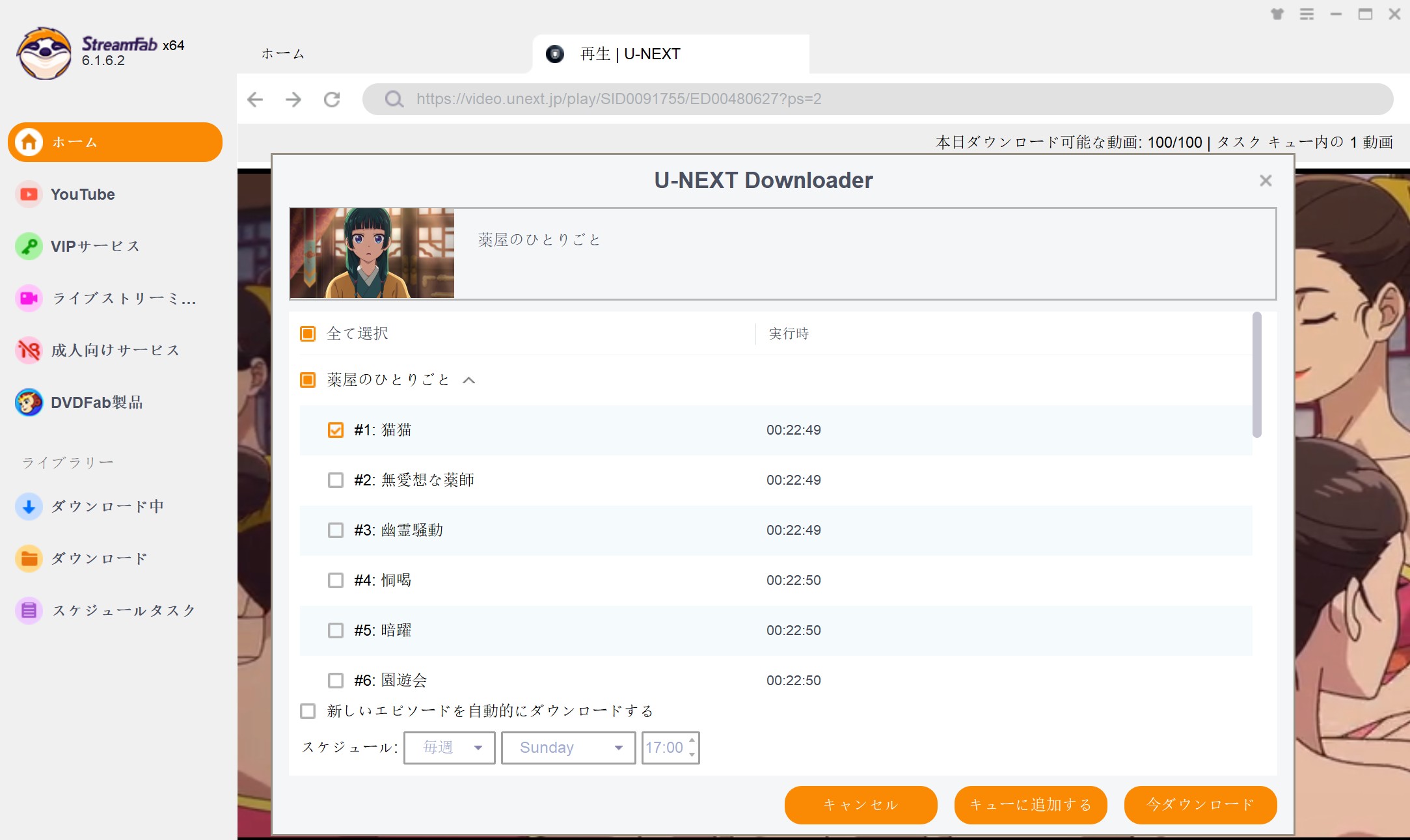
5.動画のダウンロードを開始します。進歩はいつでも「ダウンロード中」項目でチェックされます。
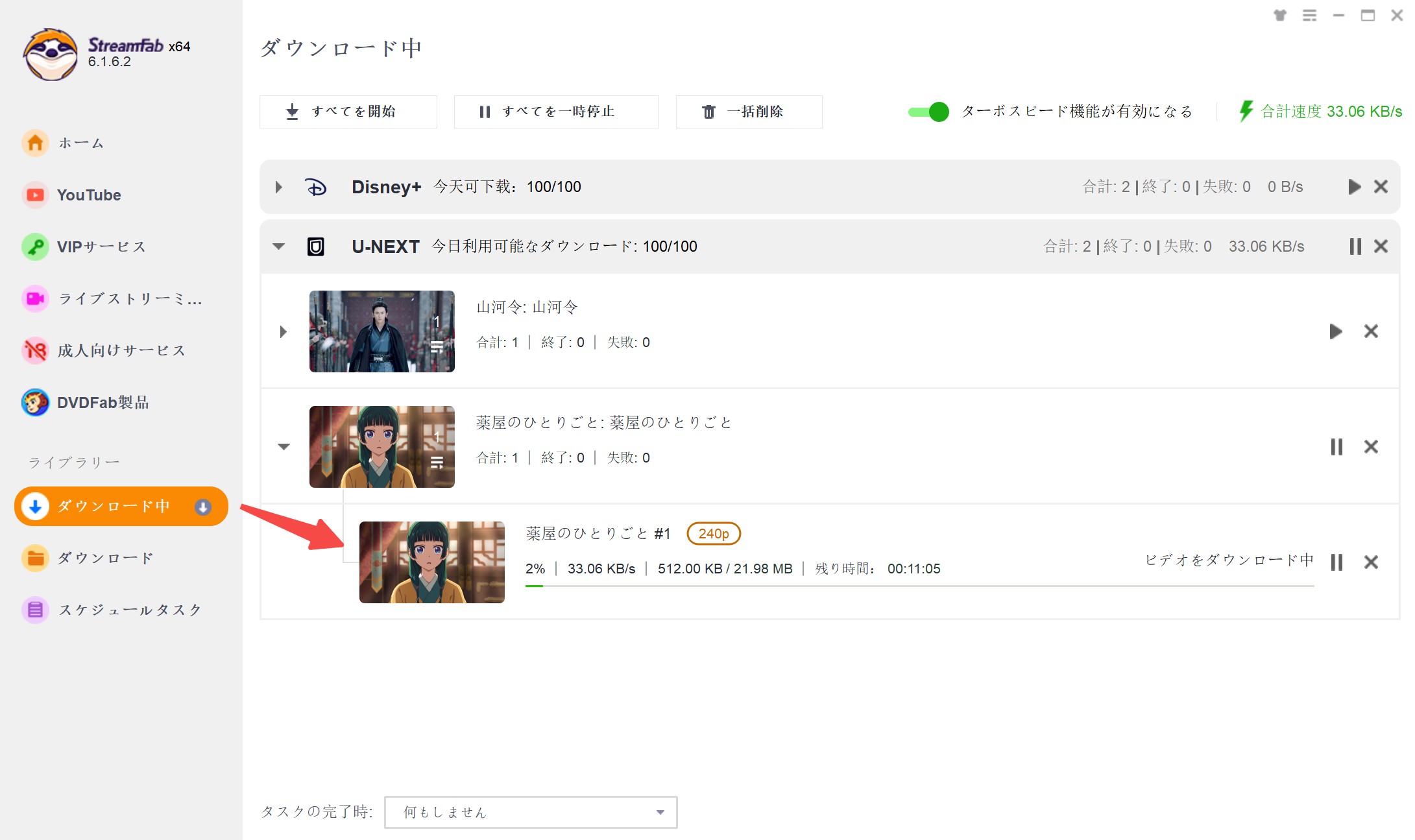
終わったら「ダウンロード」タグで確認されます。
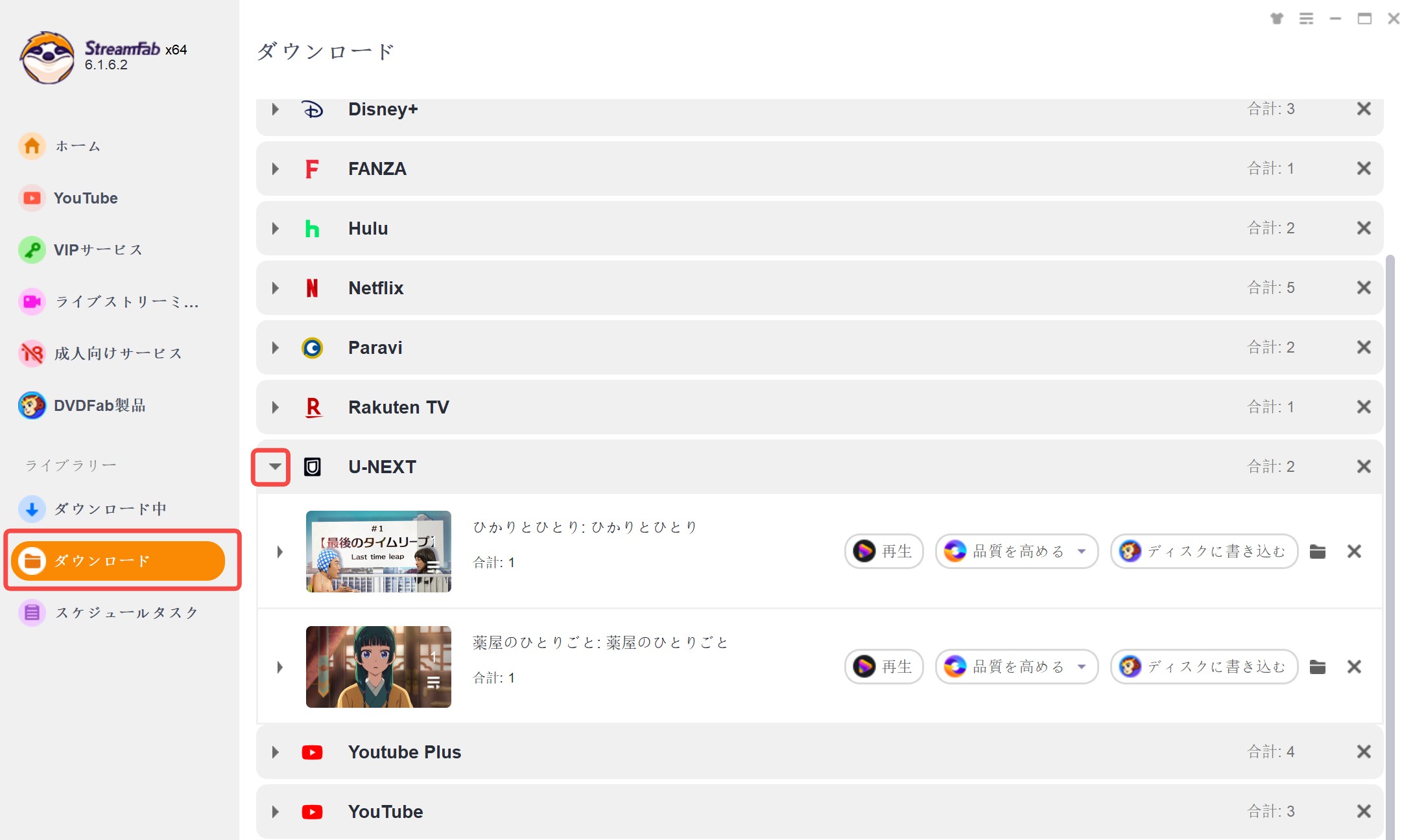
まとめ
Aiseesoftは「誰でも迷わず録れる」系の王道ソフト。会議録画、チュートリアル作成、ウェブカメラ+画面の同時録画まで一通りをカバー。
向く人:かんたん操作・安定性・日本語UIを重視する人。向かない人:ゲーム配信の高機能なオーバーレイやシーン切替を使い倒したい人(→OBSを推奨)。ストリーミング動画を高速で保存したい人(→StreamFabを推奨)。
どれを選ぶ
- 会議・授業・操作解説を確実に:Aiseesoft(低学習コスト・安定)
- ゲーム配信/シーン合成/拡張性:OBS Studio(無料)。ゲームキャプチャが強く、配信まで一気通貫。
- 無料でショート録画だけ:Windows Game Bar(Win+G)。全画面でなくアプリ単位録画の仕様に注意。
- “録画”より“ダウンロード”向きの場面:StreamFab(対応サイトが多く、バックグラウンド保存/字幕別保存などが得意)。※規約遵守が大前提。
- 録画専門の別解:RecordFab(自社製品。録画に特化。要件が合えば検討の余地)