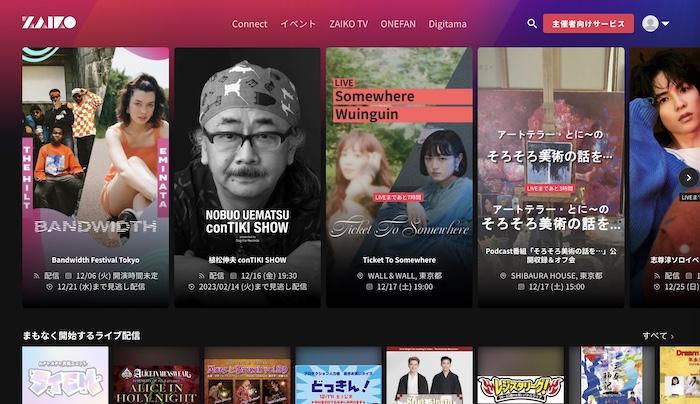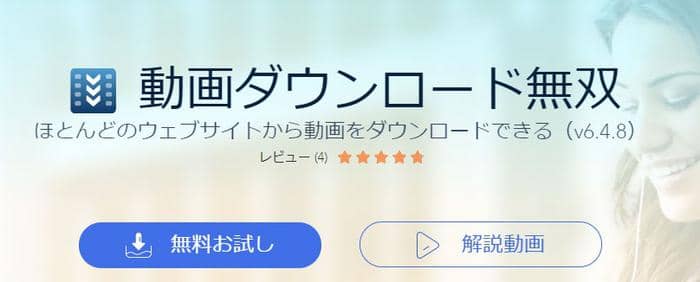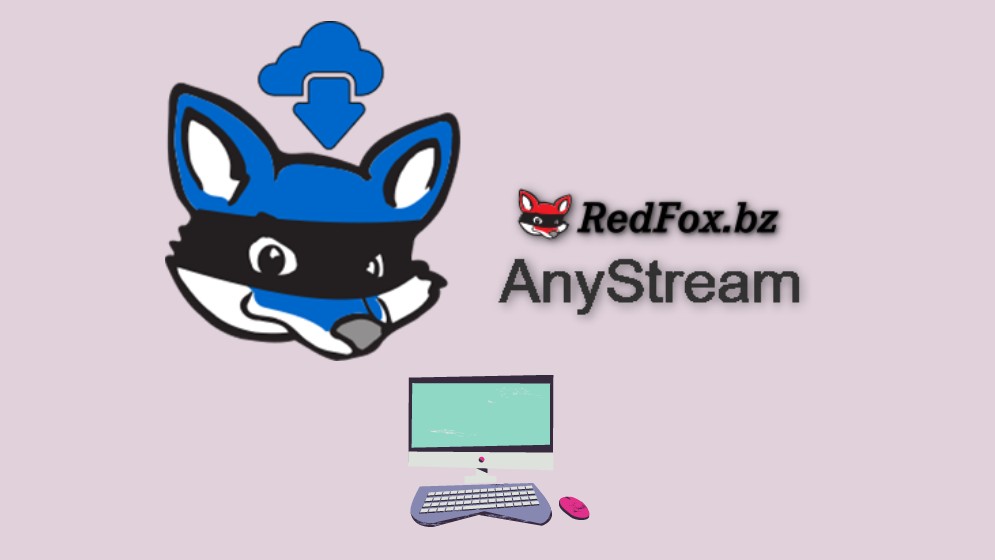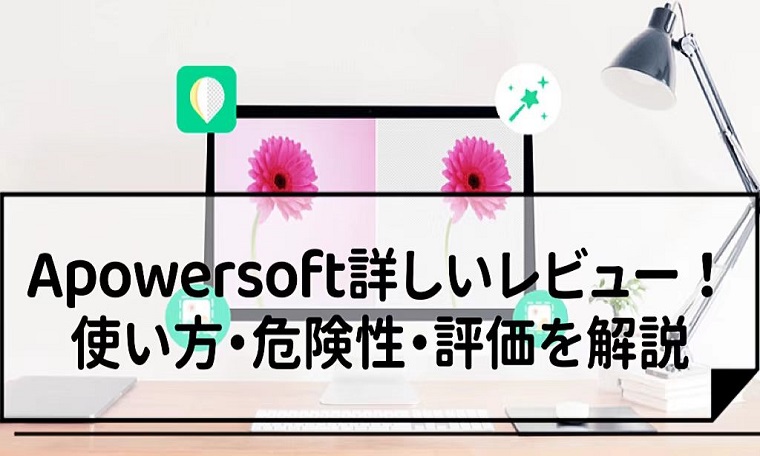超詳しい!MP4変換フリーソフトを10選ランキング~これを読めば十分!
要約: 山ほどあるMP4 変換 フリーソフトの中をめぐり、機能性、使いやすさ、経済的なコストと時間的なコスト(有料、無料)、対応できる入力形式の数、出力するビデオの画質などの方面から詳しく比較し、コストパフォマンスの高いMP4 変換 フリーソフトを10個選び、使い方まで付き徹底的に解説していきます。MP4 変換 フリーソフトを探すなら、この記事を読めば十分です!
目次
普段、携帯、タブレットまたはパソコンで動画を見るとき、再生できな場合もあり、動画形式に制限を感じることはないでしょうか。動画フォーマットの種類にはたくさんありますが、全てがお使い慣れたデバイスで再生できるとは限らないです。どのデバイスにも対応可能な動画形式といえば、MP4が最も汎用性が高くて、人気な動画フォーマットです。
この故、視聴したい動画をMP4ファイルに変換したら、いつでもどこでもその動画を楽しむことができると言えます。今回は、使いやすい安全なMP4変換フリーソフトを十つまとめてご紹介します。
MP4 変換 フリーソフト1:HandBrake
多くの人によく知られている動画変換のソフトです。DVD、VOB、ISOイメージ、AVI、MPEGなど様々な形式の動画ファイルを簡単にMP4に変換することができます。
★ 対応OS:Windows、Mac、Linux
★ 使い方(最新の1.5.1バージョン��例とする):
Step1、HandBrakeの公式サイトを開いて、対応のOS項目を選んでダンロードして、指示に従ってインストールします。
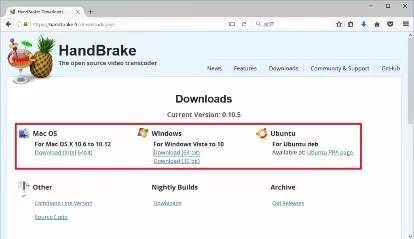
(画像引用元HandBrakeのダンロードと使い方)
Step2、インストールができたら、起動し、表示言語やバージョンの情報などを確認したいなら、下図のように「設定」のボタンをクリックして行います。
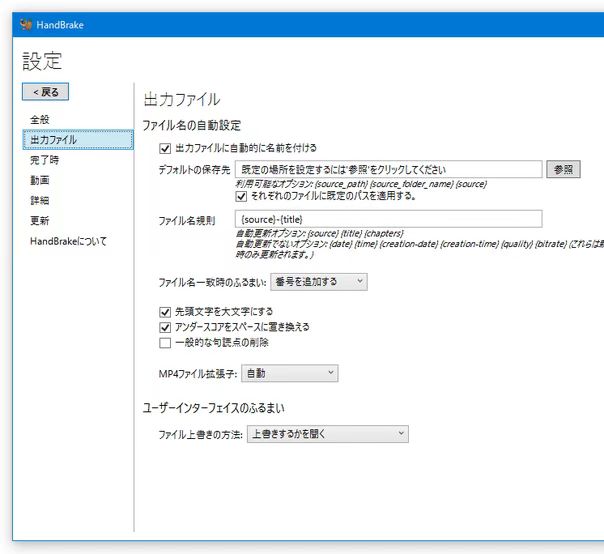
(画像引用元HandBrakeのダンロードと使い方)
Step3、設定が完了したら、「戻る」をクリックして、最初の「ソース選択」の場面に戻り、変換したい動画をインポートします。フォーマットの種類によってそれぞれのボタンをクリックして操作します。
Step4、インポートできたら、下の場面に変わります。特に設定する必要のない場合は、「プリセット」欄に用意されたプリセットを選定していいです。サイズや音声などを細かく設定したい場合は、その出力ボックスで設定します。
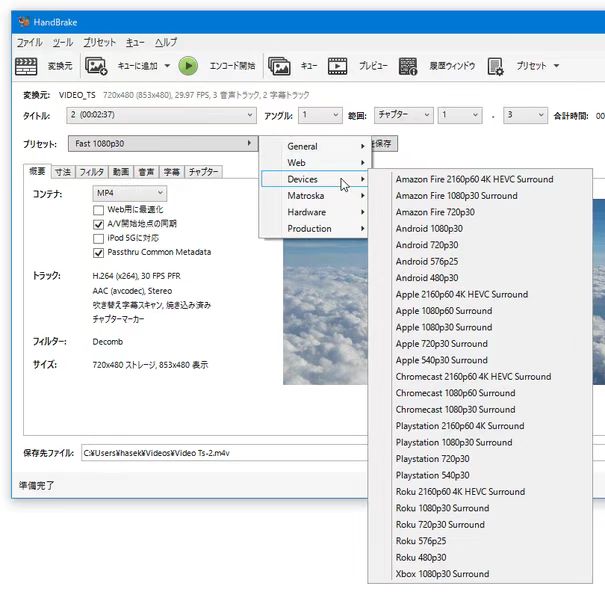
(画像引用元HandBrakeのダンロードと使い方)
Step5、すべての設定が終わったら、「コンテナ」から出力したいフォーマットをMP4に選択します。
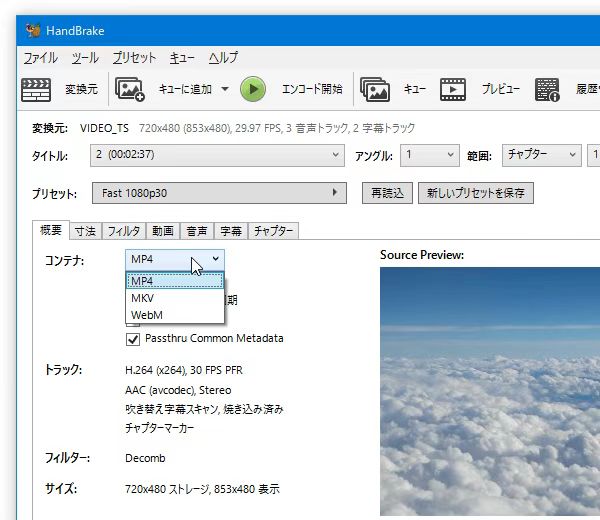
(画像引用元HandBrakeのダンロードと使い方)
Step6、画面の一番下にある保存先ファイルで保存したいところを指定します。
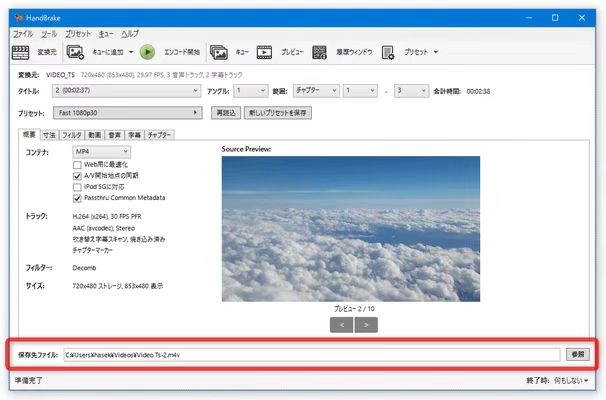
(画像引用元HandBrakeのダンロードと使い方)
Step7、最後にツールバーにある「エンコード」開始のボタンをクリックすると、変換がすぐスタートします。
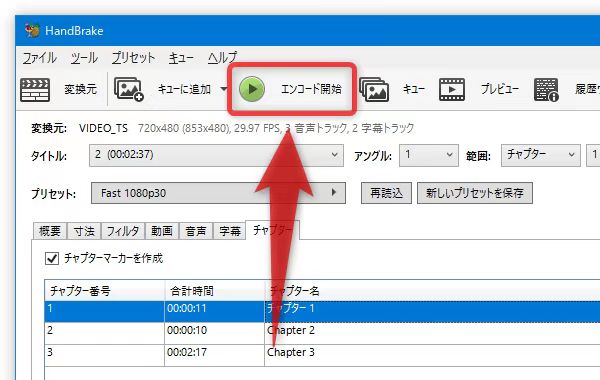
(画像引用元HandBrakeのダンロードと使い方)
★ MP4 変換 フリーソフトHandBrakeのメリット:
- 変換の状態は明瞭に示されています。
- 一部のコピー禁止の動画以外に、大体すべての動画フォーマットの入力ができます。
デメリット:
- 元々は英語のバージョンですから、、日本語で利用したい場合は別途のファイルをダンロードしなければなりません。(2022年2月以降の最新バージョンでは日本語の設定が可能になっています。)
MP4 変換 フリーソフト2:Freemake Video Converter
利用者が多くて、人気があります。500以上の動画フォーマット間の高品質的な変換を実現できます。
★ 対応OS:Windows(11、10、8、8.1、7、Vista) 、Mac
★ 使い方:
Step1、公式サイトからFreemake Video Converterをダンロードしてインストールします。
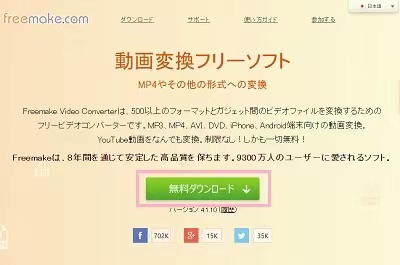
(図源Freemake Video Converterの使い方)
Step2、起動してから、画��の上にあるメニューから「ビデオ」のボタンをクリックして、変換したい動画のファイルを選択してインポートします。
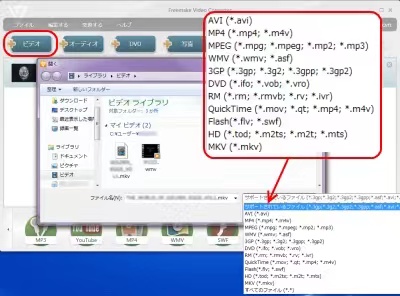
Step3、変換元の追加ができたら、編集の場面になります。動画をカット・編集したいなら、右側の「ハサミ」アイコンをクリックしてカットできます。
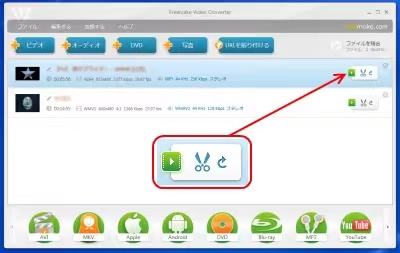
Step4、編集が終わったら、下部のコマンドボタンで目的の変換ボタンをMP4と選定し、プリセットを必要に応じてご選択ください。

Step5、そして、出力ファイルのサイズや保存先をそれぞれ設定します。
Step6、すべての設定が終わると、画面中にある「変換する」ボタンをクリックして変換を始めます。
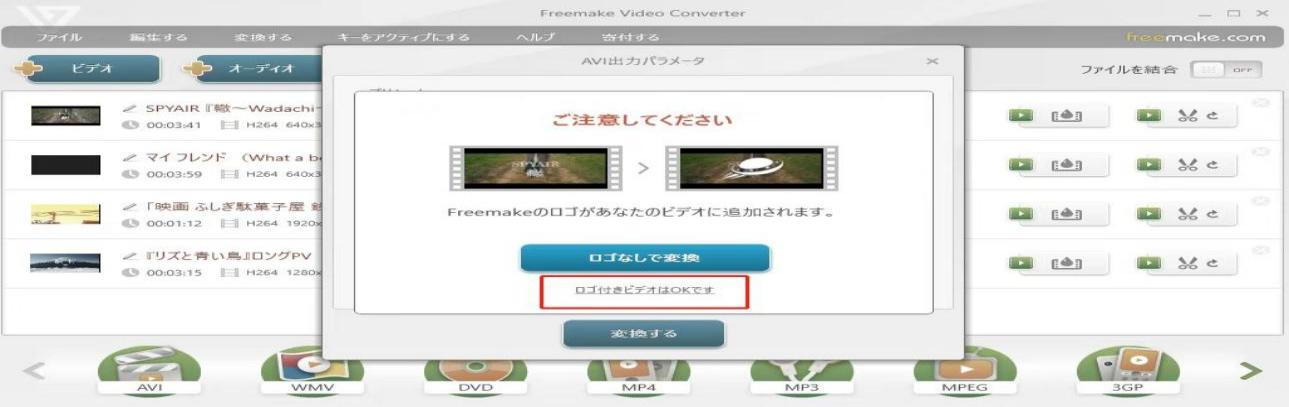
★ MP4 変換 フリーソフトFreemake Video Converterのメリット:
- 変換する時間はとても短くて、便利です。
- パソコンにあまり詳しくない人も使えます。
- 編集機能がある
デメリット:
- 普通の変換は無料ですが、一部の動画を編集するという付加機能を使うなら料金が必要という制限があります。
- 変換された動画に雑音のある場合があります。
MP4 変換 フリーソフト3:DVDFab 動画変換
DVDの動画をスマホで視聴したい多くの人向けの、とても便利で使いやすいMP4変換フリーソフトの一つです。DVDFab 動画変換は快適に変換ができて、操作方法もきわめて簡単で、安定性も高いですので、最も強くおすすめしたいです。ぜひご利用ください。
★ 対応OS:Windows 7 / 8 /8.1/10 、 Mac10.7及びそれ以上
★ 使い方(最新のバージョン12.0.6.3を例とする):
Step1、DVDFab 動画変換の公式サイトまたは下記のボタンから無料ダンロードのボタンをクリックしてダンロードします。
Step2、ダンロードしインストールが完了したら、「すぐ体験」のボタンをクリックします。すると、ライセンス状況の場面が出て、右下にある「体験」をクリックして、メイン場面へ変わります。
Step3 、上部のメニュー欄から「変換」のボタンをクリックします。画面の真ん中にある「+」をクリックして、変換したい動画のファイルを読み込ませます。
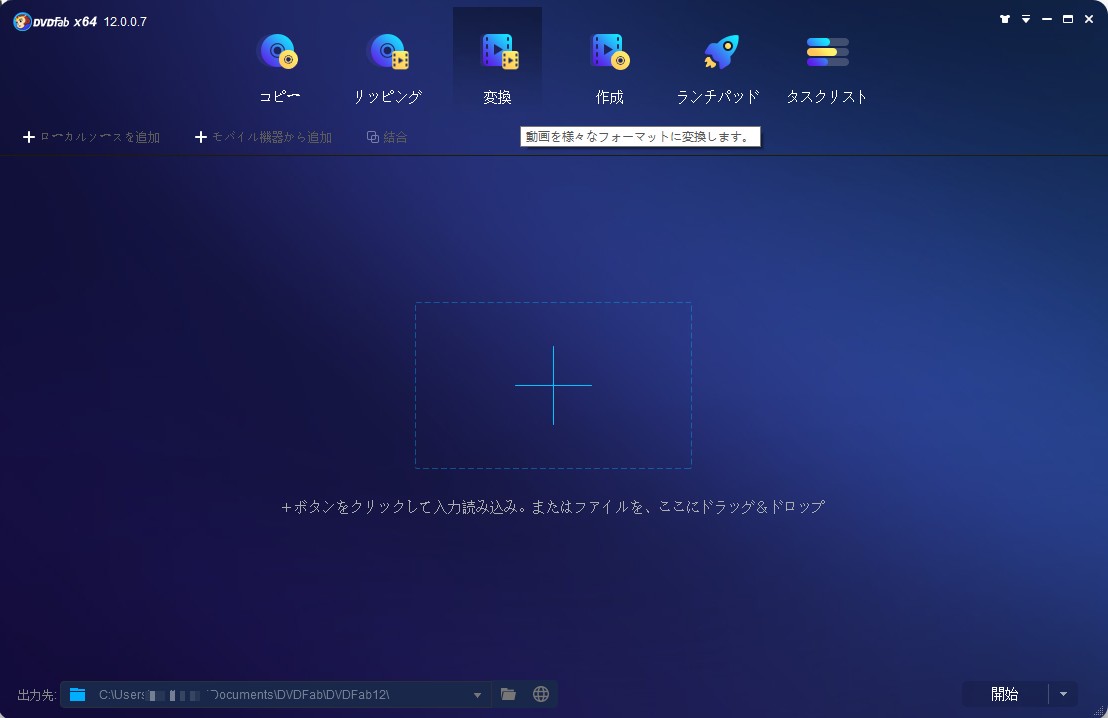
Step4、ファイルをインポートしてから、「出力」の後ろにあるドロップダウンリストから「他のプロファイル」をクリックして、その中からMP4を選択します。
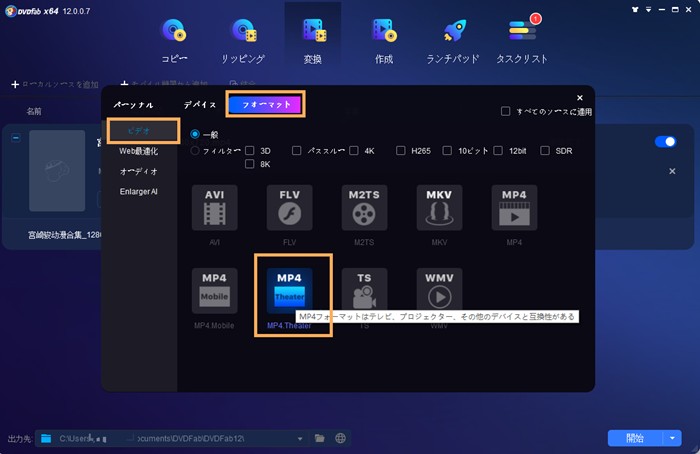
Step5、出力の右側で画質、つまり出力のサイズを設定できます。
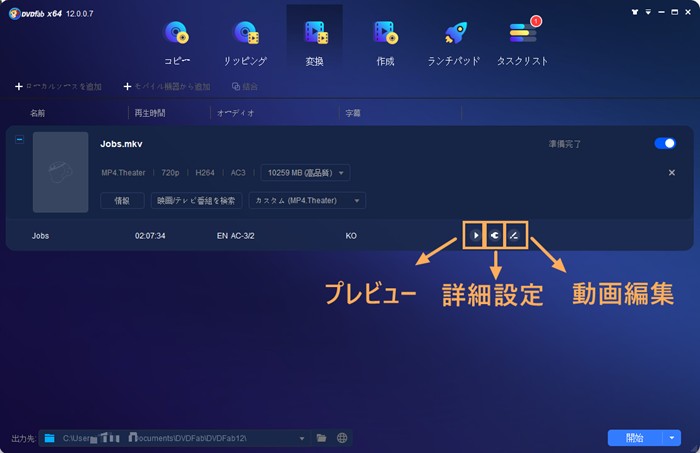
Step6、「画質」の下には、外部字幕の追加や動画編集など多くの詳細設定ができて、必要に応じてそれぞれ設定します。

Step7、各種の設定が終わったら、下部にある出力先のフォルダをクリックして、そのリストから保存したいところを指定します。
Step8、全ての準備ができたら、画面の右下にある「開始」のボタンをクリックして、「現在タスク」の確認をします。リストから変換したい動画を選定して、「開始」をクリックします。すると、変換が始まって、お待ちください。

★ MP4 変換 フリーソフトDVDFab 動画変換のメリット:
- 任意の動画を簡単にMP4に変換できるフリーソフトとして最高です。
- 出力ファイルの形式を細かく設定することができて、とても見やすい映像にしたうえで、MP4ファイルに変換できます。
- 無料体験版でも30日間制限がなくて、すべての機能が利用できます。
ディメリット:
- 30日後は有料版にアップグレートします。
超高い機能性を満喫し、対応フォーマットの多様さまと最高の変換画質を楽しめるほか、プロ級の動画編集または簡単で誰でもできる簡単編集をするなら、DVDFab 動画変換 Proをバンドルで購入するのが良い!現在では最もコストパフォマンスが高い割引価格でげっとできるチャンスを見逃さないてくださいね~
MP4 変換 フリーソフト4:Vidcoder
これも各種の動画ファイルをMP4に変換できるフリーソフトです。Handbrakeと同じエンコードエンジンが搭載されたので、画面の様子や使い方はHandbrakeとほとんど同じです。
★ 対応OS: Windows Vista/7/8/8.1/10
★ 使い方:
Step1、公���サイトからVidcoder をダンロードしてインストールします。
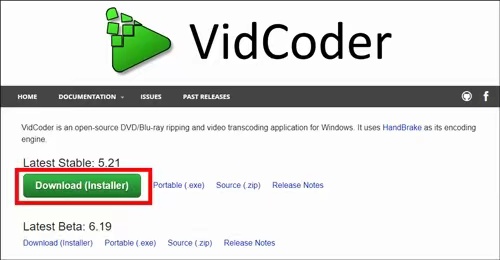
(図源 Vidcoderの使い方 ダンロードからインストール・設定・DVDと動画の変換方法まで解説)
Step2、起動してから、画面の上にある「ソースを開く」のリストを開いて、一番の「動画ファイルを開く」ボタンをクリックします。
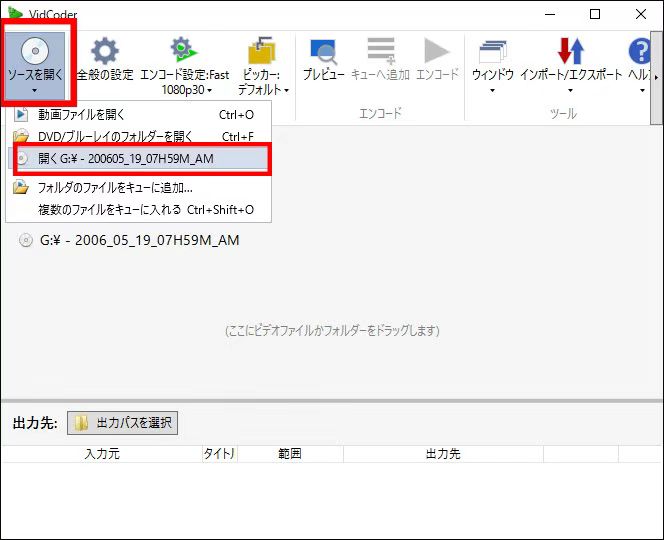
Step3、MP4に変換したい動画ファイルを指定して、すると「ソースをスキャンしています」が示されて、読み込みが始まるから、少々お待ちください。
Step4、必要があるとき、「エンコード設定」を開いて、その中の「一般」で時間範囲やサイズなどをいちいちと設定します。
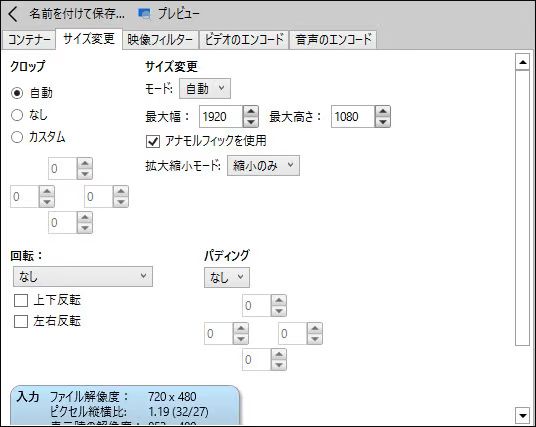
Step5 、そして、「コンテナ」オプションからMP4を選定します。
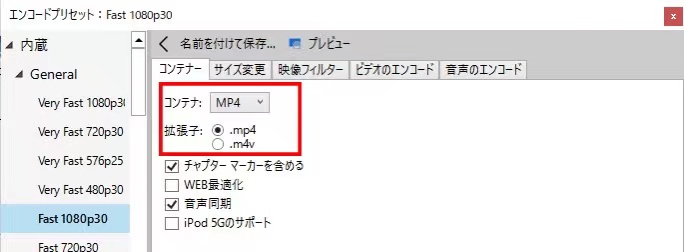
Step6、続いて、画面の下部にある出力先で変換できたMP4の保存先を選びます。
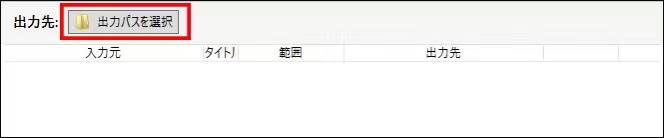
Step7、すべての準備が終わると、「エンコード」のボタンをクリックして変換を開始します。

★ MP4 変換 フリーソフトVidCoderのメリット:
- 日本語のバージョンがあるから、英語ができない人も簡単に使えます。
- 必要に応じて、エンコードの時間を短くすることができます。
デメリット:
- パソコンにあまり上手ではない人にとって、操作の手順はやや複雑です。
MP4 変換 フリーソフト5:XMedia Recode
幅広いジャンルの動画フォーマットに対応しているMP4変換フリーソフトです。操作手順は簡単で、使いやすいです。
★ 対応OS:Windows7/8/8.1/10
★ 使い方:
Step1、オフィシャルサイトからXMedia Recodeをダンロードしてインストールします。
Step2、指示に従って、XMedia Recodeを起動します。画面の上部のメニュー欄にある「ファイルを開く」ボタンをクリックして、一番の「形式」の部分で変換したい動画ファイルを読み込みます。

(図源 XMedia Recodeで動画形式を変換する方法/Leawo製品マニュアル)
Step3、そして下の「形式」タブでMP4を選びます。
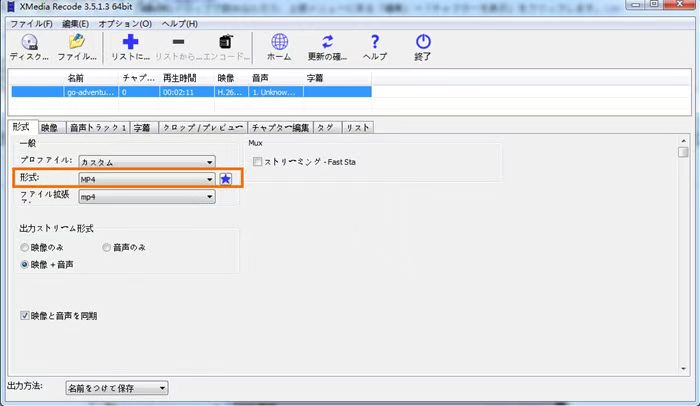
Step4、「形式」の後には「映像」や「音声トラック」などのボタンがあり、必要に応じて、それぞれの設定を進めます。
Step5、全部の設定が終わったら、下にある保存先フォルダを指定します。
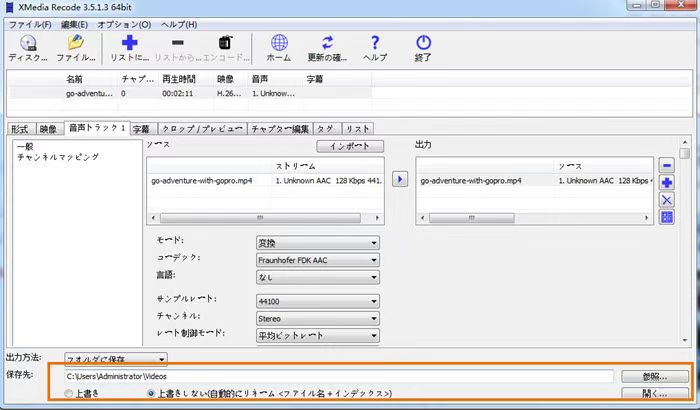
Step6、最後に、画面の上にある「エンコード」ボタンをクリックして、変換がすぐにスタートします。
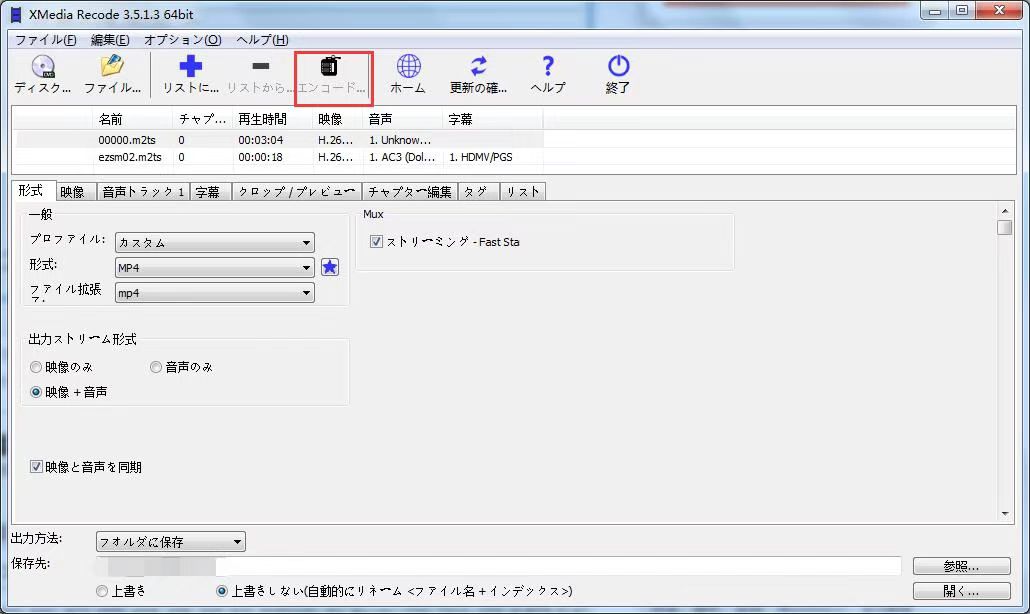
★ MP4 変換 フリーソフトXMedia Recodeのメリット:
- 変換をサポートする動画のフォーマットは非常に多いです。
- 字幕の追加や画面の回転など、実用的な設定の機能が搭載されています。
デメリット:
- Macではダンロードできなくて、使えません。
- ソフトの更新は少し遅いです。
MP4 変換 フリーソフト6:Video Container Changer
さまざまな動画フォーマットを簡易にMP4にロスレス変換できるフリーソフトの一つです。
★ 対応OS:Windows XP/Vista/7/8/8.1/10
★ 使い方:
Step1、公式サイトへアクセスして、Video Container Changerをダンロードして、圧縮されたファイルを得ました。
Step2、そのファイルを解凍して、Video Container Changer v1.3exeになって、そこからVideo Container Changerを起動します(インストール不要)。
Step3、起動すると、下の画面になります。その白い部分に変換したい動画ファイルを直接にドラッグ・ドロップして、あるいは「File」のボタンをクリックして変換の動画を追加します。
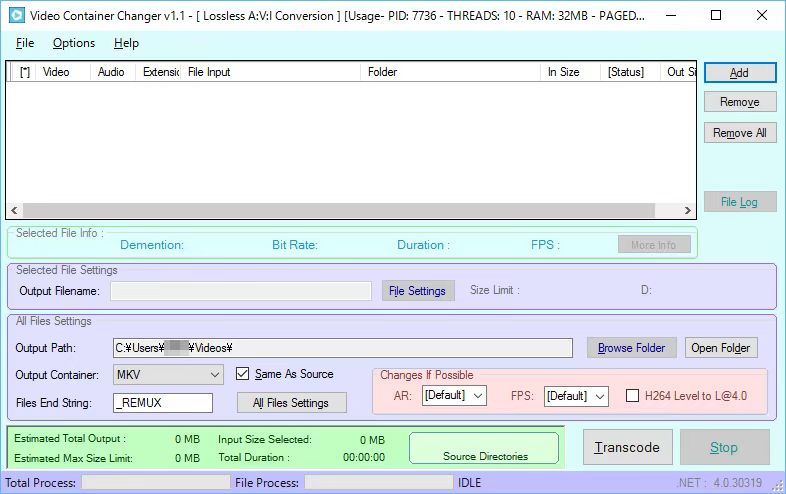
(図源Video Container Changerの評価・使い方ーフリーソフト100)
Step4、画面の真ん中にある「Output Container」のプルダウンリストからMP4 を指定します。
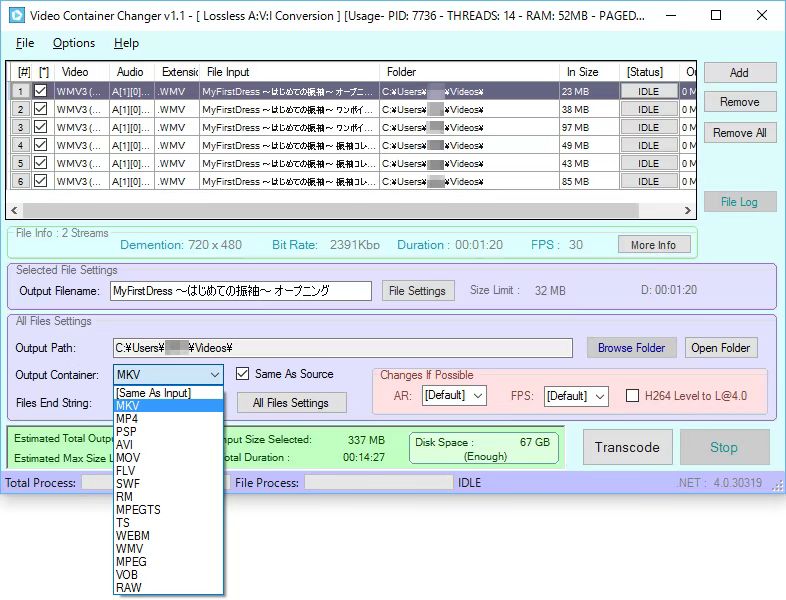
Step5、下部にある「Transcode」をクリックして、変換を始めます。
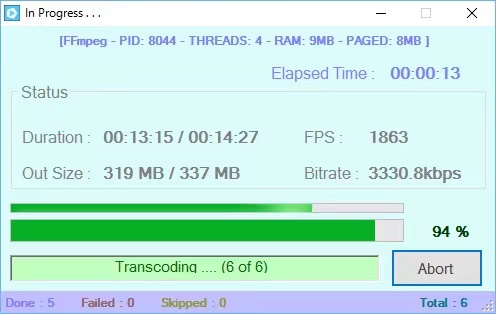
Step6、変換が終わると、「Output Path」で変換できたMP4 の保存先を選定して、保存します。
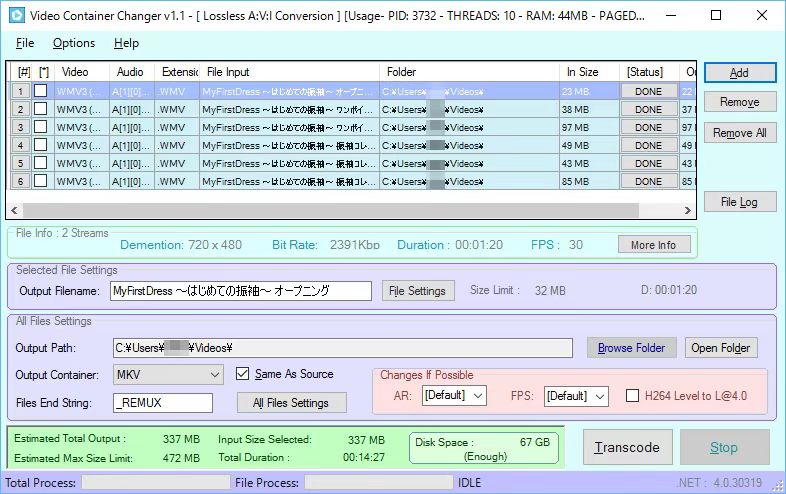
★ MP4 変換 フリーソフトVideo Container Changerのメリット:
- とても使いやすいMP4変換フリーソフトです。
デメリット:
- 変換できた動画には時々エラーがあります。
MP4 変換 フリーソフト7:GOM Encoder
特にスマホなどの移動する端末向けの、MP4変換フリーソフトの一つとして、対応している動画のフォーマットはとても豊富で、それに変換に関する機能もたくさん提供していて、気軽に利用できます。
★ 対応OS:Windows7以降
★ 使い方:
Step1、公式サイトへアクセスしてGOM Encoderをダンロードして、そのダンロードできたセットアップファイルによってインストールします。
Step2、ソフトを起動して、「ライセンス情報」の場面で、まず「無料を使用する」というボタンをクリックします。

(図源『GOM Encoder』動画の変換/DVD抽出ソフト機能解説&レビュー『製品提供記事』)
Step3、すると、「最初に出力設定をしてください」の画面が表して、「確認」をクリックします。
Step4、そして、「プリセット管理」で出力先のデバイスを選択します。
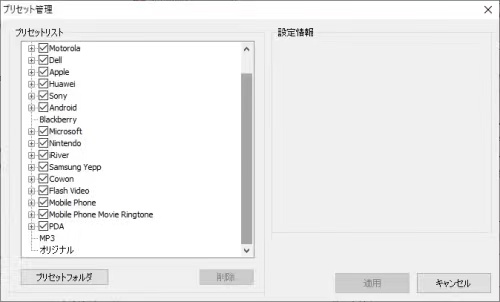
Step5、デバイス設定の画面には、画質や音質など、いろいろな細かい設定ができますから、自由にご利用ください。
Step6、そして、「変換リスト」に変換したい動画ファイルを追加します。
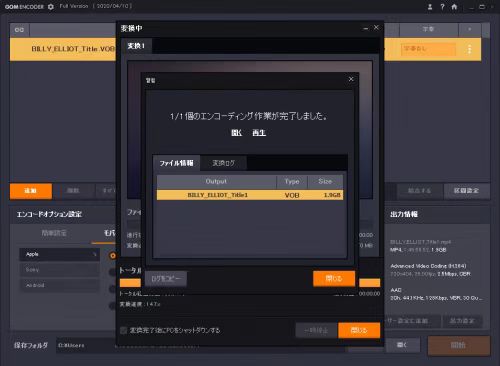
Step7、あとは「開始」のボタンをクリックして、変換が始まります。
★ MP4 変換 フリーソフトGOM Encoderのメリット:
- 携帯プレイヤーやスマホなどのデバイスに合わせたMP4 変換フリーソフトですから、実用性がとても高いです。
- 複数の動画ファイルを一緒で変換することができます。
デメリット:
- 変換できた動画には「GOM Encoder」のロゴがついています。
MP4 変換 フリーソフト8:Realtimes Converter
数多くの動画フォーマット変換をサポートしているフリーソフトの一つです。操作手順は簡単でわかりやすいです。
★ 対応OS:Windows7/8/8.1/10/11...
★ 使い方:
Step1、公式サイトのページへアクセスして、Realtimesをダンロードしてインストールします。同時に、Realtimes Converterもインストールされます。
Step2、Realtimes を起動します。上部のメニュー欄から、ライブラリを開いて、変換したい動画ファイルを選択します。
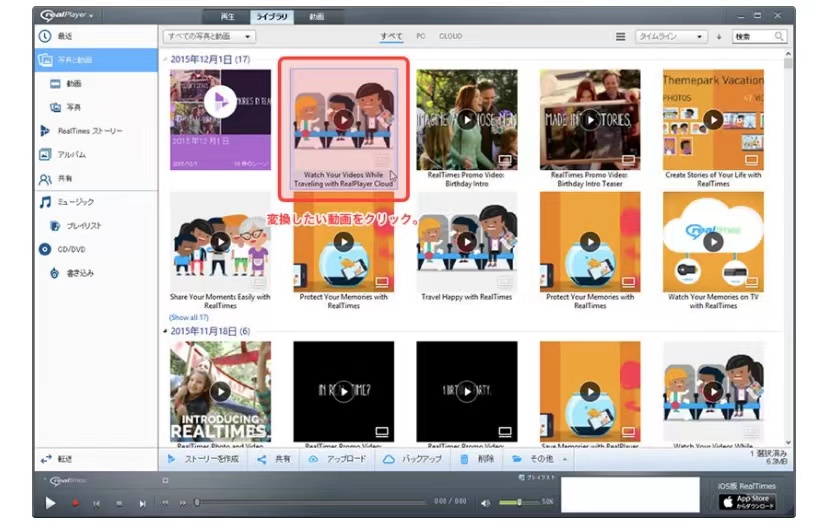
(図源 音声・動画ファイルをあらゆる形式に変換ーRealPlayer)
Step3、そして、下にある「その他」をクリックして、その中の「変換」を選んで、するとRealtimes Converterが起動されます。
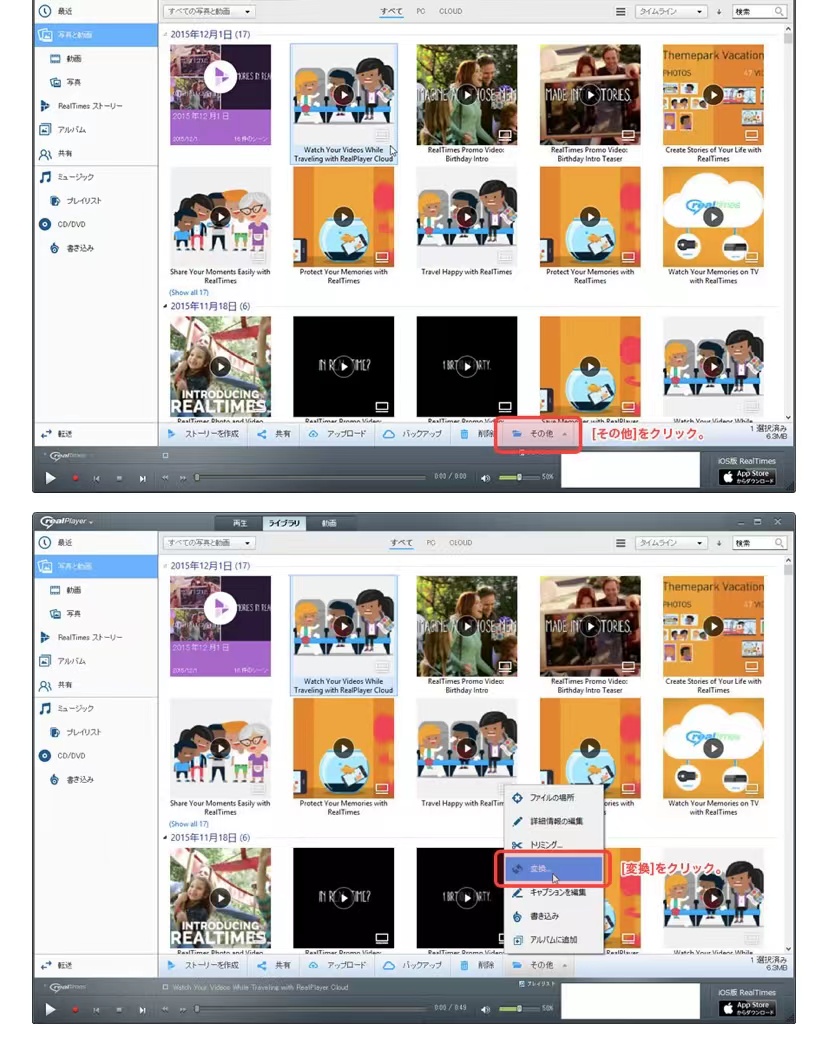
Step4、下図のように変換元の動画ファイルが示されて、下のドロップダウンリストから、最近使用一般をクリックして、ビデオフォーマットからMP4を指定します。
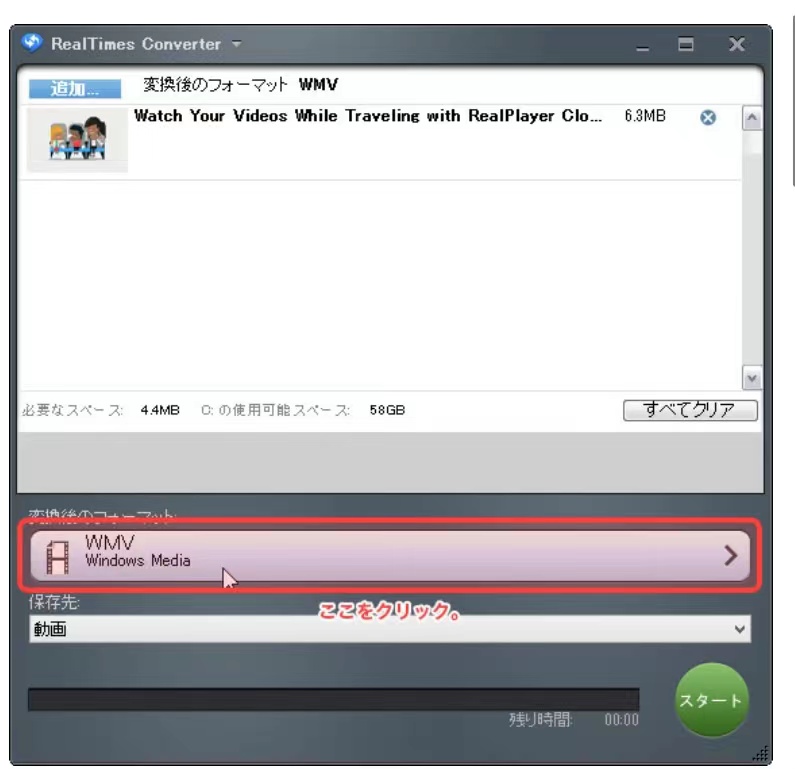
Step5、画面の下にある保存先も選択します。
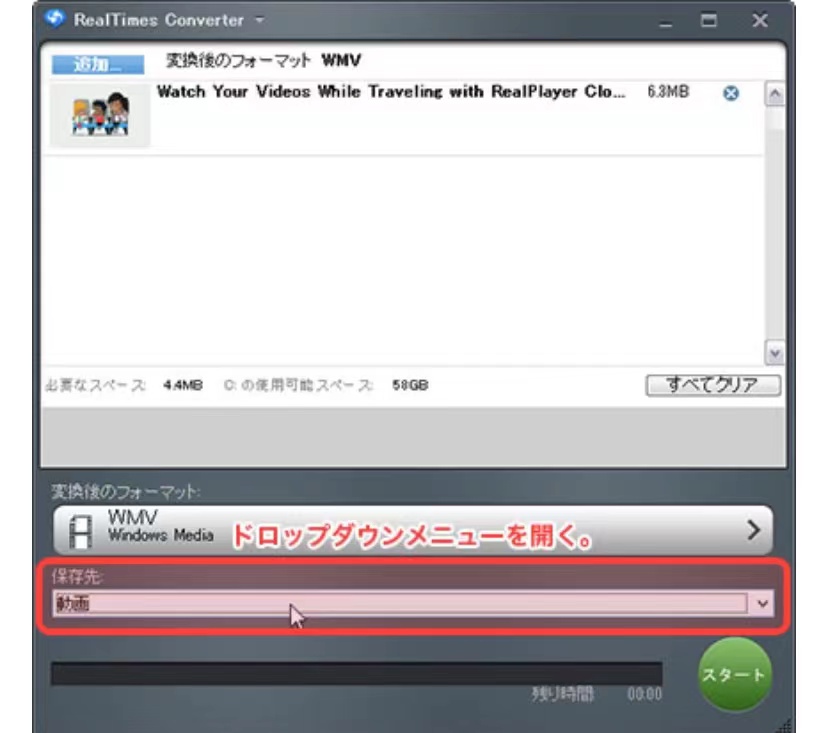
Step6、最後に、右下の緑色の「スタート」ボタンをクリックして、変換が始まります。
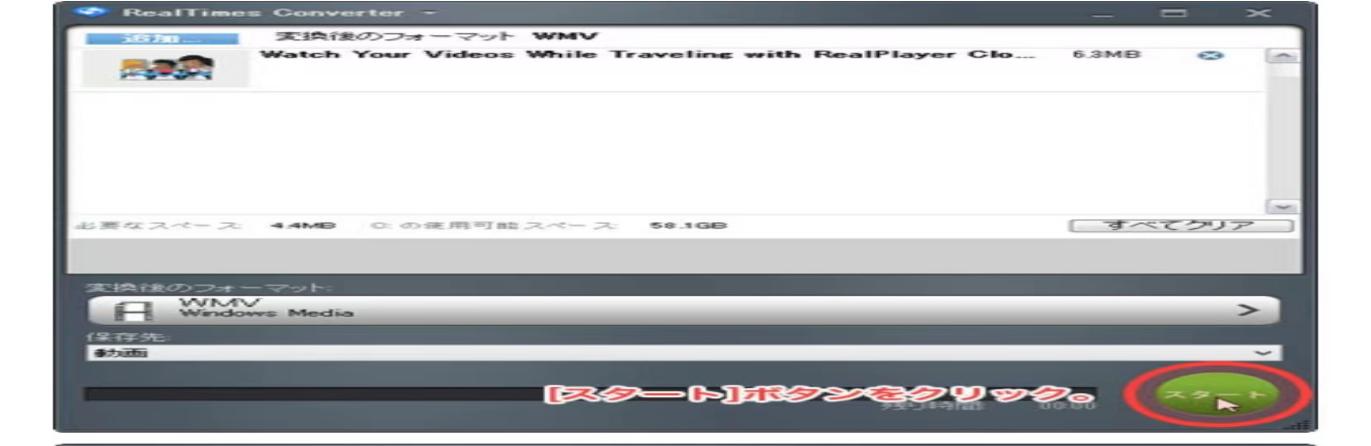
★ MP4 変換 フリーソフトRealtimesのメリット:
- 複数のファイルを一括して変換可能です。
デメリット:
- フリー版には制限があります。
MP4 変換 フリーソフト9:WonderFox Free HD Video Converter Factory
ほぼ各種の動画形式を完全無料でMP4に変換できるソフトです。また、動画の編集も手軽に行えます。
★ 対応OS:Windows7/8/8.1/10/11...
★ 使い方:
Step1、公式サイトからWonderFox Free HD Video Converter Factoryを無料ダンロードしてインストールします。
Step2、起動して、「変換」のボタンをクリックします。
Step3、「+ファイル追加」をクリックして、変換したいファイルを追加します。

(図源Free HD Video Converter Factoryー完全無料の高速、高品質動画変換ソフト)
Step4、右側にある「出力フォーマットを選択」のところで、出力フォーマットのリストからMP4を選定します。
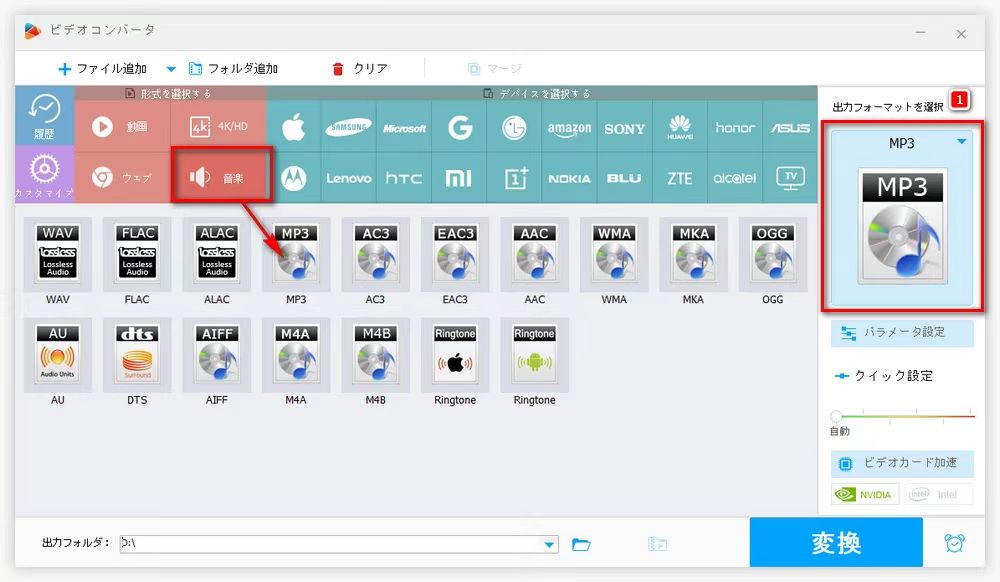
Step5、そして、下部の保存先フォルダを選びます。
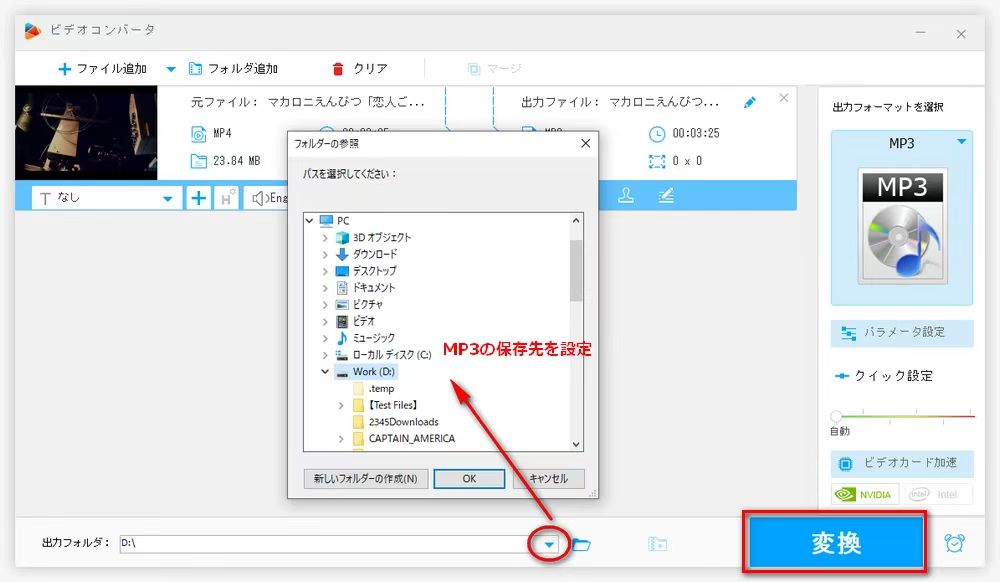
Step6、すべての設定ができたら、右下の「変換」ボタンをクリックして、変換を開始します。
★ MP4 変換 フリーソフトWonderFox Free HD Video Converter Factoryのメリット:
- 変換の時間やファイルのサイズには制限がありません。
デメリット:
- 複数のファイルを合わせて同時に変換できません。
MP4 変換 フリーソフト10:VSDC Free Video Converter
高速で、便利なMP4変換フリーソフトの一つとして、おすすめします。
★ 対応OS:Windows7/8/8.1/10/11...
★ 使い方:
Step1、公式サイトからVSDC Free Video Converterをダンロードしてパソコンにインストールします。
Step2、起動すると、画面の上にある「ファイル」をクリックして、変換したい動画ファイルをインポートします。
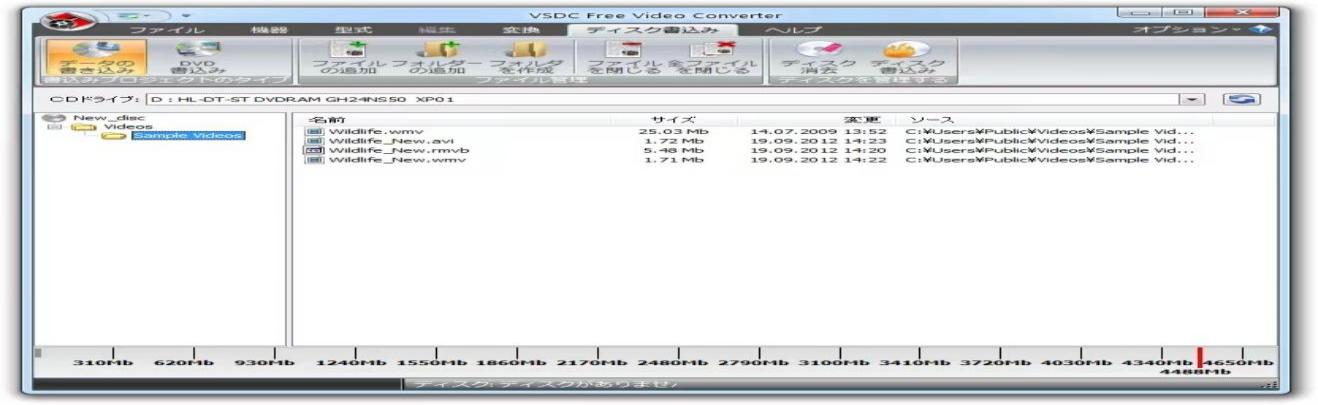
(図源「リボン」を備えた多機能な動画変換ソフト「VSDC Free Video Converter」ー窓の杜)
Step3、続いて、「機器」で出力フォーマットをMP4に選定します。
Step4、右下にある「出力先の変更」をクリックして、そのリストからMP4を保存したいところを指定します。
Step5、必要に応じて、「型式の編集」をクリックして、出力動画の画質などを詳細に設定します。
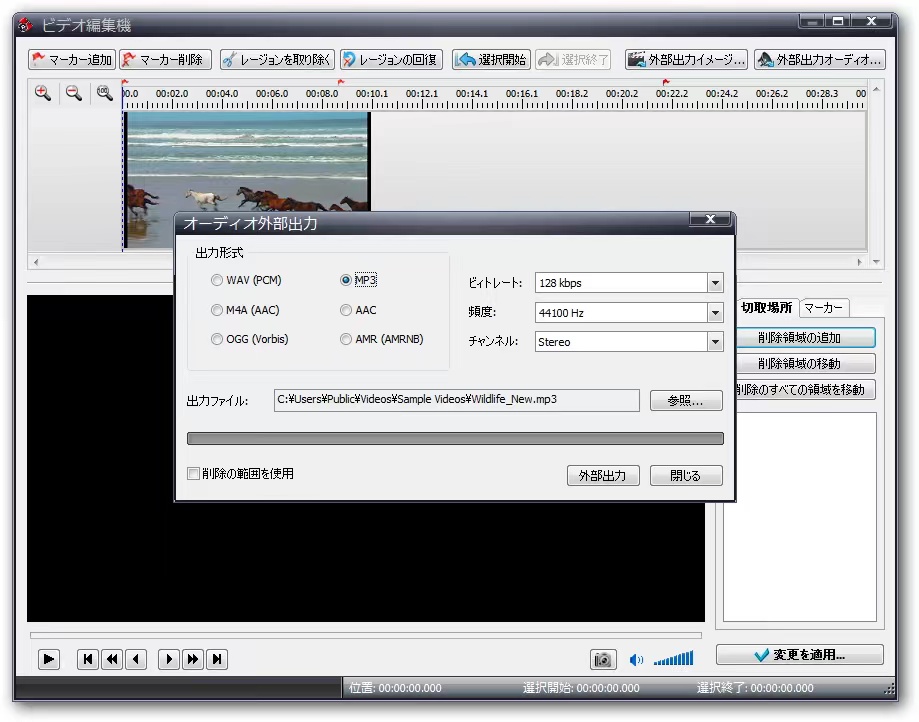
Step6、最後には、上の欄にある「変換」で「変換開始」のボタンをクリックして、変換がすぐスタートします。
★ MP4 変換 フリーソフトVSDC Free Video Converterのメリット:
- 変換に対応している動画のフォーマットはきわめて豊富です。
- 時間などの制限がくて、安定性も良いです。
デメリット:
- 変換に要する時間はやや遅いです。
ストリーミングサービスから直接にMP4としてダウンロードするのもオススメ!
最後に補足として、動画を主流的なストリーミングサービスから直接にMP4として保存する方法もご紹介しましょう!ここでは人気なStreamFabオールインワンで1000種以上のストリーミングサービスで配信される動画を直接MP4ファイルにダンロードする方法もご紹介します。
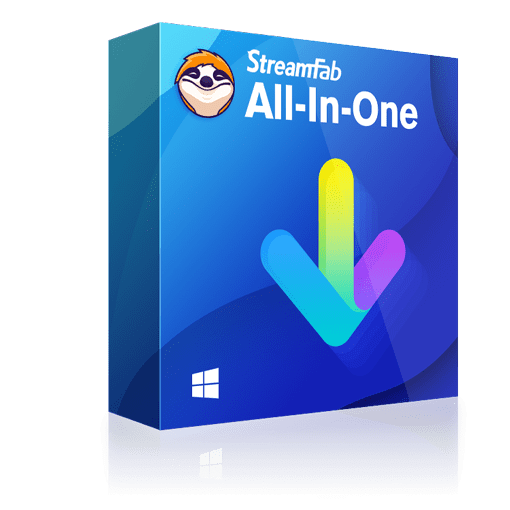 |
StreamFab オールインワンは有料の動画ダウンロードサービスで、Amazonプライム、Netflix、Hulu、Disney+、HBOなど、1000以上のストリーミングサイトから動画をダウンロードでき、最高画質のMP4として保存できる完璧な動画ダウンロードソリューションです。 |
このソフトを一つあれば、どんな動画共有サービスでも自由に動画を保存して楽しめます。それに今は盛大なセールが開催中です!せっかくなチャンスをとって、すぐに無料ダウンロードしてから体験してください!それでは使い方に入ります。
Step1、StreamFabをダンロードしてパソコンにインストールします。
Step2、StreamFabのメインインタフェースを開いて、Huiu、Netflixなど数多くのストリーミングサイトのアイコンが示されて、ダンロードしたい動画のサイトを選びます。
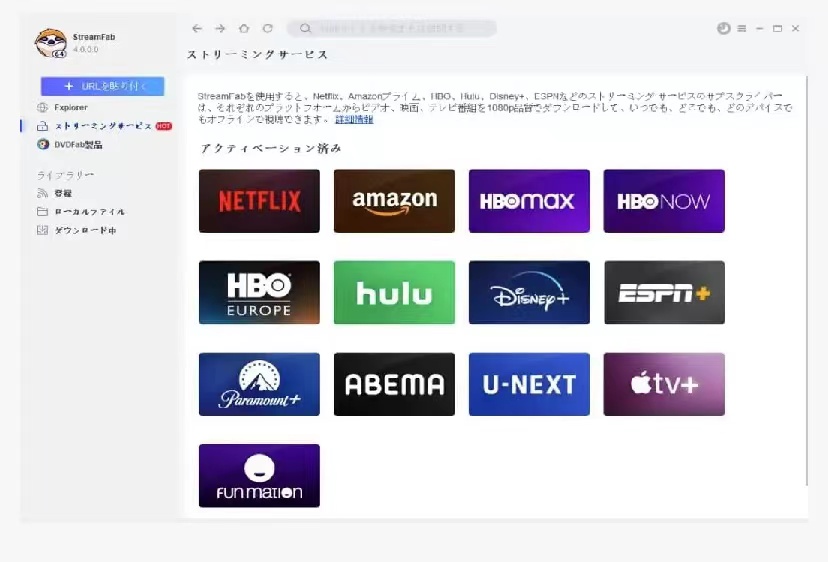
(図源 StreamFabダンロードは、高品質のビデオをダンロードするための最良)
Step3、そして、そのサイトをクリックして、ダンロードしたい動画を選んで再生して、視聴している間に、動画は自動的にダンロードできます。(必要に応じて、ダンロードの前に動画をカスタマイズします。)
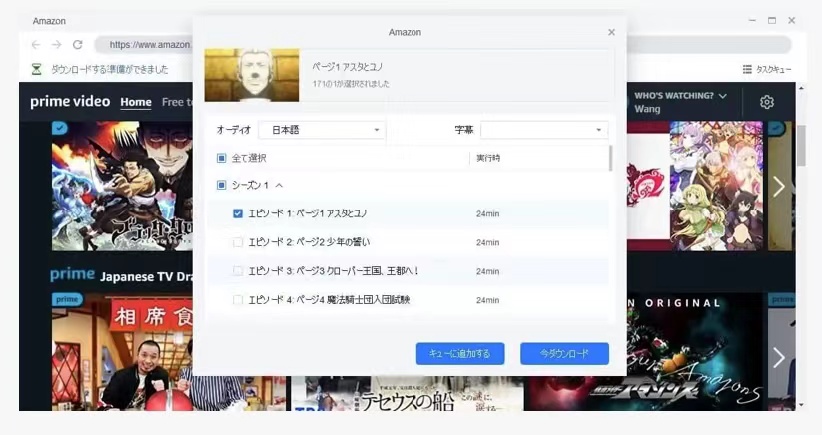
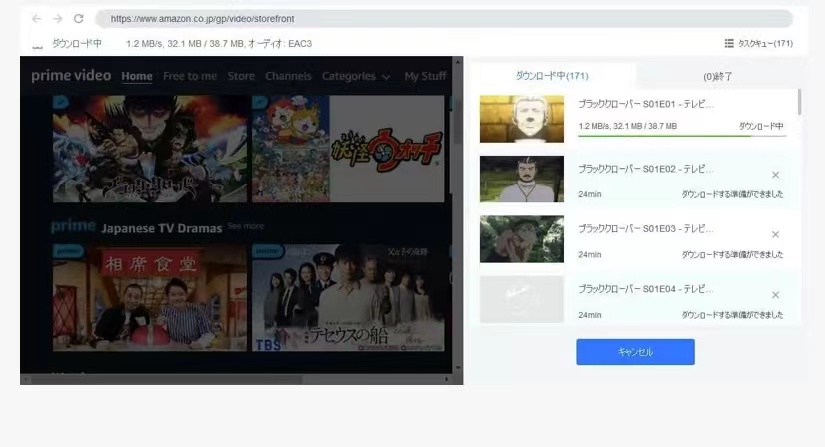
まとめ
以上に紹介したすべての動画変換ソフトはそれぞれの特徴がありますが、とても使いやすくて便利です。皆様はご自分の必要によって、好きなMP4変換フリーソフトを自由に選んでご利用ください。さらに、変換する作業をワザっとする必要がなく、動画サイトから直接にMP4として保存できるソフトStreamFabを最もおすすめです!また、DVDからMP4に変換する場合は、DVD MP4 変換 インストール不要をクリックしてご覧ください。