iPhoneでTVer動画を画面録画できない理由と対処法
要約: 日本国内で多くの人気テレビ番組が視聴できるTVerは、見逃し配信サービスとして広く利用されています。いつでもどこでも無料で番組を楽しめますが、「お気に入りの番組を保存したい」と思って画面録画を試みた人も少なくないでしょう。しかし、iPhoneでTVerの画面録画を試してみると、黒い画面やエラーメッセージが表示され、うまく録画できないことがあります。本記事では、TVerの画面録画ができない理由と、それを回避するためのヒントについて解説します。

iPhoneの標準録画機能で色々な画面を録画できますが、DRMがかかっている動画画面をほとんど録画できません。そこでなぜiPhoneでTVer動画を画面録画できないかを知りたい方が多いでしょう。今回はその原因と対処法、及びiphoneでTVer動画を保存する方法を解説していきます。
iPhone でTVerの画面録画ができない理由と対処法
理由
1. コピーガードや著作権保護技術(DRM)の採用
TVerが画面録画できない最大の理由は、著作権保護のためにDRM(デジタル著作権管理)技術を採用していることです。
DRMは、コンテンツの不正コピーや配布を防ぐための仕組みで、画面録画やスクリーンショットを制限することが可能です。コピーガードがかかっているから、録画を試みても「画面収録中は番組再生ができません」とのメッセージが出るのです。
TVerの利用規約では、配信されるコンテンツの保存や第三者への配布が禁止されています。
2. iPhoneの標準機能の制限
iPhoneには画面録画機能が標準搭載されていますが、アプリ側が録画を制限している場合、この機能が無効化されることがあります。TVerの場合、再生中に画面録画を試みると、録画された動画が真っ黒な画面のみとなり、音声も録音されないケースがほとんどです。
対処法
iPhoneでTVer動画を録画できない場合は次の手段を試してみてください。
- iPhone を再起動、若しくはリセットする
- IOSの最新バージョンにアップデートしているかをチェックする
- 画面録画が「コントロールセンター」に追加されているかを確認する
- 「設定」>「一般」>「iPhoneストレージ」で空き容量を確認する
iPhone でTVerの画面録画ができない場合の代替策
iCap
iCapはiPhone向けの無料の動画保存アプリ、TVerのURLを抽出して動画を保存してくれます。TVerだけではなく、他のストリーミングサイトにも複数対応しています。iPadでも利用可能。
ただし、デメリットとして、最近では、iCapを使用してiPhoneでTVerを録画する際に成功率が低いという声が増えています。
使い方も簡単です。
1. Apple StoreからiCapをiPhoneにインストールします。
2. iCapを開き、ブラウザでTVerのURLを入力してアクセスします。
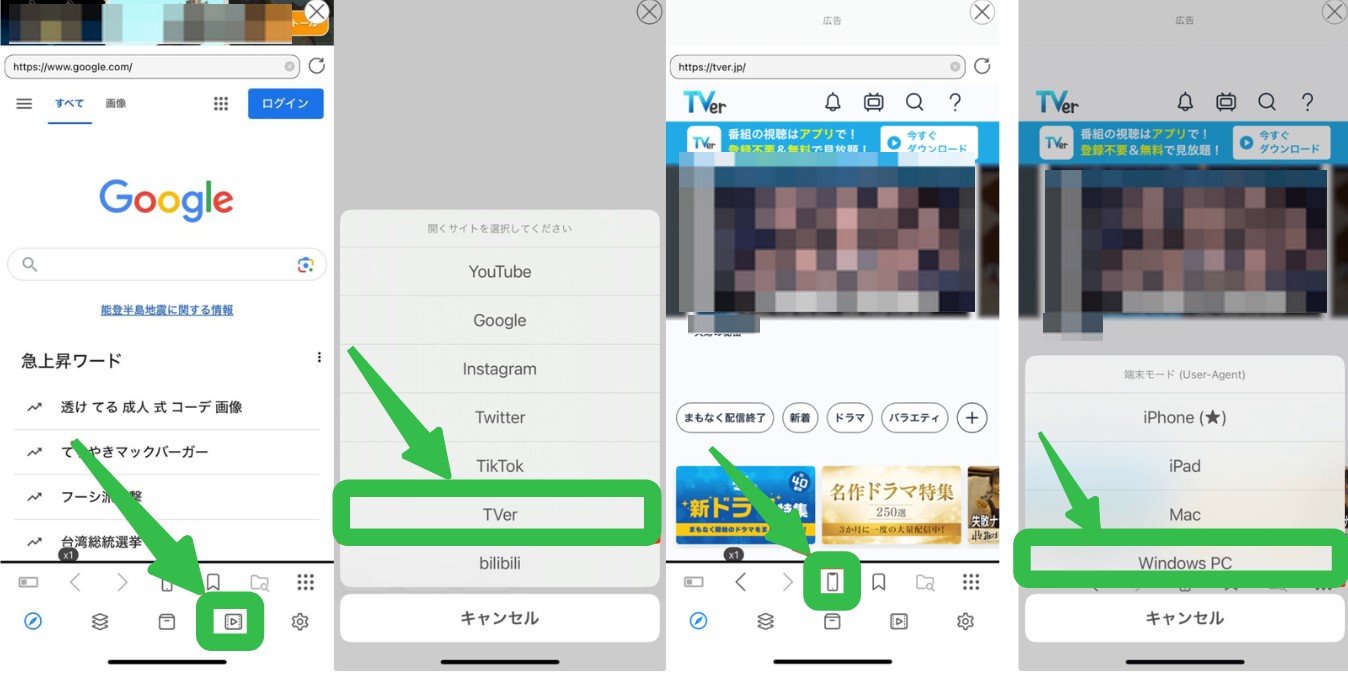
3.Youtubeマークをクリック、色々なオプションから「TVer」を選びます。
4. スマホでTVerを開くとアプリで視聴するとリクエストされるので、下部のスマホマークをクリックして、UserAgentを「WindowsPC」に変更する必要があります。そうすると、スマホでもウェブサイトでもTVer番組を再生できます。
5.動画を再生すると画面の右下にダウンロードボタンが表示されます。それをクリックして「MP4に変換(推奨)」を選択して動画保存が開始されます。
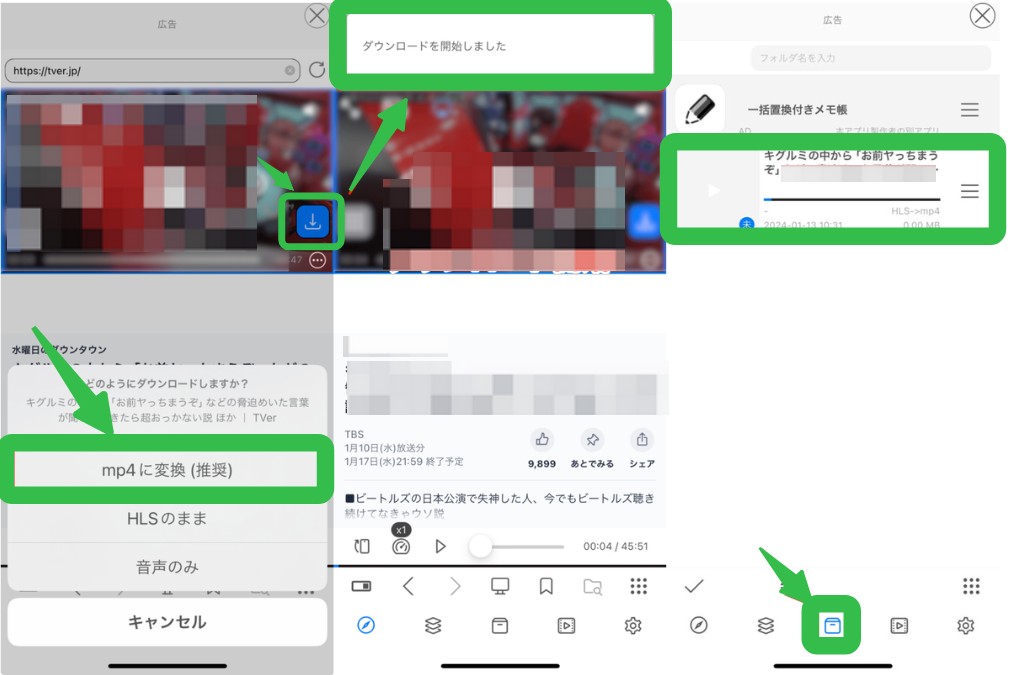
6.録画が完了したら、一番下部のメニュー欄で真ん中のフォルダマークをタップして保存済みの動画を確認できます。
PCで保存したTVer動画をiPhoneに転送
現在、iPhoneに直接TVer動画をダウンロードできるアプリは非常に少なく、成功率も低いという課題があります。しかし、PCを使ってTVer動画を一度ダウンロードし、その後iPhoneに転送する方法を利用すれば、成功率を大幅に向上させることが可能です。近年の技術進化により、PCからスマートフォンへのファイル転送も非常に簡単に行えるようになっています。
ここでは、TVer動画を保存するために最も成功率の高いソフトウェア 「StreamFab TVer ダウンローダー」 をご紹介します。このソフトは、TVer専用に設計されており、保存成功率が高く、ダウンロード速度も非常に速いのが特徴です。
StreamFab TVer ダウンローダーの特徴と利点
- 高い成功率でTVer動画を永久保存可能
- 最大1080pの高画質とAAC2.0の音声に対応
- TVer動画をMP4またはMKV形式で保存
- 広告を自動的に除去
- 複数の動画を同時にダウンロード可能
- 字幕を個別ファイルとして保存
- 更新された動画の自動ダウンロードに対応
- Meta情報を保存可能
さらに、StreamFabはTVer以外にも、Amazon、U-NEXT、Netflixなど、多数の動画配信サービスに対応しています。TVer専用のダウンローダーだけでなく、他のサービスを組み合わせて購入することで割引を受けられる「MyCombo」プランも利用可能です。特に「StreamFabオールインワン」を選ぶと、すべてのStreamFab製品を含み、5台のPCで使用可能、さらに3500円分のAmazonギフト券やその他の特典も得られます。
StreamFab TVerダウンローダーを使った動画保存&iPhone転送方法
1.StreamFabのインストール
- 公式サイトからStreamFabをダウンロードしてPCにインストールします。
2.TVerへのアクセス
- StreamFabを起動し、左側の【VIPサービス】タブをクリック。
- 右側に表示されるアイコン一覧からTVerを選択します。
3.保存したい動画を選択
- 内蔵ブラウザでTVerにアクセスし、保存したい動画を再生します。
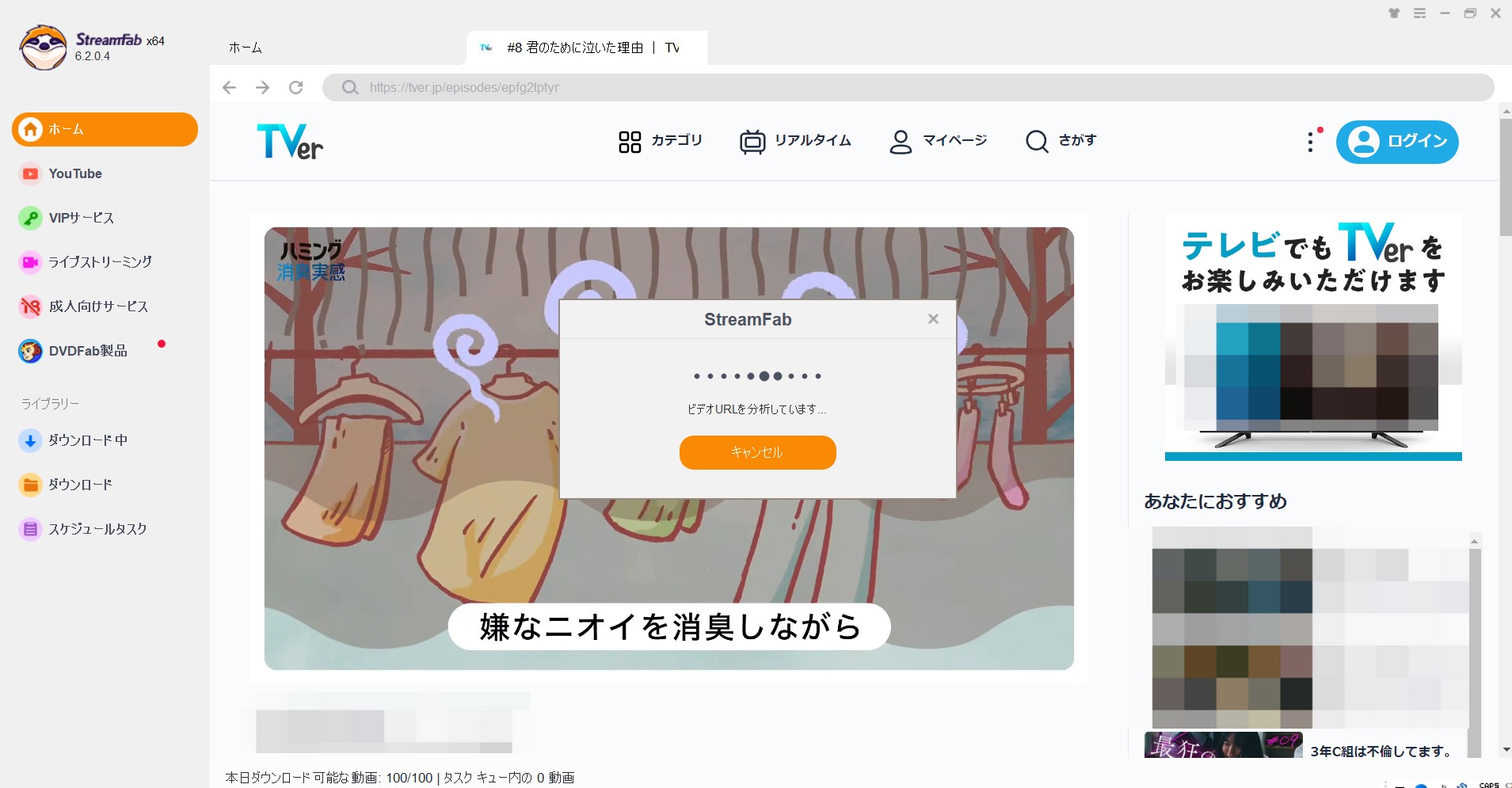
4.ダウンロード設定
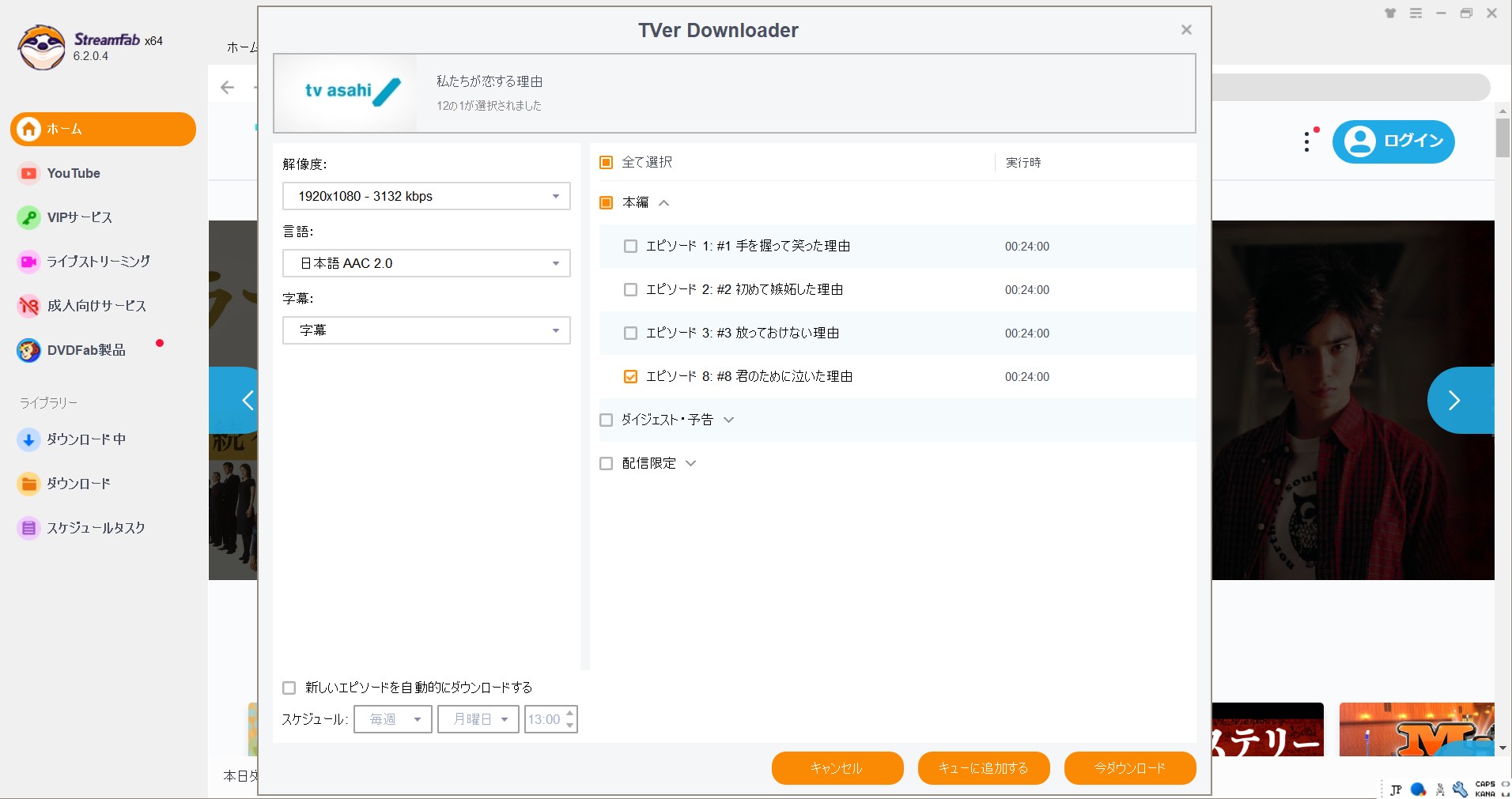
- 数秒で動画の解析が完了すると【TVer Downloader】の設定画面が表示されます。
- 画質や字幕の設定を調整し、ダウンロードボタンをクリック。左下のスケジュールを設定すれば、次回動画を自動ダウンロードします。
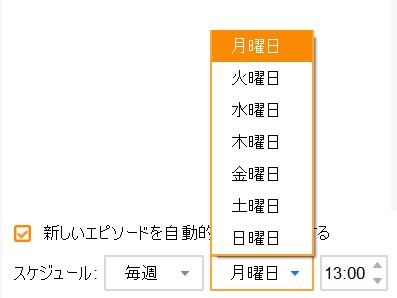
5.ダウンロードの進行確認
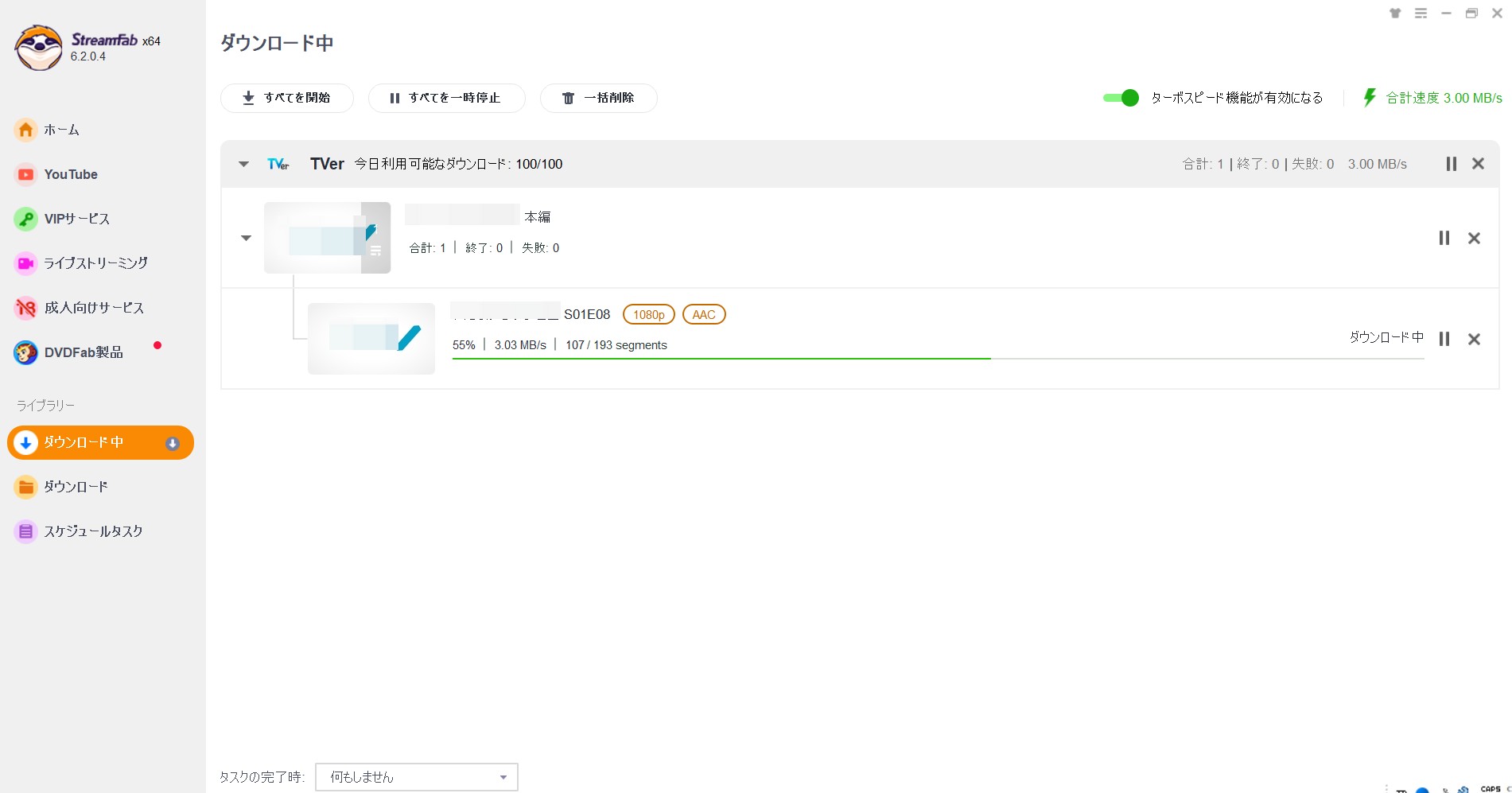
- ダウンロード進行状況は【ダウンロード中】タブで確認できます。
- ダウンロード完了後、自動的に保存先フォルダが開きます。
6.動画をiPhoneに転送
- ダウンロードした動画をPCからiPhoneに転送します。
Windows 11を使用している場合は、以下の手順で共有可能です:
- 保存した動画を右クリックし、【共有】→【近距離共有】を選択。
- iPhoneを選択し、表示されるQRコードをスキャン。
- Bluetoothをオンにして動画を受信します。
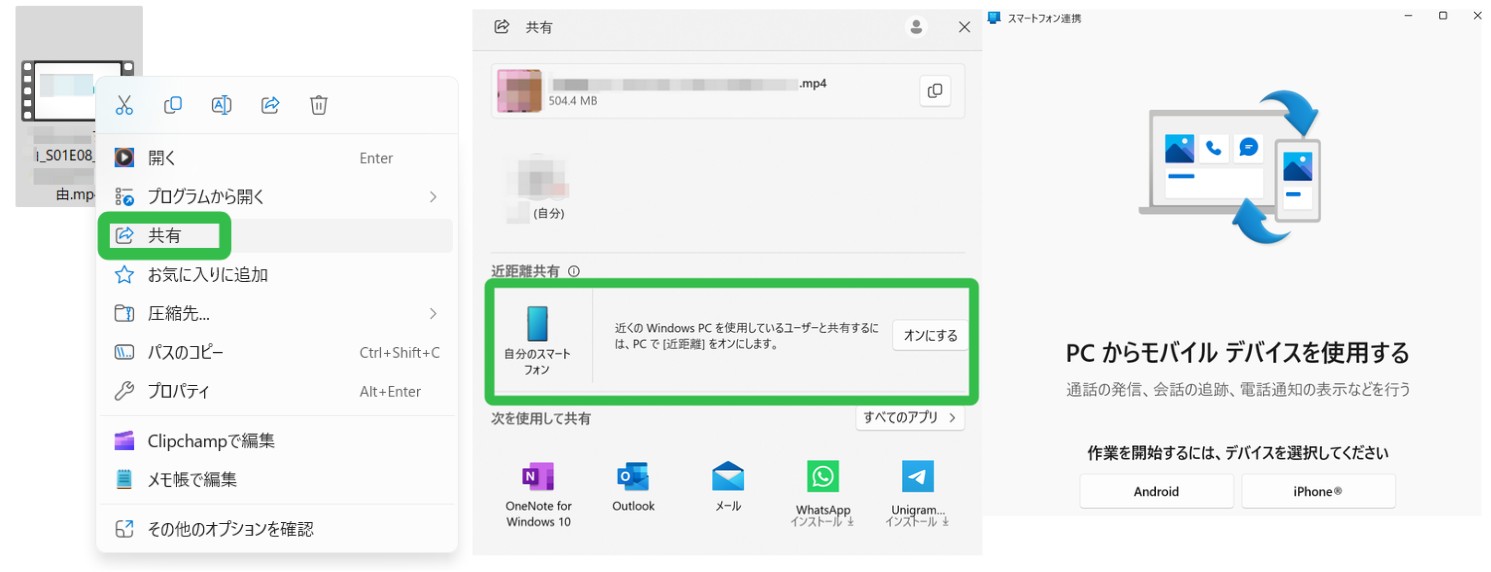
また、チャットアプリやクラウドで動画をiPhoneに転送してもいい。
無料試用と購入プランの選択肢
StreamFab TVer ダウンローダーでは、無料試用版で3本まで動画をダウンロードできます。さらに、ライセンスをアップグレードすることで永久利用が可能です。月額プランも用意されていますが、コストパフォーマンスを考えると永久ライセンスの購入がおすすめです。
まとめ
TVerの動画は暗号化されているため、iPhoneの標準的な画面録画機能では録画できないことがよくあります。日本の著作権法では、家庭内での私的利用を目的とした録画は認められていますが、商業目的での利用は禁止されています。もしiPhoneで直接動画を録画することが難しい場合は、まずStreamFabを利用してTVerの動画をPCに保存し、その後スマートフォンに転送する方法をおすすめします。
TVerの利用を楽しみつつ、規約や法律を遵守することで、安全かつ快適な視聴体験を得られるでしょう。







