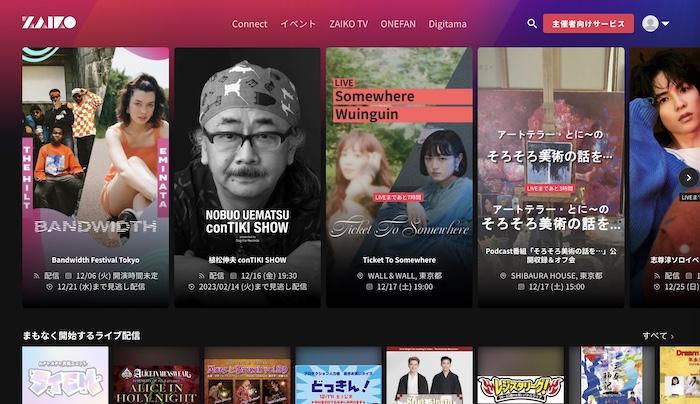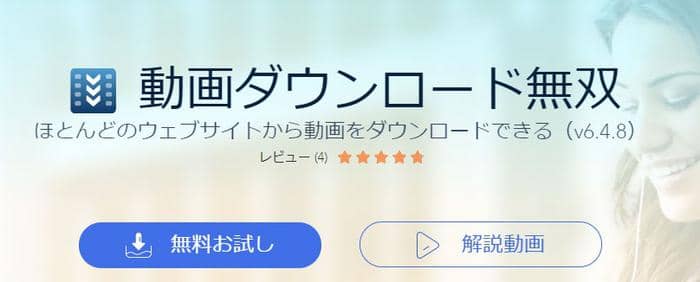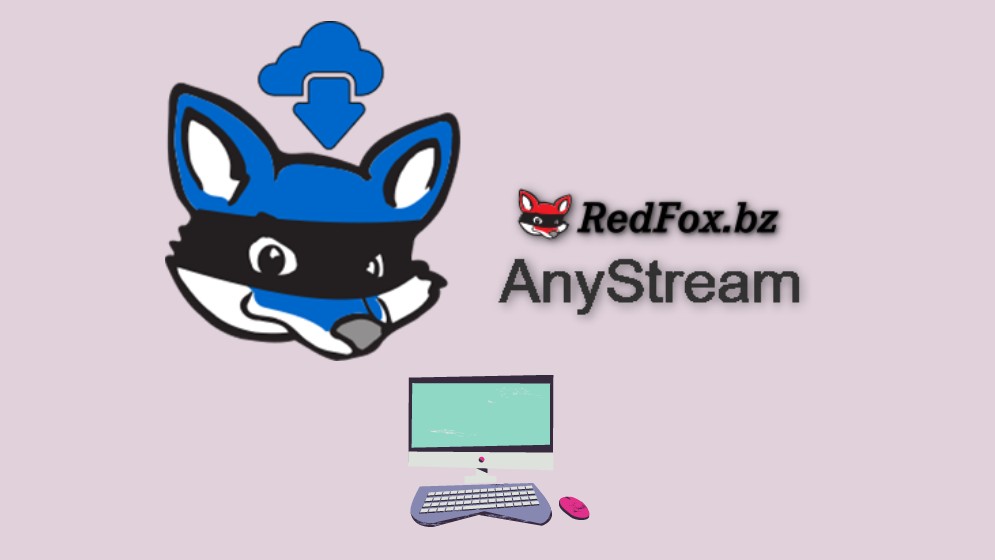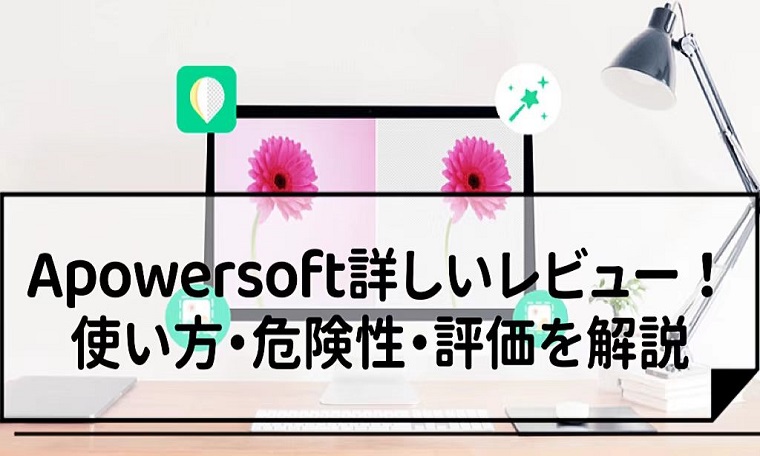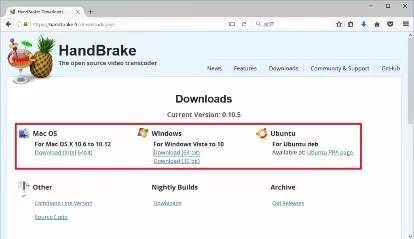Wondershare Uniconverterの無料版にどんな制限がある?使い方や評判、代わりになるソフトもご紹介
Wondershare Uniconverterは、パソコン画面の録画や録画した動画の変換/編集、ファイル結合、DVD作成、ビデオプレーヤーなど複数の機能を一つにまとめたソフトウェア。多彩の機能を無料で体験できますが、かなり制限されています。今回はWondershare Uniconverterの無料版の制限や使い方、評判、動画をダウンロードできない時の対処法などをご紹介します。
![]()
UniConverterとは(何が便利?どこが苦手?)
一体型の動画ツールとして、変換・圧縮・簡易編集・画面録画・AI補正・GIF/画像/VR変換などを1本でカバーします。
便利:作業を横断できる、UIが分かりやすい、軽い編集~書き出しまで一本化。
苦手:無料版の制限が強く、ダウンロード・録画の本格運用には適しません。安定性や成功率の面でも、専用特化ツール>万能ツールになりやすいです。
UniconverterV16.5が登場
2025年5月にV16.5をリリースしました。
以下新しくなった要点をまとめます。
- AIボイス(音声ジェネレーター)の全面強化:自分の声をクローン化して音声ライブラリに保存、生成音声の再生速度も細かく調整可能になりました。あわせてアニメ/フェイス強調系の映像強化モデルが追加されています。
- プロ用途のコーデック&ワークフロー対応が拡張:エンコーダの対応が広がり、ProResのような業界標準フォーマットやHDRコンバーター、一括処理ツールの強化が打ち出されています。
- (16系全体の文脈)4K/8K/HDR変換や最新デバイス(例:iPhone 16シリーズ)対応の訴求が続いています。
私見:ナレーション作成やチュートリアル動画で「自分の声の一貫性」を保てるのは地味に効きます。字幕→音声(TTS)だけでなく、“自分の声”での差し替えや微修正がしやすくなりました。一方で、配信プラットフォーム用の書き出しではProRes/HDR対応の拡張は歓迎ですが、素材・視聴環境・容量を踏まえた使いどころの見極めは依然大事です。
Wondershare Uniconverterの機能
![]()
まずWondershare Uniconverterの多彩の機能を確認しましょう。
- 多数の動画サイトから動画をダウンロード
- 1000以上の動画/音声形式を変換
- 動画圧縮
- 画面録画
- ファイル結合
- DVD作成
- AIシリーズ機能
- 音声をテキストに変換
- ビデオプレーヤー
- GIF作成、CD作成、VR変換、画像変換…
Wondershare Uniconverterの無料版とその制限
Wondershare Uniconverterは無料で使えますが、制限があります。
|
主な制限:
|
以下、各機能の無料版制限を詳しく解説していきます。
Wondershareのダウンロード機能の無料版制限
|
機能 |
無料版制限 |
|
Youtubeなど10,000以上の動画サイトから動画をダウンロード |
1ファイルのみ |
|
✕ |
|
ダウンロードした動画画質 |
480p以下 |
Wondershare画面録画機能の無料版制限
|
機能 |
無料版制限 |
|
1分間まで |
Wondershareの変換機能の無料版制限
|
機能 |
無料版制限 |
|
1/3の長さ |
|
✕ |
WondershareのAI機能の無料版制限
|
機能 |
無料版制限 |
|
1つ |
|
AIサムネイルメーカー |
5回 |
|
テキスト音声変換 |
500文字 |
|
字幕編集/翻訳 |
1000文字 |
|
自動字幕起こし |
✕ |
Wondershareのほかの機能の無料版制限
|
機能 |
無料版制限 |
|
✕ |
|
動画圧縮/画像変換 |
透かしつき |
|
◯ |
|
5つファイル |
|
1ファイル |
|
動画を背景を変更 |
10ファイルまで |
Wondershare Uniconverterの無料版の使い方
Wondershare Uniconverterには充実な機能を備えますが、今回はそのダウンロード機能を例にして使い方を説明します。
1.公式サイトからWondershare Uniconverterをダウンロードして立ち上げます。
![]()
2.必要に応じて、利用したいツールをクリックします。ここで「ダウンロード」をクリックします。
![]()
3.左側にあるリンクボタンをクリックしてポップアップ表示されるウィンドウにコピーした動画サイトを入力します。そして「ダウンロード」ボタンを押します。保存先を変更する場合は、ダウンロードした前に下部の「出力先」で行います。
新規ユーザーでしたら、試用制限画面が表示されます。下部の小さな「試用」をクリックして進みます。
![]()
4.動画のダウンロードが開始されます。
![]()
分析後ダウンロードを実行します。終わったら「完了」タグで確認されます。右側のフォルダマークをクリックするとダウンロードした動画の保存先が開きます。もう一つのマークをクリックすると、編集や変換などの操作を行なえます。
安全運用のコツ
- 権利を必ず確認(自分の素材/クリエイティブ・コモンズ/配布許諾あり など)
- 失敗したら時間をおいて再試行(サイト側仕様変更や混雑の可能性)
- 一括DLが必要な人は不向き:無料版では不可、有料でも万能ではありません
Wondershare Uniconverterの無料版の評判
![]()
TrustpilotでWondershare への口コミは5000件以上、総合スコアは2.9星/5つ星です。
以下一部のレビューを掲載します。
利用者の声をまとめてみてれば、「使いやすい」、「不具合時に完璧に対応してくれた」、「無料版では何もできないので失望」、「返金ポリシーがあるが裏がある」…など良い評判と悪口コミ両方あります。
![]()
![]()
![]()
![]()
![]()
![]()
引用:https://jp.trustpilot.com/review/www.wondershare.com
<使った感想>
Wondershare UniConverterは、ビデオ変換や編集、ダウンロードなど多彩な機能を持つ優れたソフトウェアです。これにより、手軽に大容量のビデオファイルを変換し、ストレスなく使用できます。使いやすさと多様性が魅力的で、高速かつ効率的なビデオ変換機能が搭載されています。さらに、シンプルなインターフェースと直感的な操作性も無料版の特長の一つです。初心者から上級者まで、誰もが簡単に操作できるため、利用者の幅広いニーズに対応しています。
しかし、その無料版の機能はかなり制限されているので、製品版にアップグレードしないと基本的に使えません。また、そのダウンロード機能を試したが、最初の2回うまくダウンロードできませんでした。
最後、安全性について話します。無料版でも有料版でもWondershare UniConverterは、ウイルスやマルウェアなどのリスクなく、安全にソフトウェアをダウンロードして利用できるソフトウェアだと思います。セキュリティと安全性については心配しなくてもよい。
Wondershare UniConverterの無料版で動画をダウンロードできない時はStreamFabがおすすめ
ダウンロードできない時はまず以下のチェックリストを確認してください。
- 素材の権利状態:DRM付き/配布禁止の可能性は?(→取得しない)
- ログイン状態:必要なサイトは正しくログインできているか
- URLの形式:共有URL/短縮URLではなく正規URLか
- 通信環境:VPN/プロキシで弾かれるケースあり
- アプリとサイトの相性:サイト側仕様変更で一時的に不可になることがある
- 代替策:公式アプリのオフライン保存機能や、DRMのない素材に限定した専用ツールを検討
それでもだめな場合はStreamFabを利用しましょう。
Wondershare UniConverterは優れた総合型の動画処理ソフトウェア。しかし、無料版で使える機能はかなり制限されていて、不具合や動画をダウンロードできない時はよくあります。
例えば、今回体験してみたら、最初うまくダウンロードできませんでした。
![]()
ダウンロードに失敗した原因が提示されましたが、全部外れました。ウェブサイトにチェンとログインしているし、年齢制限もありません。
こういう場合はStreamFabがおすすめす。
StreamFabダウンローダーはAmazonプライム・ビデオやNetflix、U-NEXT、Disney+、Youtube、Abema、NHK+、FOD、楽天TV、Fanza、onlyfans、TVer…ほとんどの日本の主流動画を網羅している高性能のソフトウェア。ネットもテレ東やDAZNなどの動画サイトにも対応しています。現在対応サイトが一番多くの動画ダウンローダーです。Android向けのスマホアプリも利用できます。
![]()
また、広告カットや言語選択、字幕保存、一括ダウンロードなど実用的な機能が満載です。さらに、スケジュールを設定すれば、公開予定の動画を自動にダウンロードします。
基本的に1080pのHD動画を保存しますが、一部のサイトは最大8k動画のサイトに対応しています。
無料お試し期間は30日、それぞれの動画サイトから動画をダウンロードする事ができます。
Wondershare UniConverter vs StreamFab
| 目的/要件 | UniConverter(無料版の所感) | StreamFab |
|---|---|---|
| 機能 | 変換・圧縮・簡易編集・録画・AIを一括で | ダウンロード特化 |
| ダウンロードの安定性 | △ サイト相性の影響大 | ◯ |
| 一括ダウンロード | ✕ | ◯ |
| DL成功率 | △(50%ぐらい) | ◯(99%ぐらい) |
| 無料体験 | 1つファイルDL、長さの1/3まで変換編集、録画1分間 | 各サイトからそれぞれ3本の動画をダウンロード |
|
✕ | ◯ |
| メリット | 機能が充実 | ダウンロード力が抜群 |
| デメリット | ダウンロード機能はおまけみたいなもの、一括ダウンロードができない | ダウンロードに特化したツール、変換/編集などができない |
| 向いている人 | たまに動画をDLする方 | よく動画ダウンロードを行う方 |
StreamFabで動画をダウンロードする手順
次に、StreamFabの使い方を簡単に説明します。
1. StreamFabを無料ダウンロードして立ち上げます。
2.ダウンロードしたい動画配信サービスのアイコンをクリック。アイコンがなければトップアドレスバーにドメインを入力します。(主流の動画配信サービスは基本的にすべてアイコンがあります。)
![]()
3.動画サイトにログインしてダウンロードしたい動画を再生します。ここでAmazonプライム・ビデオを例にします。
![]()
4.URL解析後、「Amazon Downloader」がポップアップ表示されます。左上の「モード」で音声のみか、字幕のみを選べます。
エピソードや解像度、言語、スケジュールダウンロードなど必要に応じて設定します。
![]()
5.「今ダウンロード」ボタンを押したら動画のダウンロードを実行します。左側にある「ダウンロード中」項目で進歩を確認します。
![]()
6.終わったら「ダウンロード」項目で確認します。右側のフォルダアイコンをクリックすれば保存先が開きます。
![]()
これでAmazonプライム・ビデオから動画をダウンロードする手順がわかるでしょう。他のサイトから動画をダウンロードする手順は同じです。
こういう人に向く/向かない
向く人
- 変換・圧縮・簡易編集を一つで試したい
- 短尺の録画や体験レベルで良い
- 軽いダウンロードを試したい
向かない人
- 高頻度・大量のダウンロードや長尺の録画/変換が前提
- 字幕・プレイリスト・一括処理など効率重視
今回、Wondershare Uniconverterの無料版の制限や使い方、評判などを紹介しました。また、代わりになるStreamFabダウンローダーも!Wondershare Uniconverterで動画をダウンロードできない場合はStreamFabを試してください。