ISOファイルをUSBに書き込む5つの方法を徹底解説!【Windows 11に対応】
要約: ISOイメージファイルを取得してそのデータを、USBメモリ上にコピーして貼り付けしても起動することはできません。ISOイメージファイルは、画像ファイルや音楽ファイルとは違い、ツールを用いて書き込まなければ起動させ、開くことができないからです。今回は、USBメモリにISOファイルを書き込むために、必要なソフトウェアやその方法、エラー時の対応について紹介します。

【基本情報】ISOファイルとは

ISOファイル(イメージファイル)は、CDやDVDなどディスクの中身を1つのファイルに変換したデータのことです。
例えば、映像が収められたDVDがあったとすると、その中身丸ごと全てのデータを取り出したものがISOファイルです。CD/DVD/BD上などの全ファイルの内容だけでなく、メタデータ、ブートコード、構造、属性なども含まれます。
ISOファイルをUSBメモリに書き込むには、専用のソフトが必要になります。代表的なのが「DVDFab DVD コピー」、「ISO to USB」、「Rufus」、「AOMEI Partition Assistant Pro」、「USBWriter」の5種類です。
ISOファイルをUSBに書き込む方法 1:DVDFab DVD コピー
- 市販・レンタル・自作のDVD ISOに対応
- ISOファイルのタイトル、チャプター、音声、字幕などを設定できる
- ISOファイルの全体または一部をUSBに書き込む
- ISOファイルを1:1または圧縮してからUSBに書き込む
- 複数のタスクを同時に実行でき、高速な書き込み速度
- 30日間すべての機能を無料体験
DVDFab DVD コピーでISOファイルをUSBに書き込む方法
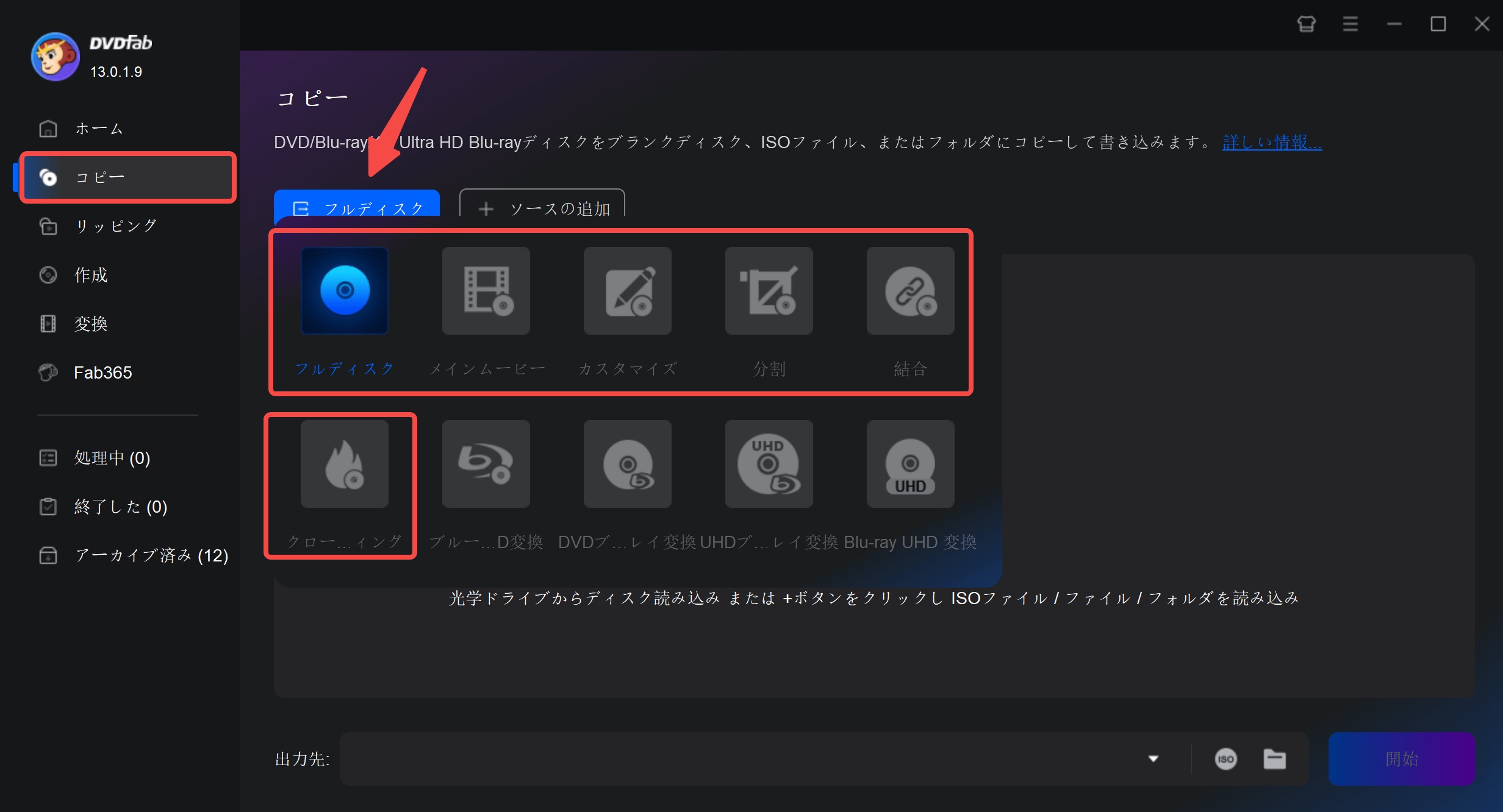
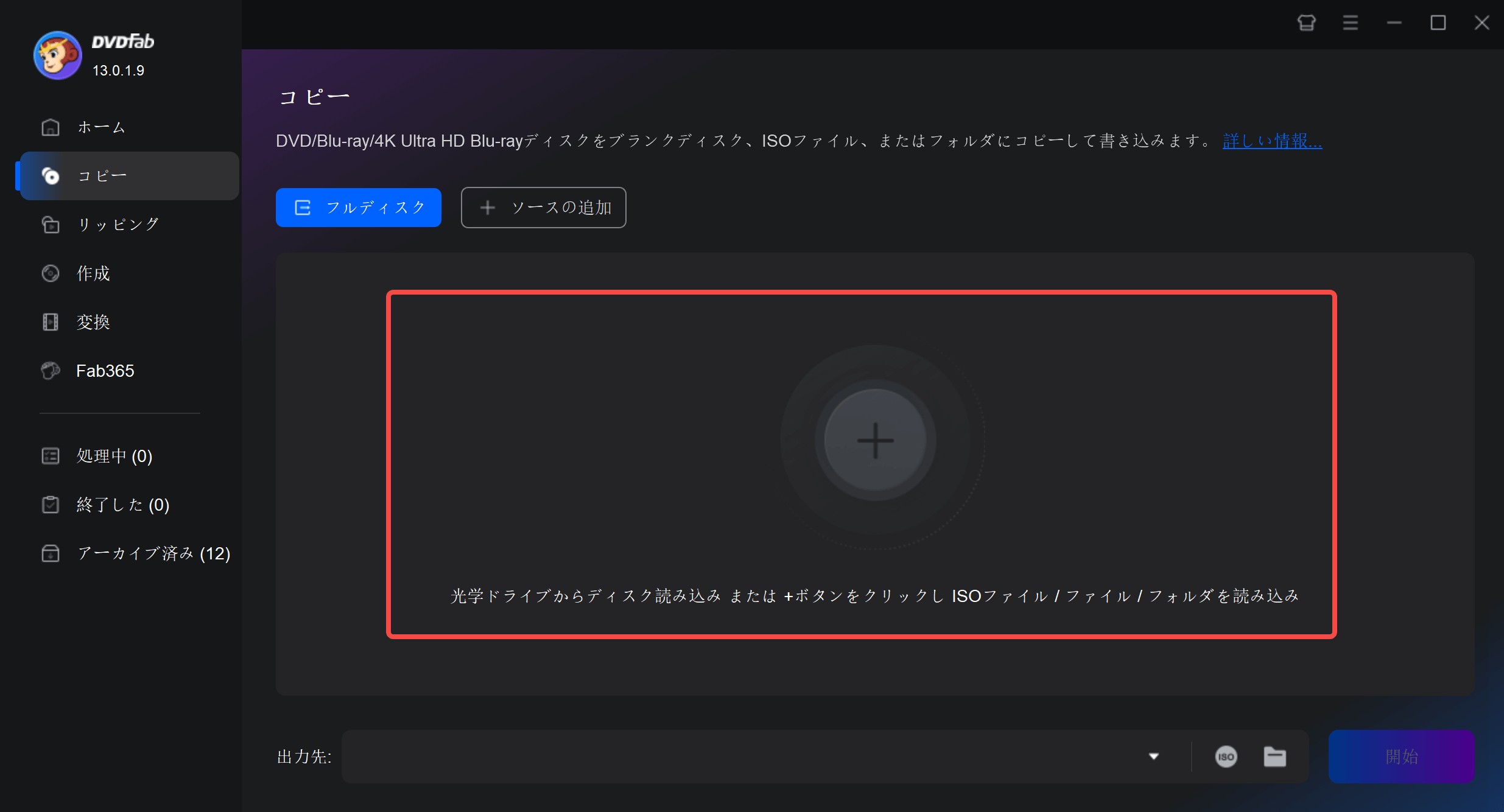
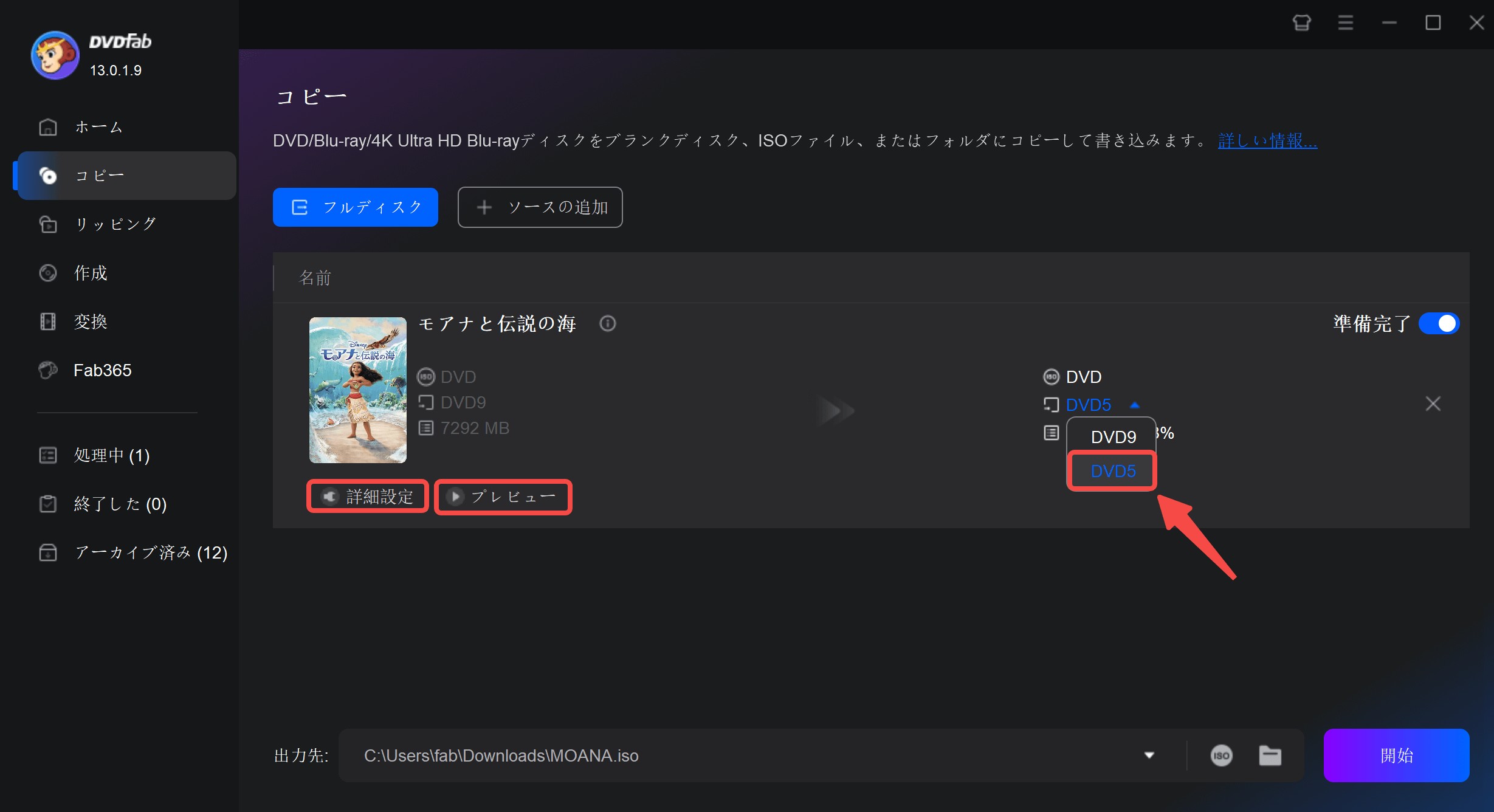
「詳細設定」でボリュームラベルも設定できます。
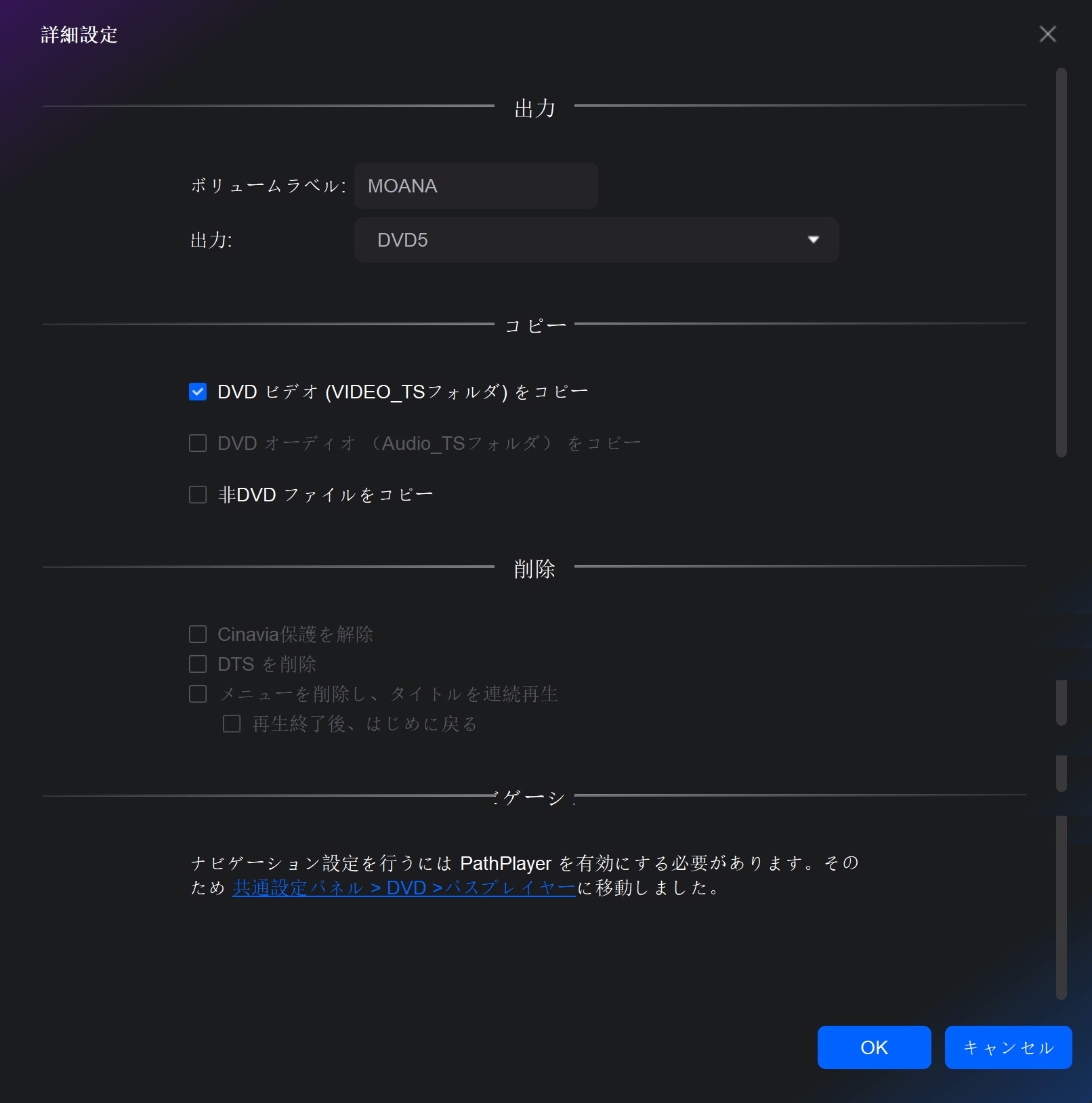
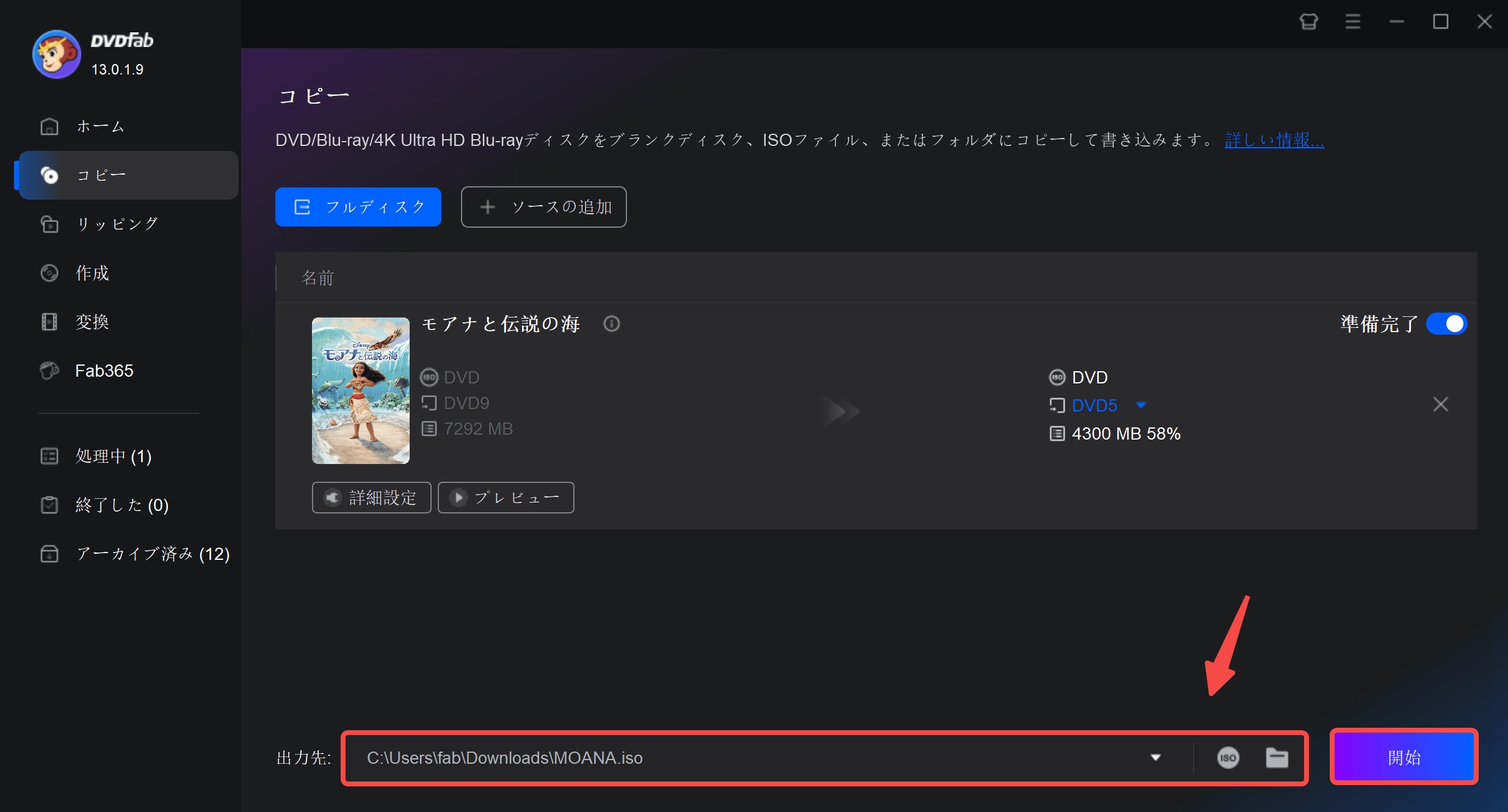
ISOファイルをUSBに書き込む方法 2:ISO to USB
ISO to USBは、USBメモリへの書き込みに特化したフリーのソフトウェアです。使いやすいのですが、日本語には対応していません。
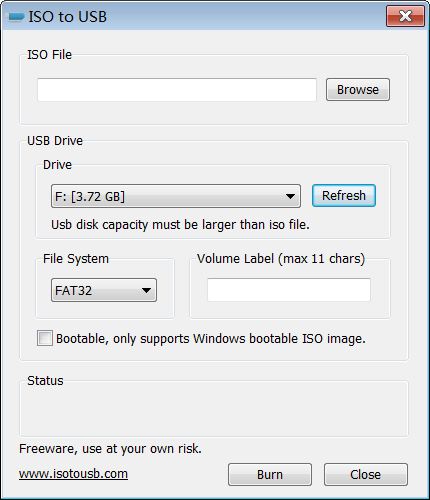
ISO to USBでISOファイルをUSBに書き込む方法
ISOファイルをUSBに書き込む方法 3:Rufus
Rufusは、日本語対応のフリーのソフトウェアで、ソフトウェアの容量が小さく、操作がシンプルで分かりやすいです。
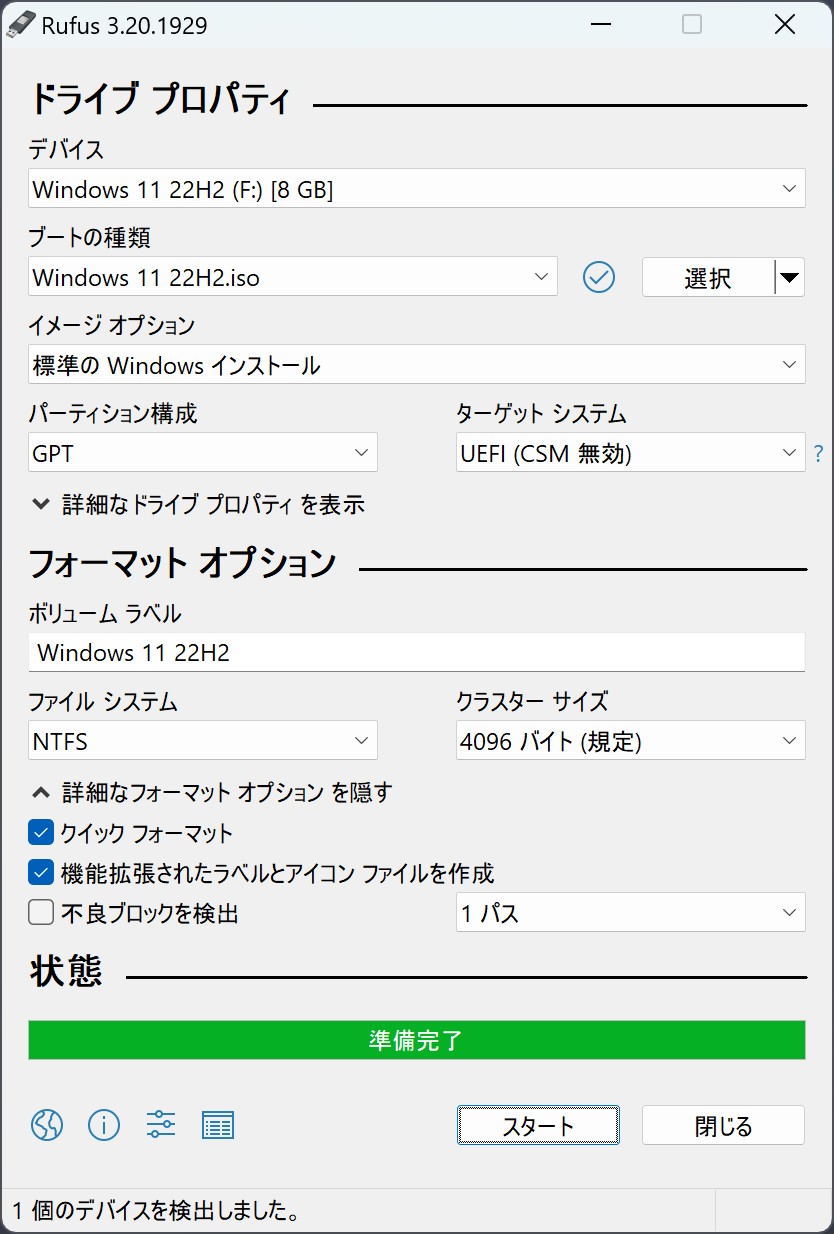
RufusでISOファイルをUSBに書き込む方法
ISOファイルをUSBに書き込む方法 4:AOMEI Partition Assistant Pro
AOMEI Partition Assistant Proは、有料のソフトウェアです。フリーのソフトウェアよりも幅広い機能を持っており、その幅広い機能の中に、ISOファイルをUSBに書き込む機能が含まれています。無料版もあるのですが、そちらではISOファイル書込みの機能は使えませんので注意してください。日本語に対応しています。
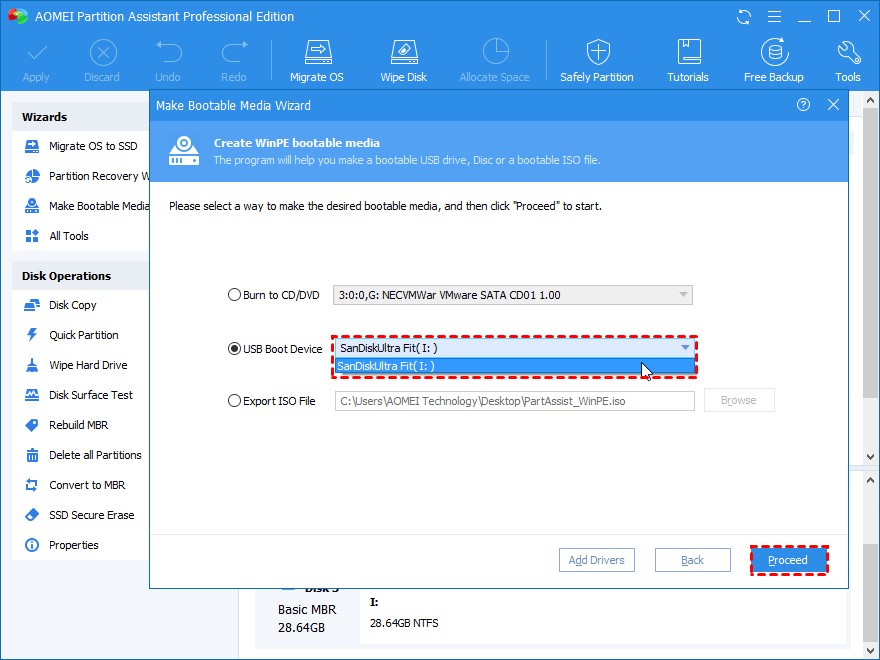
AOMEI Partition Assistant ProでISOファイルをUSBに書き込む方法
ISOファイルをUSBに書き込む方法 5:USBWriter
USBWriterは、フリーのソフトウェアで、簡単にISOファイルをUSBメモリに書き込むことができます。日本語化パッチをあてることで日本語に対応することができます。
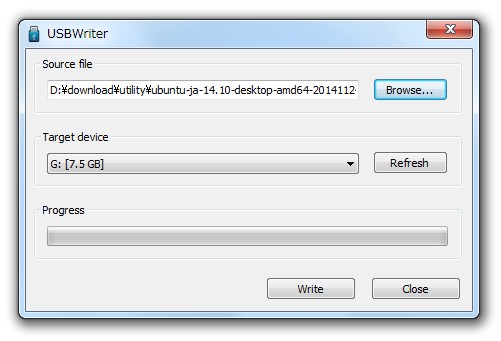
USBWriterでISOファイルをUSBに書き込む方法
ISOファイルをUSBに書き込めない時の原因と対処法

ISOファイルを書き込むUSBメモリによっては、書き込む時に下記のようなエラーが表示される場合があります。その時の対処法について紹介します。
イメージが大きすぎる
書き込むISOファイルの容量が、書き込もうとしたUSBメモリの容量より大きい場合に表示されます。その場合には、ISOファイルの容量よりも大きいUSBメモリを用意してください。
ダウンロードが必要
USBメモリに書き込むために必要なファイルが足りない場合に表示されます。メッセージ内容を確認して、[はい]をクリックしてください。
ハイブリッド ISO イメージの検出
USBメモリに書き込むモードが複数ある場合に表示されます。表示された場合は、[ISOイメージモード書き込む]を選択して[OK]をクリックしてください。
データ消去の確認
USBメモリ内にデータが入っていた場合に表示されます。そのデータを消去して問題なければ[OK]を、問題ある場合には[キャンセル]をクリックしてください。その後、USBメモリ内のデータを消去しても問題ないようにパソコン内に退避させるか、他のUSBメモリを接続してください。
ISOファイルをUSBに書き込むに関するよくある質問
A:USBにISOファイルを書き込むと、そのUSBドライブはブータブル(起動可能)になり、それを使用してパソコンを起動したり、新しいオペレーティングシステムをインストールしたりすることができます。
A:USBイメージライタとは、特定のソフトウェアイメージをUSBデバイスに書き込むためのツールのことを指します。ISOファイルなどのディスクイメージをUSBフラッシュドライブに書き込んでブータブル(起動可能な)USBを作成することができます。
これは、オペレーティングシステムのインストールメディアを作成する、または特定のツールキットやユーティリティをポータブル形式で持ち運ぶなど、さまざまな用途に利用できます。
一部のオペレーティングシステムでは、特定のUSBイメージライタツールが提供されています。例えば、Ubuntuでは「Startup Disk Creator」、Fedoraでは「Fedora Media Writer」がそれにあたります。また、WindowsやMacなどのオペレーティングシステムでも、EtcherやRufusなどのサードパーティ製のツールを使用してUSBイメージを書き込むことができます。
A:それは書き込むISOファイルの大きさによります。一般的に、4GB以上のUSBメモリが推奨されます。ただし、大規模なISOファイル(例えば、Windowsのインストールディスクなど)の場合は、それ以上の容量を持つUSBが必要になることもあります。
まとめ
今回紹介した5種類のソフトウェアは、どれも分かりやすく、操作しやすいです。一方で、日本語に対応していないものや、有料のソフトウェアがあります。DVDFab DVD コピーは、無料で使える多機能のISO書き込みソフトで日本語も対応しているのでお勧めします。ISOファイルをUSBメモリに書き込む時には、今回紹介したソフトウェアをぜひ利用してみてください。



