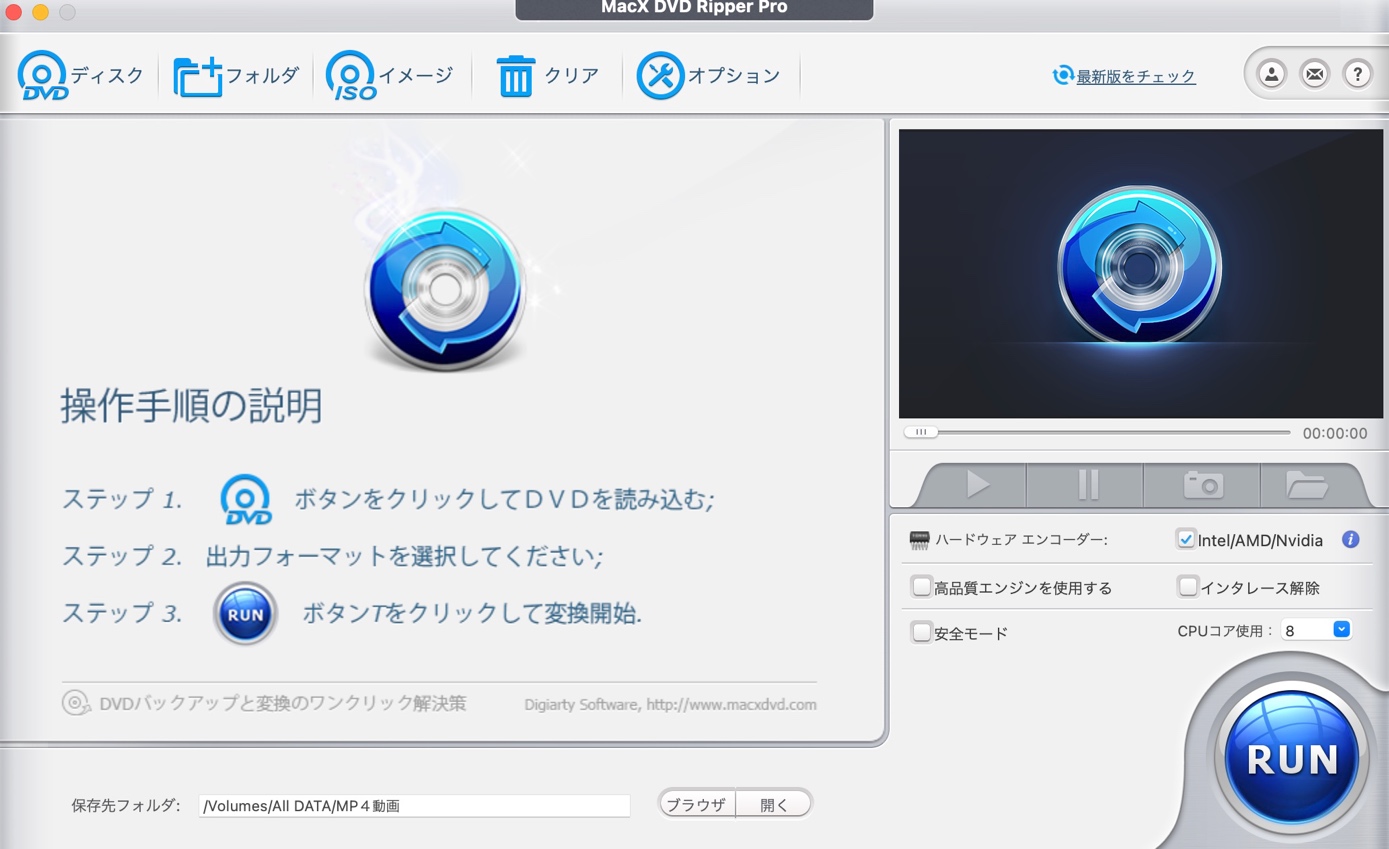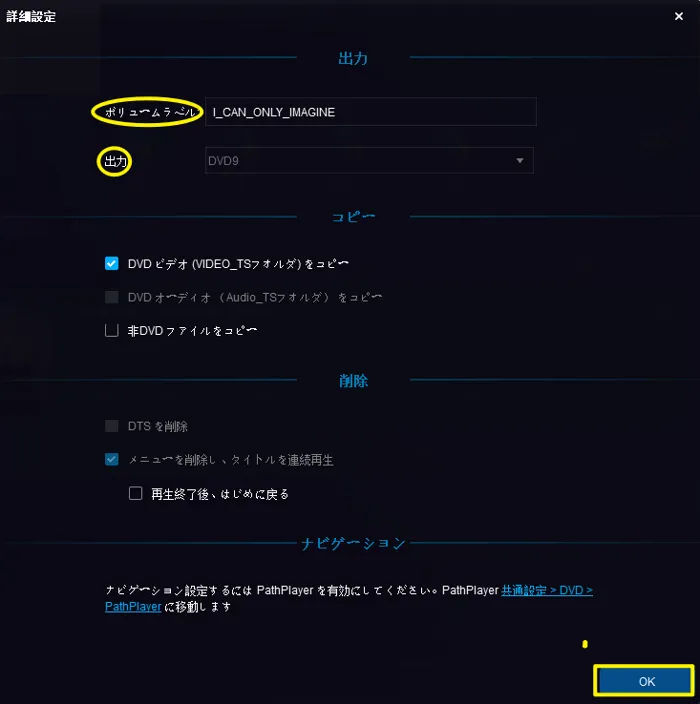【2025年最新版】安全で簡単にDVDをUSBメモリーにコピーする方法|コンビニではできない理由と対策
要約: 近年、デジタル保存・持ち運びの利便性がますます重視されています。特にお気に入りのDVDを、ノートパソコンやタブレット、車載モニターなど、光学ドライブがないデバイスでも再生したい方にとって、「DVDをUSBにコピー」する方法は非常に魅力的です。ただし、コピーガードや著作権、技術的な制限により、コンビニでDVDをUSBにコピーできるかどうか多くの人が疑問に思っています。本記事では「安全で簡単にDVDをUSBにコピー」する方法を、具体的な手順から注意点・Q&Aまで、わかりやすく説明します。

「DVDをUSBメモリーに保存したいけれど、どうすればいい?」 そんな疑問をお持ちの方は少なくありません。ノートPCやテレビ、車載モニターなど、DVDドライブがないデバイスが増えている今、DVDをUSBに保存することで、より柔軟に映像を楽しむことができます。
しかし、コピー方法や必要なソフト・機材、さらには著作権の問題など、初心者にはわかりにくい点も多いのが実情です。
そこで本記事では、DVDをUSBにコピーする方��、注意点までをわかりやすく解説します。DVDのデータをUSBで手軽に管���したい方は、ぜひ最後までご覧ください!
DVDをUSBにコピーするために必要なもの
DVDをUSBにコピーするには、以下のような機材とソフトウェ���が必要です:
- パソコン(DVDドライブ付き、または外付けDVDドライブ)
- DVDドライブ(内蔵/外付け)
- USBメモリまたは外付けSSD/HDD(32GB〜128GB以上の容量がおすすめ)
- DVDコピー・リッピングソフト
- コピーしたいDVDディスク
市販・レンタルDVDをUSBにコピーする方法
市販のDVDをUSBにコピーするには2つの方法があります。
1つはDVDをMP4などの動画形式に変換する方法、もう1つはDVDをISOに変換する方法です。どちらの方法でも、市販のDVDにコピーガードが付いているので、コピーガード解除機能を備えているDVDリッピング・コピーソフトを使用する必要があります。
DVDリッピングソフトの中では、20年以上の開発歴史を持っている「DVDFab」は一番おすすめです。そのコピーとリッピング機能は世界中で高く評価されており、初心者の方でも使いやすいです。DVDFabは有料ソフトですが、すべての機能を30日間無料で試せる試用版を提供しています。そのため、無料試用期間中にDVDをコピーすれば完全無料でコピーやリッピングを行うことができます。
以下では、DVDFabでDVDを動画形式に変換、およびDVDをISOに変換してUSBにコピーする方法をそれぞれ詳しく説明します。
方法1:DVDの映像をMP4などに変換してUSBに保存
DVDを動画形式に変換してUSBにコピーするには、DVDFab DVD リッピングを使う必要があります。

- CSS、RC、UOPsなどのほぼ全てのコピーガードを解除
- MP4/AVI/MKV/MP3などの1000+の動画/音声/デバイス出力形式に対応
- 無劣化変換プロファイルを提供している
- トリミング、クロップ、結合、回転など豊富な編集機能
- バッチ処理とハードウェアアクセラレーションにより超高速処理
その使い方は、以下の通りです。
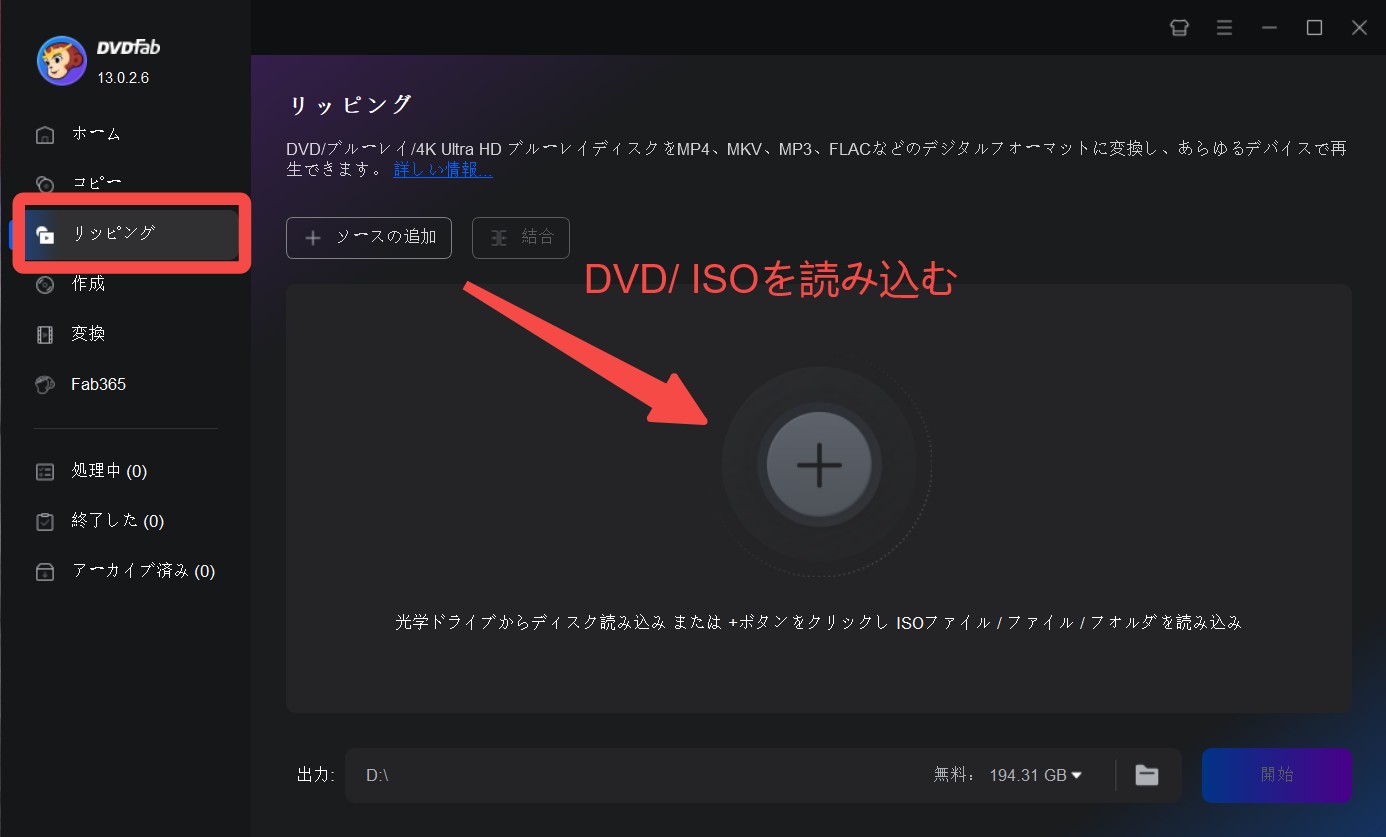
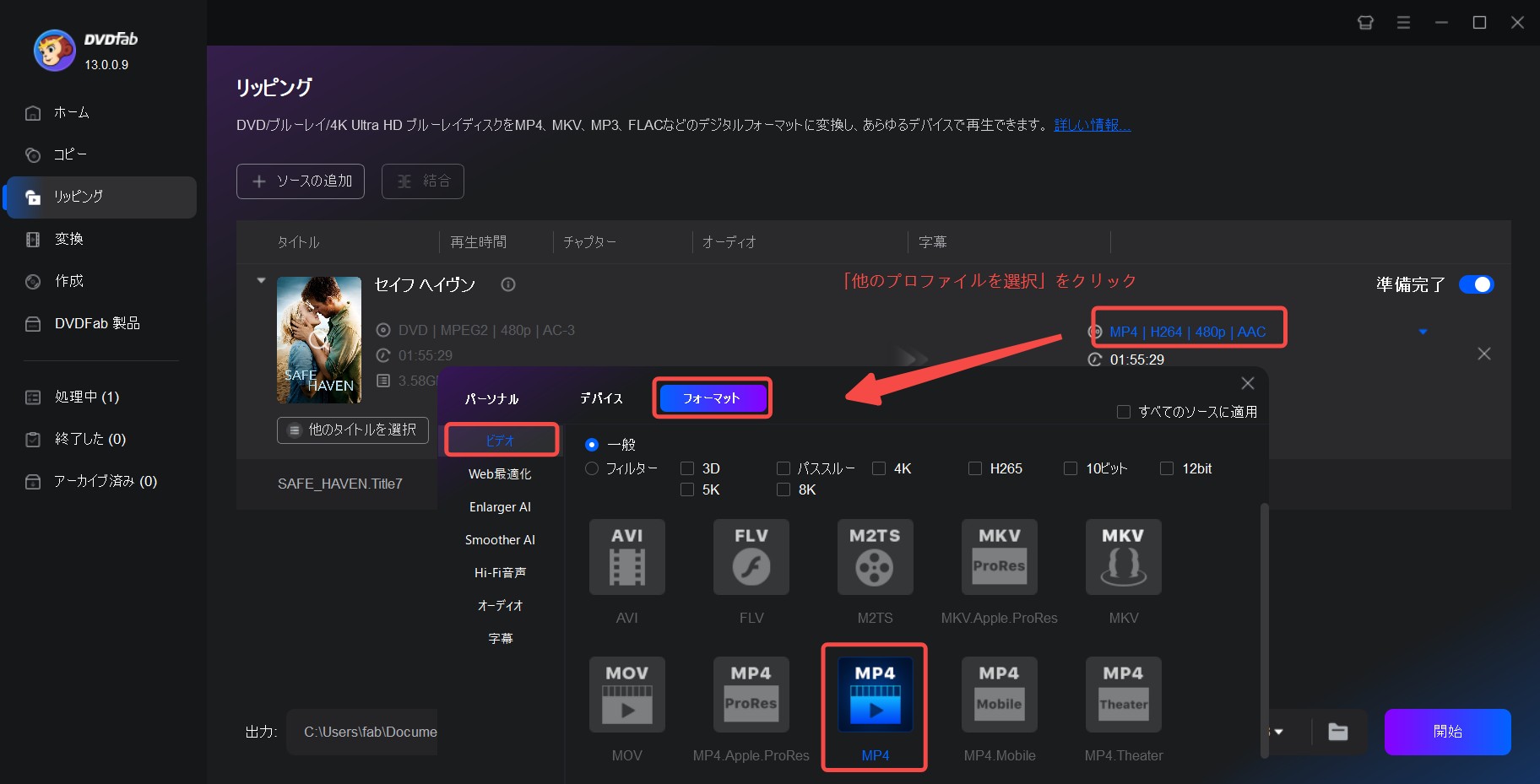
出力形式はMP4・MOV・WMV・AVIなど多種多様なので、再生したいメディアプレイヤーに合わせたものを選択しましょう。

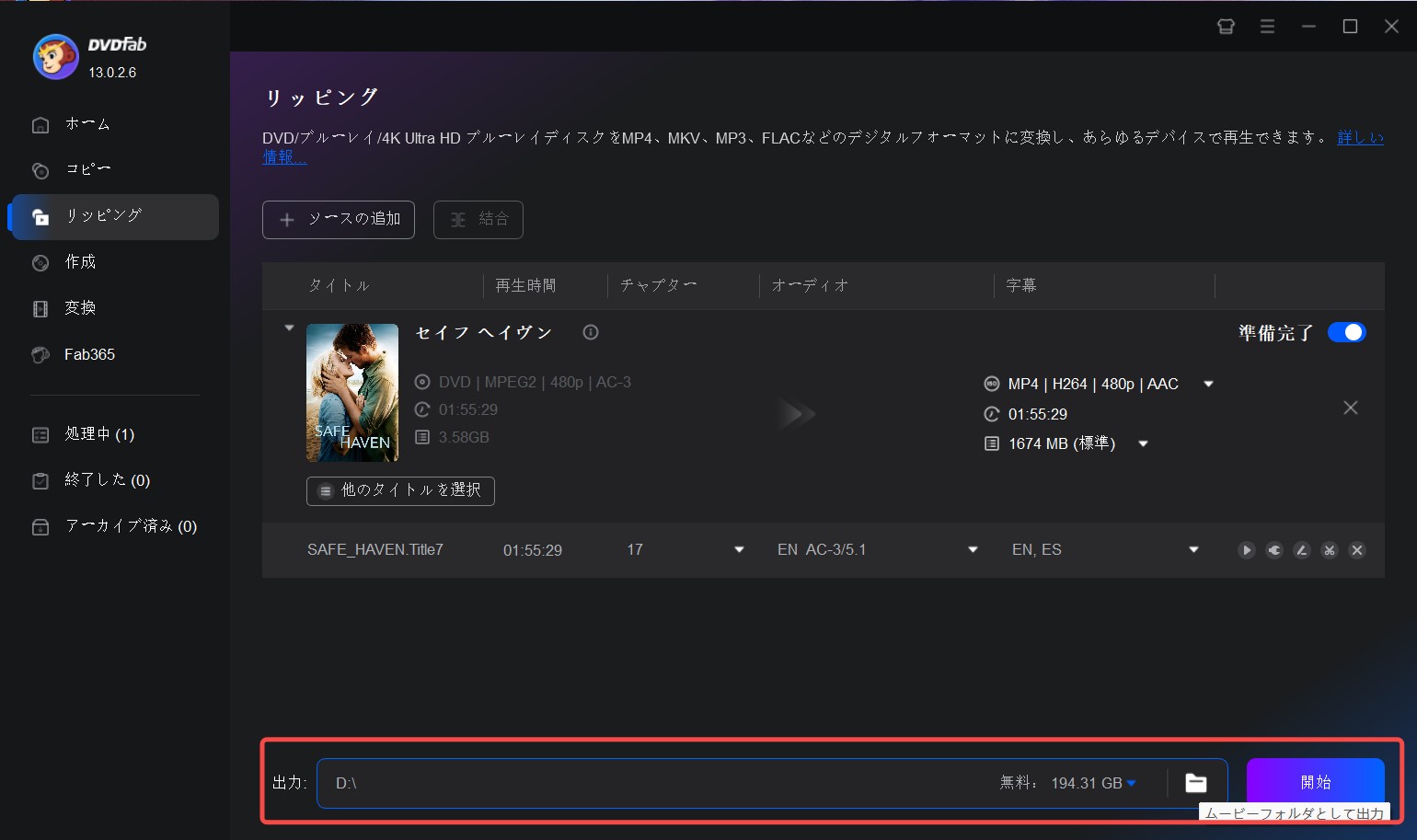
リッピング進捗状況を確認できます。
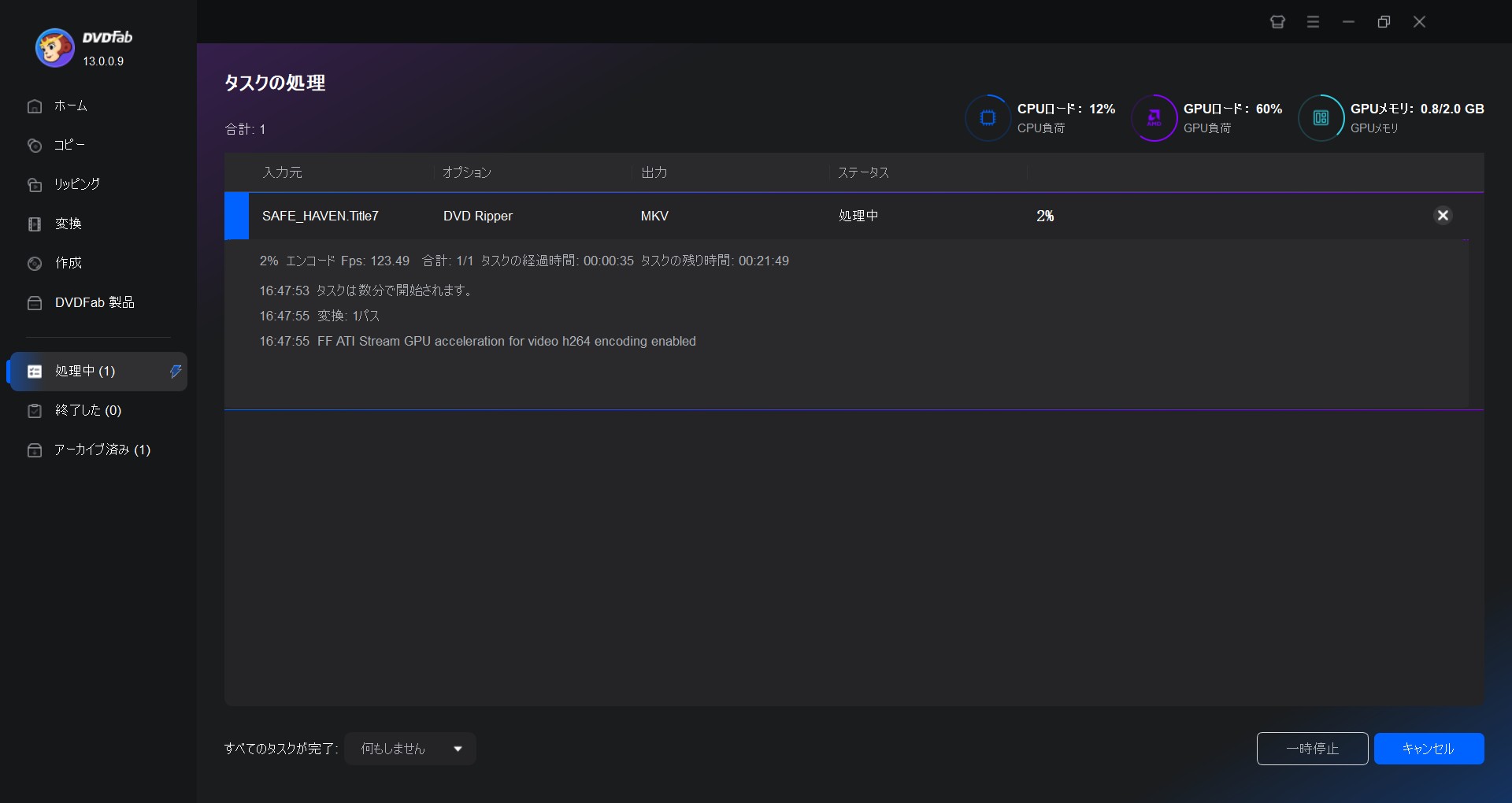
👇動画ガイドは下記にご参照ください。
方法2:DVDをISOファイルとして保存しUSBに移動
DVDをISOに変換してUSBにコピーするには、DVDFab DVD コピーが最適なソフトです。

- 最新のコピーガードまでほぼすべてのガードに対応
- ロスレス品質でDVDをコピー・圧縮可能
- 字幕、音声、ボリュームラベルなどをカスタマイズ可能
- DVDコンテンツを空白のDVDメディアにコピー、またはDVDフォルダやISOファイルとしてHDDにリッピング可能
- 30日間の無料体験が終了しても、完全無料のDVDFab HD Decrypterを使い続けることが可能
その使い方は、以下の通りです。
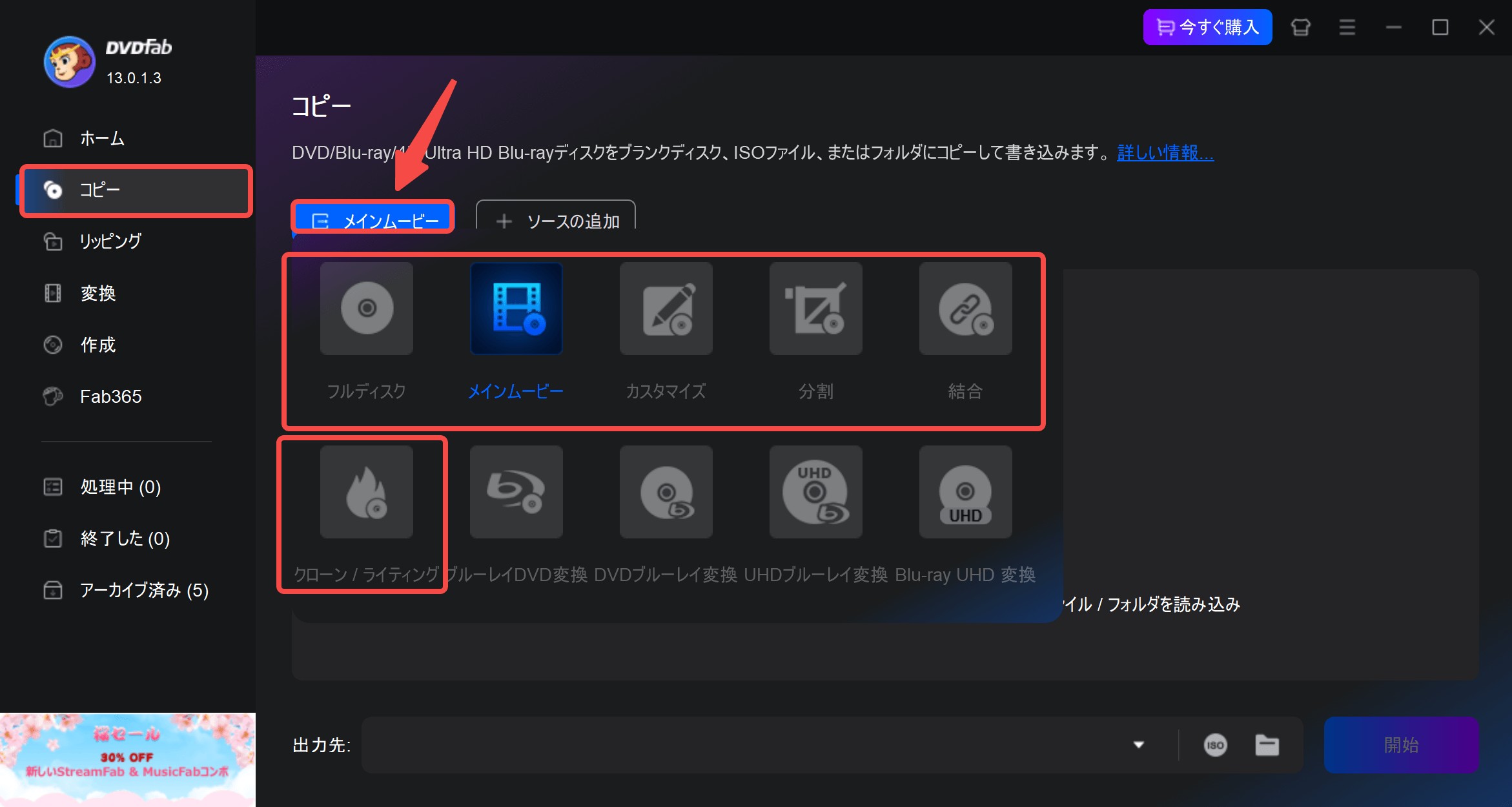
- • フルディスク:ディスク/ISO/フォルダの��編をコピーします。(メニューをコピー)
- • メインムービー:DVDの本編のみをコピーします。
- • クローン/書き込み:1:1の比率でDVDをクローンします。(メニューをコピー)
- • カスタマイズ:ディスク/ISO/フォルダに含まれた一部のコンテンツをコピーします。
- • 分割:1枚のDVD9を2枚のDVD5に分割します。
- • 結合:複数のDVDビデオを1つのDVDに結合します。
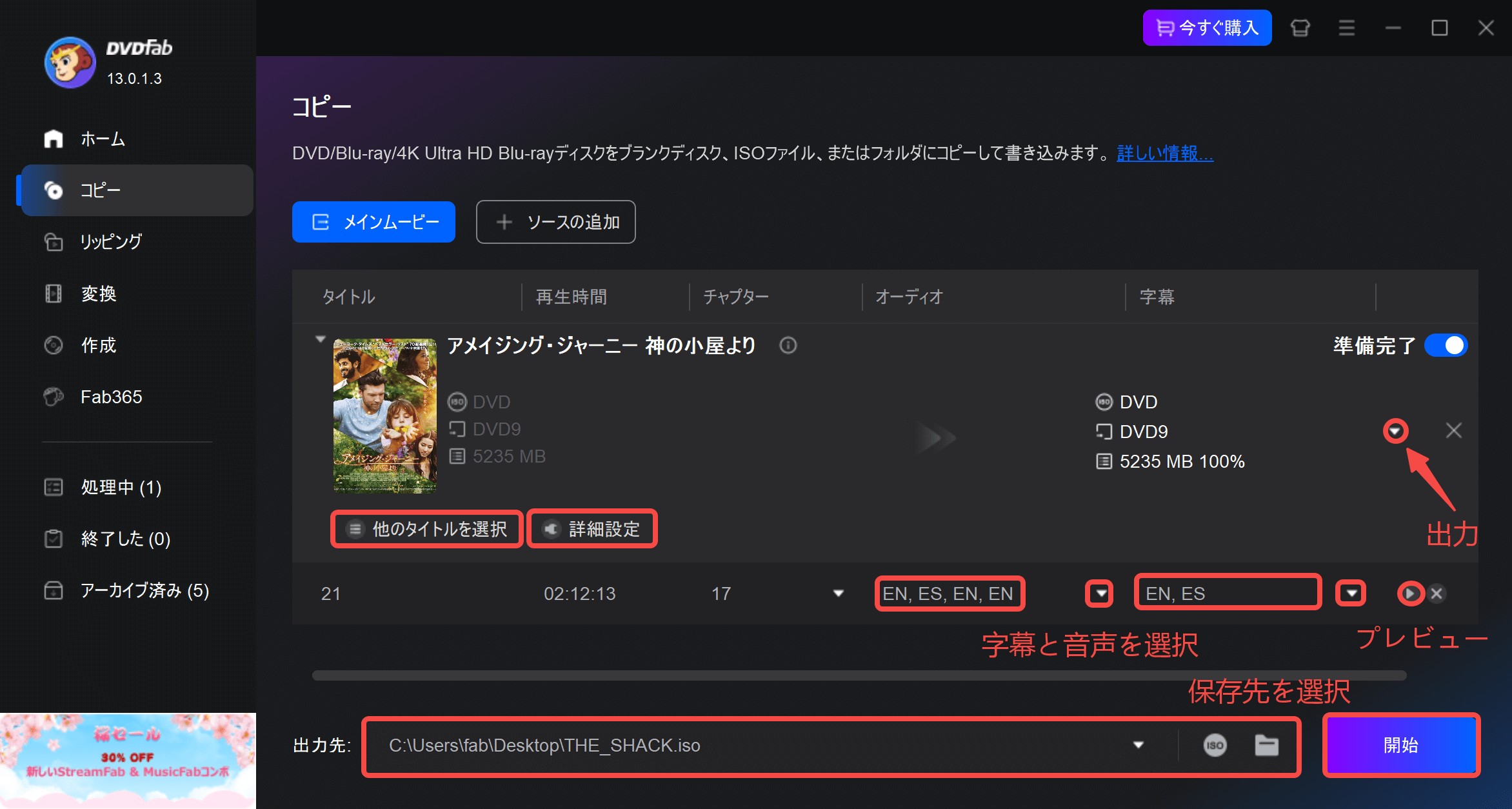

現在、128GBのサイズになっているペンドライブに古いDVDの内容を移す方法は多くあります。それによって、それらを快適に保管し、ハードディスクにデジタルファイルとして保存することもできます。こうすることで、DVDドライブがなくても自由にDVDのコンテンツを鑑賞できるので便利でしょう。
上記はDVDをUSBにコピーする2つの方法です。ニーズに応じて適した方法を選んでください。DVDFabは、コピーとリッピングだけでなく、動画編集など多くの機能も付属しています。以下のボタンをクリックして、30日間無料でお試しください!
なぜDVDFabをおすすめ?
DVDFabでコピーガード付きの市販・レンタルDVDを変換することをお勧めする理由は、20年以上のブランド歴史、強力な製品力、そしてユーザーからの一般的な好評にあります。
TrustpilotでのDVDFabの評価は4.7と高く、ユーザーから「使いやすい」や「信頼できる」、「いつも最新のDVD/BDに対応できる」、「サポート対応が早い」など非常に高い評価を受けています。
 |
|
 |
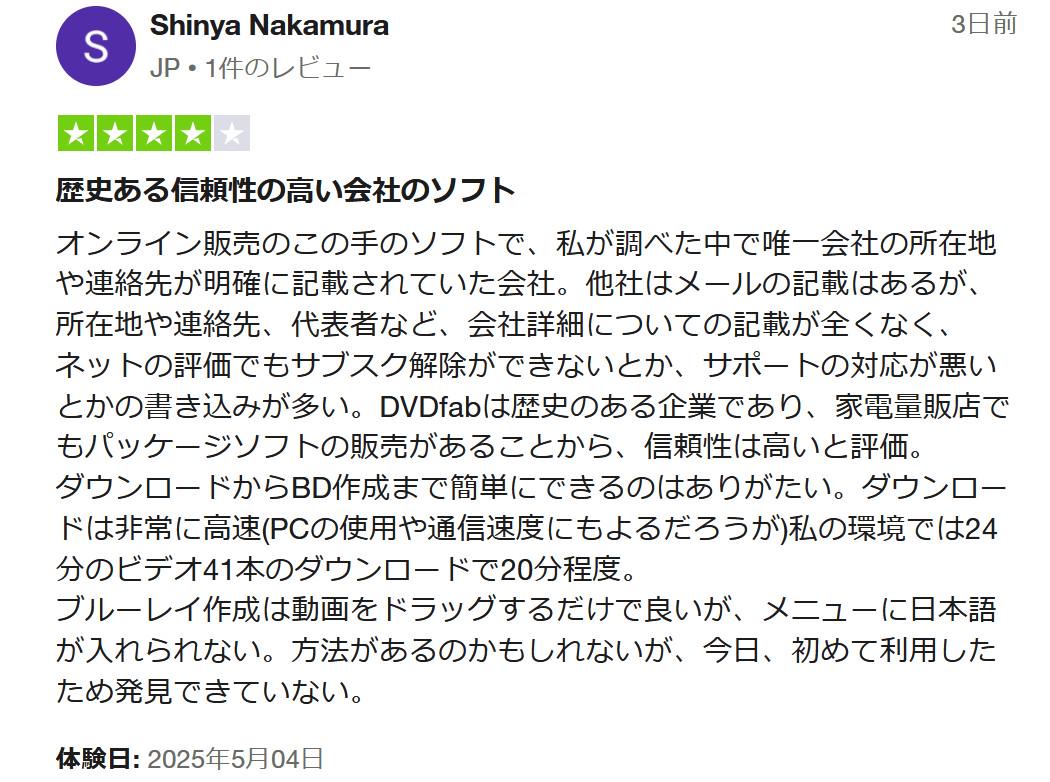 |
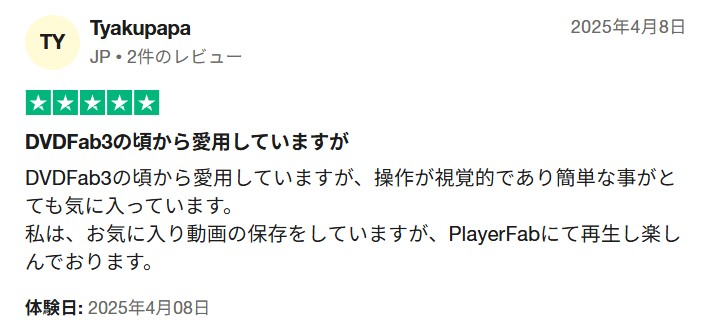 |
 |
 |
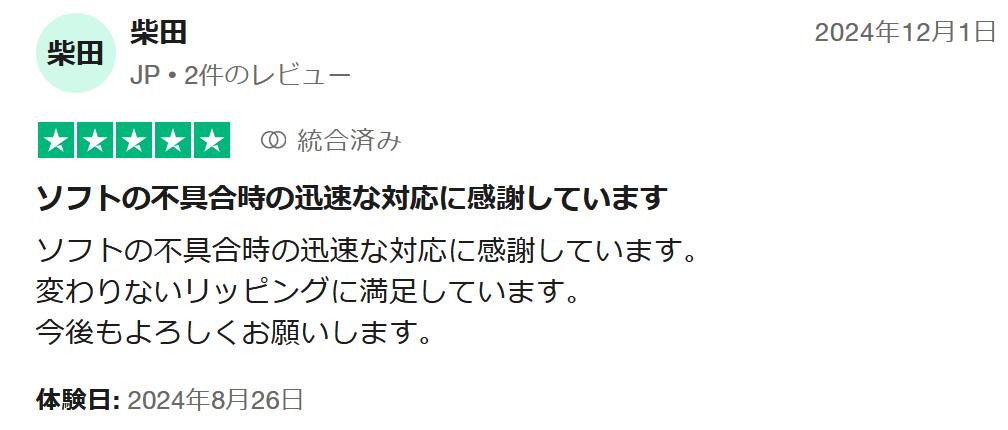 |
さらに、DVDFab XI プレミアムは第32回Vectorプロレジ大賞のライティング部門賞を受賞しました。DVDFab強力な機能は、公式と一般ユーザーの両方から認められていたのでしょう。
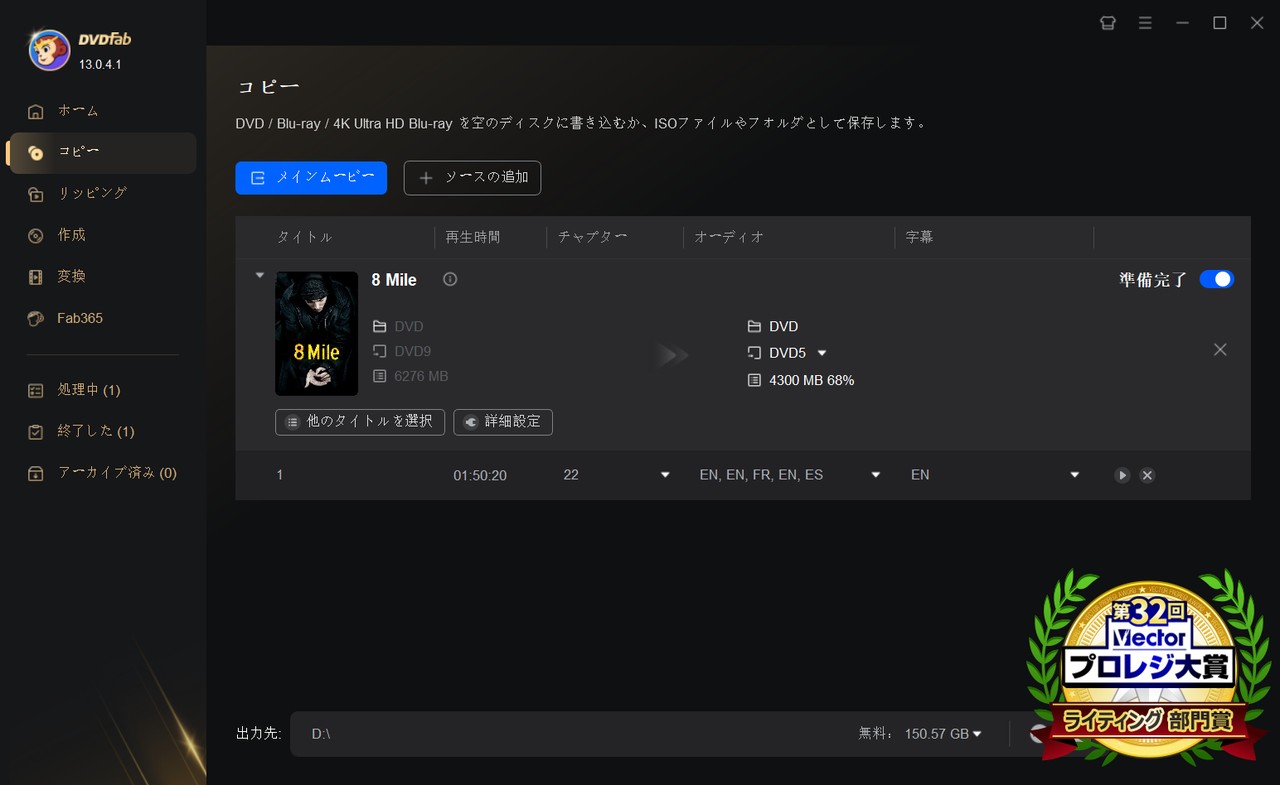
自作DVDをUSBにコピーする方法
自分で撮影した動画を収録した自作DVDであれば、WindowsでもMacでも標準搭載の機能でUSBにコピーできます。
ちなみにDVDの中身を編集してUSBに入れたい方は、コピー/リッピングソフトを使って作業することも可能です。自作DVDにコピーガードは掛けられていませんので、コピーガード解除機能が搭載されていないフリーソフトでも対応できます。
自作DVDをUSBにコピーするのに必要なもの
パソコンとDVD、USBがあれば他に用意するものはありません。DVDドライブが内蔵されていないパソコンをお使いの方は、外付けドライブだけ準備してください。
Windowsで自作DVDをUSBにコピーする手順
自作DVDや事前に暗号化を解除したDVDなら、パソコンでDVDのデータをUSBに直接データを移動させることも可能です。その手順は、以下の通りです。
1.DVDディスクにDVDを入れて、USBポートにUSBをセットする

2.エクスプローラーでDVDを右クリックしてコピーする
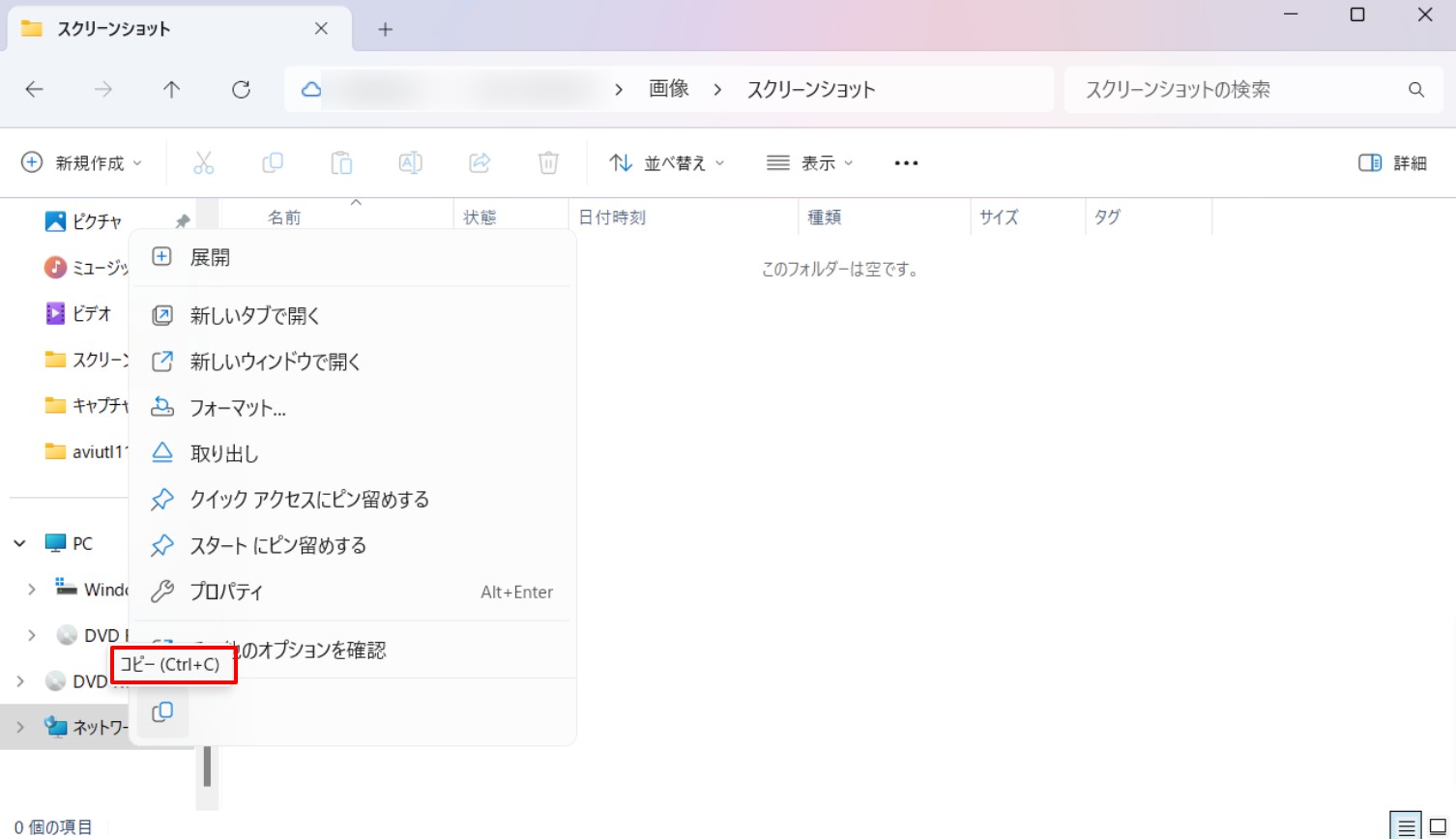
3.データをコピーしてUSBの領域に貼り付ける
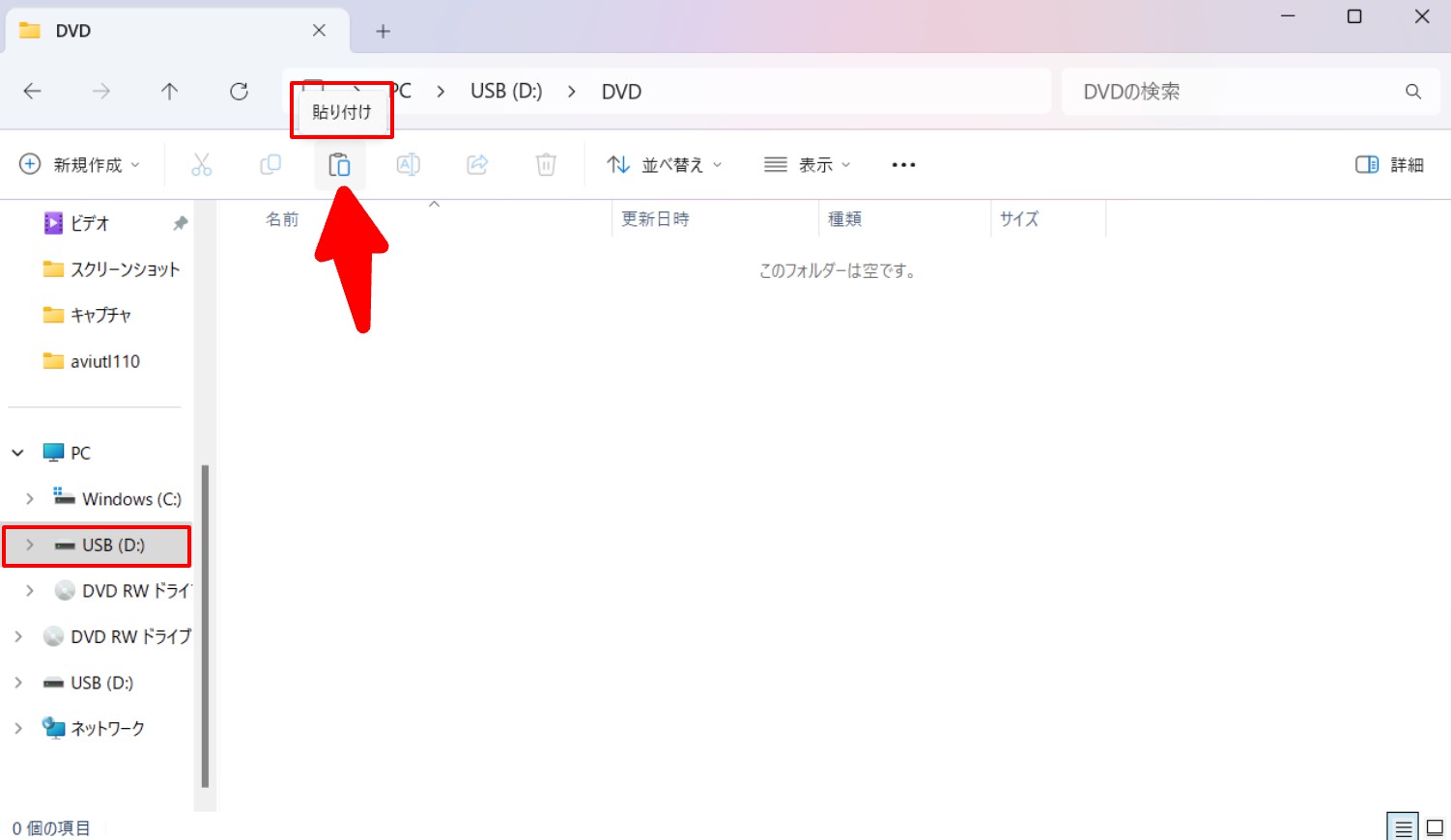
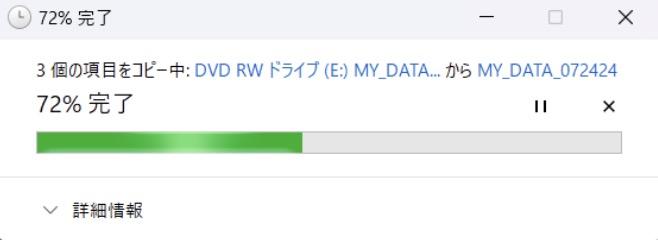
データを読み込みコピー・貼り付けを行うだけで、DVDの映像データをパソコンからUSBに保存できるので簡単です。しかし、この方法ではコピーガードがかかったDVDをコピーできない点には注意しましょう。
Macで自作DVDをUSBにコピーする手順
Macの場合はUSBポートが搭載されていない機種がありますので、その場合は純正のアダプターやサードパーティ製のUSBリーダーを使用してください。DVDとUSBの両方に使用しますので、アダプターは2つ必要です。
1.DVDディスクにDVDを入れて、USBポートにUSBをセットする

2.FinderでDVDを右クリックして「内包しているフォルダで表示」を選択し、中身をコピーする
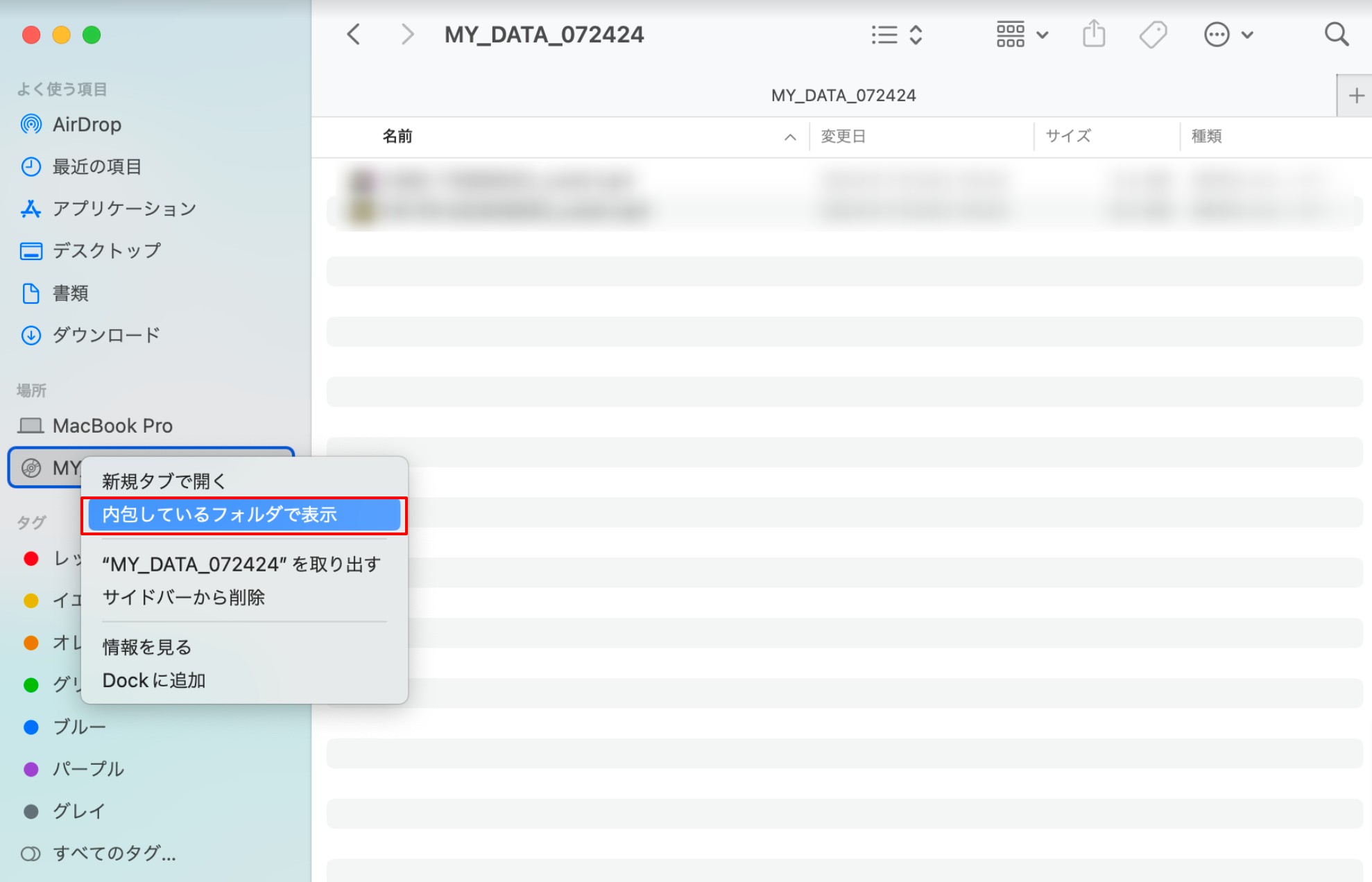
3.データをUSBの領域に貼り付ける
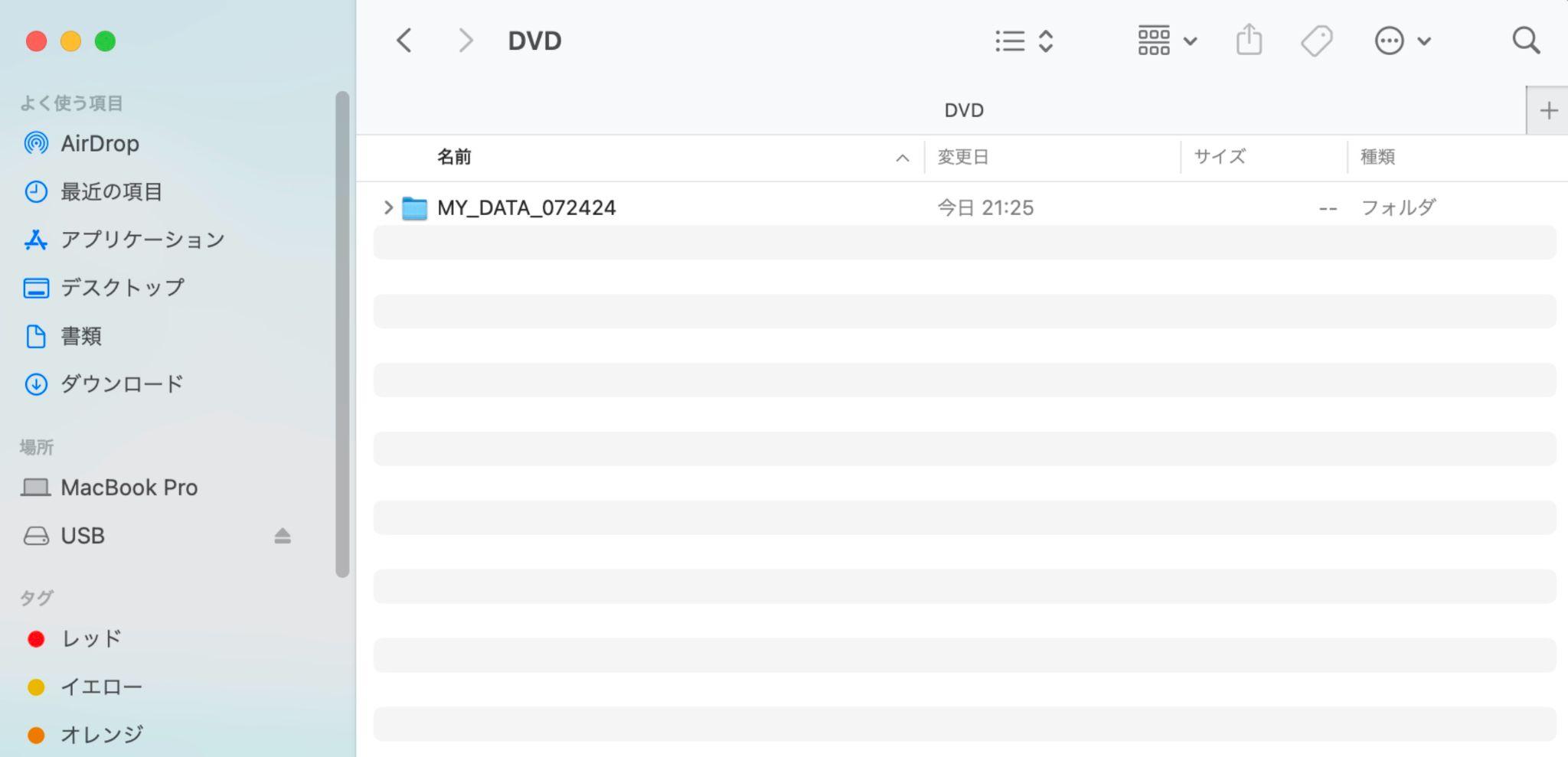
コンビニでDVDをUSBにコピーできるか?
「コンビニでDVDをUSBに移せたらいいのに…」と思ったこと、ありませんか?残念ながら、コンビニではこのサービスを受けることができません。
なぜできないのか、その理由を詳しく説明しましょう。まず第一に、DVDには著作権がかかっていることがほとんど。無断でコピーすると法律違反になる可能性があること。 コンビニ側も、そんなリスクを負ってまでサービスを提供するわけにはいきません。
さらに技術的な面でもハードルがあります。DVDのデータを読み取るには特殊なドライブが必要で、USBに書き込むためには専用ソフトも欠かせません。24時間営業のコンビニに、そんな専門機材が常備されているわけがないですよね。
DVDをUSBにコピーする際の注意点
DVDをUSBにコピーする際の注意点は下記の4つです。
- USBにコピーしたDVDは個人的に楽しむ
- コピーするソフトは安全なものを選ぶ
- 品質をキープしたい場合はロスレス変換対応のソフトを選ぶ
ここでは、DVDをUSBメモリにコピーする際に頭に入れておきたい注意点を紹介します。
1. USBにコピーしたDVDは個人的に楽しむ
まず、市販やレンタルのDVDには著作権保護がかけられています。コピーするDVDの著作権に注意し、パイレーツ版をUSBに保存しないようにしてください。コピーしたDVDビデオは個人的な使用範囲内で楽しんでください。第三者に配布したり販売したりすると、法律に抵触する可能性があります。
2. USBの容量を確認
また、DVDをUSBにコピーする際には、USBメモリーの容量が十分かどうかを確認してください。DVDには通常4.7GBまたは8.5GBの容量がありますが、USBメモリーの容量がそれ以上であることを確認してください。
3. 品質をキープしたい場合はロスレス変換対応のソフトを選ぶ
DVDをリッピングする過程で品質の劣化が起きてしまうことがあります。DVDの品質をキープしたい場合は、DVDFabのような無劣化でコピーができるソフトを選ぶようにしましょう。
4. 信頼性のあるソフトを選ぶ
DVDのコピーやリッピングソフトは市場に数多く出回っていますが、中には安全性が保証されていないソフトも存在します。
DVDからUSBにデータをコピーする際は、データの安全性を確保するために信頼性の高いソフトウェアを使用して、ウイルスやマルウェアからデータを守るようにしてください。
DVDをUSBにコピーしたい方向けのQ&A
まとめ
DVDをUSBメモリーにコピーすると、光学式ドライブがなくとも動画をパソコンに保存して鑑賞することができます。かさばりやすいDVDメディアや光学式ドライブを持ち歩かなくても良くなるため、カバンの中をすっきりさせられるのも嬉しいポイントです。
自作DVDをUSBにコピーするにはパソコンの標準機能を利用すればいいですが、市販のDVDはコピーガードが付いているので、専門的ソフトが必要です。なお、コンビニでDVDをUSBにコピーするサービスは提供されていないのが現状です。
DVDコピー・リッピング用ソフトの中では、高速でデータの変換や転送が可能な「DVDFab」は特におすすめです。このソフトには完全無料版もあるので、DVDデータをUSBメモリーにコピーしたい方はぜひお試しください!