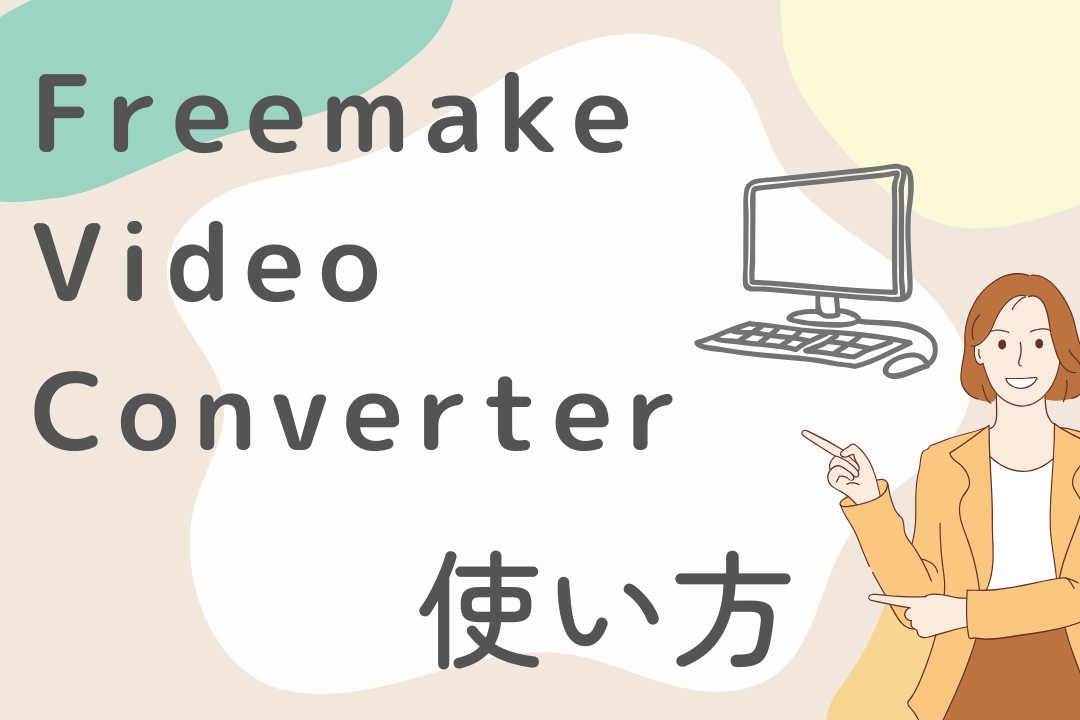DVDFabでDVDに字幕を付ける方法|簡単ステップで字幕付きDVDを作成しよう!
映画やテレビ番組をDVDに保存する際、字幕を付けたいと考える方も多いでしょう。例えば、外国語の映画に日本語字幕を付けたり、聴覚に障がいのある方のために字幕を加えたりすることで、視聴体験をより豊かにできます。
DVDFabは、そんな字幕付きDVDを簡単に作成できる多機能ソフトです。本記事では、DVDFabを使って動画やDVDに字幕を追加し、字幕付きDVDを作成する方法を詳しく解説します。

DVDFabとは?
DVDFabは、DVDやBlu-rayのコピー、リッピング、作成、変換などを行える多機能なマルチメディアソフトです。中でも「リッピング」や「作成」機能を活用することで、字幕付きのDVDを作成したり、字幕を追加して保存することが可能です。
また、DVDFabは使いやすいインターフェースと高い互換性を備えており、初心者から上級者まで幅広く支持されています。無料体験版も用意されているため、まずは気軽に試してみることができます。
DVDに字幕を付ける方法(ステップ解説)
必要なもの
- DVDFab(最新版をインストール)
- 元の動画ファイル(例:MP4、MKVなど)またはDVDディスク
- 字幕ファイル(.srt、.assなどの形式)
DVDFabで字幕を付ける手順
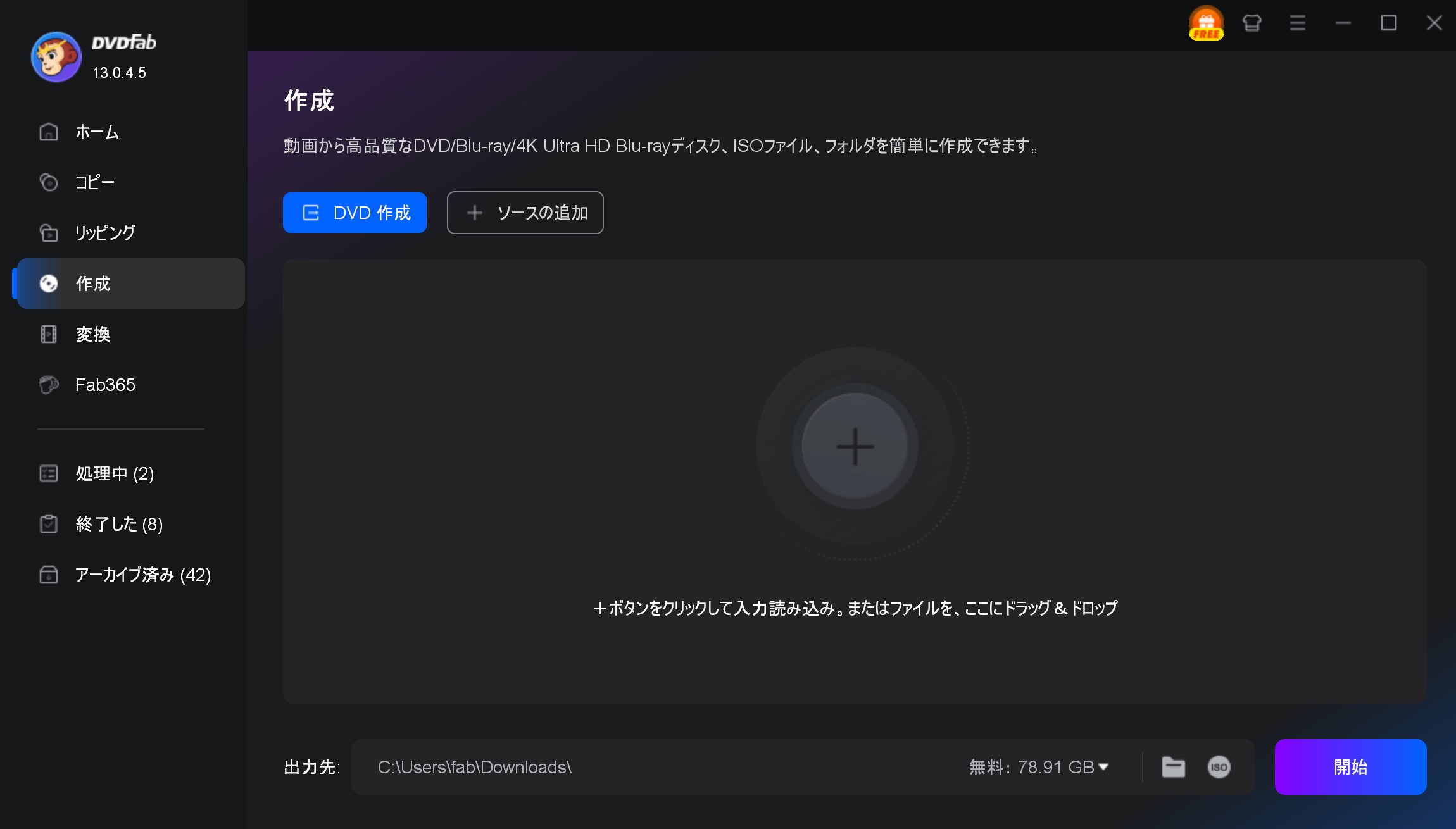

これで字幕付きのDVDが作成されます。
作成したDVDを以下のような方法で再生し、字幕が正しく表示されているかを確認しましょう:
パソコンでは、VLC Media PlayerやPlayerFabなどのメディアプレーヤーで再生し、字幕表示をチェックします。家庭用DVDプレーヤーを使ってテレビで再生し、字幕の表示・切り替えが正しく行えるかを確認します。
DVDから字幕を抽出する方法
既存のDVDに含まれている字幕を取り出して、他の動画に活用したい場合は、DVDFabの「リッピング」機能を使用することで字幕の抽出が可能です。
字幕抽出の手順
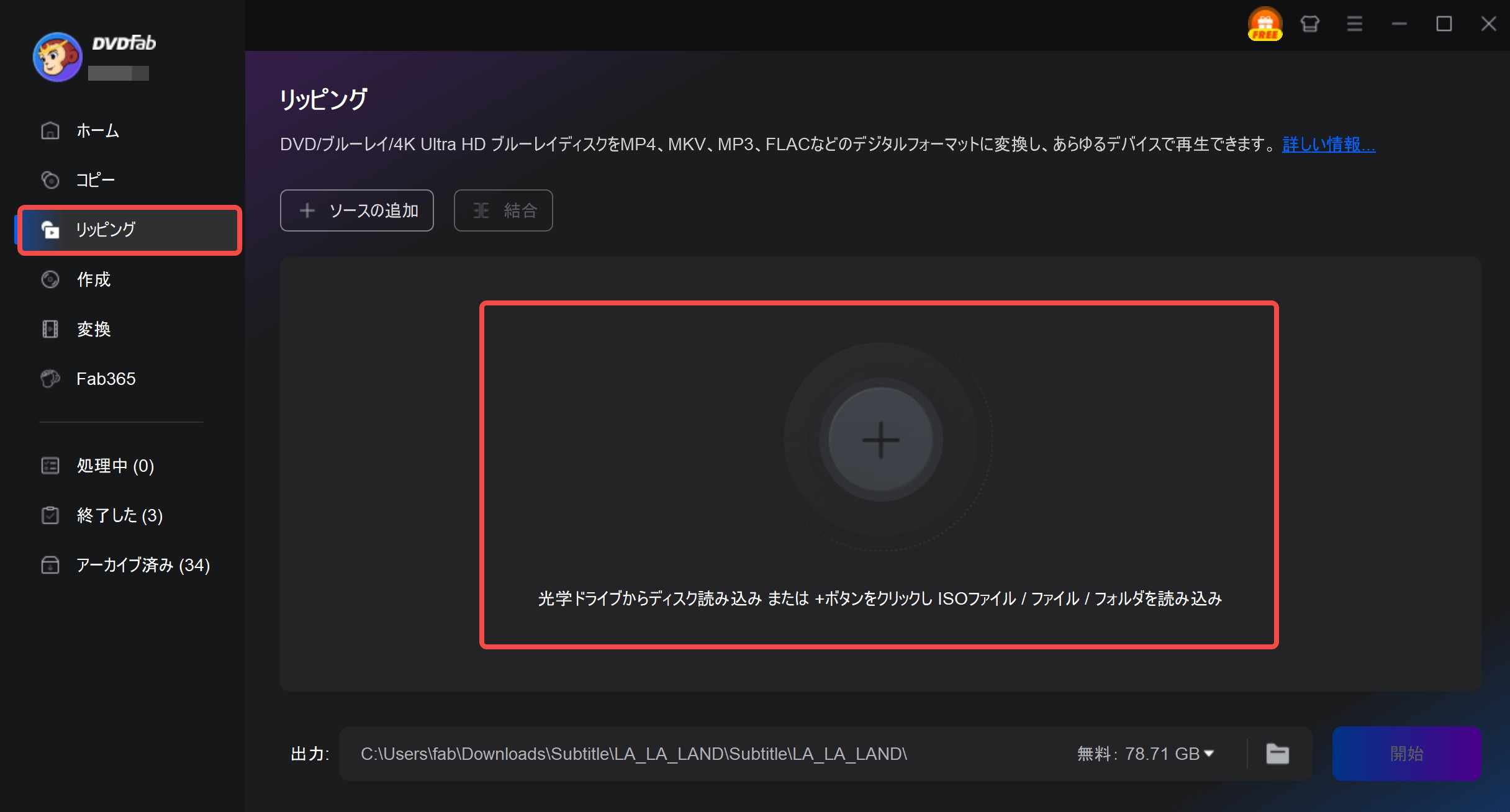
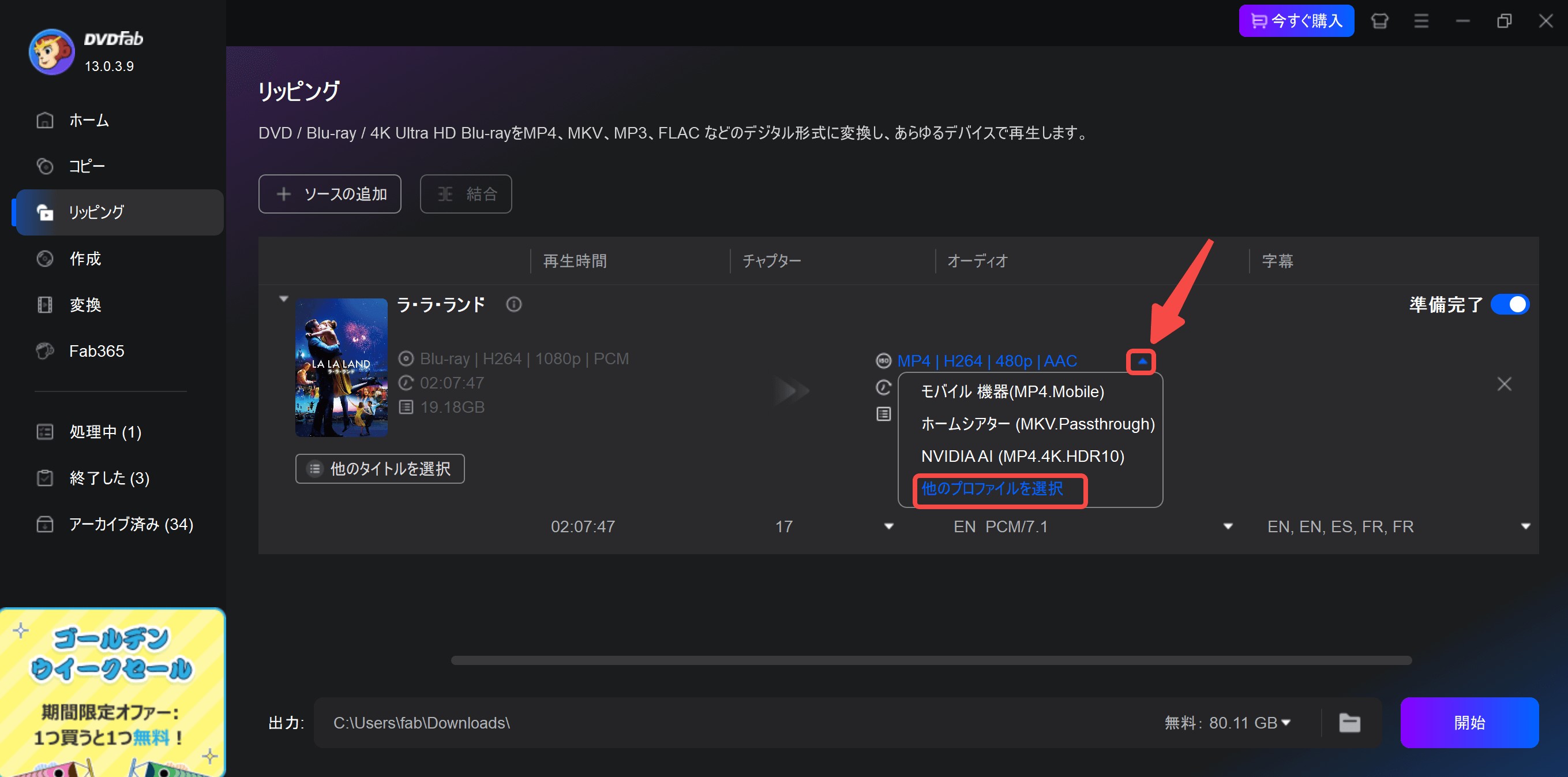
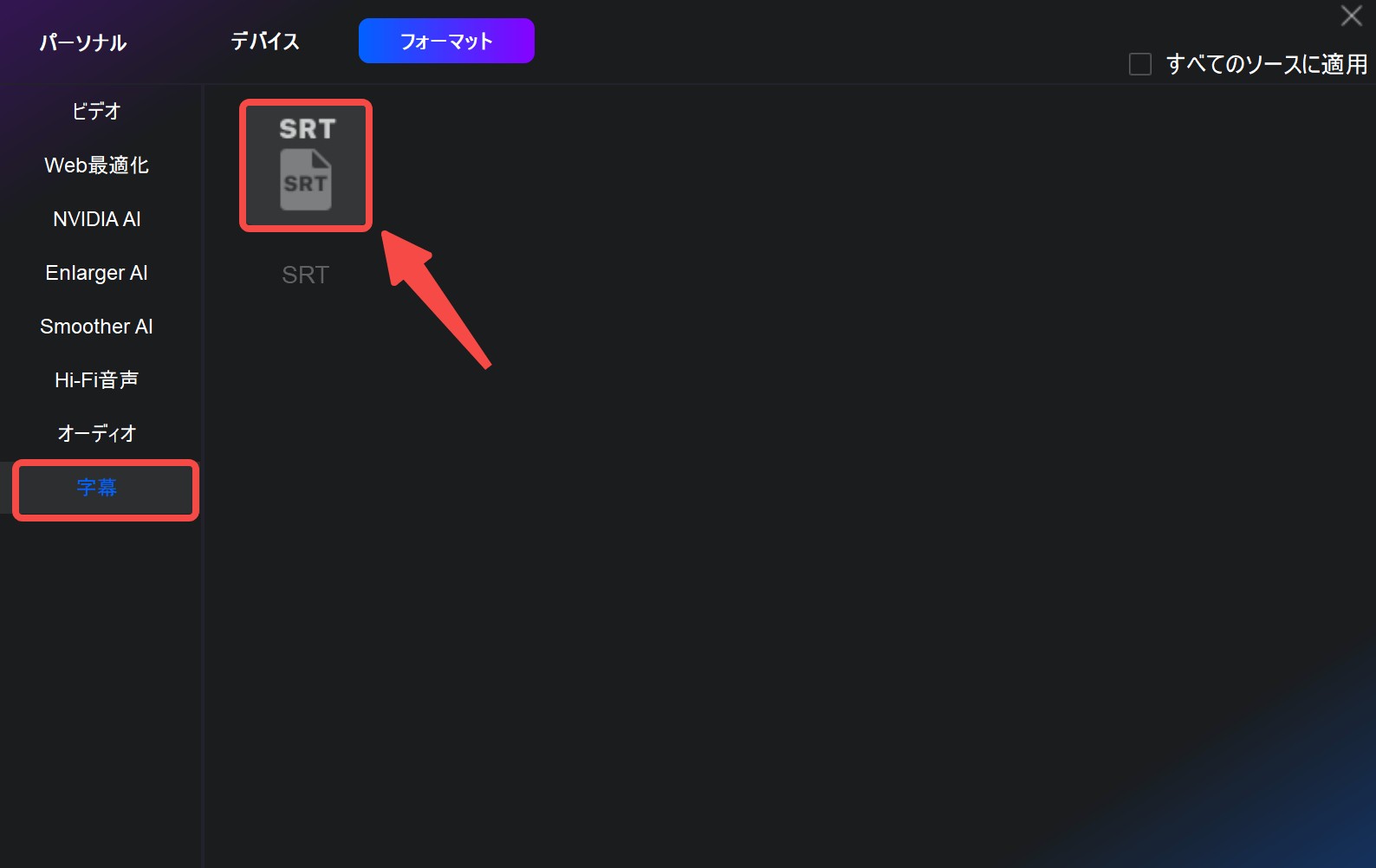
抽出された字幕ファイルは、他の動画編集や字幕編集ソフトで再利用可能です。
字幕の種類と注意点
DVDやBlu-rayの編集・視聴・リッピングにおいて、「字幕」の扱いは非常に重要です。ここでは、字幕の主な種類と、それぞれを扱う際の注意点について紹介します。
字幕の種類
1. 画像(ビットマップ)字幕 / PGS字幕 / VobSub字幕
映像として表示される字幕。DVDではVobSub、Blu-rayではPGS字幕が主流。
特徴:
- 文字のフォントや装飾が自由に反映される。
- OCR(文字認識)が必要で、抽出や編集が難しい。
用途:
- 映像に自然に溶け込む字幕が必要なとき。
- 多言語対応DVD/Blu-rayなど。
2. テキスト(ソフト)字幕 / SRT、ASS、SSA など
プレイヤーが再生時に表示するテキスト形式の字幕。
特徴:
- 軽量で編集しやすい。
- ユーザーが自由にON/OFF切り替え可能。
- 外部字幕として利用されることが多い。
用途:
- リッピング・変換時に後から字幕を合成したいとき。
- オンライン動画や自作DVDなど。
3. 焼き込み(ハードサブ)字幕
映像と字幕を合成して、1つのビデオファイルとして出力する方式。
特徴:
- どの環境でも必ず表示される。
- 後から字幕をOFFにできない。
- 字幕の削除・変更は不可能。
用途:
- SNS用動画、字幕強制表示が必要な映像。
字幕を扱う際の注意点
1. 字幕の抽出が可能かどうかを確認
DVDやBlu-rayの字幕は、ソフトによっては抽出できないことがあります。PGSやVobSub字幕の抽出には、DVDFabやMakeMKVなど対応ソフトが必要。
2. OCRの精度に注意
画像字幕をテキスト化する際は、OCR機能の性能に依存します。誤変換が発生するため、確認・修正が必須です。
3. 再生環境によって表示されないことも
外部字幕(SRTなど)を使う場合、再生ソフトやデバイスが対応していないと表示されません。プレイヤーソフト(例:VLC、PlayerFabなど)の選定が重要。
4. 字幕の著作権にも配慮を
商用DVD/Blu-rayの字幕を無断でコピー・再配布することは著作権侵害となる可能性があります。
5. 文字化け対策
外部字幕を扱う場合、文字コード(UTF-8、Shift-JISなど)を確認・統一することが重要です。
よくある質問(FAQ)
まとめ
DVDFabを使えば、動画やDVDに簡単に字幕を付けることができ、視聴の幅が大きく広がります。外部字幕ファイルを活用することで、自分だけのオリジナル字幕DVDも作成可能。
初心者にも扱いやすいインターフェースで、操作もシンプル。字幕付きのDVDを作りたい方は、ぜひDVDFabを試してみてください。