DVD Shrink圧縮しきれない、DVDシュリンク 容量オーバーの原因と解決策を徹底解説!
要約: この記事では、DVD Shrinkで容量の大きいDVDをコピーする際に発生しやすい「容量オーバー」問題の原因について解説します。また、DVDシュリンク 圧縮を用いた効果的な対処法もわかりやすく説明し、容量オーバーに直面した際の効率的な解決策もご紹介します。容量の大きいDVDをスムーズにバックアップしたい方は、ぜひご一読ください!

DVDシュリンクのについての簡単紹介!
DVD Shrink(DVD シュリンク)は、DVDを圧縮してハードドライブや空のディスクにバックアップできる定番の無料ソフトです。不要な音声や字幕を削除して効率的に圧縮でき、容量オーバーのDVDも通常サイズに収められます。
ただし、DVD Shrinkはすでに開発が終了しており、最新のDVDタイトルではエラーが発生する場合があります。本記事では、DVD Shrinkで容量オーバーが起こる原因と再圧縮の方法を解説します。
DVD シュリンクで圧縮しきれない、DVD容量オーバーが発生する原因
DVD Shrink(DVD シュリンク)で「容量オーバー」「圧縮できない」と表示される場合、いくつかの原因が考えられます。ここでは、代表的なトラブルとその解決方法をわかりやすく解説します。
1. コピーガードや容量偽装によるDVDシュリンク圧縮エラー
一部の市販DVDには、容量偽装というコピーガードが施されています。これは実際の容量を超えるダミーデータを埋め込むことで、DVD Shrinkに「容量オーバー」と誤認識させる仕組みです。
例えば、実際は8GBしかないディスクを60GBに見せかけ、圧縮処理を妨げます。こうしたコピーガードは、DVD Shrinkが対応していないためエラーが発生します。
2. DVD Shrink 圧縮設定ミスによる再圧縮トラブル
DVD Shrink 容量オーバーが起きる場合、圧縮設定の誤りが原因のことがあります。DVD Shrinkは自動で最適化しないため、手動で圧縮率を調整しなければなりません。映像データの圧縮率が高すぎたり、不要な特典映像を残したままだと、圧縮しても出力サイズが大きくなり、再圧縮しても容量オーバーが解消されないことがあります。
- 「メインムービーのみを選択」「音声・字幕を削除」など、必要最低限のデータのみを残して圧縮設定を見直しましょう。
3. 音声データが大きすぎてDVD圧縮できない
ライブ映像やコンサートDVDなどは、映像よりも音声が占める割合が大きく、DVD Shrinkでは音声を圧縮できません。そのため、圧縮しても十分にサイズが減らず、結果としてDVD容量オーバーが発生します。
- 不要な音声トラック(例:英語音声・解説トラックなど)を削除し、必要な音声だけを残すことで圧縮効果を高めましょう。
4. コピーガード(CSS・リージョンコード・ARccOS)による制限
DVDには、CSS(Content Scrambling System) や リージョンコード など、複数のコピーガード技術が施されています。DVD Shrinkは既に開発終了である為、これらのコピーガードに非対応、コピーガード付きDVDを読み取れず圧縮が失敗することがあります。特に最新映画DVDやアニメ作品などではこの傾向が強く、エラーやフリーズが発生しやすくなっています。
- コピーガード解除に対応したソフト(例:Passkey for DVDなど)を併用することで、エラーを防ぎスムーズに圧縮できます。
5. DVDディスクやPCの容量不足によるエラー
DVDの容量が足りないという場合、単純にハードウェア容量が不足しているケースもあります。
- 空のDVDディスクの容量が、コピー元ディスクより小さい
- PCのローカルディスクの空き容量が不足している
これらの条件が揃うと、DVD Shrinkの作業領域が確保できず、容量オーバーエラーが表示されます。
- 作業前にPCの空き容量を確認し、必要に応じて一時ファイルや不要データを削除しておきましょう。
DVD シュリンク 容量オーバー 解決策1:DVD Shrinkの圧縮設定を適切に調整する
DVD Shrinkでは、設定を変更することで圧縮率を自由に調整でき、詳細な設定も可能です。これにより、品質を保ちながら圧縮が行えます。次に、DVD Shrinkで圧縮がうまくいかない場合に設定変更の方法をご紹介します。
まずDVDをDVD Shrinkに追加すると、画面は以下のように表示されます。
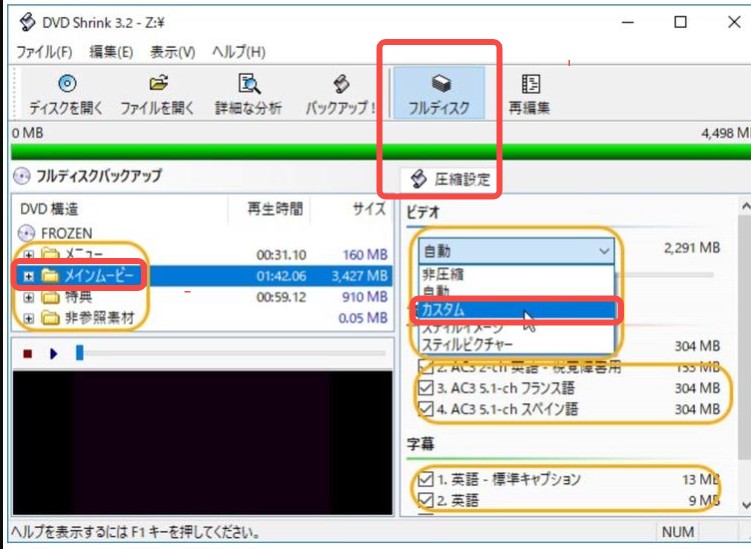
圧縮率を調整:
メインムービーだけを選択します。
特典映像や不要な音声・字幕を削除します。圧縮する際に容量オーバーを防ぐため、音声と字幕はそれぞれ必要なものを1つだけ残すことをおすすめします。
出力サイズを変更:
「圧縮設定」→「ビデオ」で「カスタム」を選び、出力サイズを小さく設定します(例: 4300MB)。赤いバーが表示されないように、緑のバーがいっぱいになる手前で圧縮率を調整してください。
DVD シュリンク 容量オーバー 解決策2:DVD Shrink 容量オーバー 再圧縮
一回でDVDディスクのコンテンツを圧縮切ない場合、再圧縮を繰り返したら完全に圧縮できます。下記の二つの方法によって、再圧縮を行います。
1. DVD Shrink圧縮:ISOファイルを圧縮する
- STEP1:DVD Shrink でDVDディスクをバックアップします。
- STEP2:バックアップしたものはISOファイルとして出てきます。「ディスクイメージを開く」をクリック、先ほどのISOファイルを選択します。
これで二回圧縮はできます。
2. DVD Shrink圧縮:DVDフォルダを圧縮する
- STEP1:出力先デバイスをISOファイルではなくハードディスクフォルダに設定してバックアップします。
- STEP2:VIDEO_TSというフォルダは出力先に指示したフォルダーに現れます。
- STEP3:DVD Shrinkで「ファイルを開く」ボタンを押すとVIDEO_TSを指定して圧縮します。
DVD シュリンク 容量オーバー 解決策3:別のDVD圧縮ソフトを使う
DVD ShrinkやDVD Decrypterは数年前にすでに更新が中止されたので、新しくリリースされたDVDと互換性がない可能性が高く、不具合が発生する場合、公式サイトからサポートを求めてることもできません。ここでは、その代わりに、利用できるDVDFab DVD コピーを紹介します。
DVDFab DVD コピーでDVD-9をDVD-5に自動で圧縮する
DVDFab DVD コピーは、高品質な圧縮を実現し、DVD-9からDVD-5への変換や不要部分の削除が可能です。また、最新のコピーガードにも対応しています。圧縮時の画質劣化が最小限に抑えられるため、元の映像クオリティを維持しやすいです。完全無料の製品ではありませんが、ユーザーがすべての機能を無料で使用できる30日間の無料試用期間を提供します。
- CSS、APS、RCE、偽装容量などの全てのコピーガードを解除できる
- DVD-9をDVD-5に自動で圧縮する
- DVDを1:1無劣化でバックアップできる
- 6つのコピーモードでDVD全体または一部を自由にコピー
- タイトルやチャプター、字幕、音声、ボリュームラベルなどを自由に設定
- DVDを空のDVDディスク/フォルダ/ISOファイルにコピー
- 高速なコピースピードと高画質な出力の両方が実現できる
| オススメ度 | ★★★★★ |
| 日本語対応 | ◯(年中無休オンラインカスタマーサポート) |
| 対応OS | Windows 11/10/8.1/8/7(32/64 bit) Mac OS 10.10-14 |
| 対応DVDコピーガード | CSS、RC、APS、UOPs、ARccOS、DADC、RipGuard、Cinaviaなどのほぼ全てのコピーガード |
| 入力ファイル形式 | DVDディスク、フォルダ、ISO イメージファイル |
| 出力ファイル形式 | DVDディスク (DVD-5、DVD-9) 、フォルダ、ISO イメージファイル |
| 推奨ユーザー | 初心者~プロ |
次に、大容量のDVD9をDVD5に圧縮してコピーする方法を説明します。
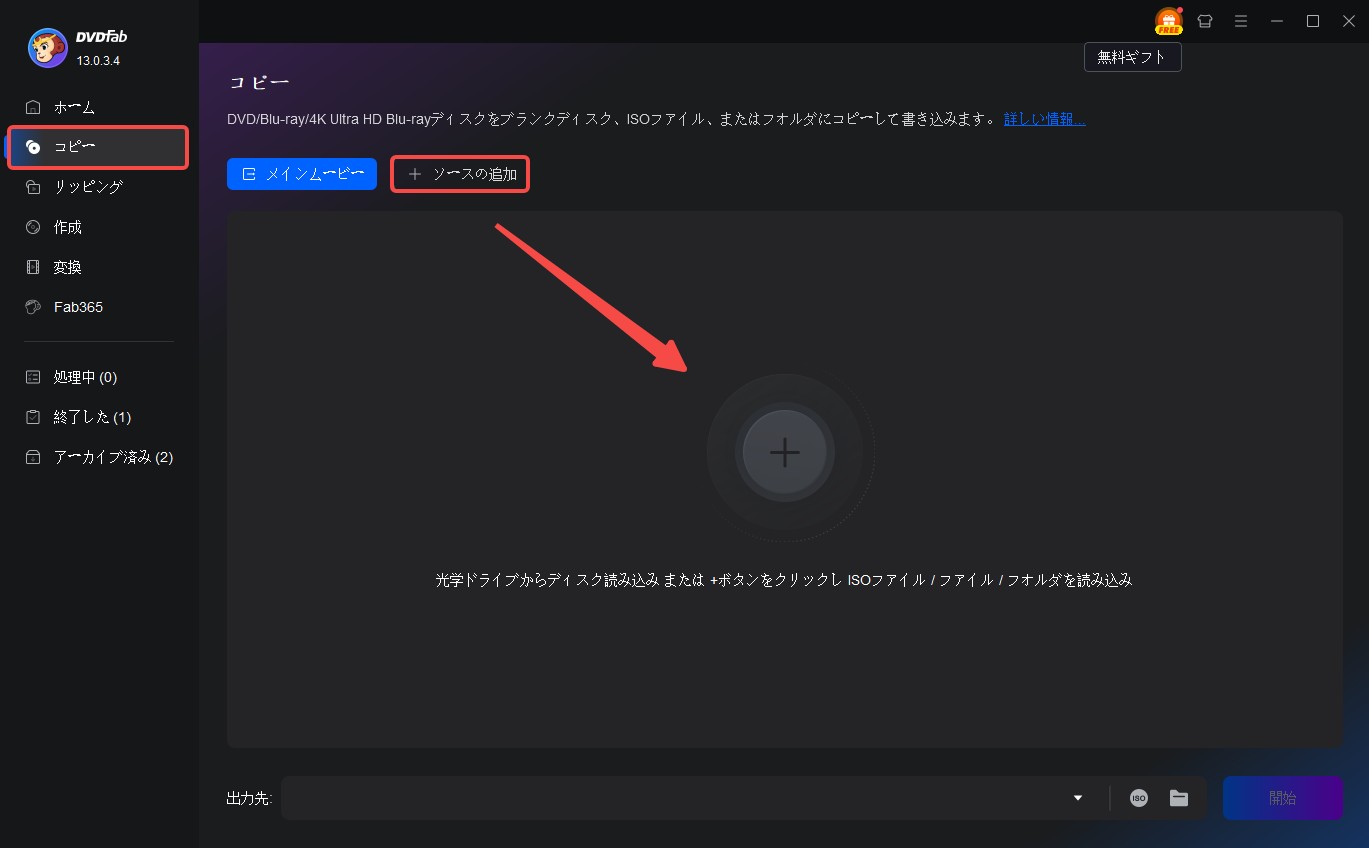
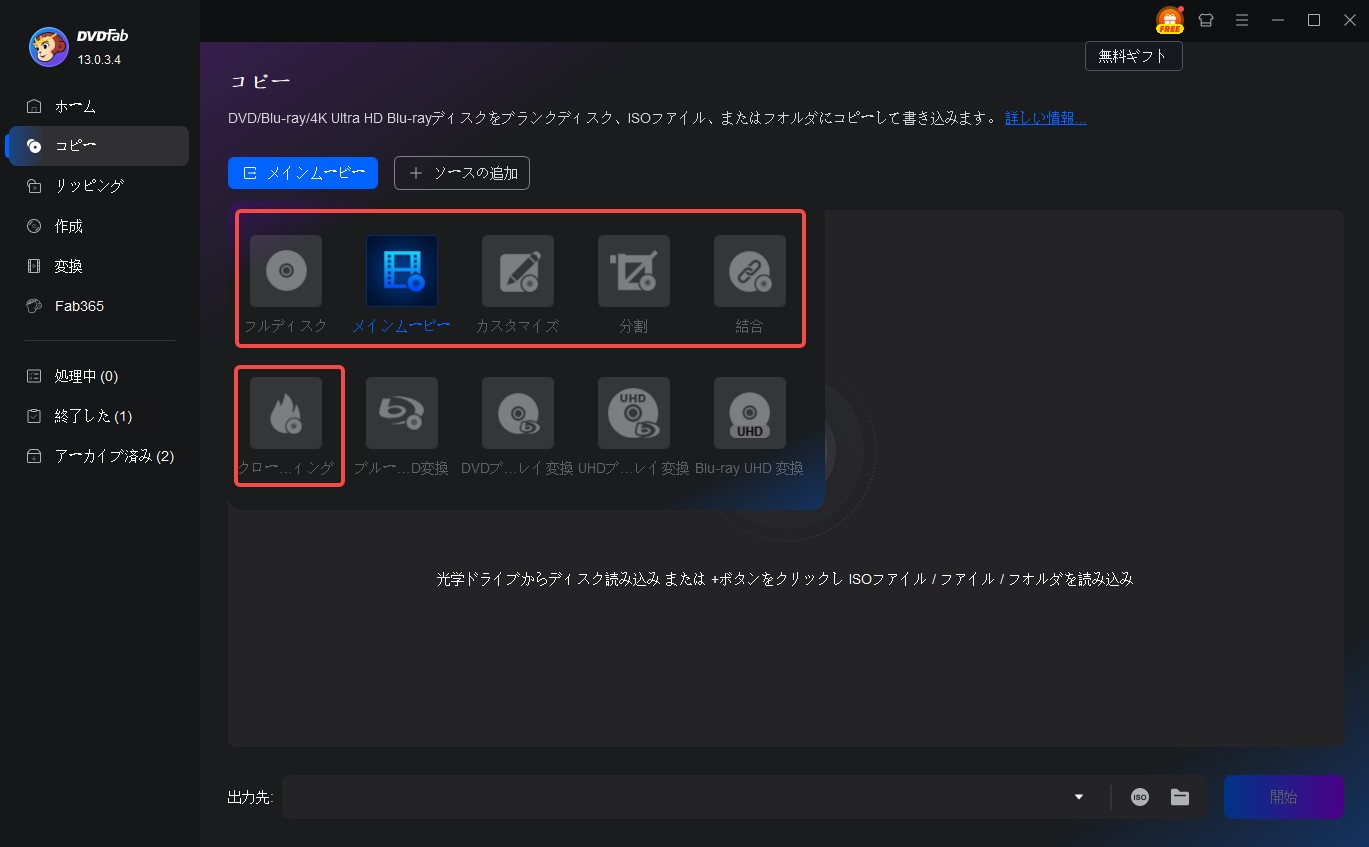
- フルディスク:DVDディスクに収録されている全てのコンテンツをコピーします。DVD9からDVD5への圧縮もできます。ただし、このモードでDVDをコピーする時、出力ビデオのオーディオ、字幕を選択することができません。
- メインムービー:本編のみをコピーします。出力ビデオのオーディオ、字幕を選択することができます。
- カスタマイズ:タイトル / チャプターを自由に選択してコピーできます。
- 結合:複数のDVDビデオを1つのディスクにまとめます。
- 分割:1つのDVD9を2つのDVD5に分割します。
- クローン/ライティング:DVDビデオを1:1比例で無劣化コピーします。
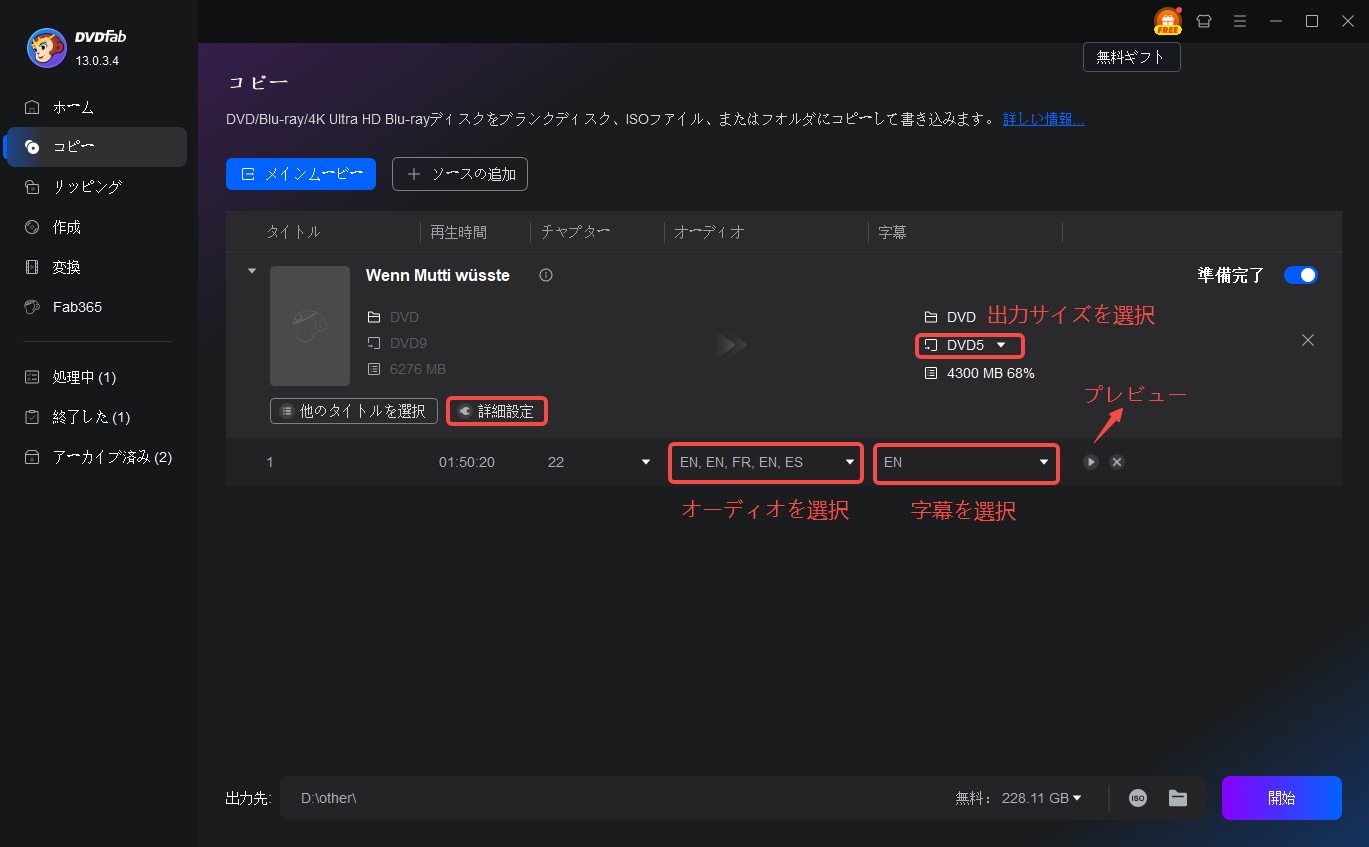
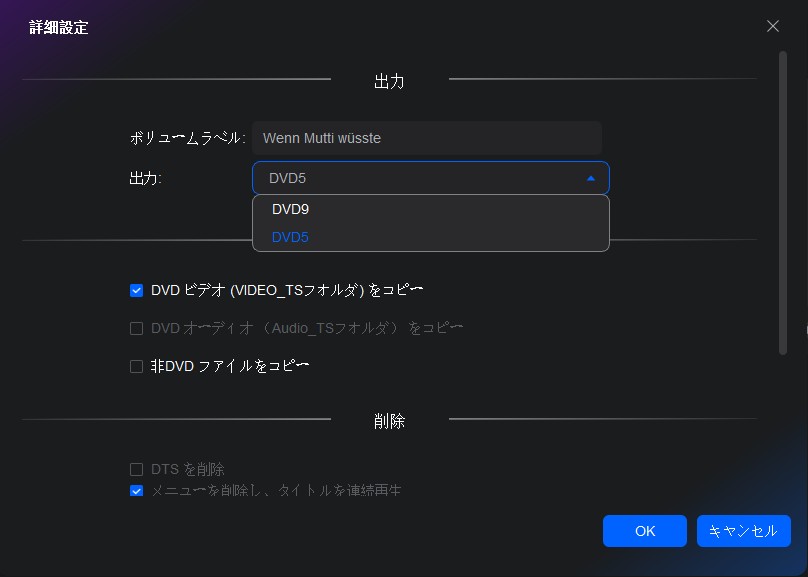

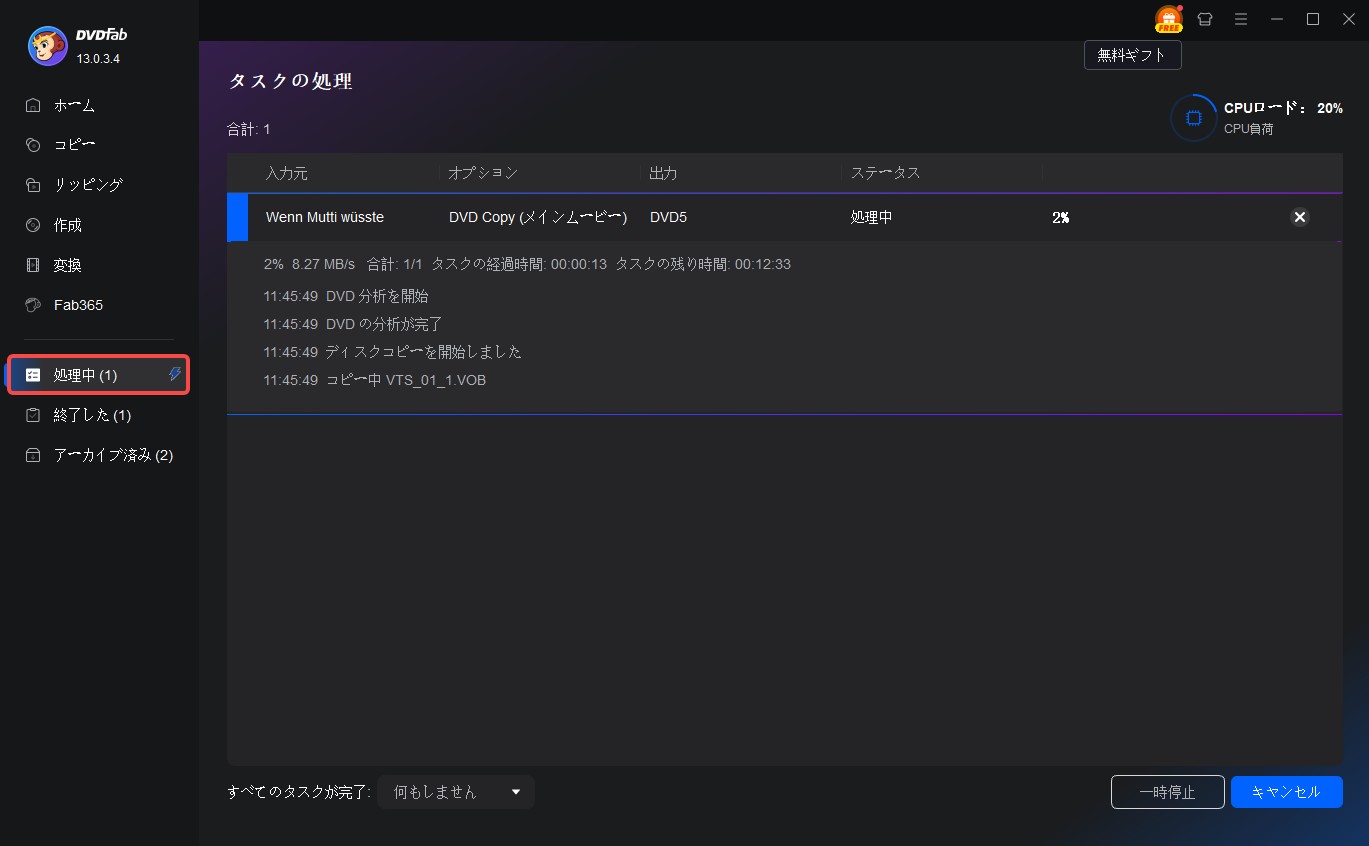
DVD DecrypterとDVD Shrinkを併用してDVDを圧縮する
DVD Shrink以外にも、他のフリーソフトがあります。その一つがDVD Decrypterです。DVD Decrypterは、DVDディスクのイメージを抽出(リッピング)できる無料ソフトウェアで、Windows上で動作します。主にDVD-Videoのバックアップに使用されています。
1999年にノルウェーのJon Johansenによって開発されたDeCSSに基づくCSS解除機能を実装しているため、CSSによって暗号化をデコードの後にディスクイメージを抽出できます。 また、ISOなどのイメージのDVDメディア書き込み機能、ディスクイメージのリージョンコード変更ツール、ユーザー操作禁止アイテム削除ツールも付属しています。
しかし、DVD Decrypterは圧縮機能は備えていないので、他のソフトと連携してDVD圧縮する必要です。次は、DVD DecrypterとDVD Shrinkを併用してDVD 圧縮する方法を紹介します。
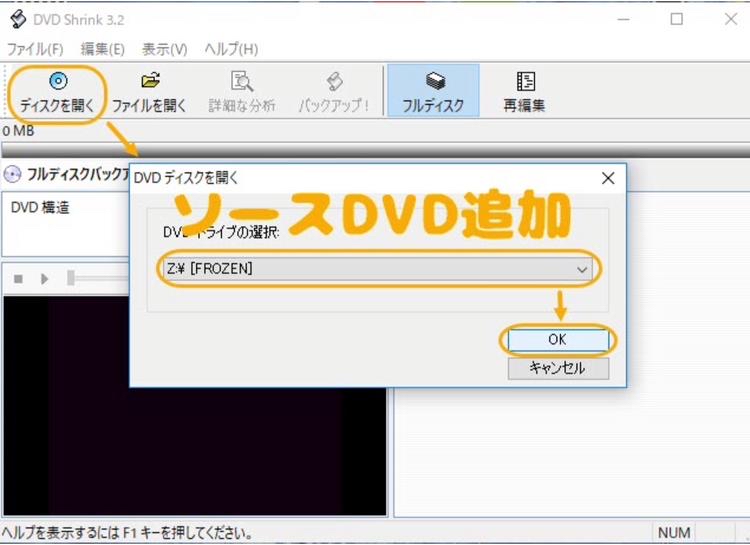
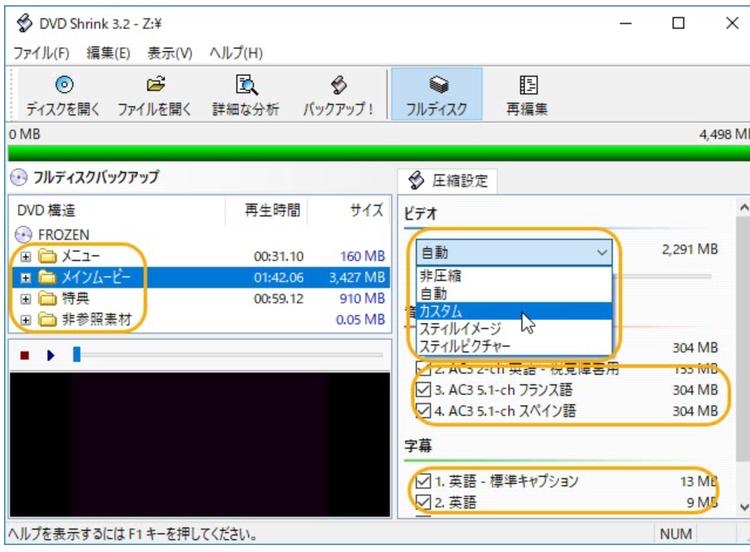
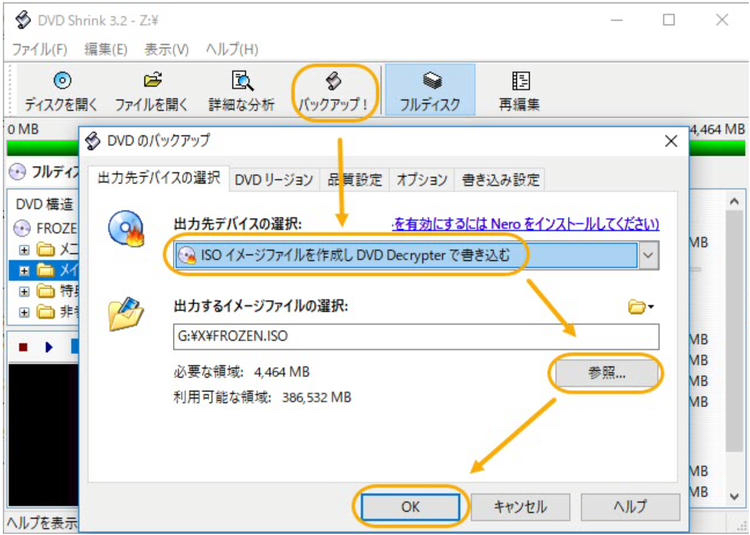
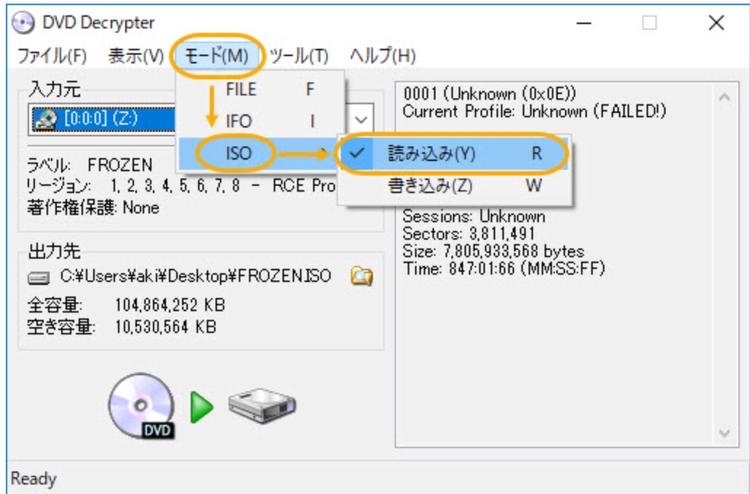
付記:DVD Decrypterでは公式サイトが閉鎖中で、下記の非公式サイトからダウンロードできて、ご参照ください。
サイト:https://dvd-decrypter.jp.uptodown.com/windows
DVD Shrink を使用してDVDを圧縮する際に、圧縮がうまくいかない場合があります。この原因は様々ですが、DVDにコピーガードが施されている場合が多いです。もし DVD がコピーガードで保護されていると、DVD Shrink は直接読み取りや圧縮を行うことができない可能性があります。このような状況では、まず「コピーガード解除ソフト」を使用する必要があります。
DVD シュリンク 容量オーバー 解決策4:コピーガード解除ソフトを使用する
DVD Shrinkは古いソフトウェアのため、最新のコピーガードには対応していません。そのため、DVDFab Passkey for DVDのようなコピーガード解除ツールを併用することで、偽装容量やリージョンコードなどによるエラーを回避できます。
Passkey for DVDは、CSS、リージョンコード、容量偽装など多様なコピーガードを自動で解除できる常駐型ソフトです。DVDをドライブに挿入すると即座に解析を開始し、保護を解除した状態でディスクをそのまま再生することが可能です。さらに、解除後のディスクをISOファイルやDVDフォルダ形式に変換して保存できるため、DVD Shrinkや他のコピーソフトで再圧縮・バックアップを行う際にも非常に便利です。
- CSS、リージョンコード、偽装容量などのコピーガードを除去する
- ドライブにDVDディスクを挿入する��、自動的に解読する
- コピーガードを解除した後のDVDディスクを直接再生できる
- DVDをISOファイル/フォルダにリッピングできる
- ほかのソフト(DVDFab、PowerDVDなど)と連携して使用できる
DVD シュリンク 容量オーバー 解決策5:DVDおよびPCの容量不足状況を避ける
DVDメディアには主に 片面単層(DVD-5/約4.7GB) と 片面二層(DVD-9/約8.5GB) の2種類があります。DVD-9はDVD-5よりも容量が大きく、高画質な映像を収録できる一方で、価格はやや高めです。映画や長時間の映像作品などには、一般的にDVD-9が使用されています。
もしディスクの容量が不足している場合は、容量の大きいDVD-9ディスク を用意することで、書き込みエラーや圧縮の手間を減らすことができます。
また、PCのディスク容量が不足している場合は、まず不要なデータや一時ファイルを削除して空き容量を確保しましょう。
さらに、外付けハードディスクやUSBメモリ、SDカード などの外部ストレージ、またはクラウドストレージにデータを移動すれば、作業スペースを大幅に確保できます。
よくある質問(FAQ)
これは圧縮後のデータがDVDの容量(通常4.7GB)を超えているためです。主な原因は圧縮率が足りない、またはメニューや特典映像など不要な部分も含めてしまっていることが挙げられます。
DVD Shrinkでは一度圧縮したISOファイルやフォルダを再度読み込んで、さらに圧縮することが可能です。ただし、画質はその分劣化しますので注意が必要です。
「Open Disc」ではなく「Open Files」から前回作成したフォルダを開き、再設定を行ってから再圧縮してください。
まとめ
今は電子時代だと言えますが、人生の貴重な体験を記録し、DVDに保存することは意味があり、儀式的ですね。 または、DVDの内容を保存したい。この場合DVDコピーツールは不可欠ですね。 DVD ShrinkやDVDDecrypterは何年も前からあり、非常に有名で実用的ですが、時には不具合が発生します。こういう時、DVDFab DVD コピーのような他のソフトウェアを試してください。つまり、違法コピーをしなくを前提として、自分の状況に応じて適切なソフトウェアを選択し、気楽に利用しましょう!現在、「DVDFab DVD コピー」が期間限定で50%オフで入手可能なので、ぜひこのチャンスをお見逃しなく!



