DVD ShrinkでISOファイル・DVDを簡単作成!DVD Shrinkの使い方とトラブル対策ガイド
要約: DVDコピーはフリーソフトを使って行うことも可能です。今回はフリーソフトの中でもISOファイルを圧縮できる「DVD Shrink」についてご紹介します。DVD Shrinkの特徴や使い方はもちろん、その他にDVDリッピングに最適なソフトもご紹介していくので、ぜひ参考にしてみてください。

大切なDVDは時間が経つと劣化し、中のデータが見られなくなることもあります。こうした万が一の時に備え、データだけを抽出し永久的に保存しておける「リッピング」が注目されています。
リッピングとは、CDやDVDに記録されているデジタルデータを変えることなくそのままパソコンに取り込むことを指します。このCDやDVDから抽出された中身はISOイメージファイルと呼ばれており、ファイルを再生するには再生ソフトが必要となります。また、取り出したデータをパソコンで扱いやすいデータに変換し、ファイル化することもリッピングの1つです。
今回紹介するDVD Shrinkは数あるリッピングソフトの定番中の定番と言われた存在です。ここで、DVD ShrinkでISO化する方法やISOが作成できない原因、代替案などを解説します。
DVD Shrinkの基本情報
Note: DVD Shrinkはフリーソフトとして提供されています。DVD Shrinkをダウンロードすれば、DVDに入ったデジタルデータをISOファイルに変換して保存ができますし、このソフト一つでISOファイルをDVDへ書き込むこともできるのです。
フリーソフトながらも優れたDVD Shrinkですが、なんとDVDコピーやディスクイメージの加工もできるという代物です。DVD編集や書き込みの場には欠かせない機能を多く併せ持ち、DVDバックアップのオールインワンソフトとしてたくさんの方に愛用されています。
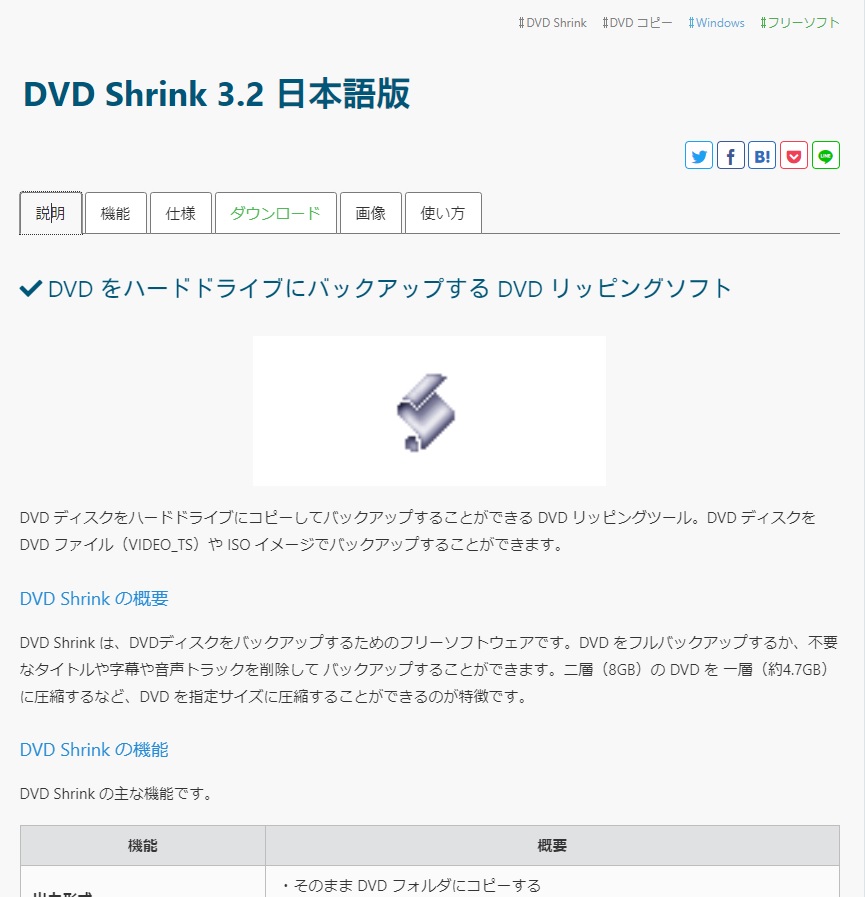
2024年現在は開発が終了しているため、コピーにおける性能のアップデ��トは行われていません。そのため最新のコピーガードには非対応となっていますが、今でも現役で使用している人は多く、世界的にも支持されているソフトです。海外製のソフトですが日本語バージョンもあるというのも嬉しいポイントとなっています。
DVD ShrinkでDVDをISO化する方法
まずはDVD ShrinkでDVDをISOファイルとして保存する方法をご紹介していきます。
最初に入れたらDVD Shrinkを立ち上げメニューバーより[ディスクを開く]選択してDVDを追加していきます。
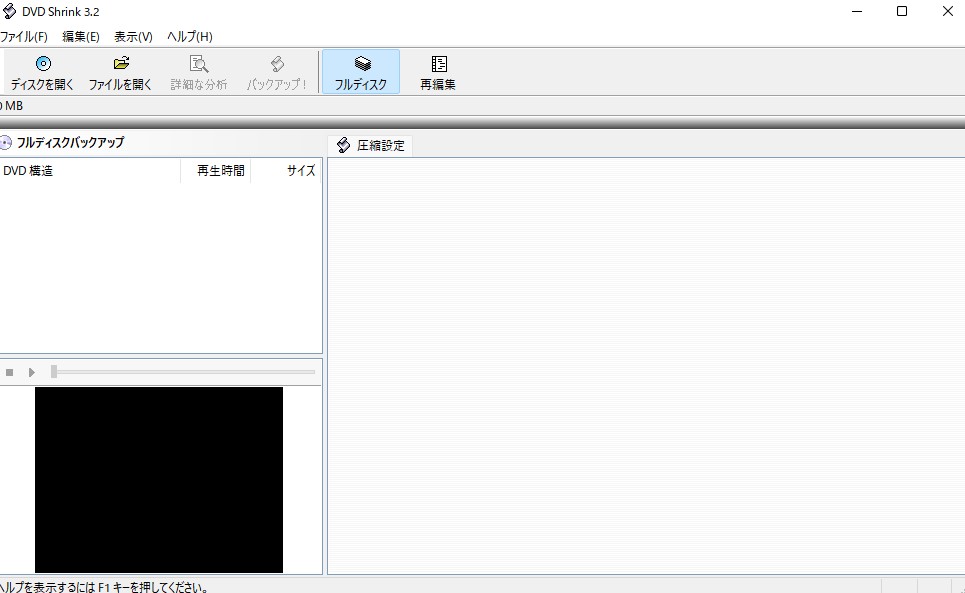
すると、圧縮または非圧縮を選択できます。DVDのデータファイルをそのまま丸ごとリッピングしたい場合には圧縮設定にて[非圧縮]を選んでください。圧縮したい方は[自動]を選びましょう。
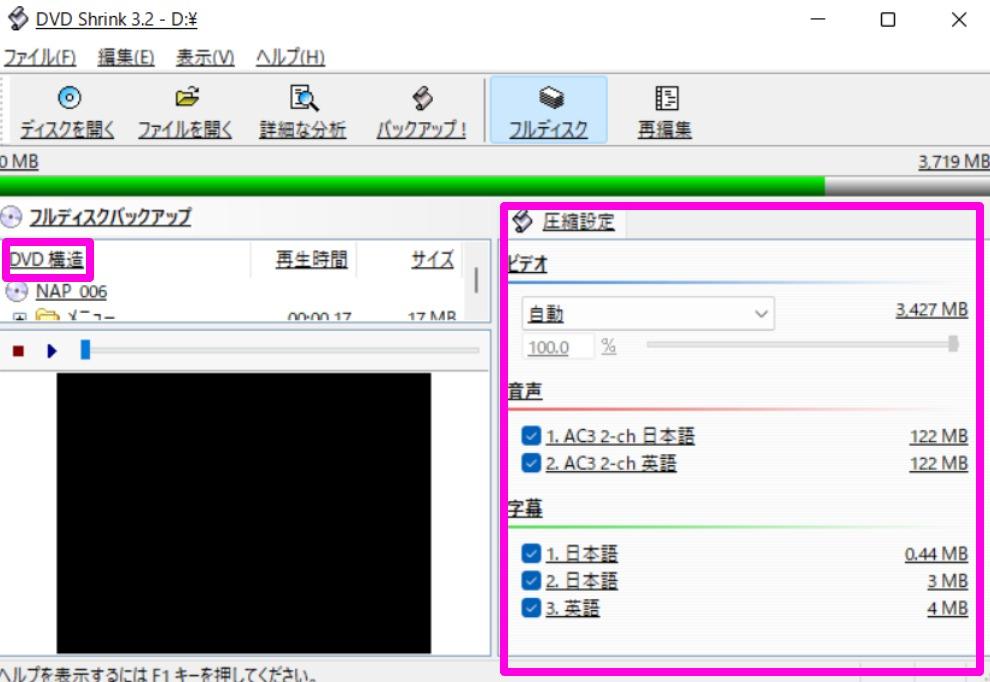
ちなみにデフォルトでは自動になっており、DVD1層の容量である4.7GBに収まるように設定されています。
[ISOイメージファイル]を選び、出力するイメージファイルを[参照]より選択したら、[OK]ボタンをクリックして作業が完了するのを待ちましょう。
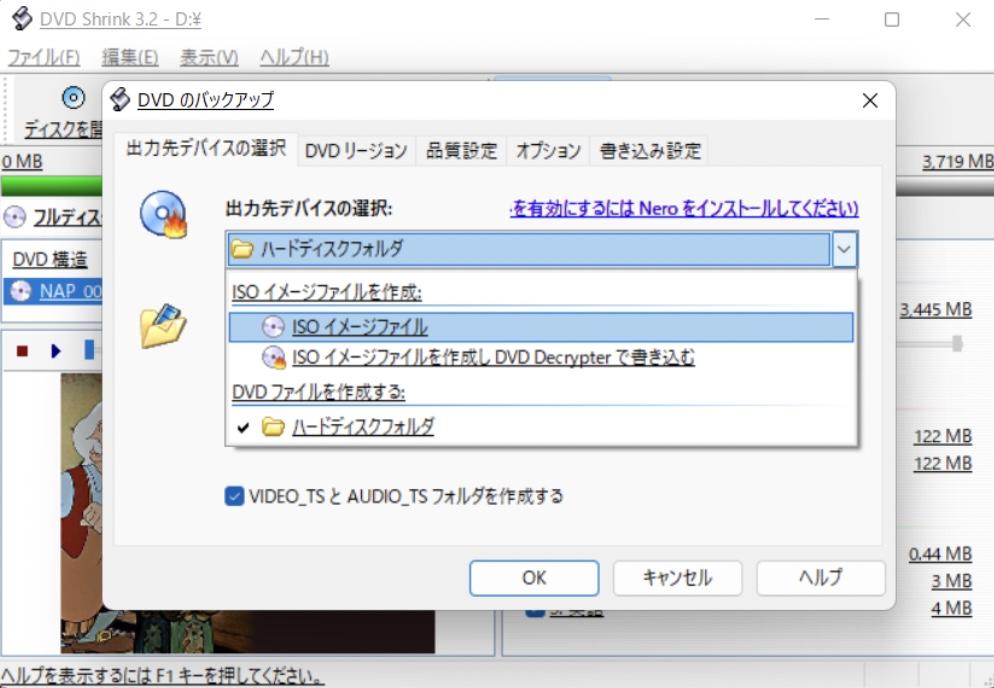
しばらくするとDVDよりISOイメージファイルの抽出が完了したというメッセージが表れるので[OK]ボタンを押して保存先を確認してみてください。
DVD ShrinkでISOが作成できない原因と対策
DVD Shrinkは手軽にリッピングができて、DVDのISO化が無料で行えるため、多くの方に利用されています。しかし、場合によってはDVD ShrinkでISOファイルが作成できない問題も起きているようです。
なぜDVD ShrinkでISOファイルが作成できなくなっているのでしょうか?その問題点と考えられる原因についてご説明します。

問題点1:DVD ShinkでDVDの読み込みに失敗する
まずDVDの読み込みに失敗してしまった場合、コピーガードによって失敗している可能性が高いです。先ほどもご紹介したようにDVD Shrinkは現在すでに開発が終了しており、最新のコピーガードには対応できない可能性があります。
そのため、DVDが比較的最近発売されていた場合はISOファイルを作成できないかもしれません。もしDVDの読み込みに失敗してしまう場合は、最新の規格にも対応しているDVDリッピングソフトを活用しましょう。
または、DVD Shrinkを使用する前に別のソフトを使ってコピーガードを外しておく必要があります。
問題点2:いつまで経ってもリッピング作業が終わらない
DVDの読み込みに成功したものの、いつまで経ってもリッピング作業が終わらないケースもあります。これは単に作業速度が遅いだけでなく、DVDの影響でリッピング作業が進まなくなってしまった可能性も高いです。
もし何時間かけても一向に終わる気配を見せない場合は、一旦作業を中止し別のDVDでISOファイルを作成できるか試してみましょう。
別のDVDでISOファイルが作れた場合はDVD自体に問題が起きている可能性があります。表面に傷・汚れがないかを確認してみてください。
問題点3:DVD Shinkでリッピングしたデータが再生できない
DVD Shrinkを使ってISOファイルの作成に成功したものの、チェックしてみたらデータを再生できなかったというケースもあるでしょう。このような問題は仮想ドライブで作成してしまったことが原因として考えられます。
例えばISOファイルの作成を行いながら別の作業を同じPCで行っていた場合、仮想ドライブでの作業となるためデータが破損する恐れがあるのです。
こうしたトラブルを招かないためにも、ISOファイルを作成している時は同じPCで別の作業を行わないように気を付けてください。
DVD ShrinkでISOファイルをDVDに焼く方法
リッピングしたデータをDVD Shrinkで別のDVDに焼きたい場合、「DVD Decrypter」をダウンロードする必要があります。
DVD ShrinkでDVDをバックアップする際に、「出力先デバイスの選択」を「ISO イメージファイルを作成し DVD Decrypterで書き込む」に選んでください。
DVD Decrypterをダウンロードしたらメニューバーの[ファイル]からリッピングしたISOファイルをアップロードします。次に、出力先となるDVDドライブを指定し、スタートボタンを押せば書き込みが開始されます。

あとはISOからDVDへの書き込みが完了したら、[OK]をクリックして完了です。
DVD Shinkの最強代替案:DVDFab DVD コピー!
DVD Shrinkは手軽にISOファイルを作成できる便利なフリーソフトではあるものの、フリーであるせいかトラブルが発生する恐れもあります。特に、最新のコピーガードには対応できていない点は大きなデメリットとも言えるでしょう。
最新のコピーガードにも対応しており、劣化させずにDVDをISOに変換したい方には「DVDFab DVDコピー」がおすすめです。
- CSS、UOPs、APS、RCなどすべてのコピーガードを解除
- ロスレス品質でDVDをコピーするか、DVD-9からDVD-5へ圧縮
- フルディスクやメインムービーなど6つのコピーモード搭載
- 字幕、音声、ボリュームラベルなどを設定できる
- 複数のタスクを高速で同時に処理できる
DVDFab DVD コピーは現在市販されているDVDのコピーガードすべてに対応しており、データを抽出する際に無劣化でバックアップできます。また、2層DVDを1層DVDに圧縮させて家庭用のDVDプレーヤーで再生させることも可能です。
DVDFab DVD コピーを使用して、DVDを空のディスク/ISO/フォルダにコピーする方法

メインムービー:DVDの本編のみをコピー
結合:2枚以上のDVDビデオを1枚のDVDにまとめる
分割:1枚のDVD-9(片面二層)ビデオを2枚のDVD-5(片面一層)に分割して出力
カスタマイズ:必要に応じて、複数のDVDタイトルやチャプターを選択してコピー
クローン/ライティング:品質を損なうことなく、1:1の比率でDVDを複製
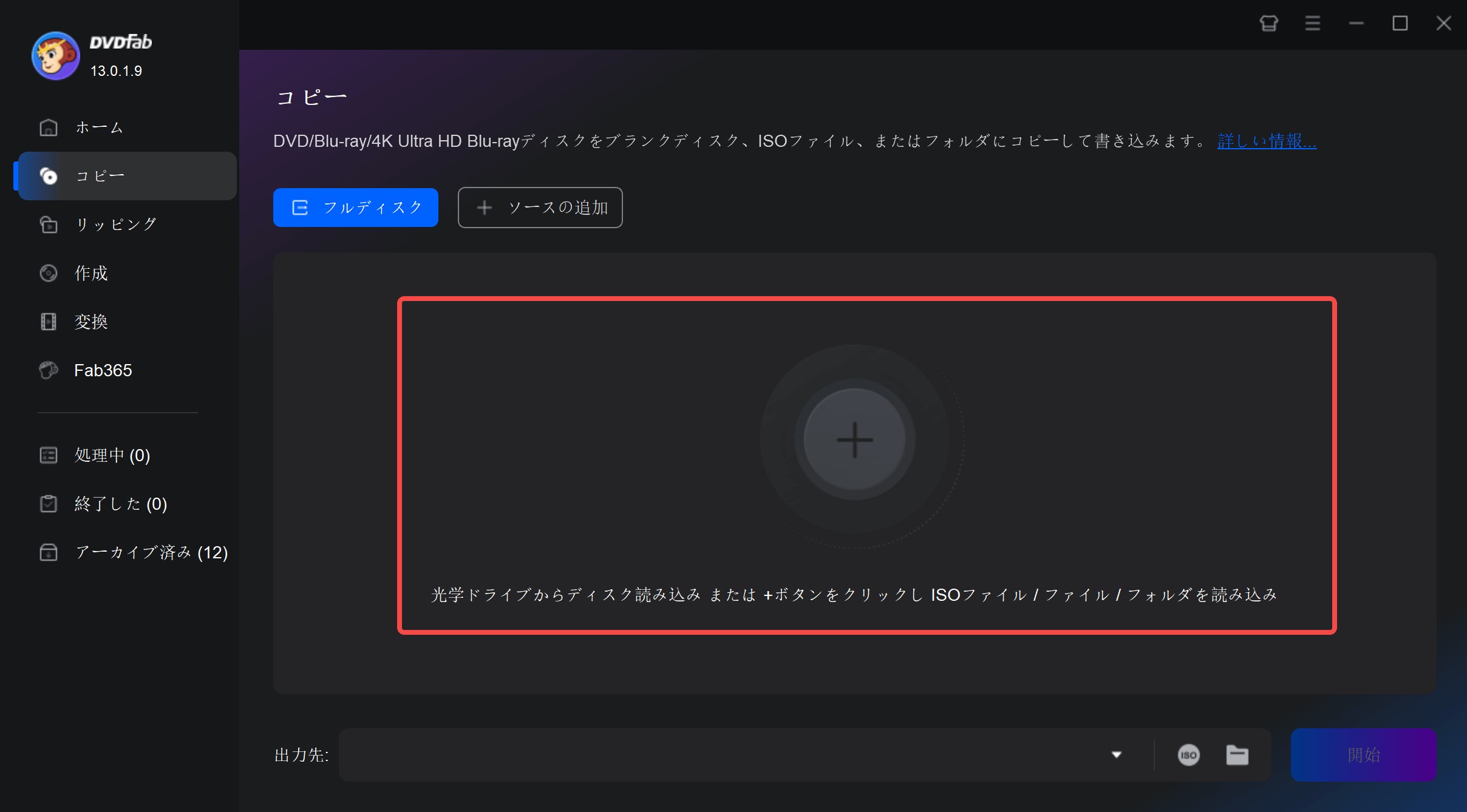
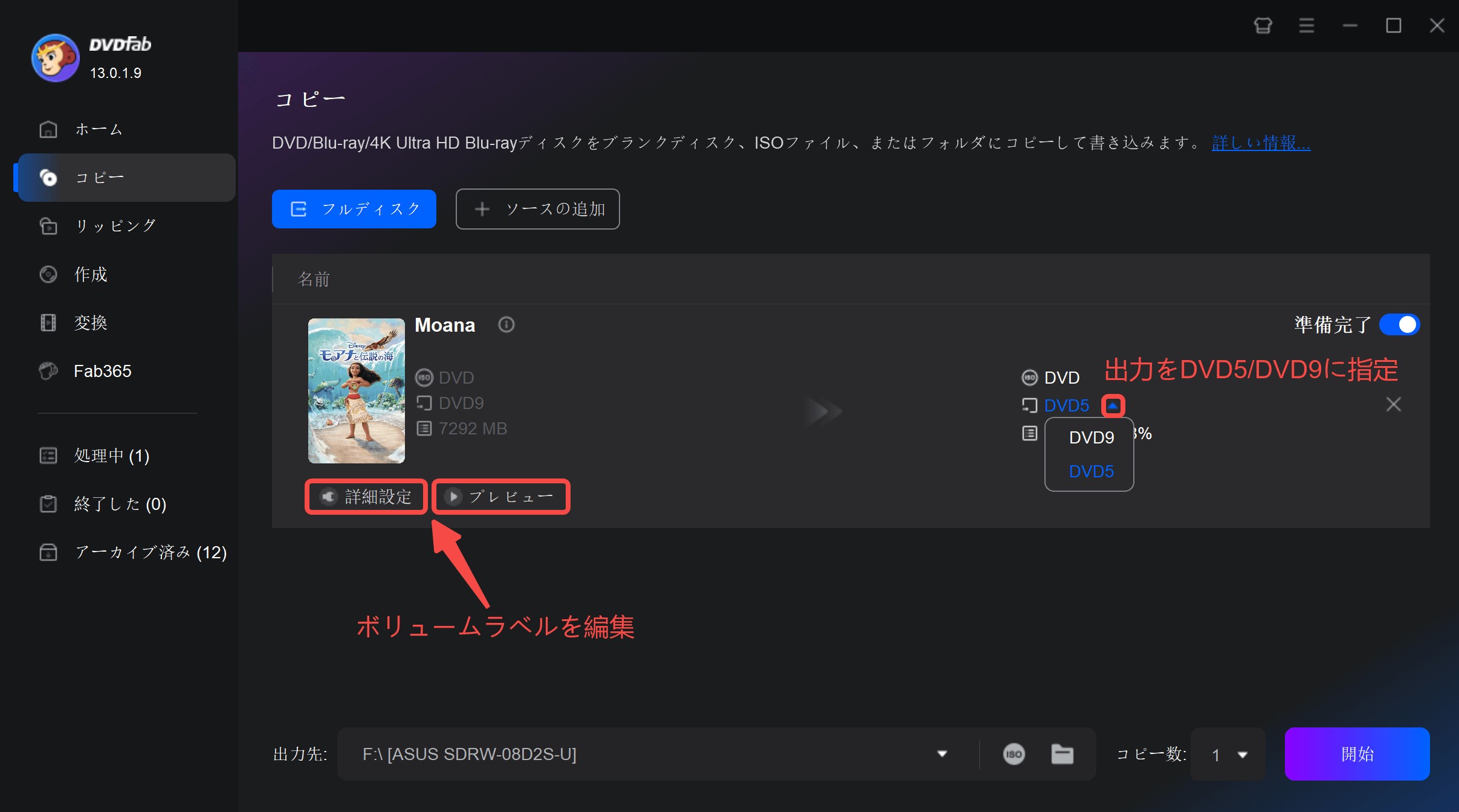
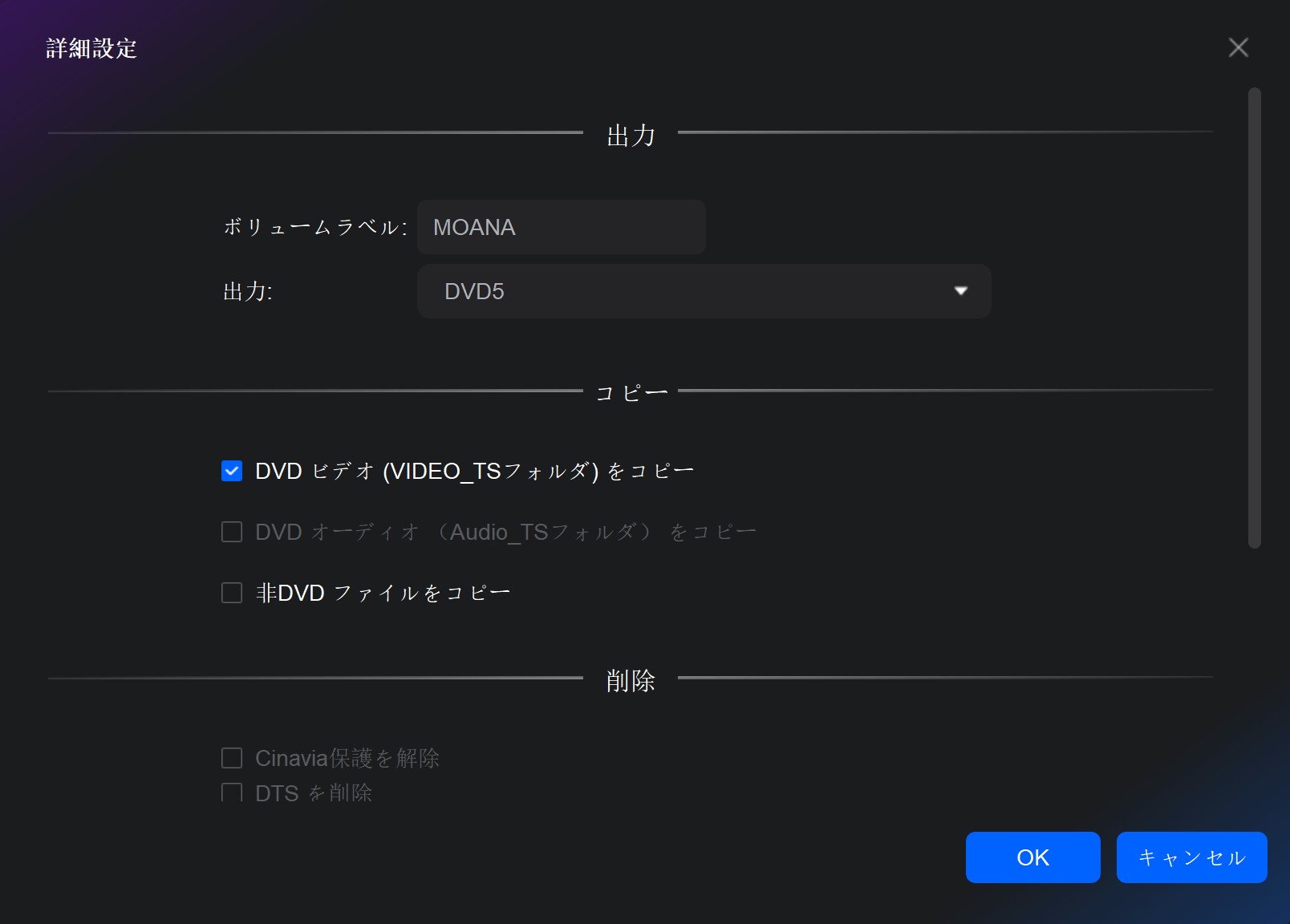

手軽に行えるだけでなく、すべてのタスクを完了させた時の挙動まで設定できる(プログラムの終了や休止、そのままの状態、PCのシャットダウン)ため、いちい作業完了まで待っている必要もありません。
もっと詳しく操作は下記のビデオをご参照してください:
まとめ
今回はDVD Shrinkを���ってISO化する方法を紹介しました。便利なリッピングソフトではありますが、現在はすでに開発が終了しているせいで最新のコピーガードがかかったDVDはISOファイルを作成できない可能性が高いです。最新のDVDをISOに変換したい場合は、DVDFab DVDコピーを活用してみましょう。





