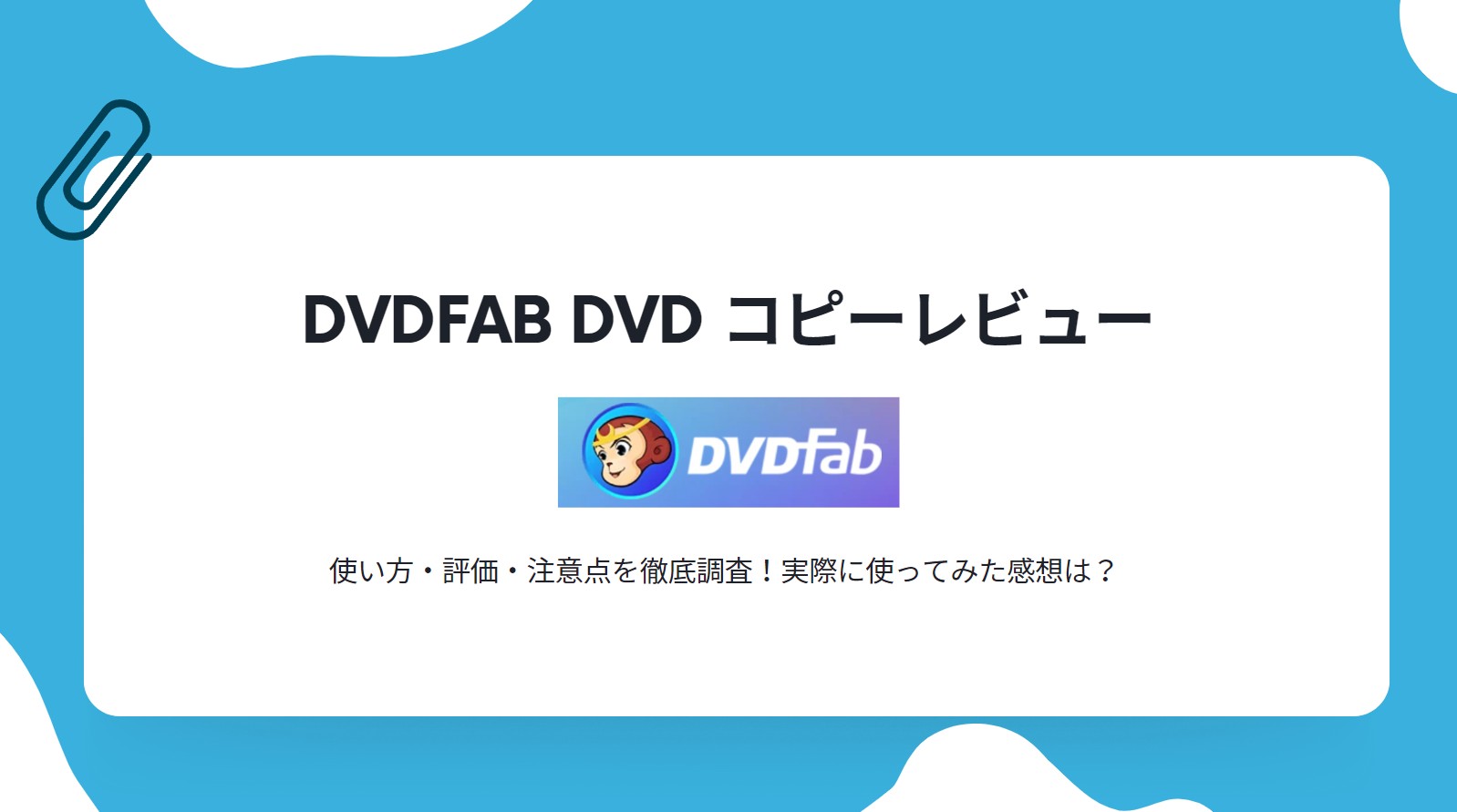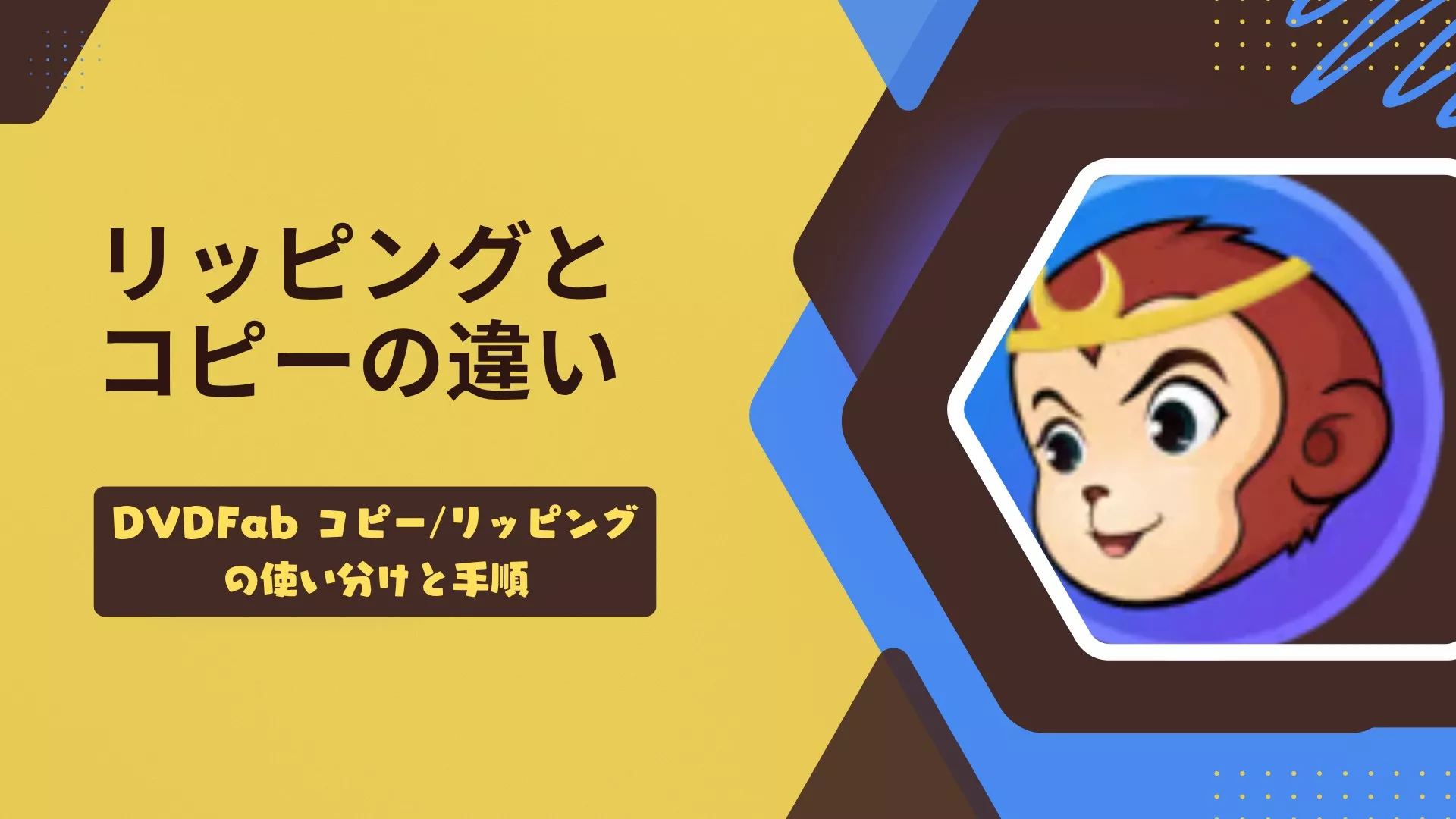Freemake DVDコピーのインストール方法と使い方を徹底解説!フリーメイクのメリット・デメリットと他社製品の比較も!
要約: 動画のダウンロード、変換、DVDデータの取り扱いでなどで有名なFreemake(フリーメイク)はそのDVDコピーの機能は一体にどうでしょうか。使い方をレビューをおまとめします。また、DVDコピーの定番ツールDVDFabと比較した際の機能、使い勝手、価格についてもご紹介したいと思います。

最近では、DVDデータをMP4に変換してスマホなどで見るのが主流となり、DVDコピーの需要は減少傾向にあります。その影響で、一部のソフトが配信停止や機能制限を受けることもあります。
それでも、自作DVDや番組DVDのコピー需要は依然として高く、使いやすいDVDコピーソフトを求める声は根強いです。そこで今回は、無料で利用できる「Freemake DVDコピー」の使い方や、他社製ツールとの機能、価格、使いやすさの比較について解説します。
Freemake DVD コピーとは
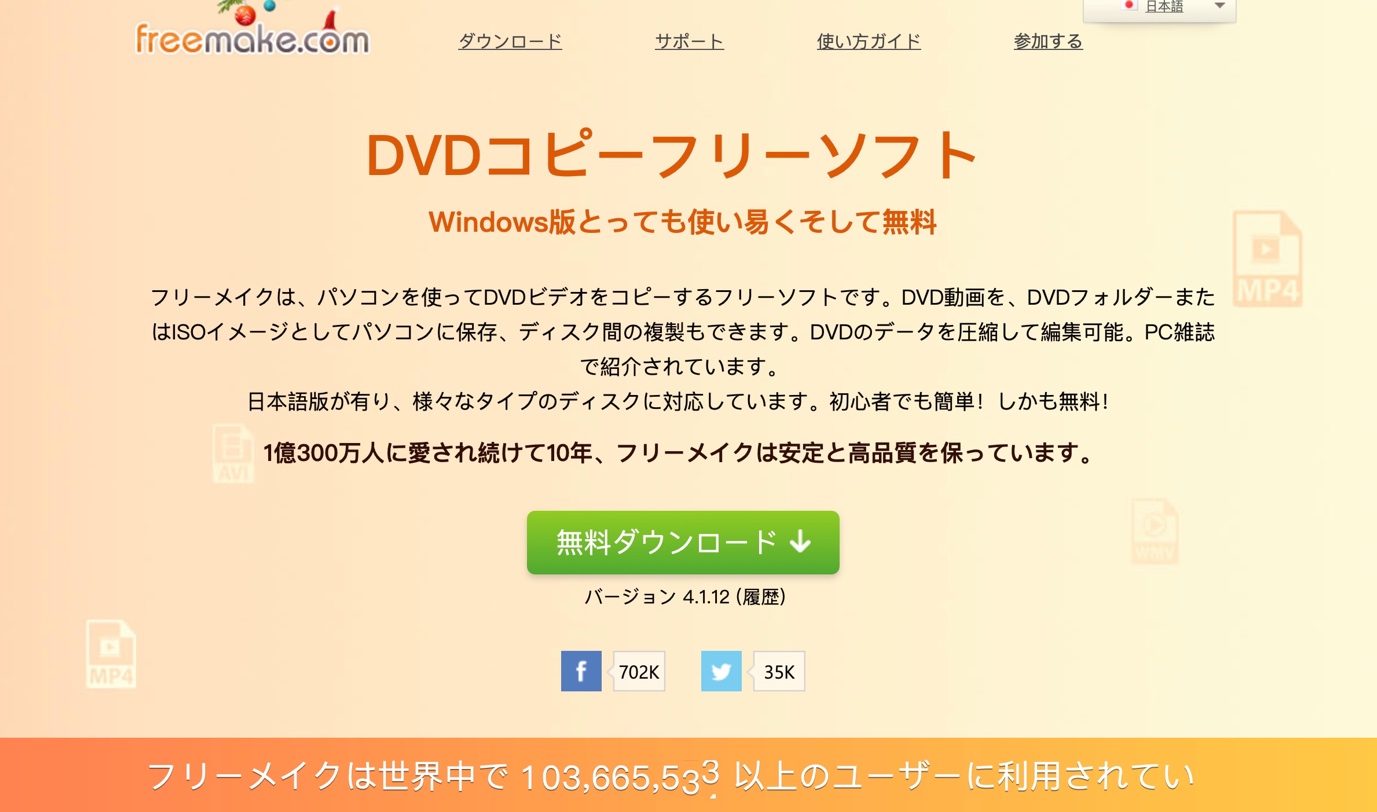
Freemake DVD コピーは、Windows専用に作られた無料のDVDコピー・リッピングソフトで、「Freemake Video Converter」に搭載された機能の一部となります。基本的には無料で利用できるものの、全ての機能を利用するには有料登録する必要があるので注意が必要です。
Freemake DVD コピーの主な機能
フリーメイク DVD コピーの主な機能は以下の通りです。
- DVD コピー・リッピング
- メニュー付きのDVD作成
- DVD 動画編集(カット、動画の回転・反転、オーディオデータの追加、字幕データの追加)
- ISO、AVI、MP4、MKVへの変換
- 動画共有サイトからの動画ダウンロード
- コピーガード解除機能
Freemake DVD コピーの動作環境
- 対応言語:日本語対応
- 対応OS:Windows 11/10/8/8.1/7/Vista
- CPU :Intel、AMD、または互換プロセッサ(1GHz以上)
- RAM:2GB以上
- DVDドライブ: DVDの書き込み用のDVD-ROMドライブ
対応ファイル
- 入力:DVD��ィスク、ISOイメージファイル、DVDフォルダ
- 出力:DVDコピー、ISOイメージファイル、DVDフォルダ、AVI、MP4、MKV、mpg
多くの形式とデバイスに対応しています。
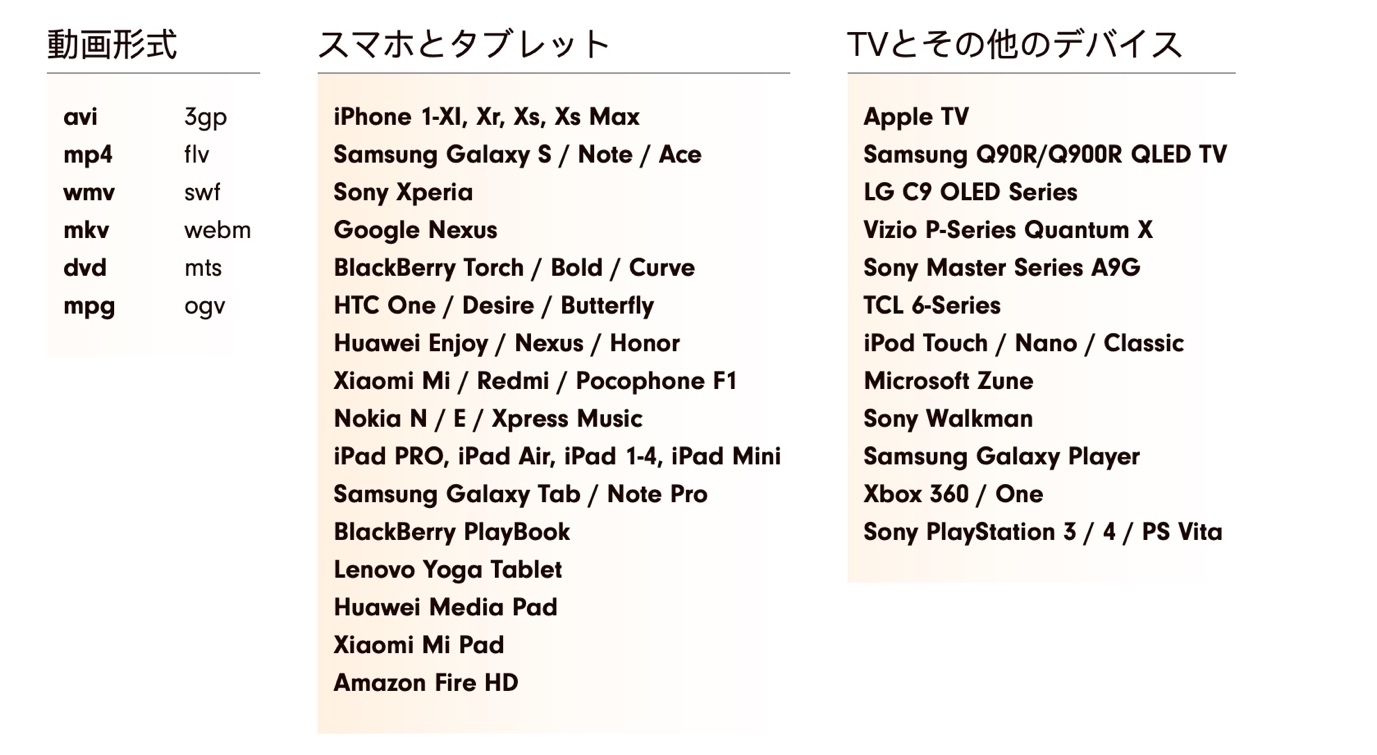
Freemake DVD コピー無料版の制限
Freemake DVD コピーには、サブスクリプション・永久有料版と無料版の2種類があり、DVDコピー以外の機能も利用したい場合には、有料版を購入する必要があります。(無料版で一通りのDVDコピー機能を利用できます。)
無料版で使えない機能
- DVDデータへの字幕追加機能
- 動画編集機能
- 通常より4倍早いリッピング
- 動画共有サイトからの動画・音声ダウンロード機能
- DVDライティング(複製できない)
基本的にFreemake DVD コピーで利用できる機能は、無料版でもほとんど使えるため、リッピング速度が遅い点、ライティングできない点といったデメリットを省けば、フリーメイク無料版で必要十分と言えます。
また、ライティングに関しては、別途「ImgBrun」などを利用することで対策ができるため、あまりデメリットにはなりません。後ほど「使い方」でライティング方法などもご紹介します。
Freemake DVD コピーの価格
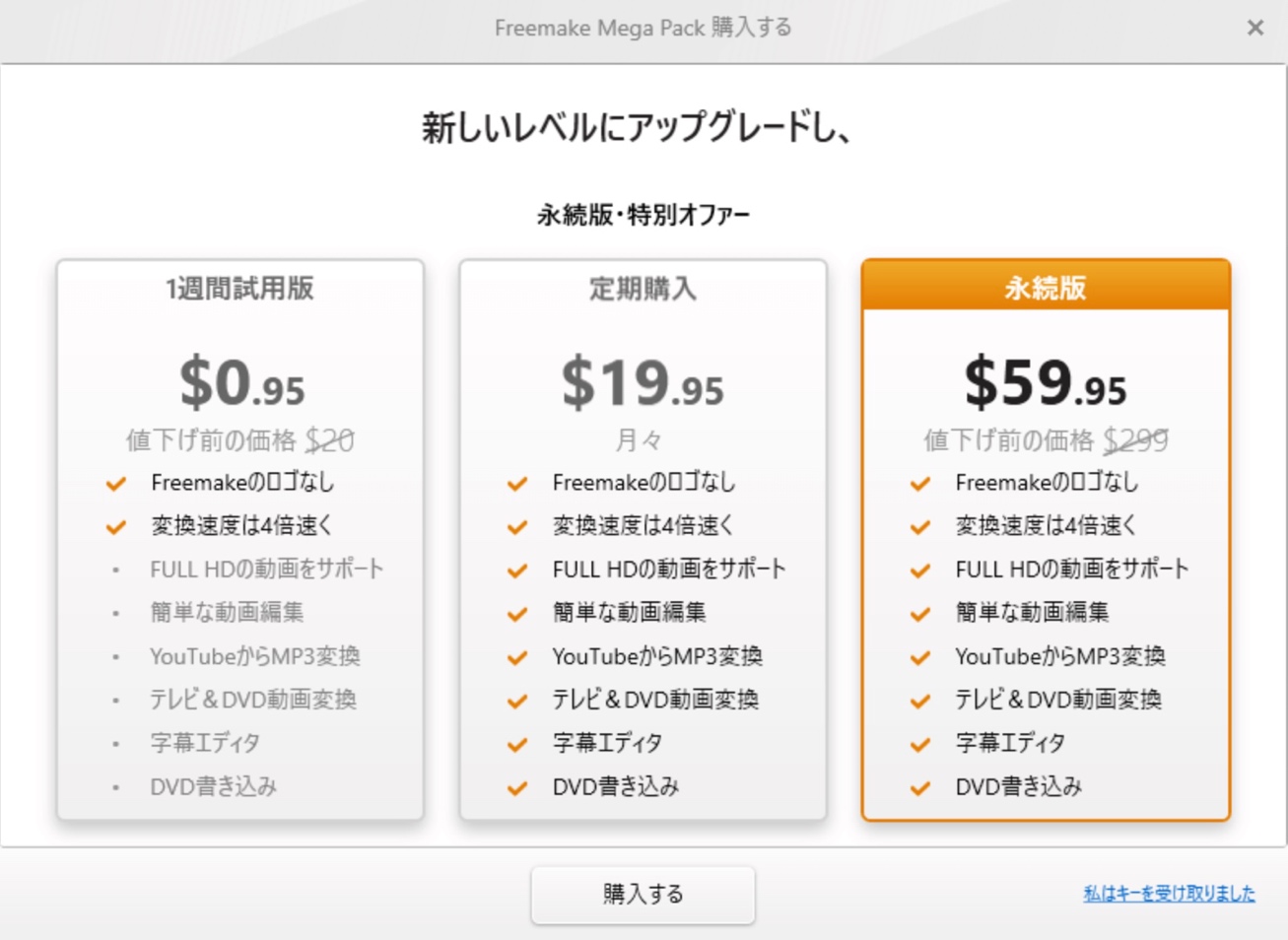
Freemake DVDコピーには、無料版以外に、一週間の試用版というものが存在していますが、DVDをコピーするという観点ではこのバージョンを利用する必要はありません。
- 1週間試用版:0.95$(約140円)
- 一ヶ月ライセンス:19.95$(約3000円)
- 永久ライセンス:59.95$(約8800円)
Freemake DVD コピーは、フリーメイクシリーズの機能の一部なので、有料版になることによって受ける恩恵はそこまで多くありません。上の写真では、DVD コピーに使える機能としては、変換速度、書き込み機能、字幕エディタ、動画編集などが該当します。ただ、ライティングは別ソフトで代用できますし、DVDコピーに高度な編集をする場合は、別途有料編集ソフトを利用した方が総合的にはいいかもしれません。
Freemakeで動画ダウンロードや編集をメインに使う人であれば、有料版の購入はオススメです。
Freemake DVD コピーのダウンロード・インストール方法
実際にFreemake DVD コピーをダウンロードして、インストールを行なってみましょう。
1. 公式HP:https://www.freemake.com/jp/free_dvd_copy_software/ を開いたら、「無料ダウンロード」からFreemake DVDコピーのダウンロードを行ってください。
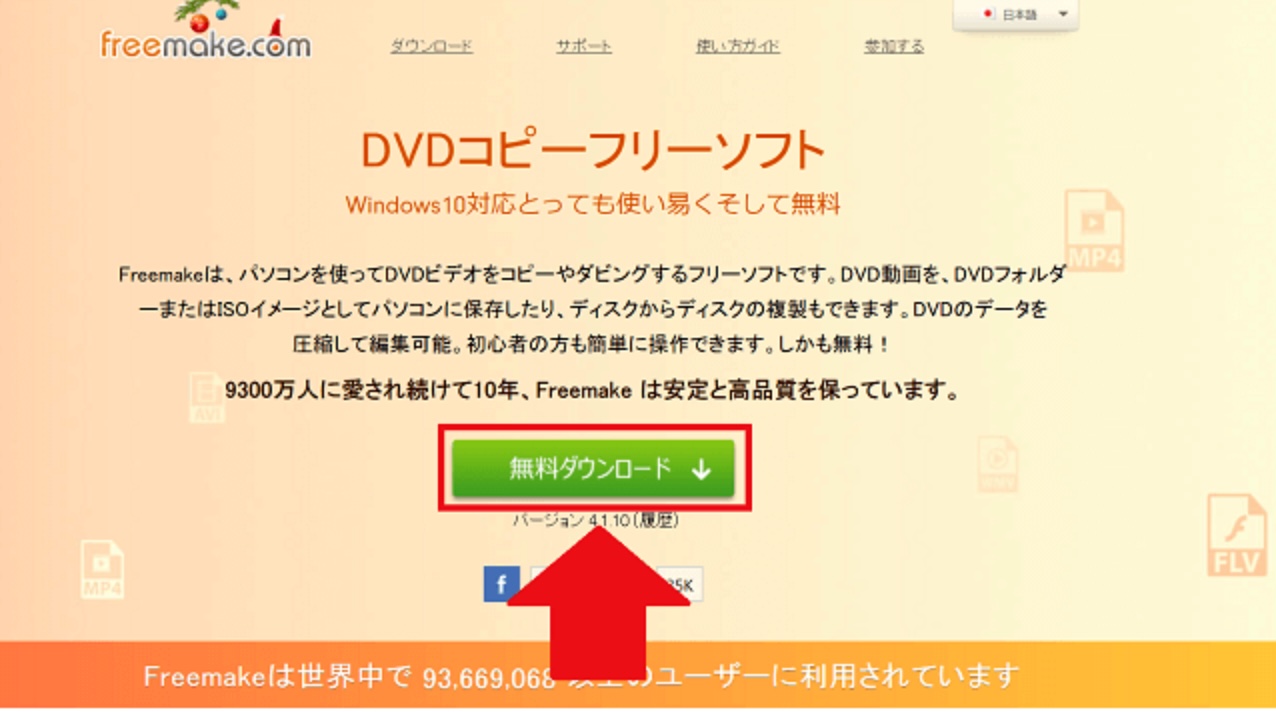
2. ダウンロードが完了したら「.exe」ファイルをクリックして、ダウンローダーを開きます。
3. セットアップウィザードで「次へ」をクリックし、「フルインストール」を選択して「次へ」をクリックします。
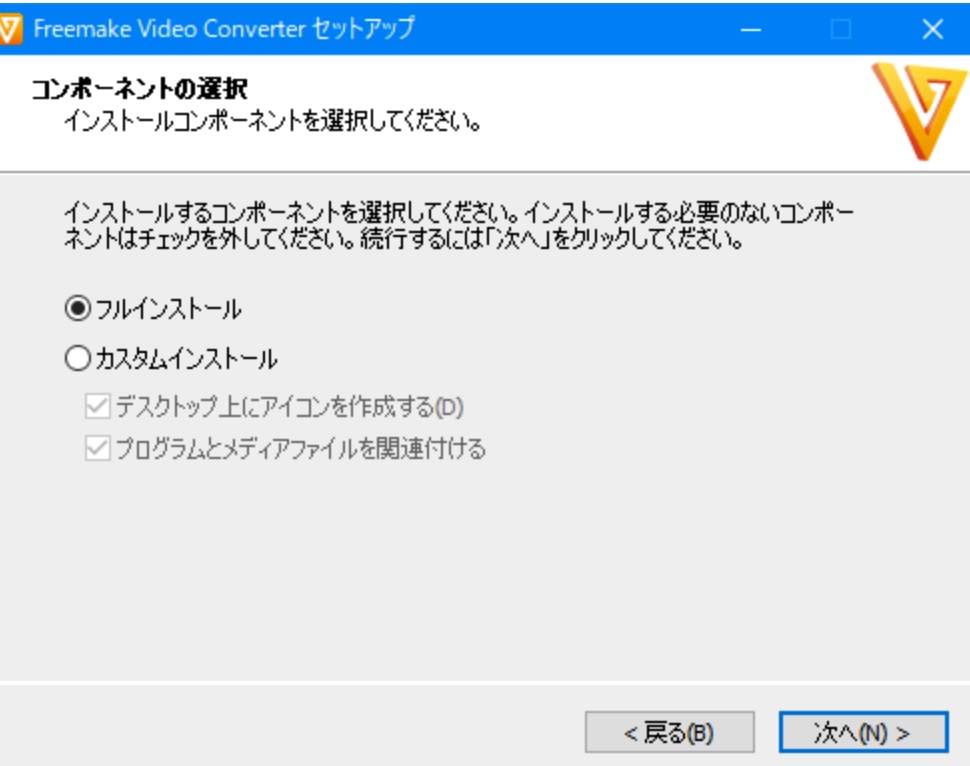
4. 「セットアップウィザードの完了」が表示されたら、「完了」をクリックしてインストールを終了します。
インストールの時点でエラーや問題が発生してしまうようであれば、ダウンロードする時点からやり直してください。また、OSが対応しているかなどもチェックしましょう。
Freemake DVD コピーの使い方
Freemake DVD コピーでDVDをISOファイルにする
ここからは、実際にFreemake DVD コピーの使い方をご紹介していきます。
1. Freemakeを起動すると、メニュー画面が表示されるので、画面上部にある「DVD」をクリックして、DVDドライブを選択します。
※あらかじめ、ドライブにコピーしたいDVDをセットしておきましょう。
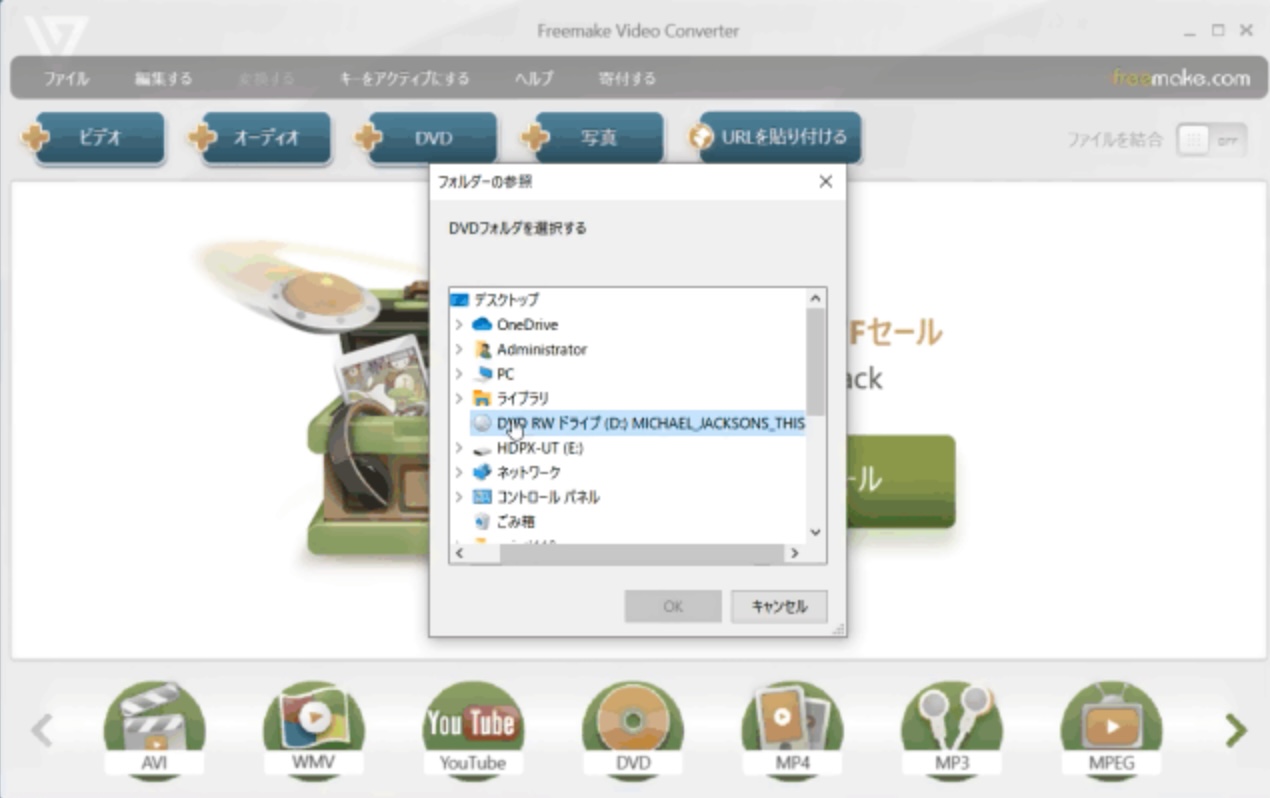
2. ドライブを選択すると、DVDの読み込みが開始され、DVDのタイトルが表示されます。DVDをそのままコピーする場合は「OK」をクリックして進んでください。
※メインムービーのみ、チャプターのみコピーしたい場合は、タイトルを選んで「OK」をクリックします。

3. コピーするタイトルを選択したら、「DVDタイトル」を設定し、保存先を指定して「変換」をクリックします。
※DVDコピーの場合は、自動的にISOイメージファイルでの出力となります。
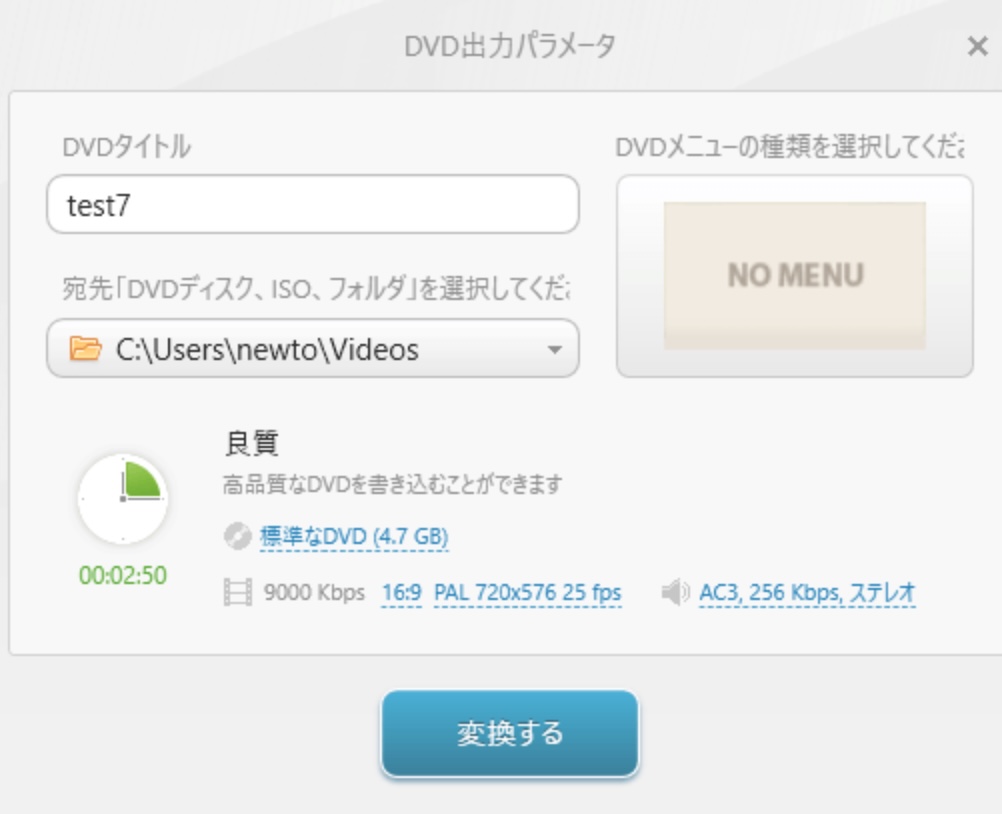
4. 変換が完了したら、ISOファイルをDVDにライティングするために別のソフトを利用します。
ImgBrunを使ってISOファイルをDVDに書き込む
ダウンロードサイト:https://fileforum.com/detail/ImgBurn/1128426215/1
インストールと使い方:https://www.gigafree.net/media/writing/imgburn.html
1. 上記より「ImgBurn」をダウンロードしてインストールしてください。
2. ImgBurnを起動して、「イメージファイルをディスクに書き込む」をクリックします。
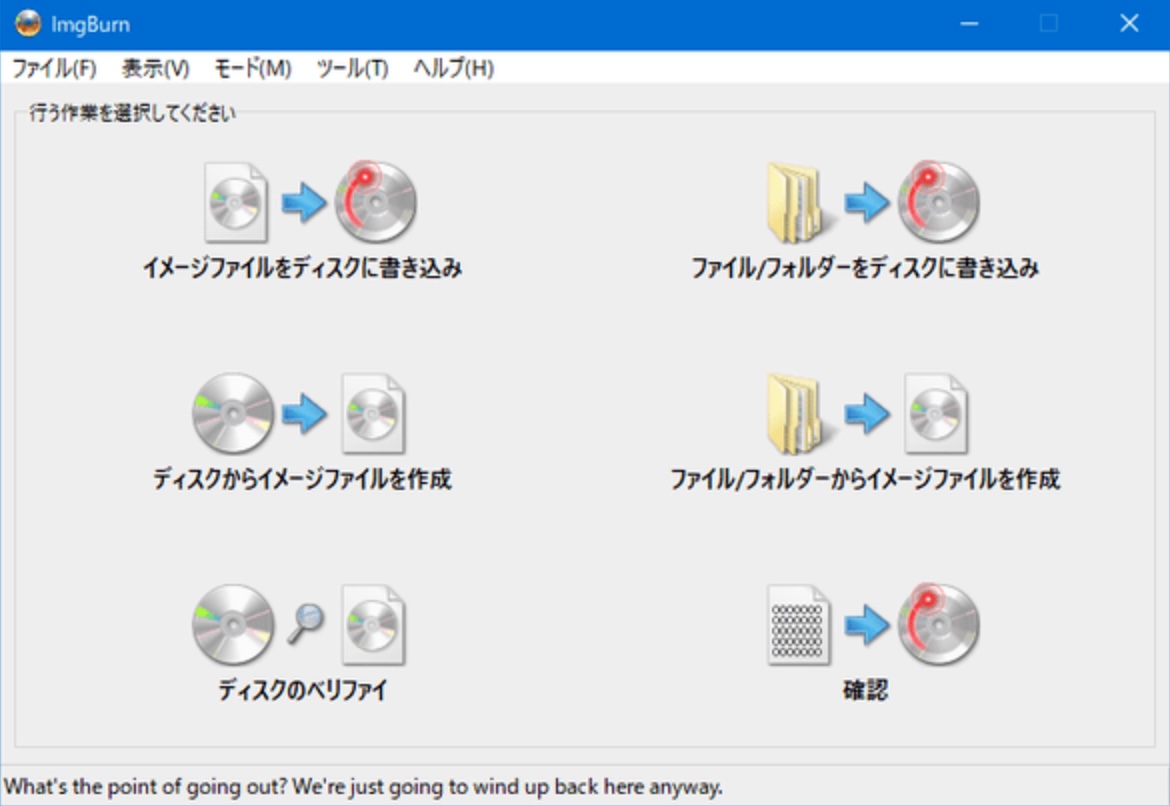
3. 画面左上にある「入力元」のフォルダアイコンをクリックして、先ほど作ったISOファイルを指定します。
4. ドライブにブランクDVDをセットし、「出力先」をDVDがセットされているドライブに指定します。
5. 画面左下にあるディスクのアイコンをクリックすると、DVD書き込みが始まります。

6. メロディと一緒に「Operation Successfully Completed!」という表示が出たら、DVDの書き込みは完了です。再生できるかどうかを、DVDプレーヤーなどでチェックしてください。
※ 書き込み速度やDVDによっては書き込みに失敗する可能性もあるため、対応DVDと書き込み速度に注意しください。
Freemake DVD コピーの評判
- 基本機能が無料で利用可能
- インターフェースがシンプルで直感的。初心者でも迷わず使用できる
- DVDをISOファイルや動画ファイル(MP4、AVIなど)に変換できる
- スペックが低めのPCでも利用可能
- 対応コピーガードが不明確、一部のDVDのコピーガードを解除できない場合がある
- 広告表示や透かしの追加があるため、有料版を購入しなければ本格的な利用は難しい
- Windows専用であり、Macユーザーは別のソフトを検討する必要がある
- 無料版ではサポートがほとんど受けられない
- DVDにライティングする時は別のソフトが必要
Freemake DVD コピーより高機能なDVDコピーソフト
Freemake DVD コピーは、初心者向けの使いやすさや無料利用が可能な点で高い評価を受けています。ただし、最新のコピーガードに対応していない、Macで利用できないなどのデメリットがあります。そこで、以下ではFreemake DVDコピーより高機能なDVDコピーソフトをご紹介します。
DVDFab DVD コピーとは?
- 強力なコピーガード解除機能、最新のコピーガードにも対応
- DVDの1:1無劣化コピー、DVD-9からDVD-5への圧縮に対応
- 6種類のコピーモードでDVDを自由にバックアップ
- 字幕、音声、ボリュームラベルなどを設定できる
- メタ情報を自動的に検索して.nfoファイルを生成
- 30日間無料体験を提供して、期限が切れても無料版を利用できる
Freemake DVD コピーとDVDFab DVD コピーの比較
| 項目 | Freemake DVD コピー | DVDFab DVD コピー |
| 無料版の特徴 | ライティング機能が使えないなどの制限あり | 機能無制限 利用期間は30日間限定 |
| 価格 | 1ヶ月:約3000円 永久ライセンス:約8800円 |
1年間:8280円 永久ライセンス:5870円 |
| 対応OS | Windows | Windows、Mac |
| 対応コピーガード | 不明 | CSS、UOPs、APS、RC、DADC、Disney's Fake、リージョンコードなどのほぼすべてのコピーガード(アダルトDVD対応) |
| 主な機能 |
|
|
「DVDコピー」という機能に関しては、DVD Fab DVDコピーが圧倒的に優れていると言えます。Freemake DVDコピーはコピーガード解除機能があるものの、最新のコピーガードに対応していない点や、DVDライティング機能、また有料版でもDVDに特化した機能が少ない点から(DVDメニュー機能などは優れている)、機能面ではDVD Fabの圧勝と言えるでしょう。価格面でも、DVD Fabのコスパは圧倒的に良い。
DVDFab DVD コピーの使い方

メインムービー:DVDの本編のみをコピー
結合:2枚以上のDVDビデオを1枚のDVDにまとめる
分割:1枚のDVD-9(片面二層)ビデオを2枚のDVD-5(片面一層)に分割して出力
カスタマイズ:必要に応じて、複数のDVDタイトルやチャプターを選択してコピー
クローン/ライティング:品質を損なうことなく、1:1の比率でDVDを複製
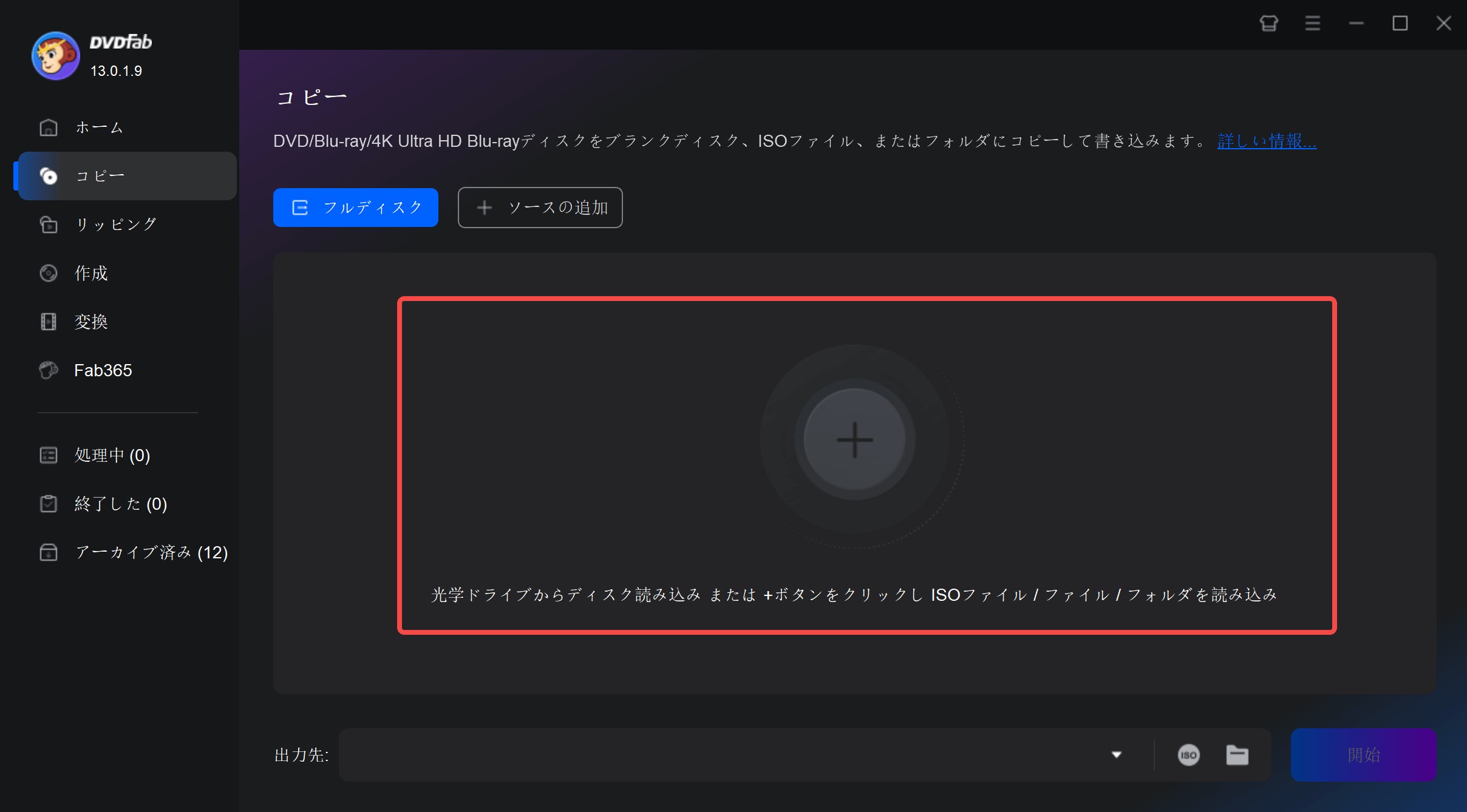
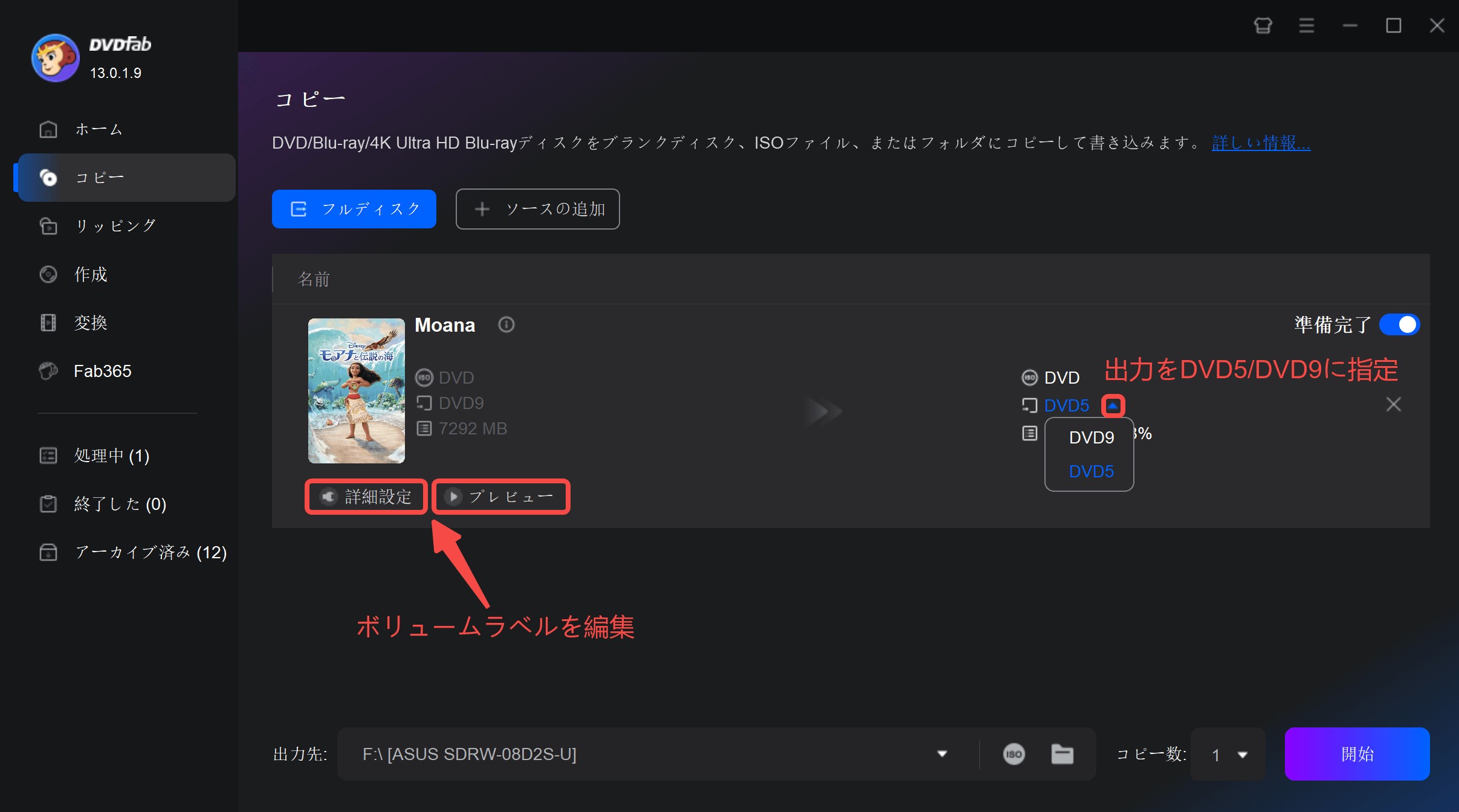
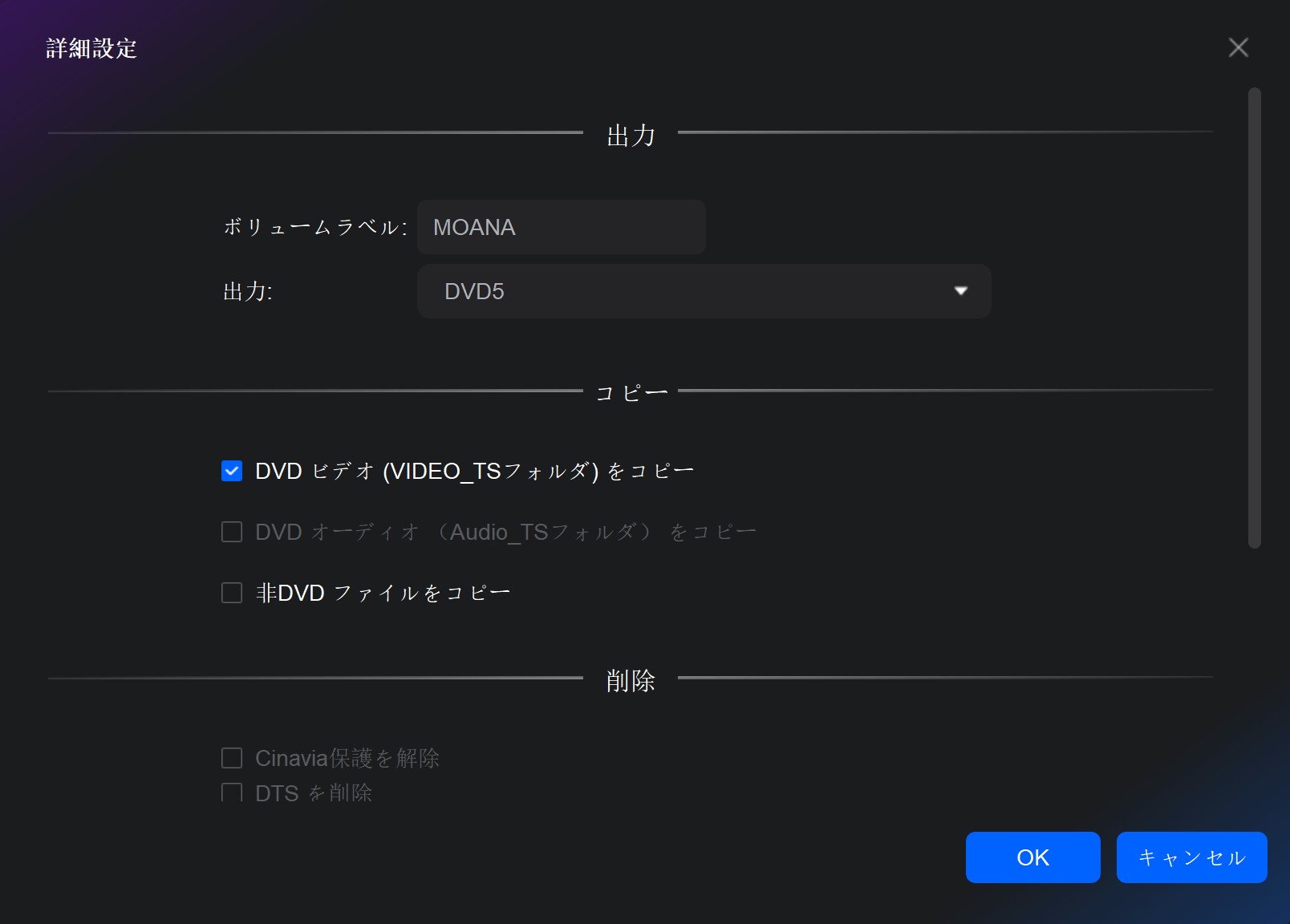

まとめ
今回の記事では、Freemake DVDコピーの使い方と、DVDFab DVD コピーとの比較について、詳しく解説させて頂きました。二つの比較をまとめた結果はこうなります。
● コピーガードのかかっていないDVDのコピー、自作DVDのコピーなら「Freemake DVDコピー」がおすすめ
● 市販・レンタルDVDのコピーや、後々リッピングなども考えているなら「DVDFab」がおすすめ
Freemake DVDコピーは無料で使えるDVDコピー、DVD作成という面では非常に優れているのでオススメです。ただし、コピーガード解除を伴うようなDVDコピーならば、DVDFabの方が性能が良い、値段がより安いのが確実と言えるでしょう。
なお、市販・レンタルDVDのコピー、リッピングは違法行為となりますので、ご利用には十分注意してください。