CloneDVD2のインストールと使い方、コピーできない時の代替ソフトをご紹介
要約: お気に入りのDVDを長く楽しむためには、DVDのダビングによるバックアップが不可欠です。しかし、難しそうに感じる方も多いのではないでしょうか。そんな方におすすめなのが「Clone DVD」というソフトです。専門知識がなくても簡単にDVDをコピーできるため、自宅で気軽にダビングを始められます。この記事ではその「Clone DVD」の基本知識と使い方を紹介します。
目次
DVDディスクは大切に保存していても、繰り返し視聴するうちに劣化したり、破損・消失したりすることがあります。そのため、バックアップとしてDVDをダビングしておくことが特に重要です。DVDのダビングは難しいと思い、専門業者に依頼する方も多いでしょう。
しかし実は、DVDのコピー機能を備えたソフトを使えば、プロに頼まなくても自宅で簡単にDVDのダビングができるんです。DVDダビングといえば、Clone DVDが最も身近なソフトとして知られていますね。下記、Clone DVD2を紹介します。

CloneDVDとは?
Clone DVDとは: CloneDVDは、スイスのソフトハウスElaborate Bytes AGが開発したDVD焼き増しソフトで、初心者にも使いやすいのが特徴です。
保護されていないDVDをISOイメージファイル/DVDフォルダーとして書き出し、空のDVDディスクを作成することができます。1層DVDから1層DVDメディアへの書き込みに加え、2層DVDから1層DVDメディアへの書き込みに必要な「トランスコード(圧縮)」機能を搭載し、1枚のDVD±Rに4.7GB以上の容量のDVDビデオを書き込むことが可能です。
また、DVD+R DL、DVD-R DL DLメディア(記録型2層DVDメディア)の書き込みにも対応しているので、DVDを圧縮せずにそのままの品質でバックアップできます。 わかりやすいウィザード形式で、細かい設定をせずに使用することが可能です。
- DVDビデオ全体を簡単にバックアップすることができる(メニュー、特典映像、字幕、音声)
- DVDビデオからのISO/UDFイメージの作成が可能
- 処理速度が速い
- 美しい映像
- 作成からライティングまで対応可能
- コピーガードに対応していないため、レンタルや市販のDVDをバックアップする場合は、AnyDVD HDなどのソフトと一緒に使用する必要がある
CloneDVD2 のダウンロード・インストール方法
CloneBDはセットアップウィザードでインストールされ、バンドルされたアドウェアやサードパーティアプリケーションは含まれません。
動作環境
- 対応OS:Windows XP64/VISTA/VISTA64/Win7/Win7-64/Win8/Win8-64/Win10/Win11
- CPU:Celeron 600MHz以上(PentiumIII 800MHz以上を推奨)または同等以上の性能を有するx86互換CPU
- メモリ:128MB以上(256MB以上を推奨)
- HDD空き容量:10GB 以上
- CloneDVDに対応した書き込み型DVDドライブ
- インターネット接続可能な動���環境
CloneDVD2をダウンロード・インストールする手順
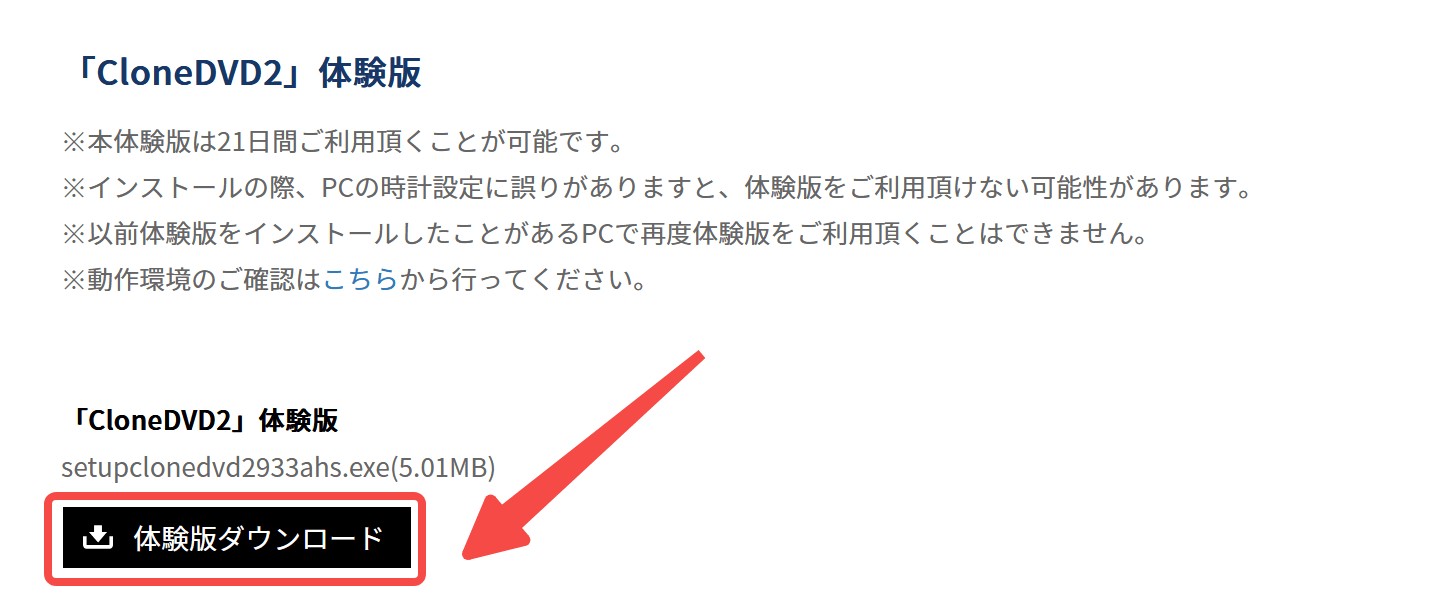
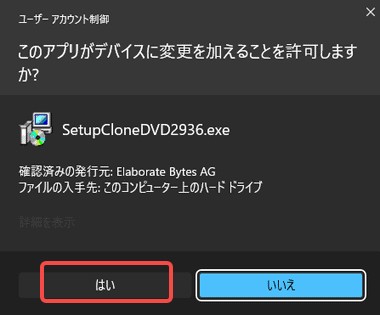

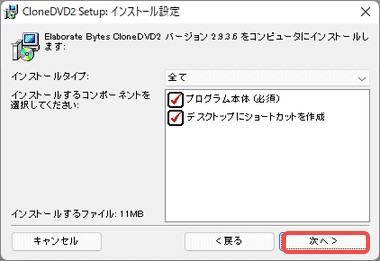
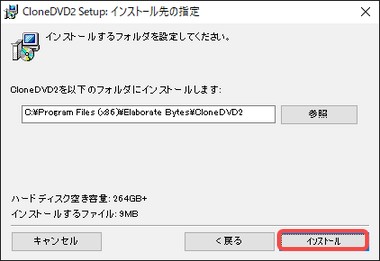
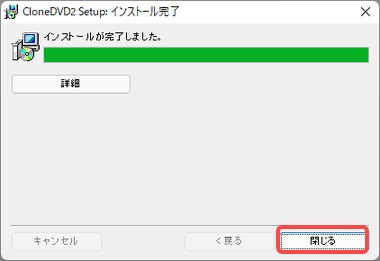
CloneDVD2の使い方
CloneDVDはウィザード形式で動作し、指示に従って操作するだけで処理が完了します。
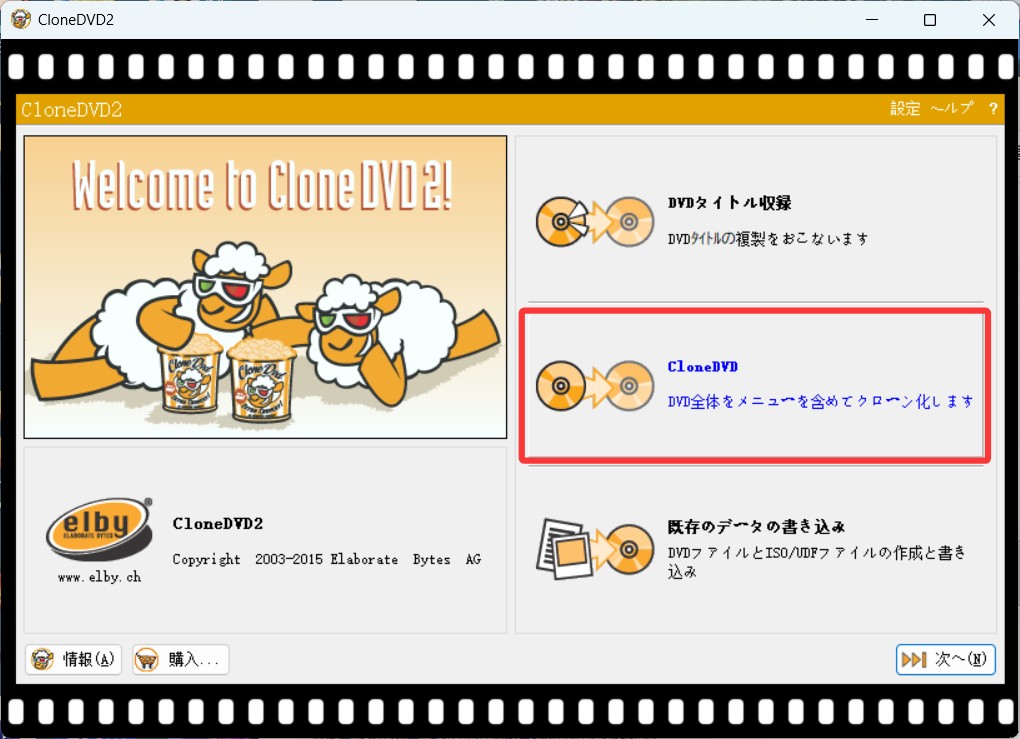
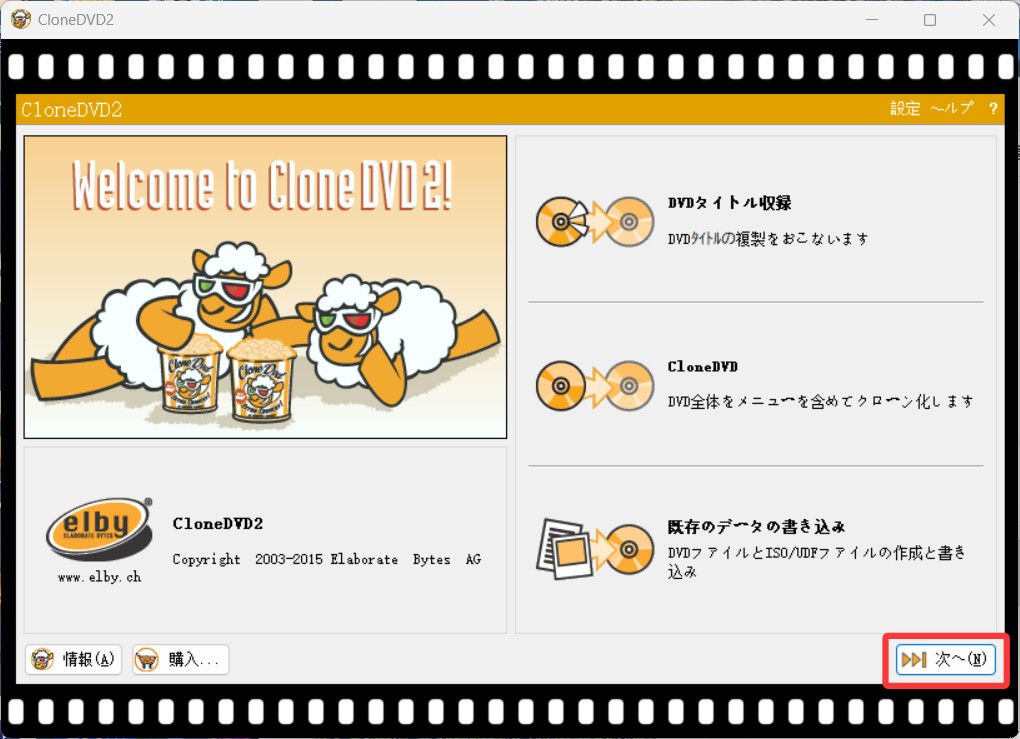
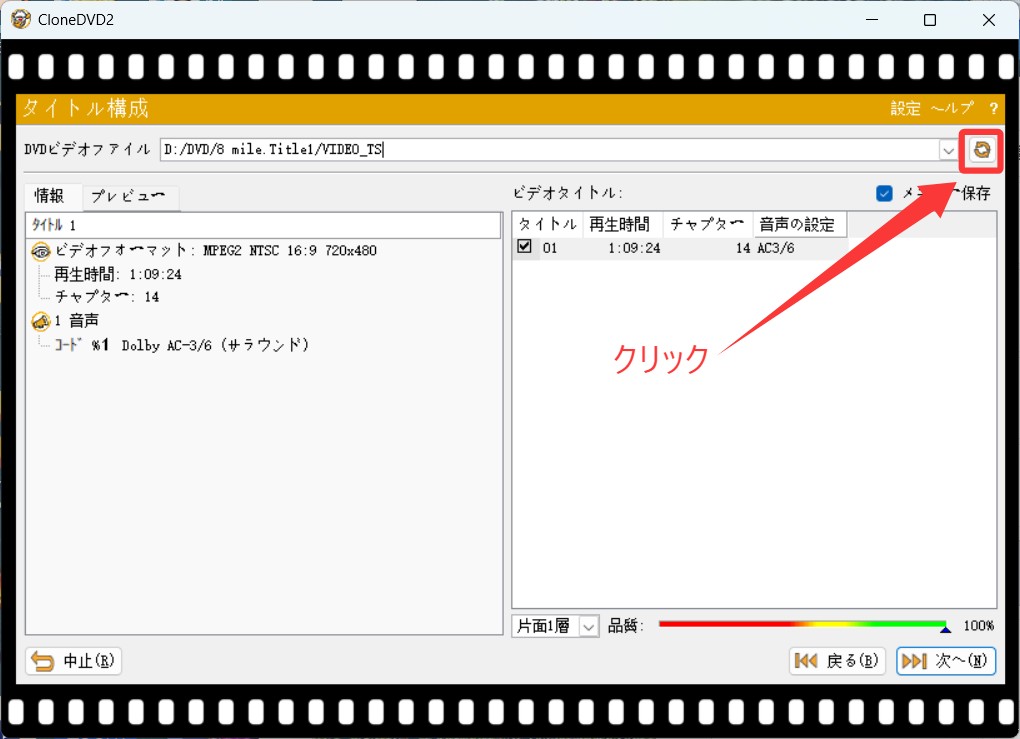
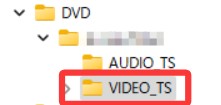
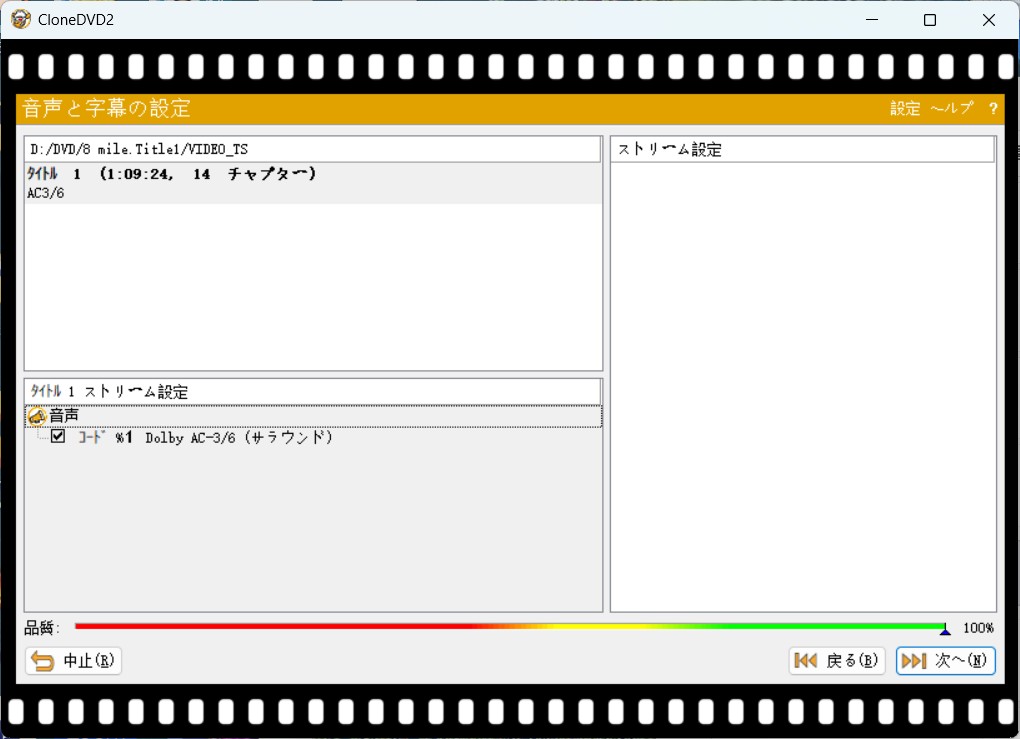

CloneDVDでコピーできない時のおすすめ代替ソフト
CloneDVDはコピーガード解除機能を実装していないため、CloneDVD単体では映画やアダルトなどのプロテクトDVDをコピーできない場合は、コピーガード解除に特化したDVDFab DVD コピーを利用して、プロテクトDVDをコピーすることが可能です。
DVDFab DVD コピーとは
- CSS、UOPs、APSなどのDVDコピーガードを簡単に解除できる
- DVDを空のDVDメディア/ISOファイル/フォルダにコピーする
- DVDの1:1無劣化コピー、DVD9からDVD5への圧縮の両方に対応
- 6つのコピーモードでDVDを自由にコピーできる
- タイトルやチャプター、字幕、音声などを設定できる
DVDFab DVD コピーは、市販やレンタルのDVDを「空のディスク/ISOイメージ/フォルダ」形式で保存できる高機能ソフトです。最新のCSS、リージョンコード、ARccOS、RipGuardといったコピーガードやアダルトDVDに対応しており、無劣化の1 : 1コピーやDVD-9からDVD-5への圧縮コピーにも対応しています。多様なコピーモード(フルディスク・メインムービー・カスタマイズ・分割・結合・クローン/ライティング)を備え、初心者でも直感的に操作できる点が大きな特長です。
DVDFab DVD コピーを使用して、DVDをコピーする方法
DVDのコピーモードは「フルディスク」、「メインムービー」、「カスタマイズ」、「分割」、「結合」「クローン/ライト」の6種類です。用途に応じてコピーモードを選択できます。

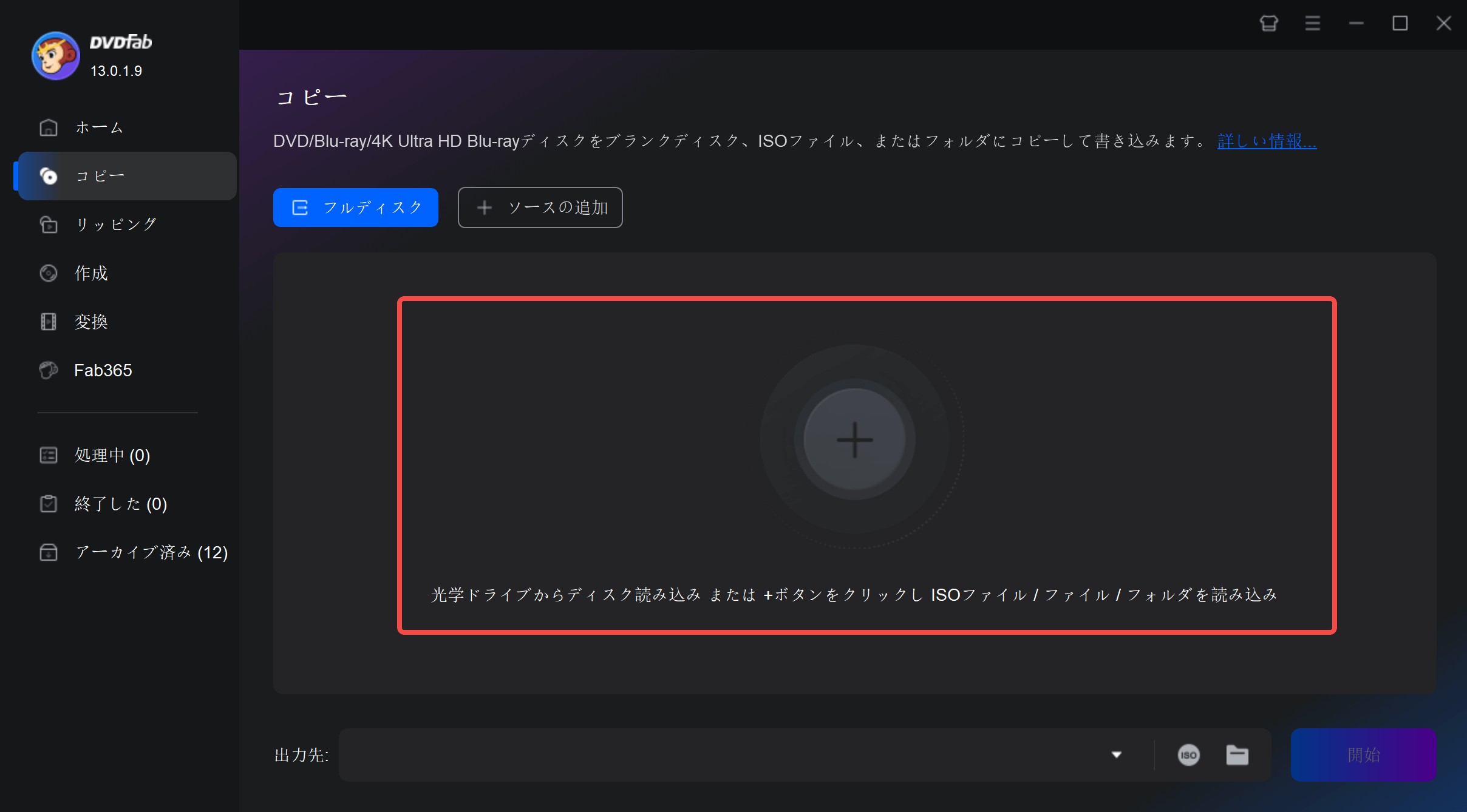
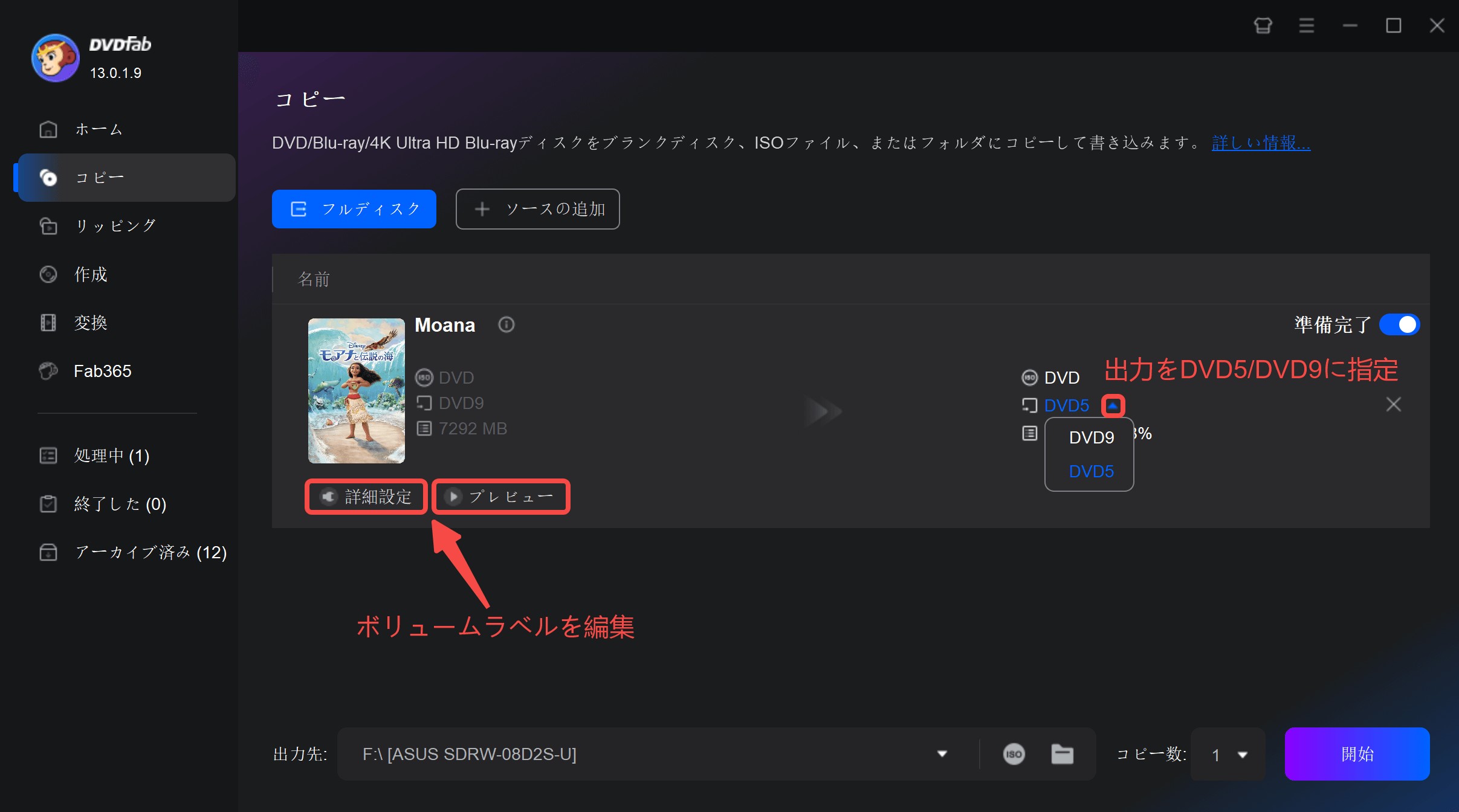
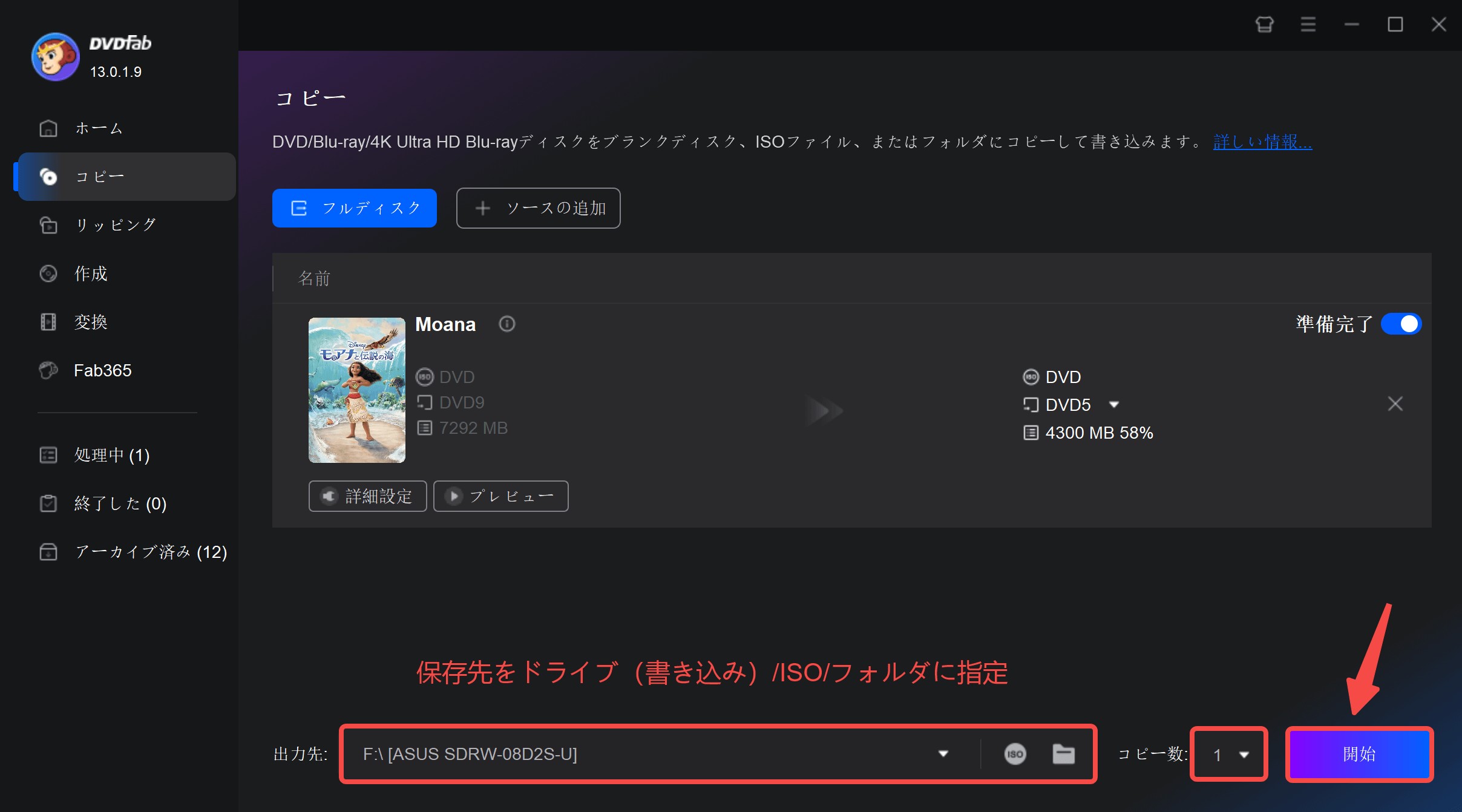
出力方法には2つの選択肢があります。
1つ目は、空のDVDディスクに直接書き込む方法です(=DVDダビング)。この場合、「保存先」を光学ドライブに設定できます。また、「コピー数」の横に、コピーしたいブランクDVDディスクの枚数が表示されます。
もう1つは、DVDの内容をムービーフォルダやISOイメージファイルとして保存する方法です(=DVDリッピング)。この場合、「保存先」の右側にある「ムービーフォルダとして保存」または「ISOイメージファイルとして保存」を選択してください。
DVDコピーが開始されます。
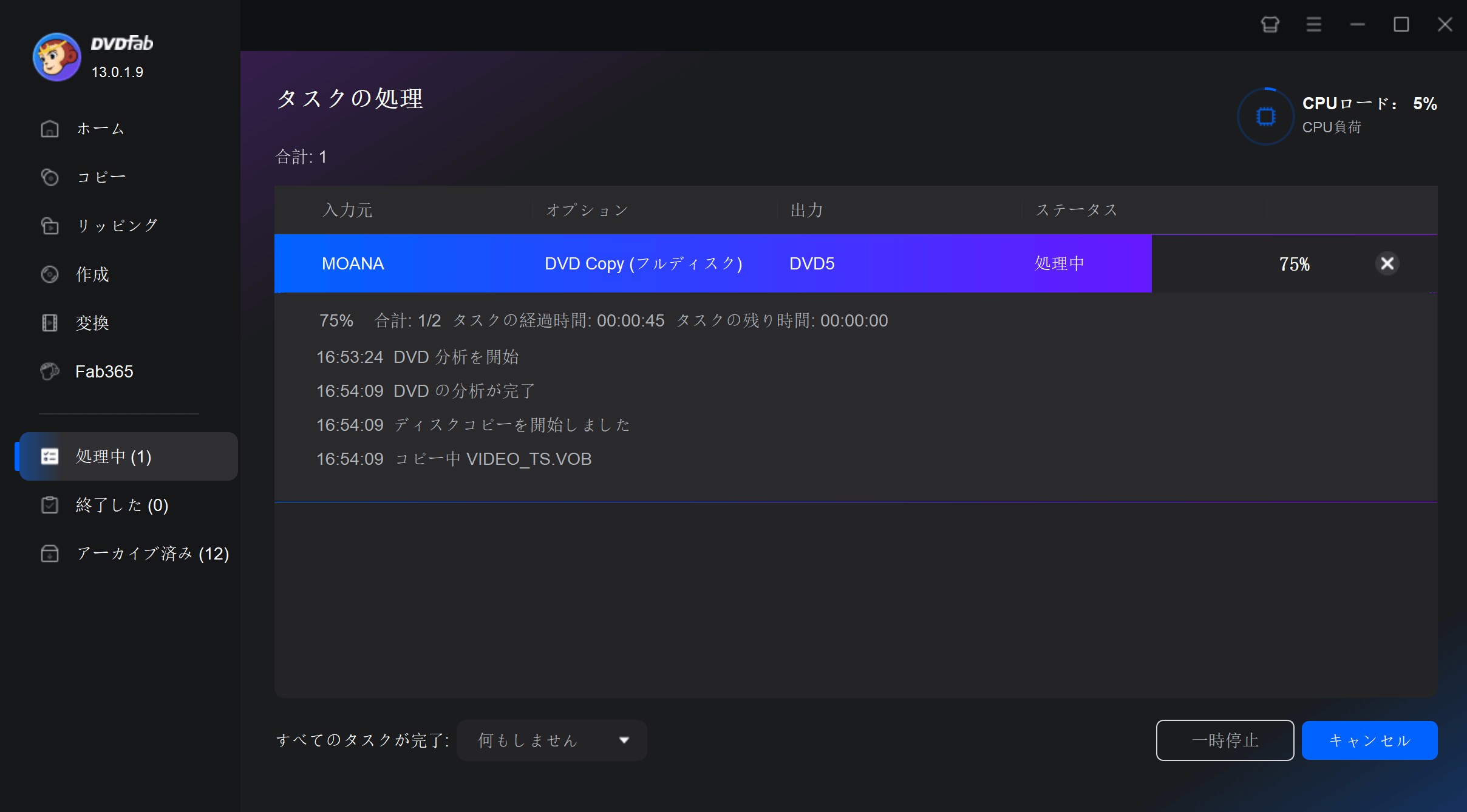
もっと詳しい操作手順は下記のビデオにてご参照してください:
まとめ
CloneDVD 2とDVDFab DVD コピーという2つのDVDコピーソフトを利用して、DVDをコピーする方法を紹介してきました。簡単なDVD コピー方法に興味がある方、DVD動画をコピーしたい方は、上記のDVDコピー方法をぜひ試してみてください。ただし、私的・公的を問わず、著作権のあるDVDをコピーすることも法律で違法とされていますので,ご使用の際は、法律に抵触しないようご注意ください。




