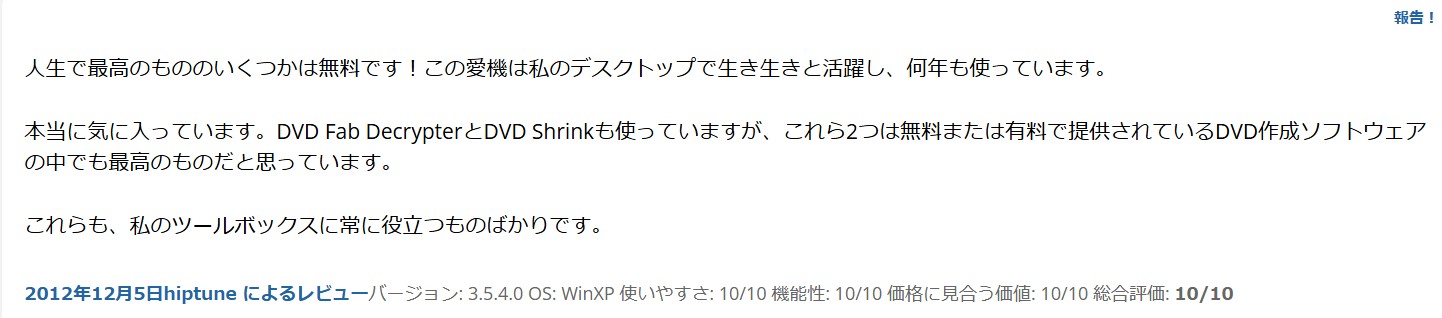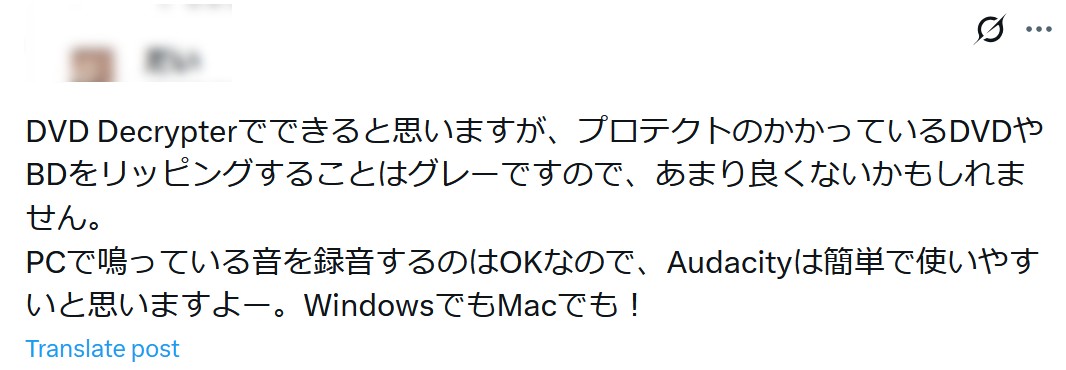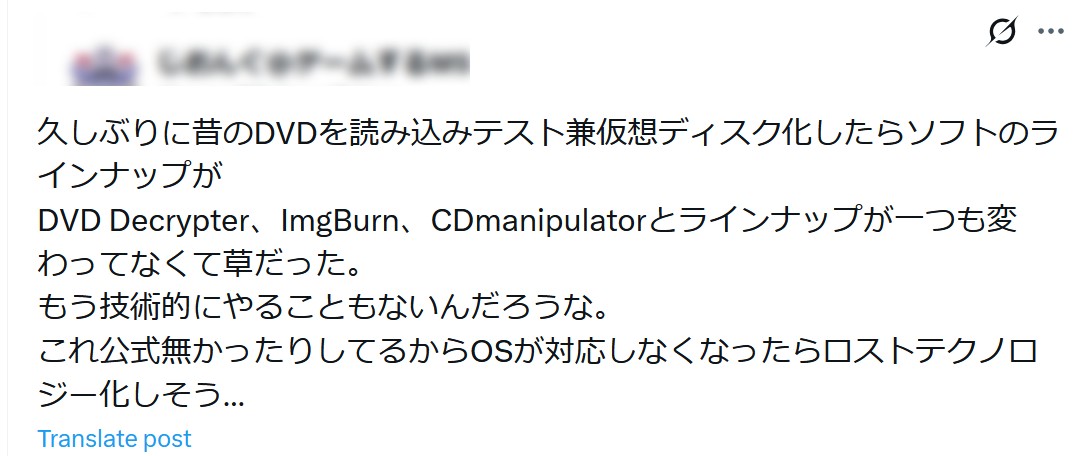DVD Decrypterの使い方を徹底解説!ダウンロードから日本語化、エラー対策、代替ソフト比較まで
要約: DVD Decrypterは、定番のDVDリッピング・コピーソフトとして、多くのユーザーに愛用されています。しかし、もともと日本語に対応していないため、操作方法が分からない方もいるでしょう。そこで本記事では、「DVD Decrypterの使い方」解説を土台に、Windows 10/11での相性問題やエラー対処(I/Oエラー、容量不足、書き込んだのに中身が見えない等)という実務的な疑問にまで踏み込み、さらに代替ソフトまで解説します。
目次

DVD Decrypterを簡単に紹介
「DVD Decrypter」(ディーブイディー・デクリプター)は、DVDビデオをISOやファイルとしてPCにバックアップできる老舗の無料ツールです。代表的な機能は、FILE/ISO/IFOの3モードでの抽出、ISOの作成・書き込み、リージョン設定/PUO解除などの各種オプション管理など。
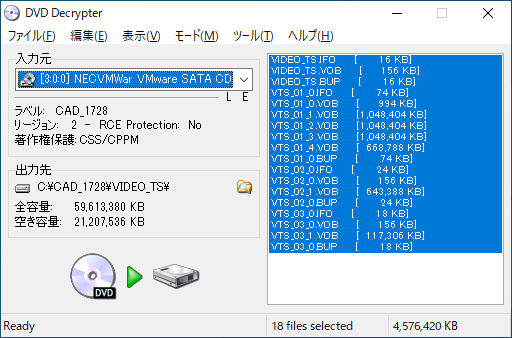
- • ディスクのリッピング: DVD DecrypterはDVDビデオディスクからデータをリッピングし、コンピュータのハードドライブに保存することができます。
- • コピーガードの解除: 多くの商業DVDはコピーガード(CSSやリージョンコードなど)で保護されていますが、DVD Decrypterはこれらの保護を無効にすることができます。
- • ISOイメージの作成: ディスク全体をISOイメージとして保存し、バックアップとして保管または仮想ドライブでの再生が可能です。
- • ファイルモード: 特定のファイルやフォルダのみを選択してコピーするモードも用意されています。
- • ディスクライティング: DVD Decrypterは、ISOイメージをDVD-Rなどのブランクメディアに書き込む機能も持っています。
- DVD Decrypterの完璧な代替品
- DVD Decrypterよりコスパの高いDVDコピーソフト
- 最新DVDタイトルのリッピングに対応
- 最新DVD コピーガードに対応
- 有料ですが機能性最高で、30日間無料試用
次にDVD Decrypterの使い方を徹底解説します。具体的には、DVD Decrypterのダウンロード方法や日本語化の手順、DVDをリッピングする方法を説明します。
DVD Decrypterの始め方:ダウンロード・日本語化・基本設定
DVD Decrypter(DVDデクリプター)の公式サイトは閉鎖中ですが、Softonic、UptodownなどのサイトからDVD Decrypterをダウンロードすることができます。以下では、DVD Decrypterのダウンロード&インストール方法について詳しくご紹介いたします。
DVD Decrypterのダウンロード
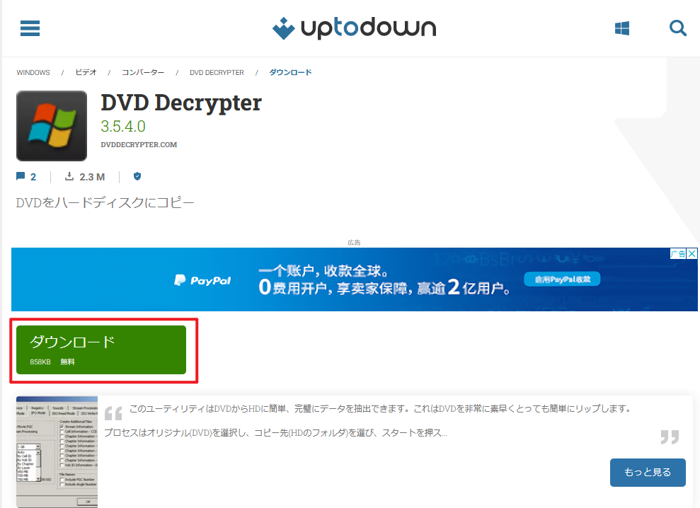
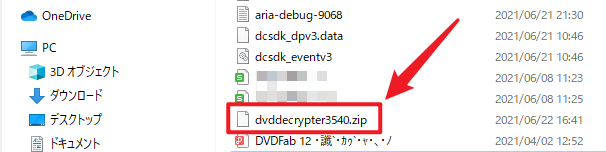
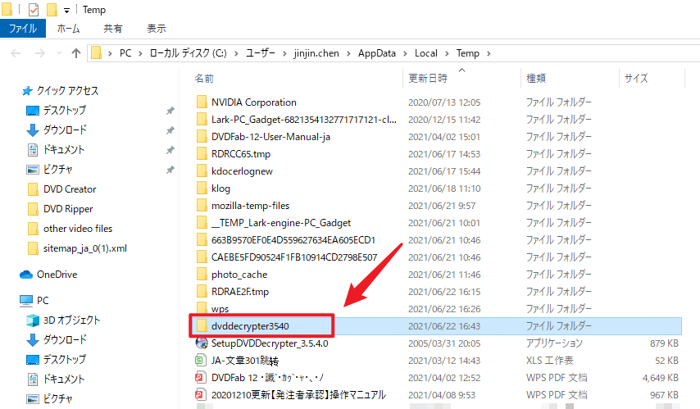
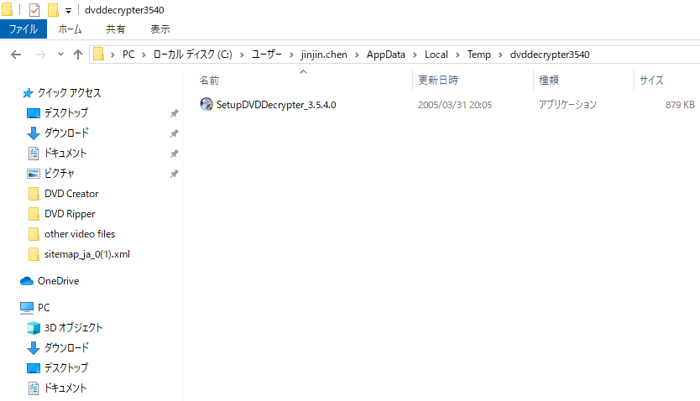
DVD Decrypterのインストール
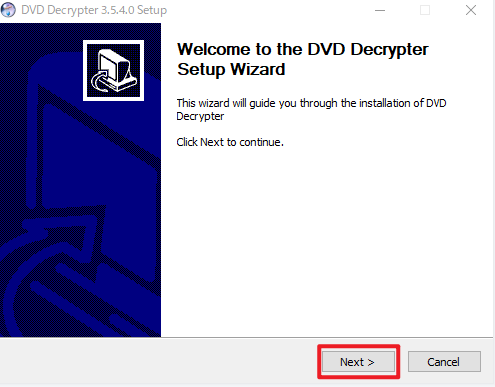

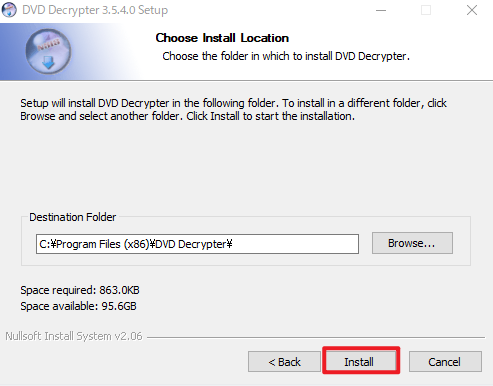

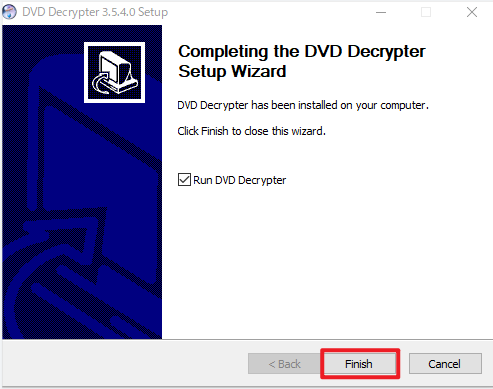
DVD Decrypterの日本語化パッチの適用
ダウンロード&インストールしたDVD Decrypterのデフォルト言語は英語です。残念ながらソフト内で直接言語を日本語に設定できません。日本語表示には日本語化ファイルの適用が必要です。以下は、DVD Decrypterの日本語化方法を詳しくご紹介します。
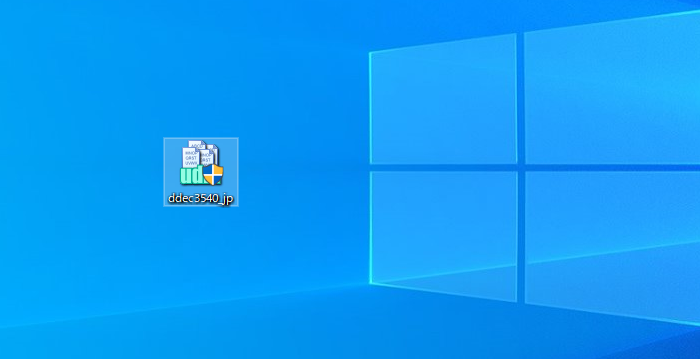
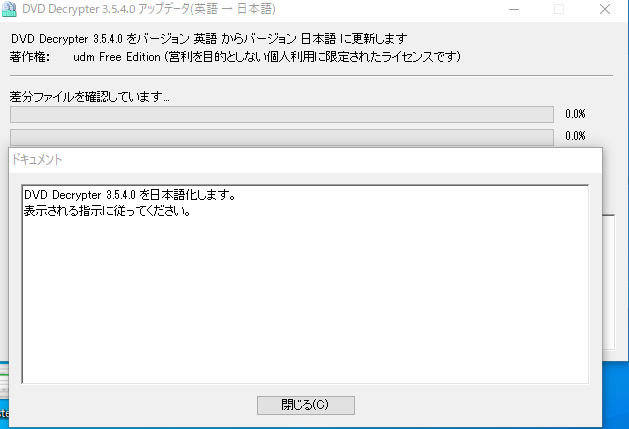
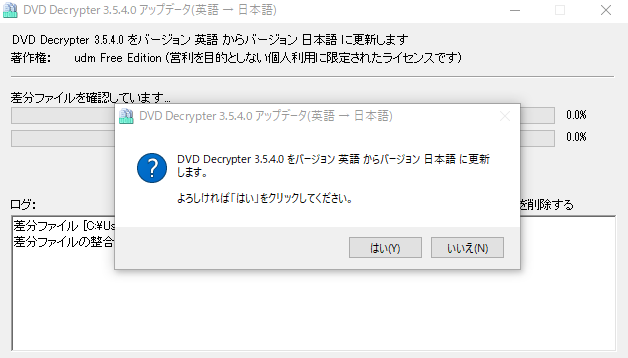

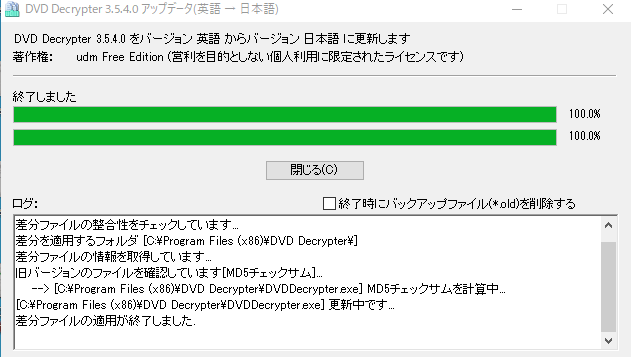
DVD Decrypter 3つのモードと主要タブ
DVD Decrypterをダウンロードしてパソコンにインストールしたら、DVD Decrypterを起動して、事前に設定を行います。
DVD Decrypterにより、IFO/ISO/FILEという3つのメインモードが利用されます。
• FILE モード:DVD全体を圧縮せずにそのままコピーします。
• ISO モード:DVDをISOファイルとしてバックアップし、その後ISOイメージをブランクディスクに書き込むことができます。
• IFO モード:お気に入りの部分のみを選んでコピーすることができます。
DVD Decrypter 一般タブの設定
DVD Decrypterの「ツール」メニューから「各種設定」を選択して、DVD Decrypter 設定の表示された画面で一般タブをクリックします。

- 「マクロビジョン保護を除去」:DVDのコピーガードを除去する機能です。
- 「RCE保護リュージョン」:再生のプレーヤーに対応するリージョンコードを選択するオプションです。日本国内のDVDプレーヤーで作成ファイルを再生する場合、「RCE保護リュージョン」を「2」に設定する必要があります。
- 「標準出力先」:このオプションで出力ファイルの保存先を設定できます。
- 「プロテクト構造チェック」:リッピングしたいDVDにコピーガードがかけられているかどうかを検出する機能です。
DVD Decrypter 「IFOモード」タブの設定
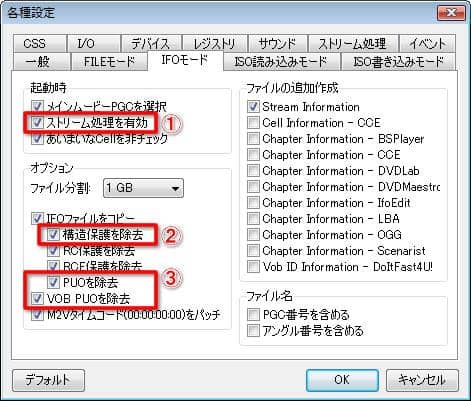
- 「メインムービーPGCを選択」:DVDの一番長いタイトルを予め選択する機能です。
- 「ストリーム処理を有効」:DVDの映像・音声ファイルの詳細をチェックしたり、一部を取り出したりする機能です。
- 「IFOファイルをコピー」:このオプションにチェックを入れると、「構造保護を除去」、「RC保護を除去」、「RCE保護を除去」、「PUOを除去」を設定できるようになります。
DVD Decrypter 「CSS」タブの設定
- 「CSS検索サイズ」:リッピングしたいDVDがCSSによってかけられているかを判定するために、何セクターディスクを読���込むかの設定可能です。
- 「CSS検索サイズ」を「1000 Sectors」程の値に設定してください。
- 「ISO読み込みモード」から、VOBファイルを結合することも設定できます。
DVD Decrypter I/Oタブの設定
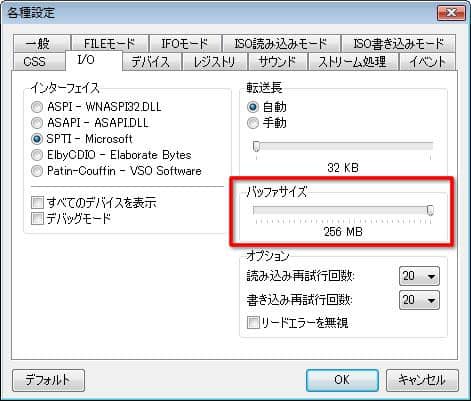
「バッファサイズ」の設定を大きくすると、DVD Decrypterで書き込む際の品質が高くなります。基本的にはPCのメモリー容量の40%程度の値に設定します。
DVD Decrypter 使い方:リッピング/書き込みの流れとエラー対処
DVD DecrypterでDVDをリッピングする方法
DVD Decrypterを日本語化する方法や、DVD Decrypterの設定方法は前述したとおりですので、以下では、DVD Decrypter 使い方特にDVD Decrypterを使ってDVDをリッピングする方法に関しての紹介です。

DVD Decrypter ありがちなエラー(容量不足・I/Oエラー・書き込んだのに見えない)の原因と対策
①DVD Decrypterで書き込む時容量不足
エラーの表現:DVD Decrypterの書き込み作業を行なっているけど、容量不足という提示が出てきて作業が続けなくなります。
エラー発生の原因:DVDディスクの実際の容量が表示される容量より小さいです。
ISOファイルのサイズを圧縮・一部削除してみてください。あるいは、大容量のDVDディスクに切り替えてください。
②DVD Decrypterで書き込む途中I/Oエラー発生
エラーの表現:DVD Decrypterを使ってディスクに書き込みしている途中、「I/Oエラー」の提示がポップアップします。
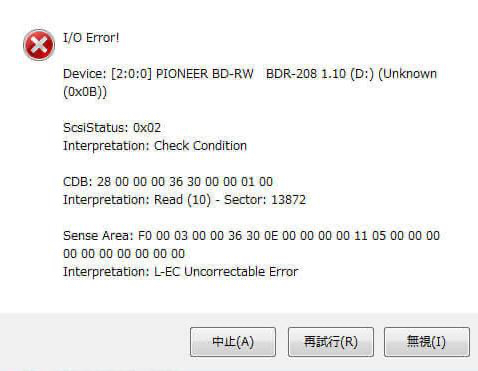
エラー発生の原因:ここでの「I」は「Input」、「O」は「Output」で、いわゆる「入力」と「出力」です。「I/Oエラー」の意味は「入力あるいは出力が誤る」ということで、これが出ると、「DVDディスクが不具合がある」「ピックアップレンズ側の不具合」「DVDデータはコピーガードに保護されている」という3つの原因による可能性が大です。
- ①ほかのDVDディスクに切り替えてみてください。
- ②DVDドライブ本体のピックアップレンズをクリーニングしてみてください。
- ③ほかのコピーソフトをご利用ください。
③書き込んだがファイルが消えた
・エラーの表現:DVD Decrypterを使って確かに書き込みの作業が無事終わったが、何故かDVDディスクには何のファイルを見つからないことになりました。
・エラー発生の原因:DVDディスクの不具合ではない場合なら、やはり開発停止のコピーソフトですので、知らないバッグも存在している可能性があります。
- ①ほかのDVDディスクに切り替えてみてください。
- ②DVDFab、AnyDVDなどのほかのコピーソフトをご利用ください。
DVD Decrypterがうまくいかない時の最終チェックリスト
- ドライブ/メディア:別メーカーの空メディア、別ドライブ、書き込み速度の固定(等倍~低速)で再検証。
- OS/電源:スリープ抑止、USBの省電力無効化、十分な空き容量とNTFSボリュームの確保。
- 設定:CSS検索サイズの見直し、I/Oバッファの適正化、IFOでのメインPGC選択と不要ストリームの除外。
- ソフト相性:仮想ドライブや常駐ツールが競合する場合は一時停止。
- 代替手段:どうしても安定しない/保護で止まる場合は現行開発中の代替へ切り替える判断が現実的。違法な保護回避は行わないという原則も併せて順守してください。
DVD Decrypterの口コミ
ユーザーたちの評価
DVD Decrypterは定番の無料DVDコピーソフトで、ユーザーからは使いやすいと評価されています。コピーガードのないDVDは問題なくコピーできますが、更新が停止されているため、最新のコピーガード付きDVDには対応していません。DVDのコピー時に字幕が表示されないことや、DVDコピー失敗やフリーズが発生する場合もあります。
実際に使用したDVD Decrypterのメリット・デメリット
- 完全無料のソフト
- コピーガードのないDVDを正常にコピーできる
- シンプルな操作画面で初心者にも使える
- 使用前に日本語化する必要があり、ちょっと面倒くさい
- 公式サイトがなく、サポートセンターがない
- 既に更新が停止しており、最新のコピーガード付きDVDには対応していない
- コピー時に字幕が表示されない
- 書き込み失敗やフリーズが発生することがある
- 新しいOSやハードウェアに対応していない場合がある
- Macに対応しない
DVD Decrypterが難しい時の最適代替「DVDFab DVD コピー」🔥
DVD Decrypterは、Windows10で動作できないことがあります。また既に開発終了なので、最新のDVDコピーガードに対応することができません。つまり、DVD Decrypterは、定番のDVDコピーフリーソフトですが、対応できないDVDがあります。
DVD DecrypterでDVDをリッピングできない場合、DVD Decrypterの代替ソフトをここでおすすめし、最強のDVD コピーソフトDVDFab DVD コピーを使用することをお勧めします。
DVDFabの強み:最新ガード対応・高機能コピー/リッピング

- 最新のDVDコピーガード、リージョンコードも対応
- DVDディスク、フォルダ、ISOファイルを丸ごとコピー/圧縮コピー可能
- 6つのコピーモードでDVDを自由にコピー
- DVDをISOファイルにリッピングする場合は3〜5分で終了
- メタ情報を自動的に検索して「.nfoファイル」を生成
- 高品質で2層DVD(DVD-9)を1層DVD(DVD-5)に圧縮できる
- 使いやすい、初心者でも簡単にご利用
対応OS:Windows 11/10/8.1/8/7 (32/64 bit)、macOS 10.10 - 15.x
DVDFab DVDコピーを購入する前に、30日間の全機能無料体験期間があります。体験期間中、最大3枚のディスクをコピーできます。
現在クーポンコード「DC50」で期間限定の50%OFF割引も楽しめますよ👇
では、DVDコピーの具体的な操作をやってみましょう😊
DVDFab DVDコピーを起動して、サイドメニューから「コピー」機能を選択して、メインインターフェイスの左上隅にあるボタンよりコピーモードを選択します。
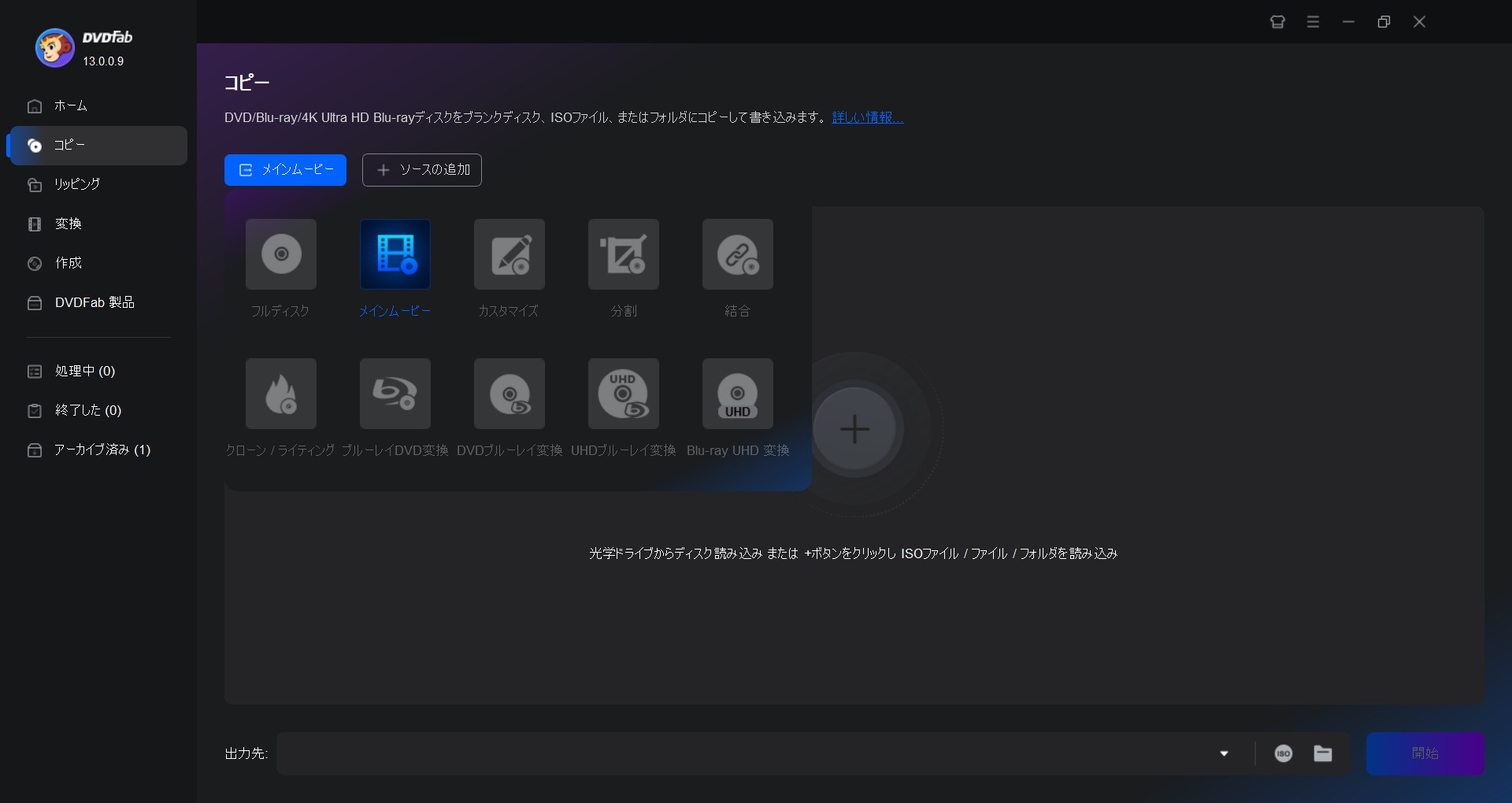
DVDディスクをドライブに入れると、DVDFabが自動的にそれを読み込みます。isoファイルをDVDにコピーしたい場合、「ソースの追加」ボタンよりファイルをアップロードできます。
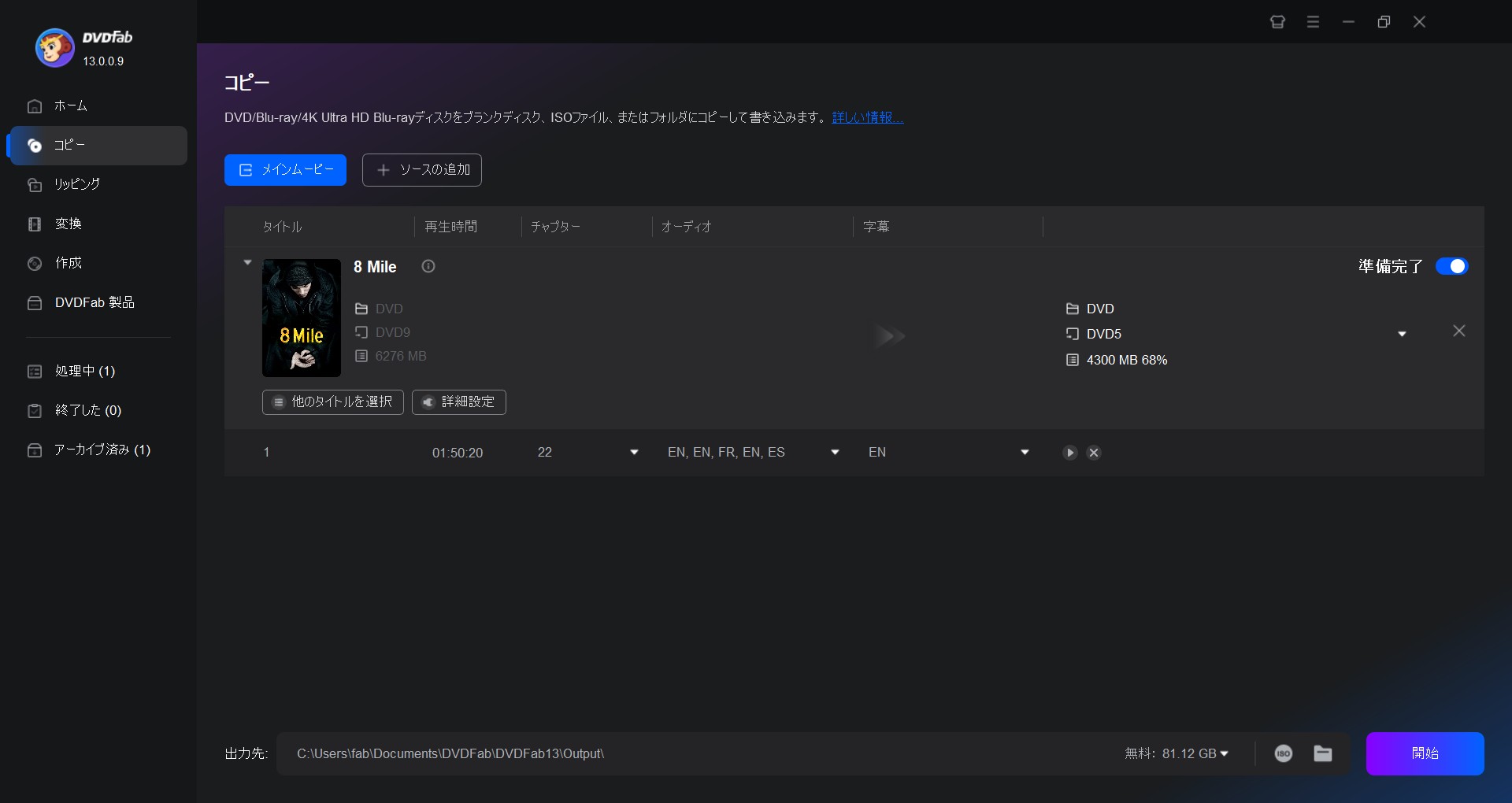
メインムービーがデフォルトで選択されますが、「他のタイトルを選択」をクリックして、別のタイトルを選択できます。またコピーしたいチャプター、オーディオトラック、字幕を指定したり、出力サイズを設定したりすることができます。
レンチのアイコンをクリックすると、詳細設定の画面を開きます。詳細設定で出力DVDのボリュームラベルと出力サイズを設定することができます。
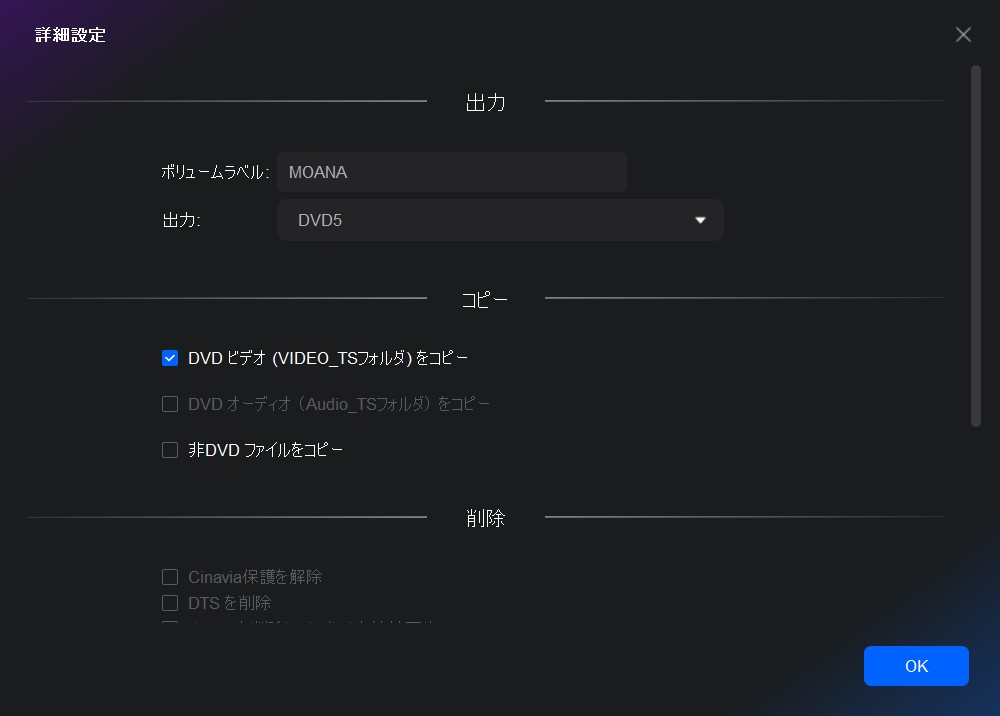
メインインターフェイスの下部へISOのアイコンをクリックして、出力ディレクトリを選択します。そして、「開始」ボタンを押すと、コピープロセスが始まります。あとは待つだけでOK!
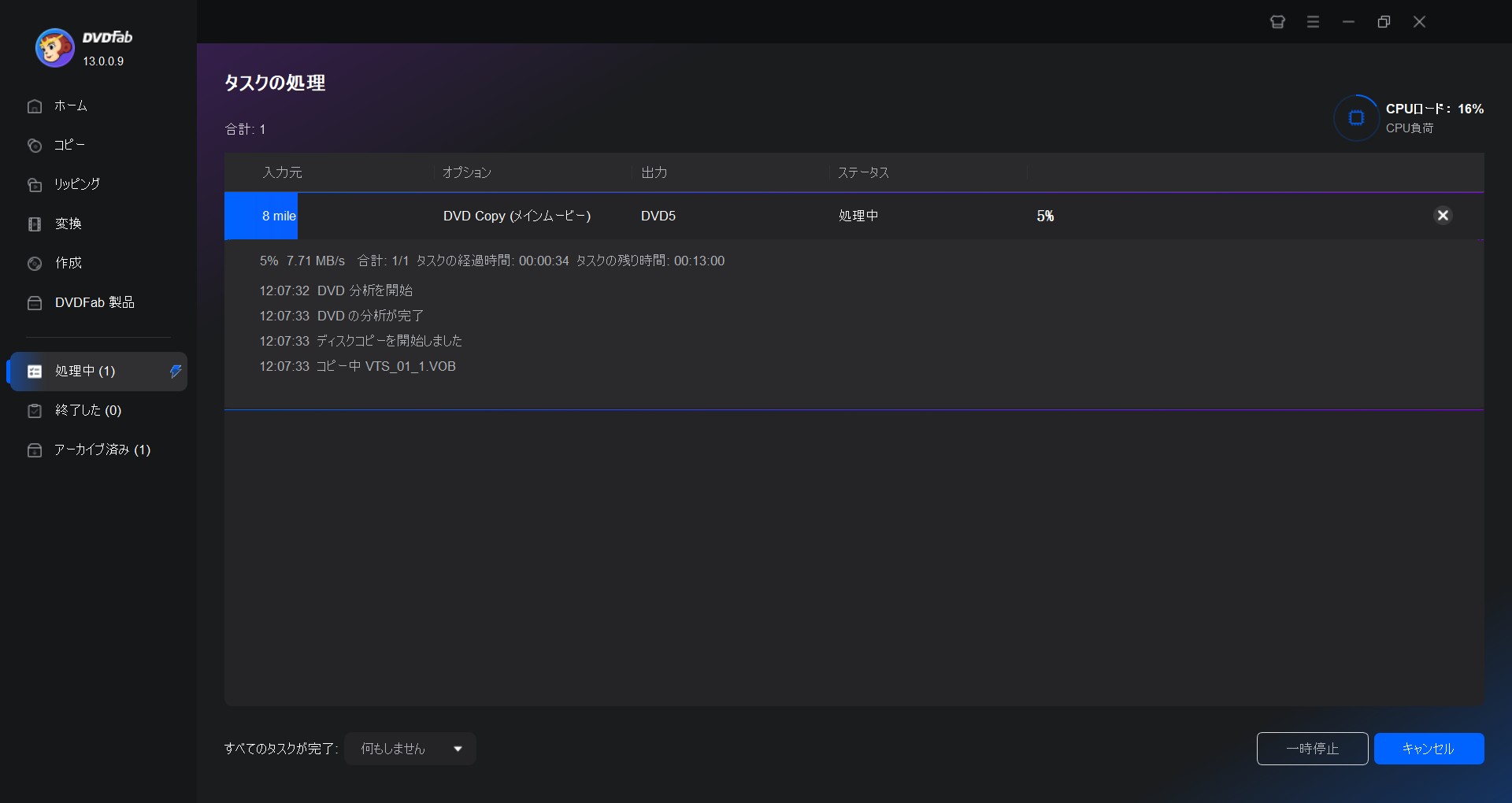
具体的な操作方法は下記のビデオにてご参照ください。
「DVD Decrypter」と「DVDFab DVD コピー」 の総合比較表
|
|
DVD Decrypter |
DVDFab DVD コピー |
|
開発状況 |
2005年に開発停止 |
継続的にアップデート |
|
最新コピーガードへの対応 |
|
CSS・CPRM・CPPM・UOPs・ARccOS・UOPs・Disney's Fake・リージョンコードなどほぼすべてのコピーガード👍 |
|
対応OS |
Windows 8/7 |
Windows 11/10/8.1/8/7(32/64 bit)、 macOS 10.10 - 15.x👍 |
|
入力形式 |
古いレンタル・市販DVD |
自作・レンタル・市販・録画DVDディスクやDVDフォルダ、ISOファイル |
|
日本語対応 |
日本語化するには非公式パッチが必要 |
公式日本語バージョンあり |
|
コピーモード |
3つ(FILE、ISO、IFO) |
6つ(フルディスク、メインムービー、クローン/ライティング、結合、分��、カスタマイズ) |
|
技術サポート |
なし |
24時間対応 |
DVDFab DVD コピーは、更新し続けて最新のコピーガードに対応し、WindowsやMac OSなど幅広いOSに互換性を持つため、機能面でDVD Decrypterよりも優れています。自作や市販、レンタルDVD、ISOファイルなど、多様な入力形式に対応しており、さまざまな用途に適しています。
さらに、公式の日本語対応バージョンや24時間サポートが提供されているため、利用者にとって非常に利便性が高いソフトと言えます。これらの点から、DVDFab DVDコピーは、豊かなニーズに応じたDVDコピーソフトとして有力な選択肢となります。
他のDVD Decrypter代替ソフトとの比較一覧
下表は、VideoByte/WinX/Leawo/AnyMP4/ImgBurnとDVDFabを、OS対応・日本語・主用途の軸で俯瞰したものです。
| ソフト | コピーガード対応 | 出力形式 | 速度 | 使いやすさ | 日本語 |
|---|---|---|---|---|---|
| DVD Decrypter | CSSのみ(旧式) | ISO/IFO/File | 普通 | ⭐⭐ 古い | 一部日本語可 |
| DVDFab | 最新全対応 | ISO/フォルダ/MP4/MKV等 | 非常に速い | ⭐⭐⭐⭐⭐ | ✅完全日本語 |
| AnyMP4 | 新しめ対応 | MP4/MKV等 | 速い | ⭐⭐⭐⭐ | ✅ |
| VideoByte | 新しめ対応 | 無損失/MP4等 | 速い | ⭐⭐⭐⭐ | ✅ |
| WinX | 中程度対応 | MP4等 | 速い | ⭐⭐⭐⭐ | ✅ |
| Leawo | 中程度対応 | ISO/MP4等 | 普通 | ⭐⭐⭐⭐ | ✅ |
| ImgBurn | ❌ | ISO/書き込み | 普通 | ⭐⭐⭐ | ⭕ |
🎯 安定&失敗しないことが最優先 → DVDFab
- 最も信頼性が高く、最新ガード対応
- OS互換性も完璧(Win 11/10公式対応)
- 「1本で完結したい」「プロも使うレベルの安心感が欲しい」
👉 本命
🎯 無料で焼きだけやりたい → ImgBurn
- DVD Decrypterの無料後継として最適
- ISO書き込みだけなら最強
- リッピングは他ソフトと併用
🎯 使いやすさやコスパ重視 → AnyMP4 / WinX
- 軽量
- UIわかりやすい
- DVDコピー+変換を簡単にしたい人向け
DVD Decrypterに関するよくある質問

✅ 一部のDVD(古い・コピーガードが弱いもの)なら使えます。
❌ しかし、最新の市販DVDやWindows 10/11環境では失敗するケースが増えています。
✅ ISOモード・Fileモード(VOB抽出)は無圧縮なので画質は一切劣化しません。
❗ ただし、抽出したVOBをMP4などに変換する際にエンコード設定によって画質が落ちることがあります。
👉 画質を維持したい場合は:
- 無圧縮のまま保存(ISO/VOB)
- 変換時に高ビットレート・可変ビットレートを使用
DVDFabの無損失モードを使うとさらに安心
主な原因:
- Windows 10/11の互換性問題
- 管理者権限がない
- 他のソフト(再生ソフト、仮想ドライブ、バックアップツール)がドライブを占有
- ドライブのファームウェアの相性
- USB接続の外付けドライブの不安定さ
✅ 解決策:
- 管理者として実行
- 互換モード(Windows 7 / XP)で起動
- 他のドライブ関連ソフトを終了
- 内蔵ドライブ使用を優先
- ドライブのファームウェア更新
→ DVDFabやImgBurnなら対応していることが多い
まとめ
DVD Decrypterは、無料でシンプルにDVDをISOやファイルとして抽出できる優れたツールですが、開発停止から20年が経ち、最新のコピーガードやWindows 10/11環境には対応できなくなっています。
そのため現在では「古いDVDを吸い出す」など限定的な用途に留まり、実用性や成功率を重視するならDVDFabなどの最新ソフトの併用または乗り換えが現実的な選択肢です。特にDVDFabは最新ガードへの迅速な対応、高速処理、日本語UIやサポートも充実しており、DVD Decrypterでは失敗するケースでも確実にコピーできます。ただしDVD Decrypter特有のIFO抽出や細かな設定を活かしたいユーザーは、DVDFab DVD コピーで保護を解除したISOをDecrypterで加工し、最後にImgBurnで書き込むといったハイブリッド運用を行うことで、無料ツールの利点と最新ソフトの安定性を両立できます。
つまり2025年の最適解は「DVD Decrypterをメインにする」のではなく、「状況に応じて使い分ける」ことです。本記事で紹介した手順・設定・エラー対策・代替ソフト比較を参考に、自分の目的に最も合った方法でDVDを安全かつ効率的に扱いましょう。