【2025年】DVDFab Miniとは?DVDFab Miniの特徴、使い方、通常版との違いを徹底解説!
要約: この記事で、DVDFab miniとは、DVDFabとの違い、およびDVDFab miniのダウンロード方法、切り替え方法、使い方、特に手動で変換動画ファイル追加の方法などについて詳しく説明します。最も詳細なDVDFab miniに関する紹介です。
DVDFabのユーザーでしたら、きっとDVDFabと共にインストールされるDVDFab Miniを知っているでしょう?でも、あまり使わないためその機能をよく知りません。また、なぜDVDFabがあるのにさらにDVDFab Miniを作る必要ですか、と疑問があるかもしれません。
簡単に言えば、ユーザーがDVD&Blu-rayコピー・リッピングに対するフル機能と簡易機能両方のニーズを満たすために作られるものです。

目次
DVDFab Miniとは?無料で使える?

DVDFab Miniは、DVDFabの簡易版で、当初はDVDFab 10とともに登場しました。現在では、DVDFab本体とともにバージョン12へとアップグレードされています。なお、DVDFab Miniには単体のインストーラープログラムはなく、ユーザーがDVDFabをインストールすると、自動的に一緒にインストールされる仕組みです。
DVDFabのインストールが完了すると、デスクトップに2つのショートカットアイコンが表示されます。1つはフル機能のDVDFab用、もう1つは簡易版であるDVDFab Mini用です。
- コピーとリッピングの一部の機能のみを搭載
- 複雑な設定項目を省略し、初心者でも簡単に操作できる画面構成
- 動作も比較的軽い
- UIがシンプル
2. DVDFab Miniと正式版のDVDFabを同時に起動して使用する場合は、「共通設定」>「一般」>「DVDFabは複数のインスタンスを実行します」にチェックを入れてください。
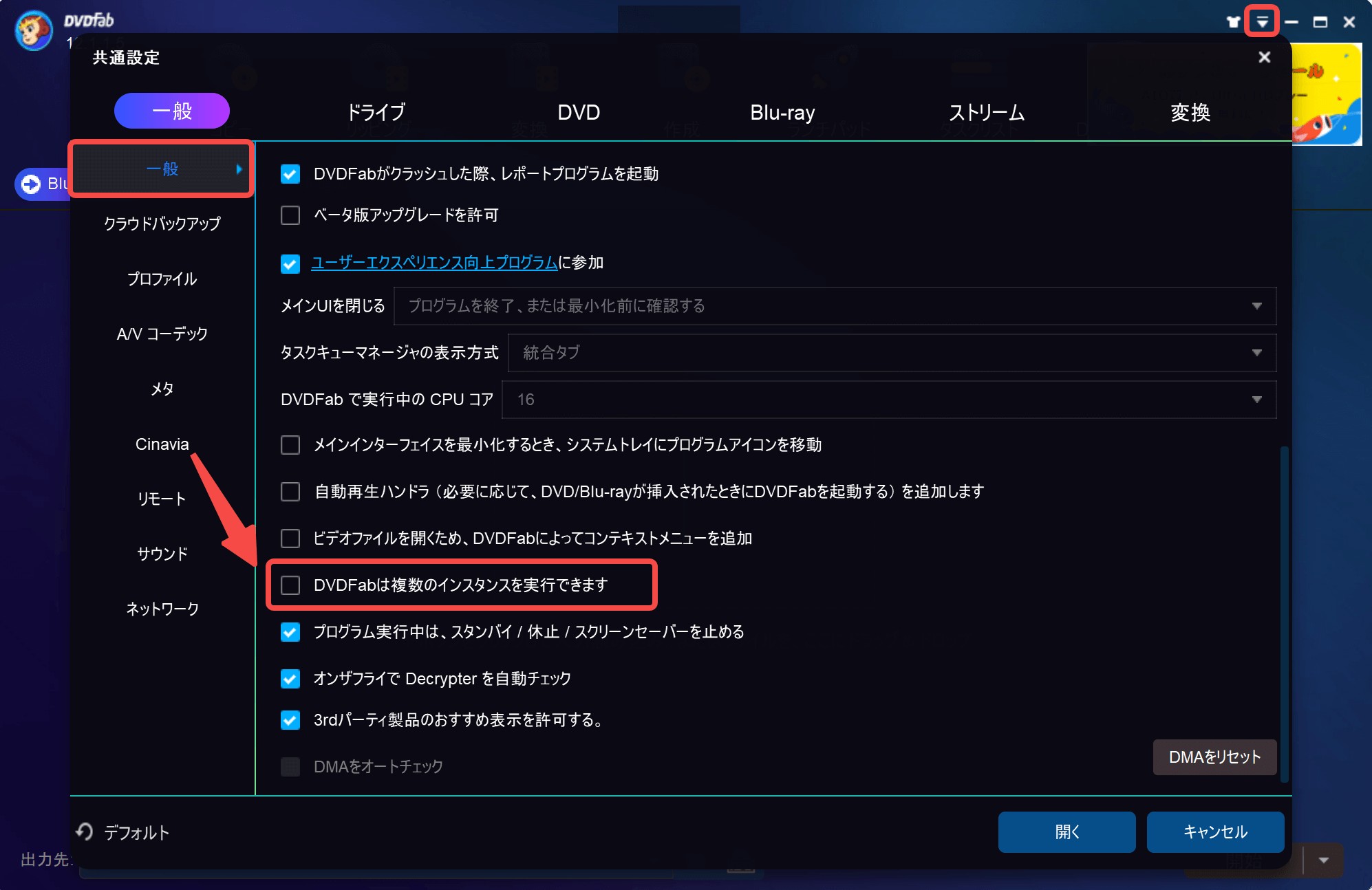
DVDFab Miniは無料で使える?
DVDFab MiniもDVDFab本体と同様に無料で体験できますが、継続して使用するにはDVDFabのアカウントが必要です。
DVDFab MiniとDVDFabの違い
DVDFab MiniとDVDFabは認証の手順は同じです。1つのアカウントでDVDFab MiniとDVDFabの両方を利用できます。
Windows版では、右上の逆三角形をクリックして「設定」>「認証」から行い、Mac版では画面左上のメニューバーからDVDFabを選択し、「Preference」で行います。
コピー・リッピングの操作方法はほぼ同じですが、機能の豊富さや設定の自由度、対応する出力フォーマットなどにおいては、DVDFab MiniとDVDFabに違いがあります。
1. 機能の豊富さ
DVDFab MiniはDVD / Blu-rayのコピーとリッピング(MP4への変換)機能に特化した、シンプルで軽量なバージョンです。必要最低限の機能のみ搭載されており、操作も簡単。
DVDFab(通常版)はDVD / Blu-ray のコピー・リッピングに加え、ディスク作成、Passkeyとの連携、Cinaviaの解除、BDAVのコピー・リッピングなど、多機能な統合ソフトです。
2. ユーザーインターフェース(UI)
DVDFab Miniは、初心者にも使いやすいシンプル設計。必要な機能だけを表示し、迷わず操作できます。
DVDFabは多機能な分、UIはやや複雑ですが、上級者やプロ向けの詳細な設定が可能です。
3. コピーモードの数
DVDFab Miniでは、「フルディスク」と「メインムービー」の2種類のコピーモードが利用できます。
一方、DVDFabでは、DVDのコピー時に「フルディスク」、「メインムービー」、「カスタマイズ」、「結合」、「分割」「クローン/ライティング」の6つのコピーモードが利用可能です。
Blu-rayのコピー時には、「フルディスク」、「メインムービー」、「カスタマイズ」、「結合」、「クローン/ライティング」の5つのコピーモードが提供されます。
4. 出力形式のフォーマット
DVDFab Miniの出力はDVD5 / DVD9 / BD25 / BD50ディスク、ISOファイル、フォルダ、MP4に限定されています。
DVDFabは、DVD5 / DVD9 / BD25 / BD50ディスク、ISOファイル、フォルダ、MP4以外に、MKV、FLV、AVI、4K動画、8K動画、MP3などの1000以上の動画や音声ファイル形式、200以上のデバイス形式、SRT字幕、HiFi音声形式などのたくさんの出力フォーマットを用意しています。
5. 設定の自由度
DVDFab Miniを入手する方法
DVDFabのダウンロードセンターからDVDFab 12をダウンロードしてインストールすれば、DVDFab Miniも同時にインストールされます。
下記のボタンをクリックして、DVDFab 12を無料ダウンロードすることもできます。
DVDFab proとDVDFab Miniの切り替え
起動後、DVDFab MiniからDVDFab proに変換する場合は、右上の逆三角形アイコンをクリックして、「proに切り替える」をクリックすると、DVDFab proになります。
逆に、DVDFab proを使っている時、DVDFab Miniに変換する場合は、右上の逆三角形アイコンをクリックして、「Miniに切り替える」をクリックするだけです。
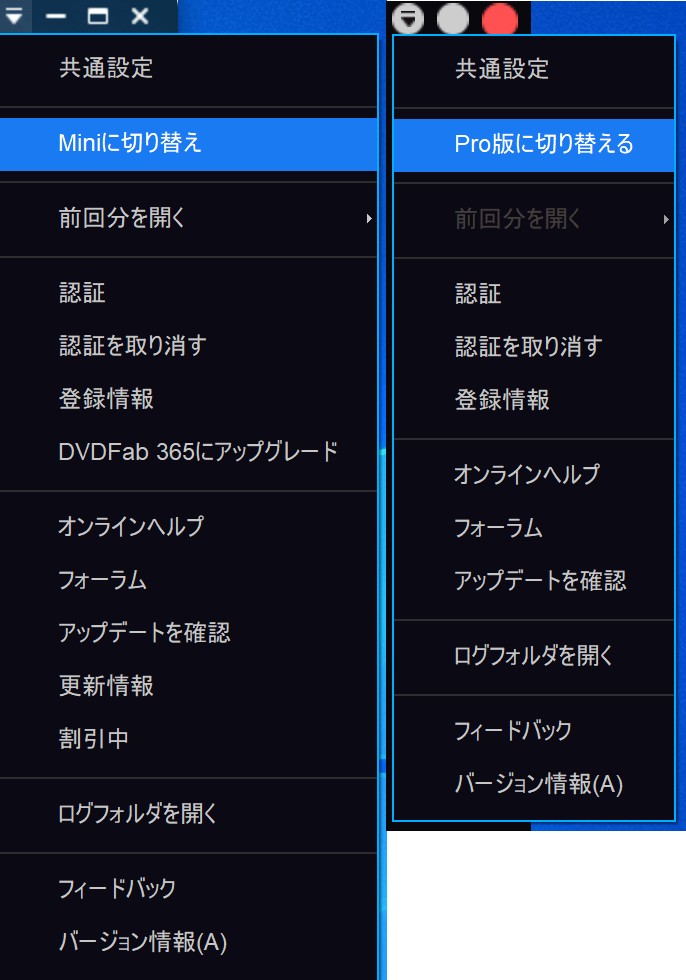
DVDFab Miniの使い方
1. コピー機能
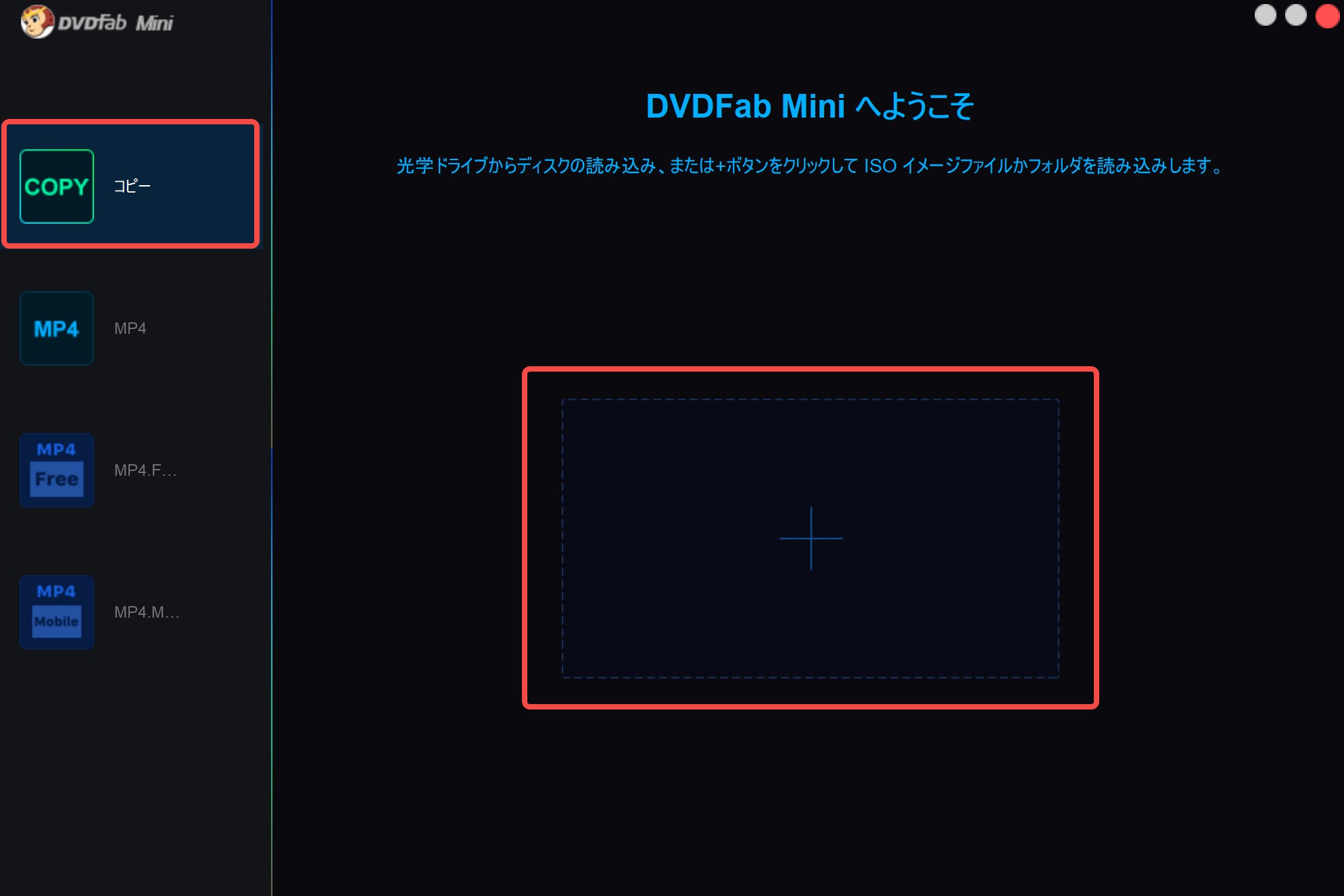
「フルディスク」:メニュー、特典なをを含めて、すべてのコンテンツをコピーします。字幕や音声が設定できません。

「メインムービー」:特典やメニューを除き、ムービーのメインタイトルだけをコピーします。字幕や音声が設定できます。
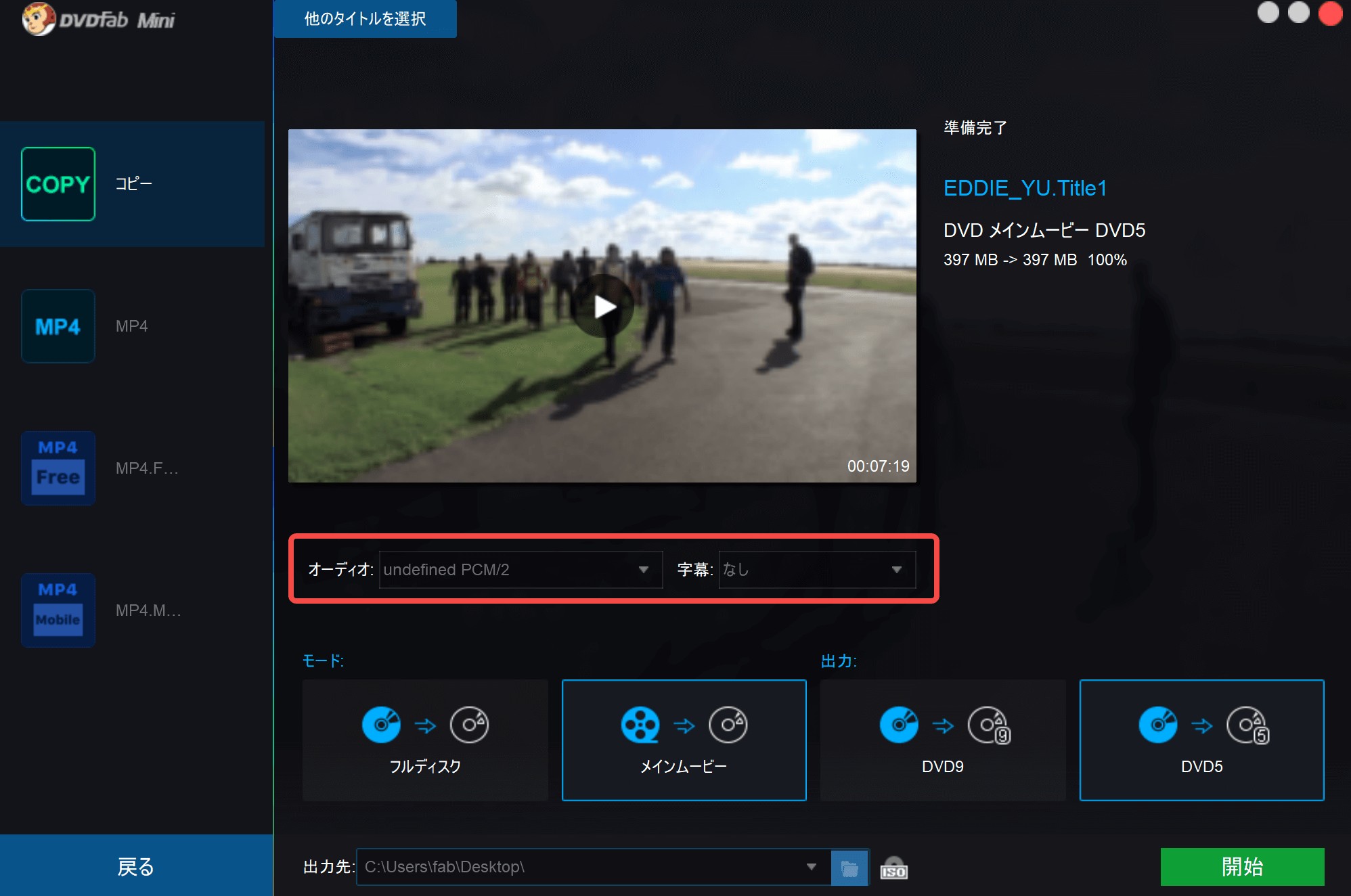
出力はDVD9またはDVD5に設定できます。BDの場合は、出力として、BD50とBD25は選択可能です。
出力先は、ドライブ(ディスク書き込み)、フォルダまたはISOを選択することができます。
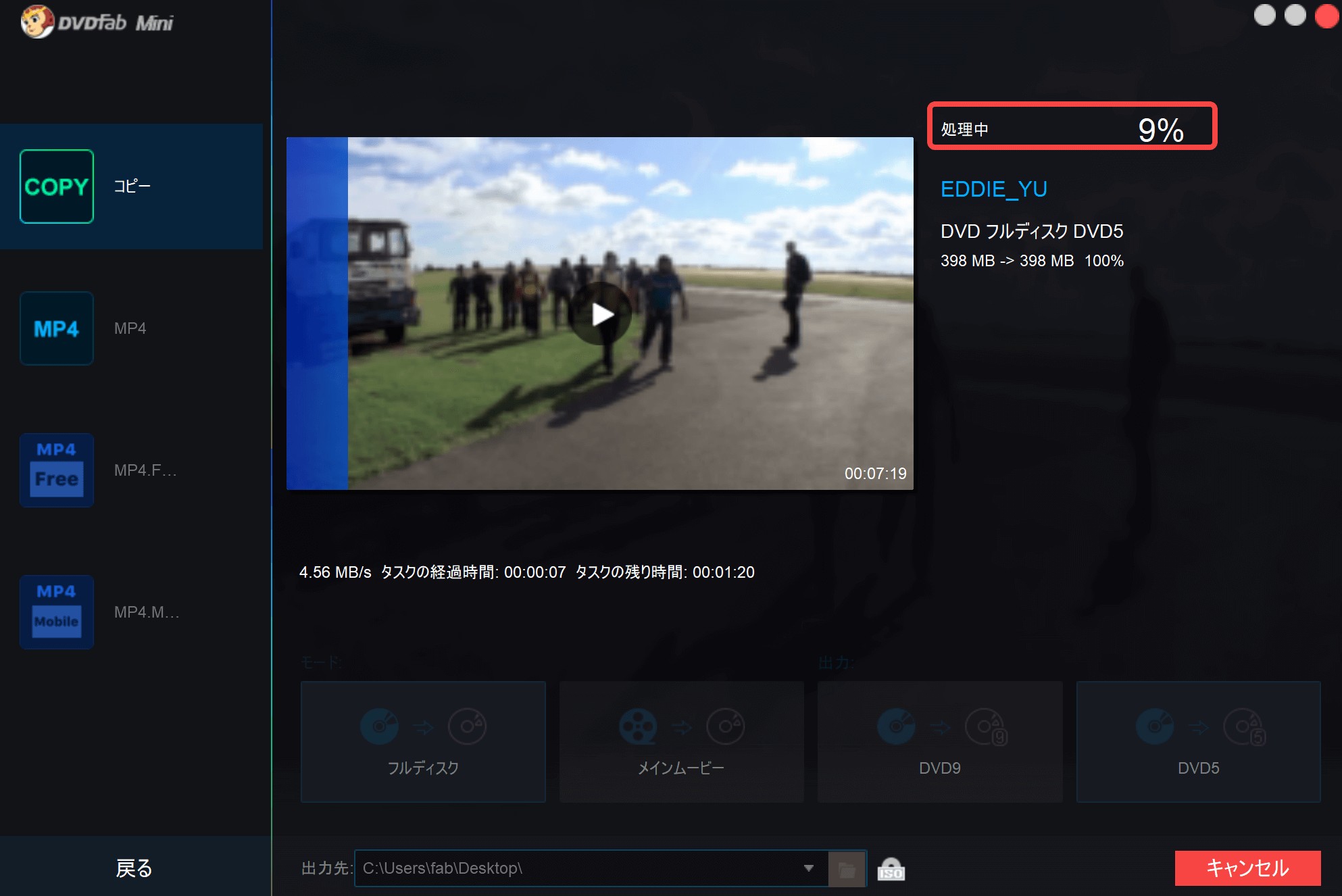
2. リッピング機能
光学ドライブからDVD・Blu-rayディスクを読み込み、または中央にある大きな「+」をクリックしてフォルダー・ISOファイルを読み込みできます。
DVDFab 12を起動し、「リッピング」モジュールを選択します。左上のプロファイルから「AVI」を選び、ソースを読み込んだら、レンチアイコンをクリックして「詳細設定」パネルを開きます。次に「マイプロファイルを保存」を選択し、表示される画面で「OK」をクリックします。
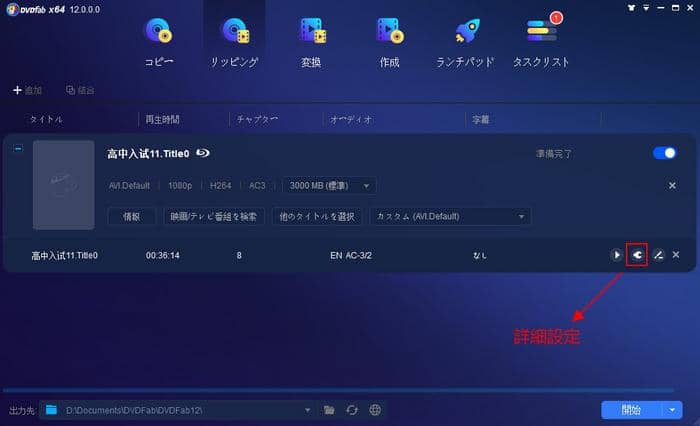
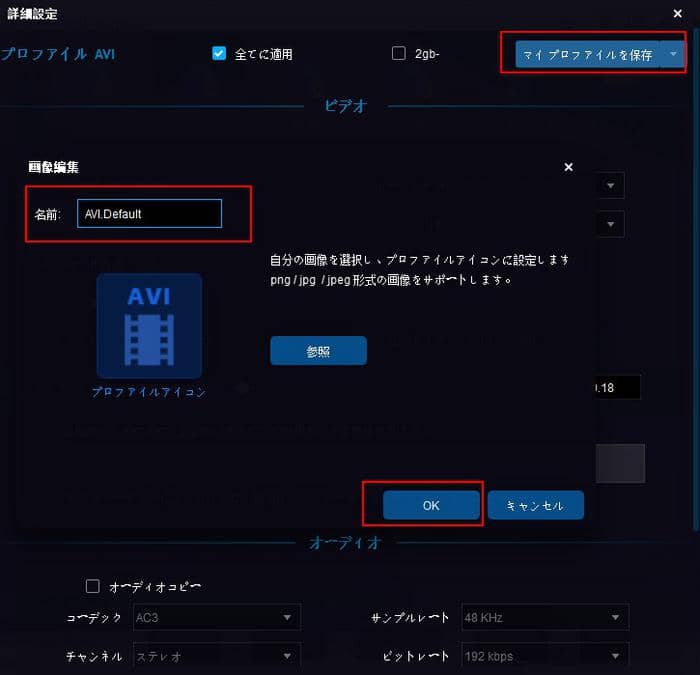
その後、DVDFabを閉じてDVDFab Miniを再度起動すると、メイン画面に「AVI」アイコンが表示されます。それをクリックすることで、DVDやBlu-rayムービーをAVIファイルに変換できます。
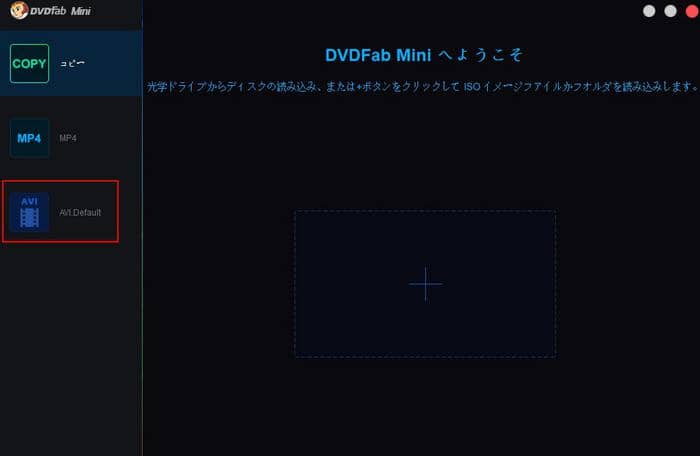
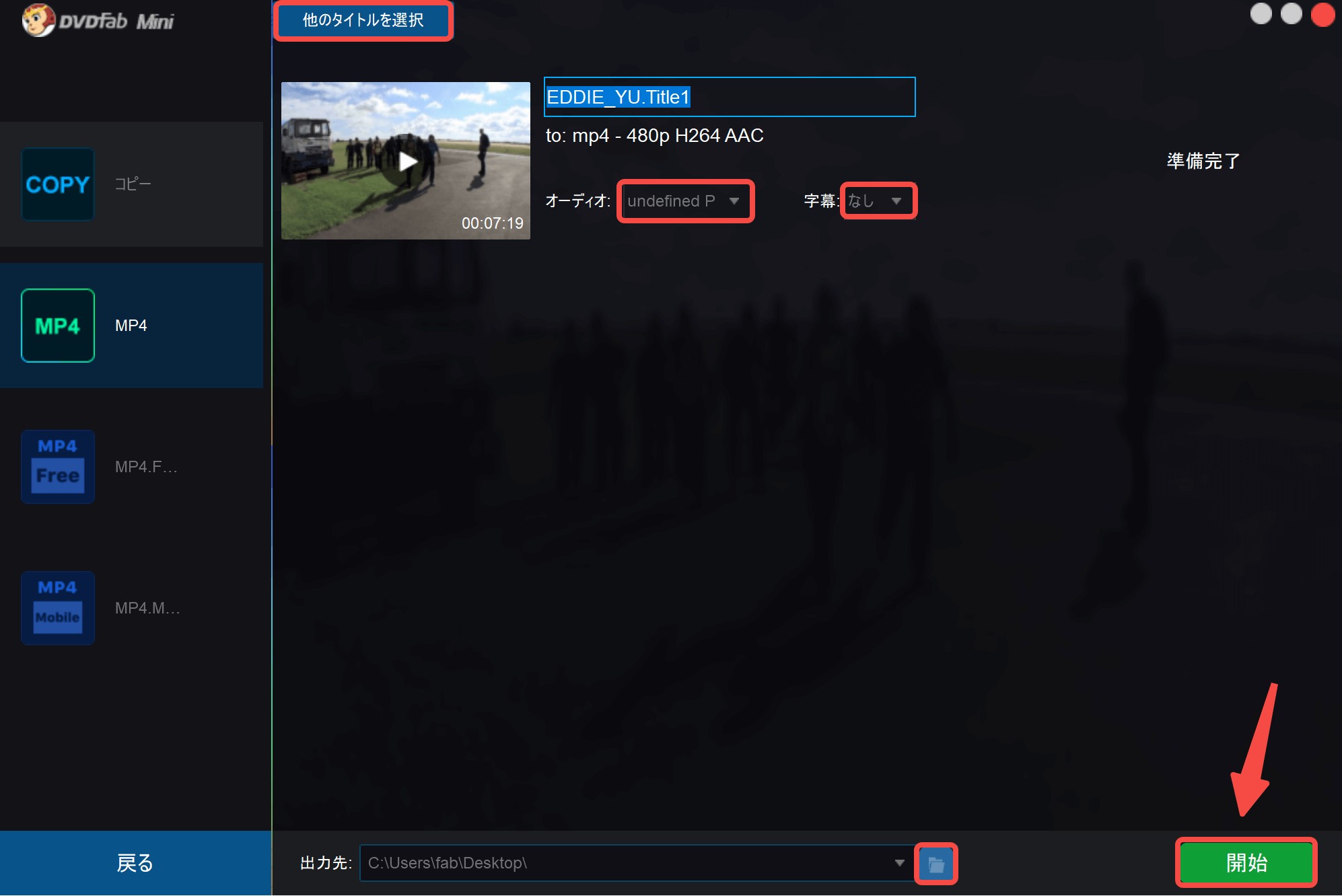
タイトルを編集したり、オーディオと字幕を選択したりすることができます。また、「他のタイトルを選択」をクリックして、リッピングするタイトルを自由に選択できます。
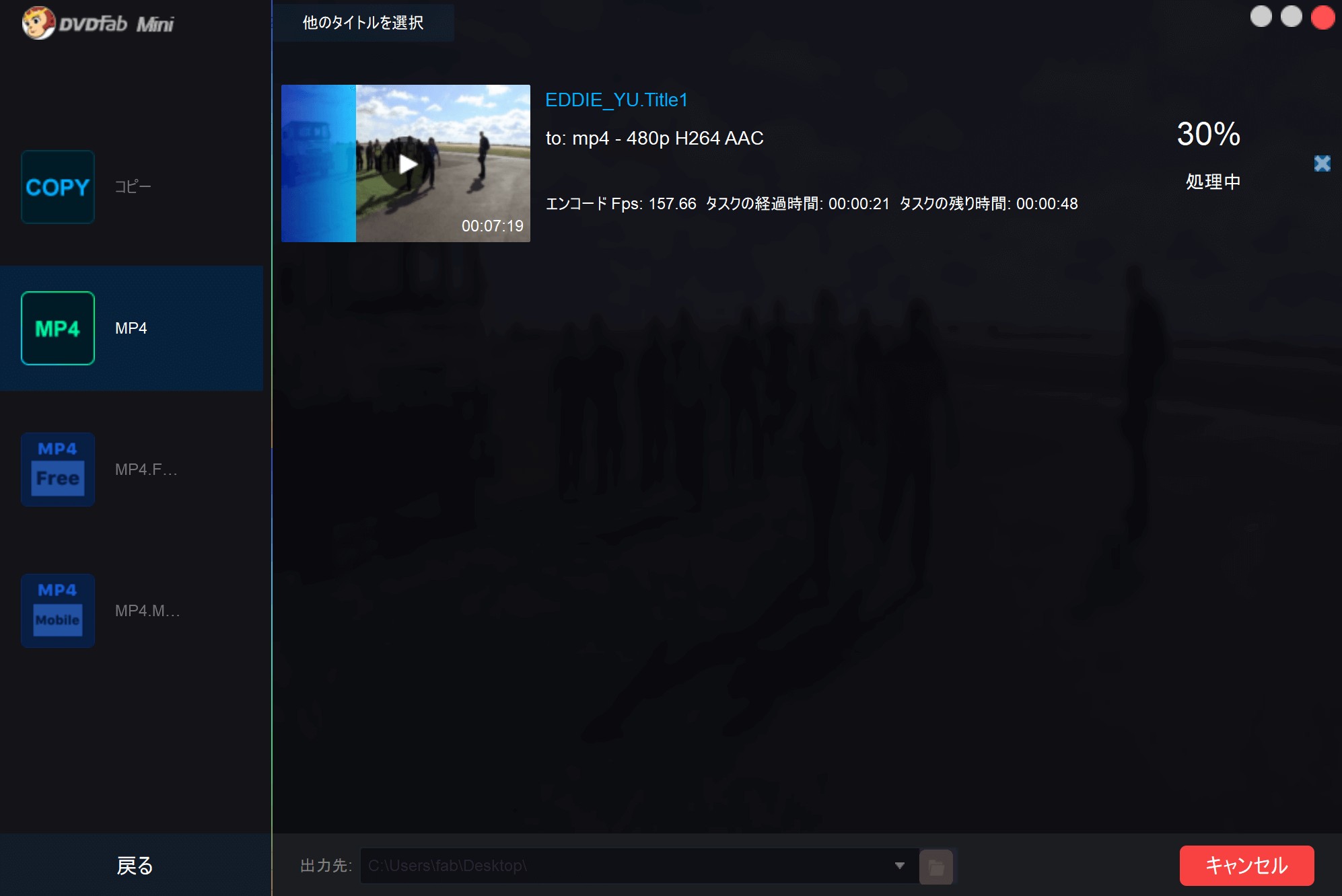
まとめ
本記事では、DVDFab Miniの概要や使い方、DVDFabとの違い、ダウンロード方法、そしてPro版との切り替え方法について詳しくご紹介しました。
DVDFab Miniは、シンプルな操作でDVDやBlu-rayのコピー・リッピングを行いたい方に最適なソフトです。一方で、より多機能な操作や高度な設定を求める方には、DVDFab 通常版の使用がおすすめです。
最新バージョンのDVDFab13を無料で体験してみましょう!DVDFab 使い方はこちらでチェック!




