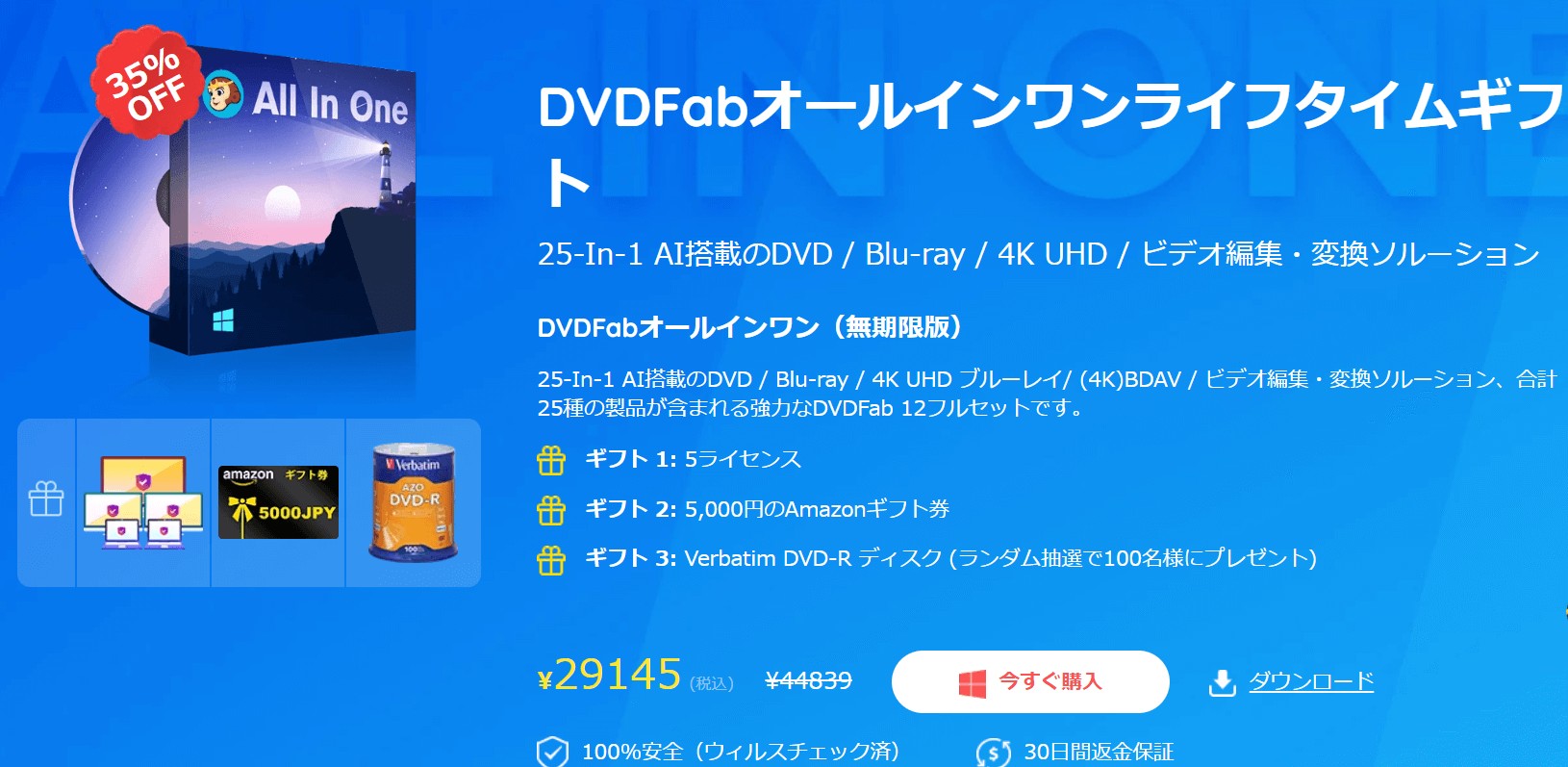【2025年版】DVDFabとは? DVDFabの使い方やインストール方法を徹底解説!
要約: DVDコピー・リッピングに使える人気PCソフトの『DVDFab』。ですが、『DVDFab』で具体的に何ができるのか、そしてどうやって使うのかはよく知らない方も多いでしょう。そこで今回は、DVDFabの使い方をインストールから具体的な操作手順まで丁寧に解説していきます!今まで使ったことがないという人もぜひ参考にしてみてください。

目次
DVDFabとは?
DVDFabはDVD/Blu-ray/UHD コピー、リッピング、作成に特化したオールインワンソフトです。ディスクメディアに記録されている動画を違うディスクにコピーしたり、MP4形式でリッピングしたりできます。DVDFabには強力なコピーガード解除機能が搭載されているため、市販、レンタルDVDのコピーも可能です。また、コピー形式を選択できる仕様になっており、無劣化コピーと圧縮コピーいずれにも対応しているのが特徴的です。WindowsとMac両方対応できます。

- アダルトDVD、最新のコピーガードに対応
- DVD・Blu-ray・UHDを空のディスク/ISO/フォルダにコピー
- DVD・Blu-ray・UHDをさまざまな動画や音声形式に変換
- 動画からDVD・Blu-ray・UHDディスク/ISO/フォルダを作成
- BD⇔DVD/UHD間の変換、BDAVのコピー・リッピングにも対応
- AI技術でSDRコンテンツを鮮やかなHDR10映像に変換
- 動画編集(トリミング、クロップ、結合、回転、水透かし、外部字幕の追加)と詳細設定機能を提供
- GPUアクセラレーションによる50倍高速なエンコード

26製品が含まれるDVDFabオールインワンを購入すれば一番お得ですが、もちろん「DVD」「Blu-ray」のコピー/リッピングなど、各機能を単品で購入が可能です。Windows/Macのどちらにも対応しているため、OSを気にする必要はありません。もっと多くのセール情報はDVDFabセールページまでご参照ください。最大50%OFFでDVDFab製品を購入できますよ。
購入する前に、30日間無料体験版も用意されています。無料体験版ではDVDFabの全機能が試せるようになっているので、じっくり性能や使いやすさを確かめてから購入を検討することも可能です。
DVDFabをダウンロード・インストールする方法
ここでは実際にDVDFabをダウンロード・インストールする方法と、使い方などについて解説していきましょう。
DVDFabのダウンロード・インストール手順
1. 以下のボタンをクリックして、DVDFabを無料でダウンロードします。
またはDVDFab ダウンロード ページにアクセスして、「DVDFab13」の下にある「無料ダウンロード」をクリックして、インストーラをダウンロードします。お使いのOSに合わせてアイコンをクリックし、OSが間違っていないかチェックしておきましょう。
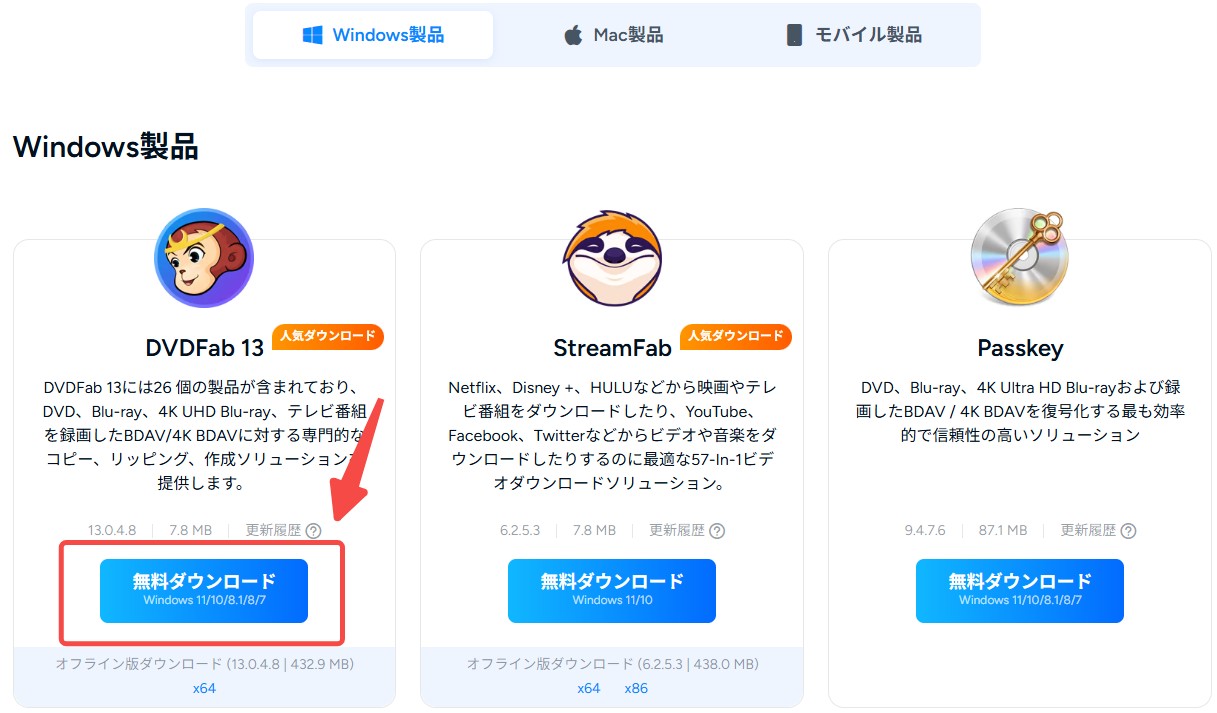
2. インストーラのダウンロードが完了したら、ダウンロードされたファイル(インストーラー)を起動し「クイックインストール」をクリックします。

デバイスに対する変更許可を求める画面が立ち上がることがありますが、「はい」を選んで変更を許可すると、そのままインストールが続行されます。
3. 「インストールファイルをダウンロード中です...」が表示されます。

4. インストールが自動的に開始されます。
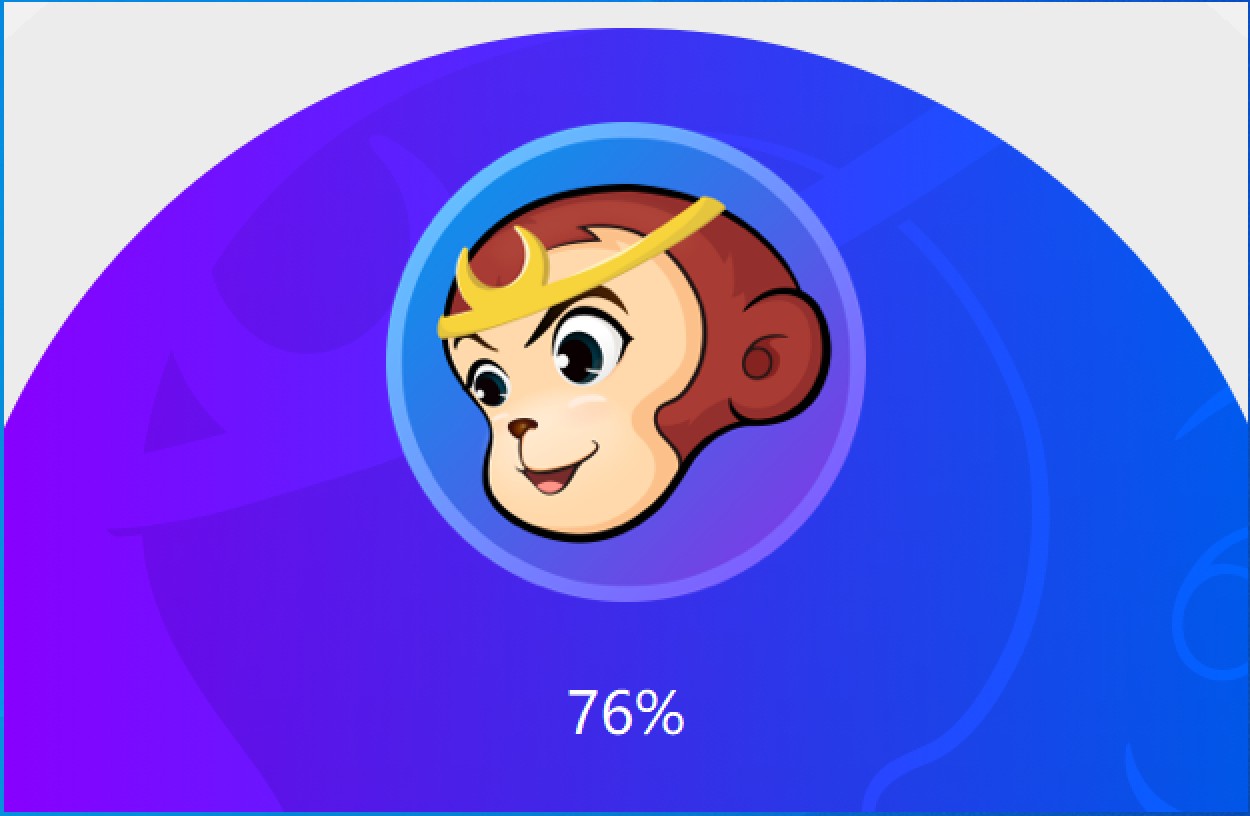
インストールが完了すると、サーバー情報へのアクセス画面が表示されます。ようこそ画面で「DVDFabを起動」ボタンをクリックします。
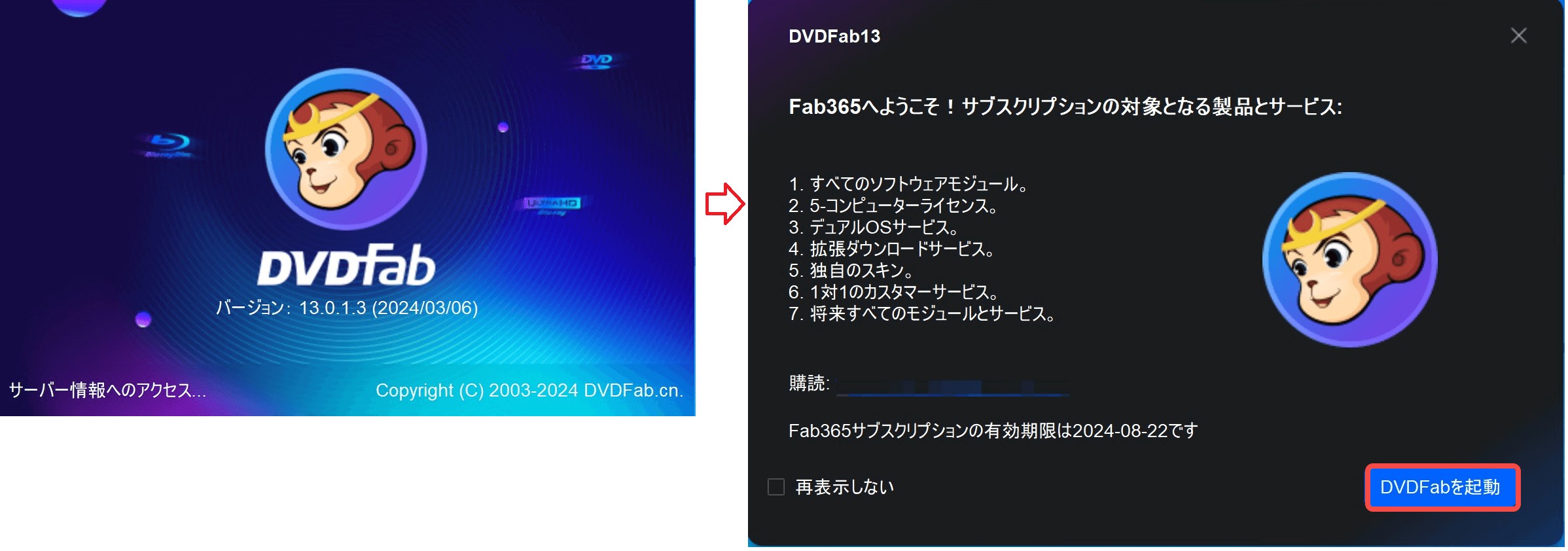
DVDFabを起動すると以下のような画面が表示されるので、ここでは「閉じる」をクリックして次に進みましょう。既に購入している場合は「認証」、この時点で購入する人は「今すぐ購入」をクリックしてください。
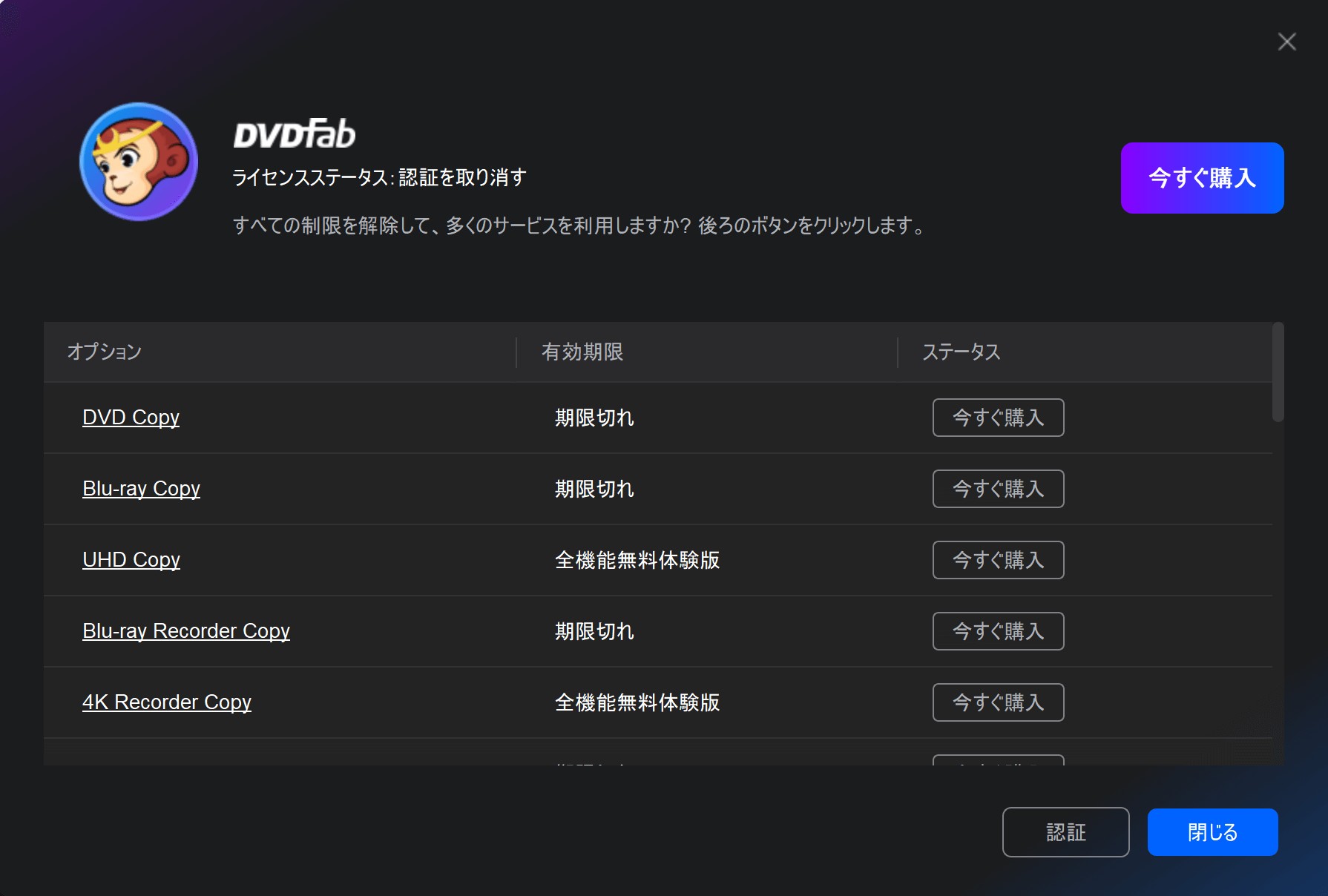
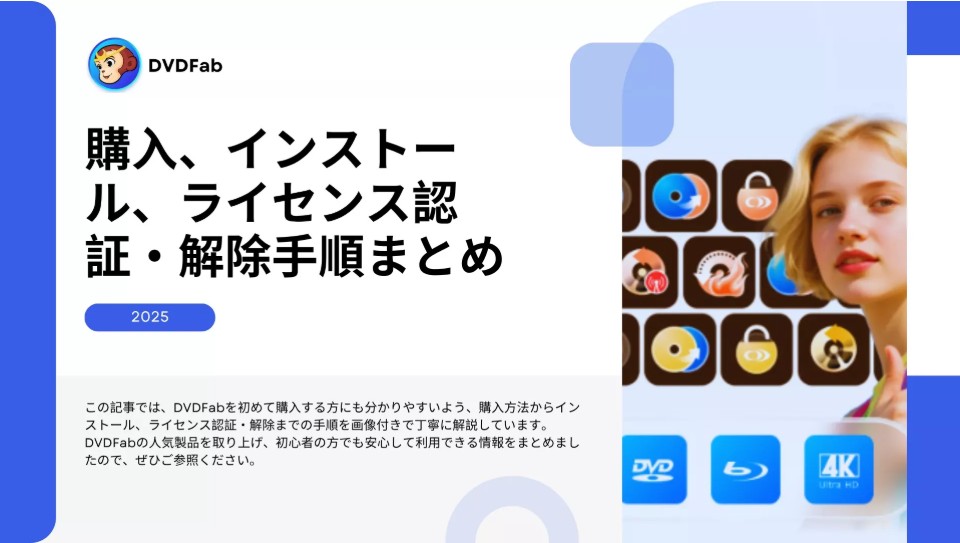
DVDFabの使い方:コピー、リッピングと作成
DVDFabには26個の製品が含まれます。例えばDVDFab DVDコピーは、DVDFabに含まれるモジュールの一つです。インストールした「DVDFab DVD コピー」を用いると、DVDFabの主要機能である「コピー」機能が利用できます。
1. 「コピー」機能の使い方

ここでは、DVDコピーを例として、DVDFabのコピー機能の使い方について解説していきます。
DVDFabの使い方:DVD/Blu-ray/UHDを空のDVDディスク/ISO/フォルダにコピー
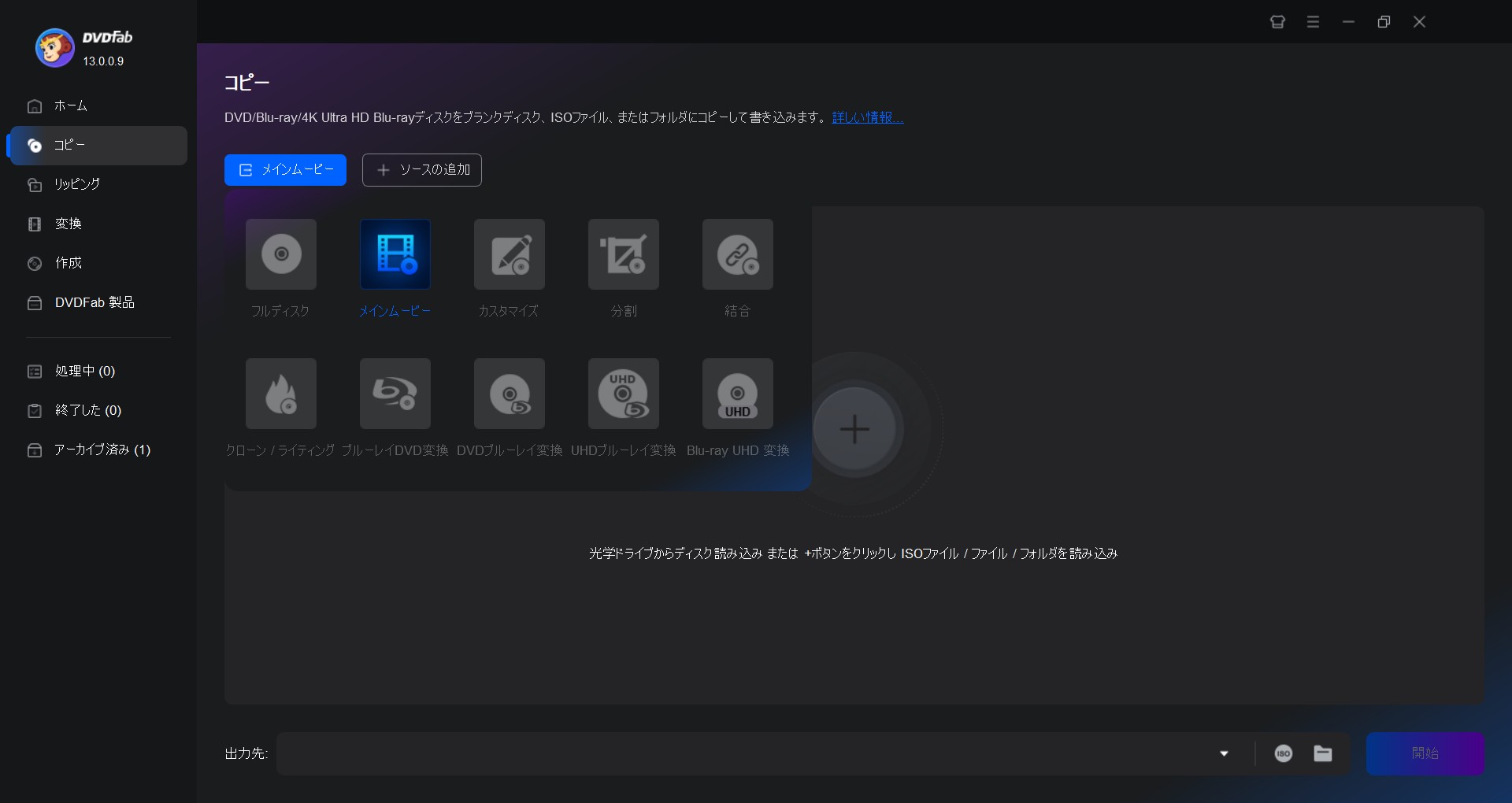
DVD コピーで利用できるコピーモード
- • フルディスク:ディスク/ISO/フォルダの全編がコピーされます。(メニューをコピー)
- • メインムービー:本編のみをコピーします。
- • クローン/書き込み:1:1の比率でDVDをクローンします。(メニューをコピー)
- • カスタマイズ:ディスク/ISO/フォルダに含まれた一部のコンテンツがコピーされます。
- • 分割:1枚のDVD9が2枚のDVD5に分割されます。
- • 結合:複数のDVDビデオを1つのDVDに結合します。
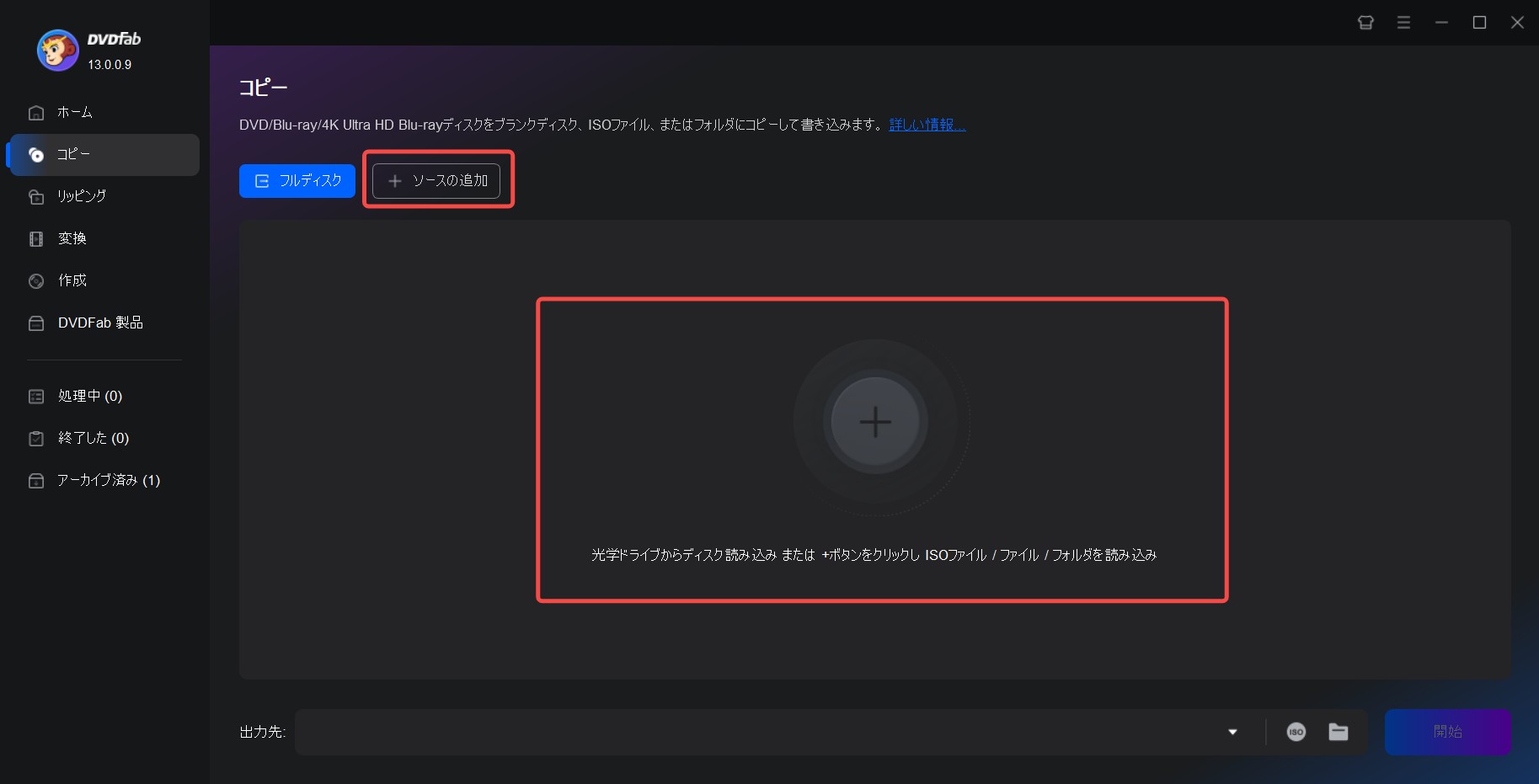
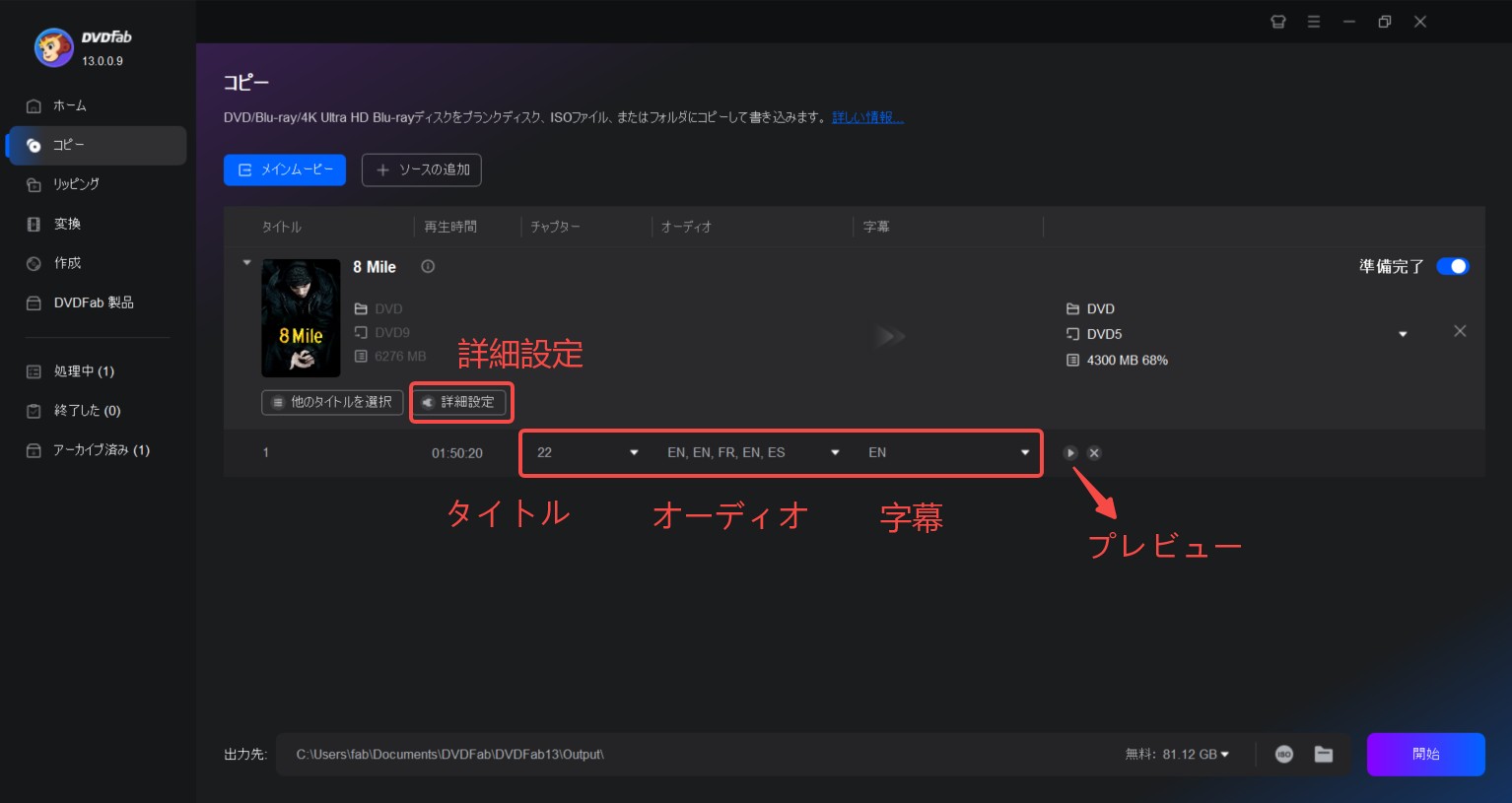
「詳細設定」画面でボリュームラベルを編集できます。
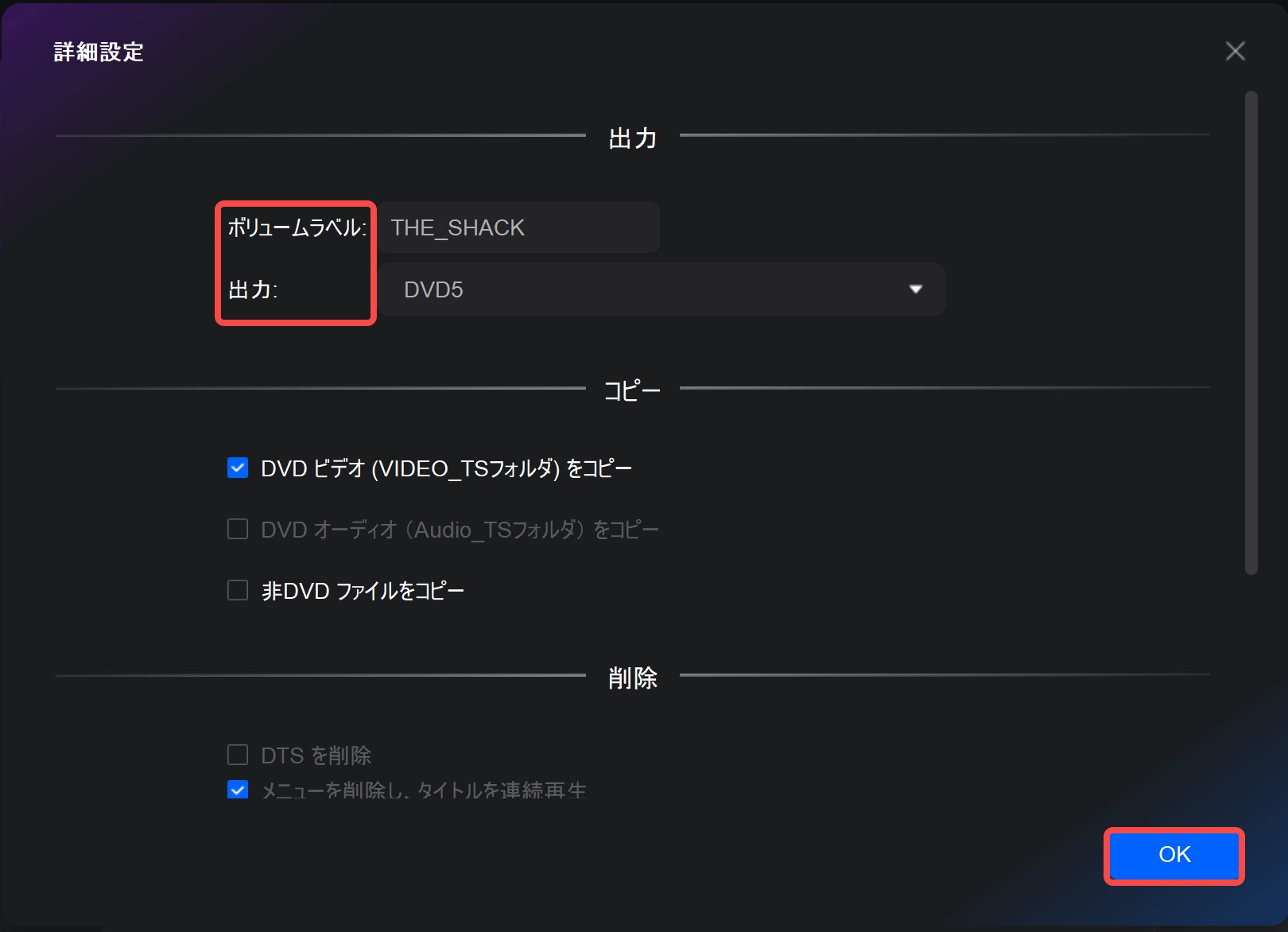

DVDをパソコンのHDDにバックアップする場合は、ISOまたはフォルダのアイコンをクリックして、保存先を指定ください。
DVDFab製品によるDVDコピーは、元となるDVDディスクのデータを読み込んで一時保存し、それを空のDVDに書き込む仕組みです。そのため、空のDVDディスクを書き込み先に指定すると、コピー途中で空のディスクをセットする作業が生じます。

動画ガイドは下記に確認しましょう。
2. 「リッピング」機能の使い方
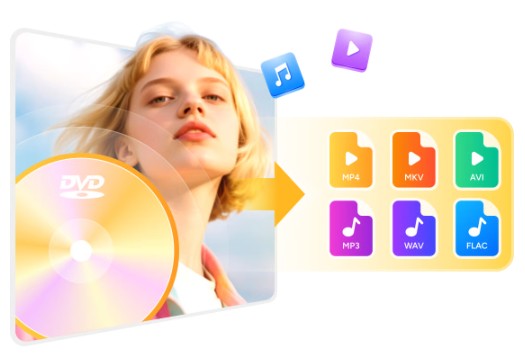
上記でDVDFabのコピー機能を紹介しました。ここでは、DVDリッピングを例としてDVDFab リッピング機能の使い方を紹介します。
DVDFabの使い方:DVD/Blu-ray/UHDをリッピングする方法
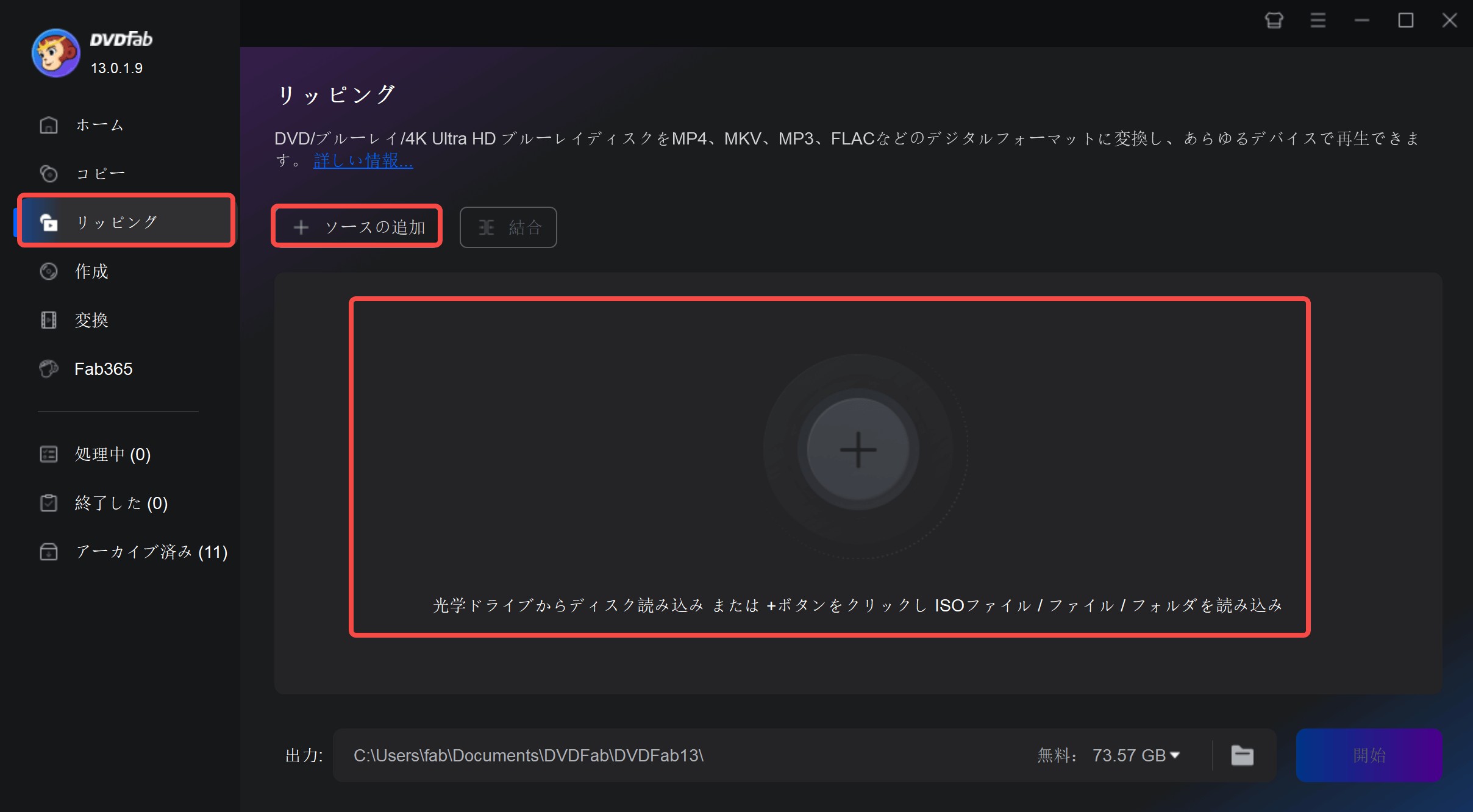
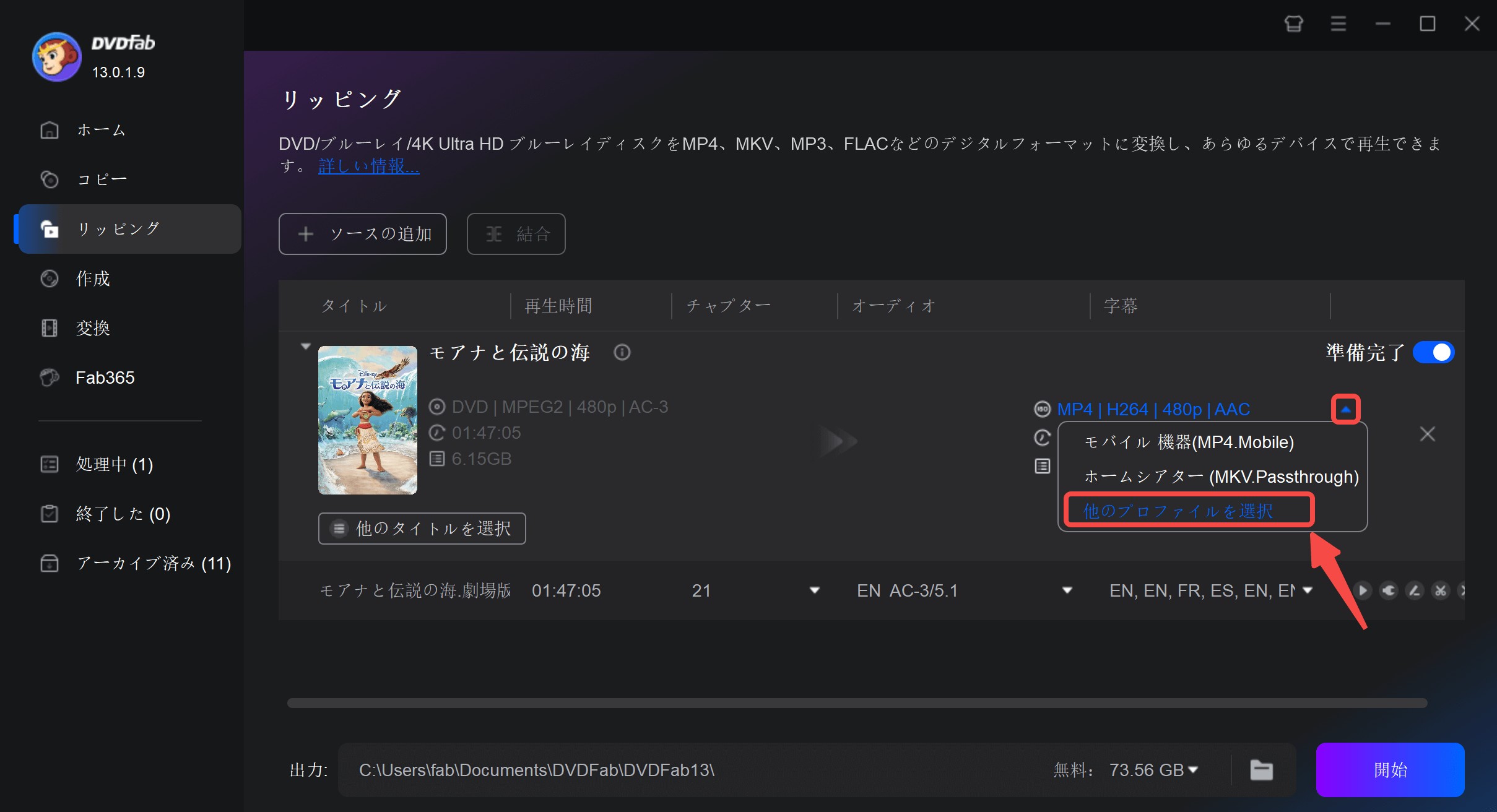
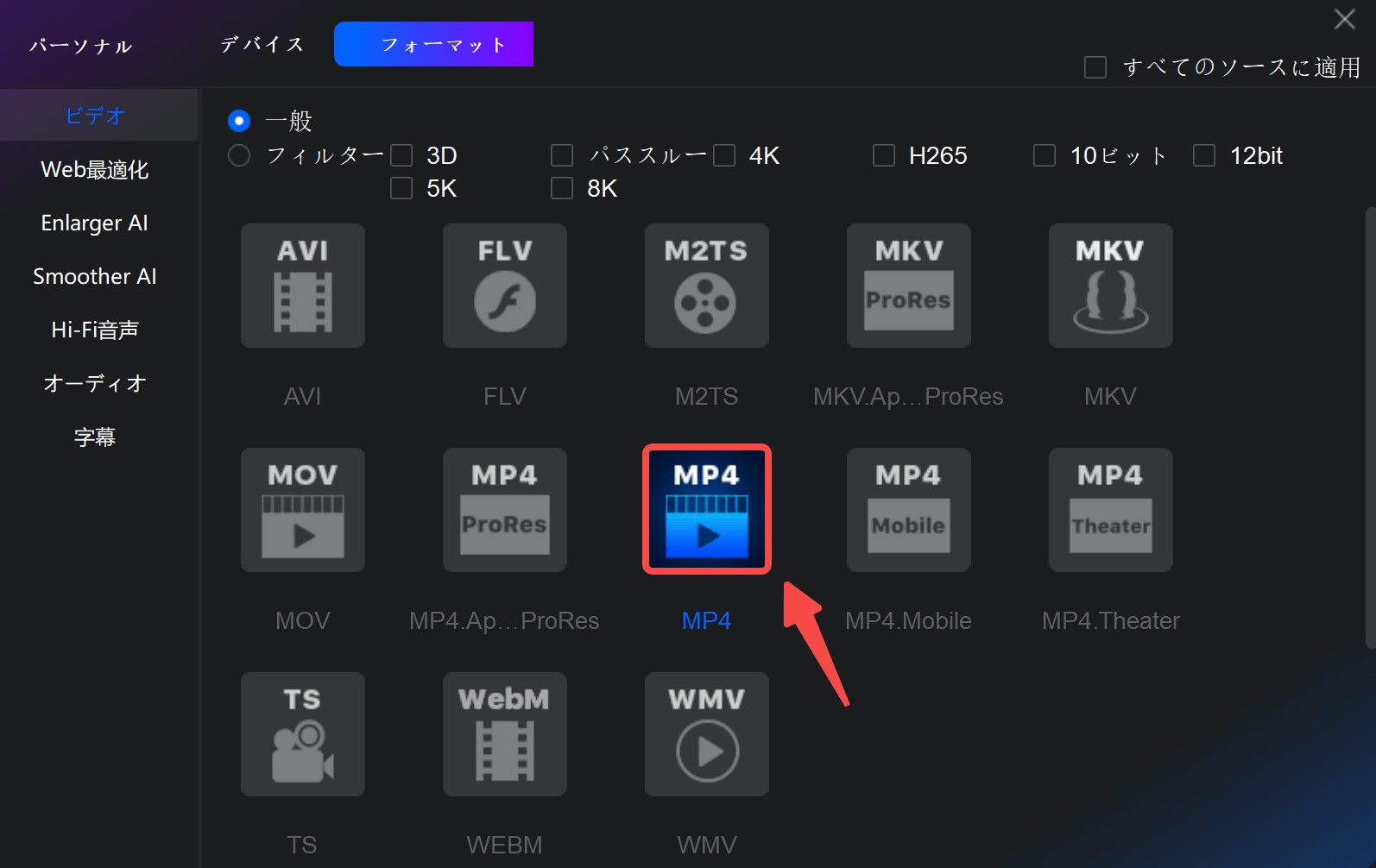
タイトル、チャプター、オーディオ、字幕を自由に選択可能です。
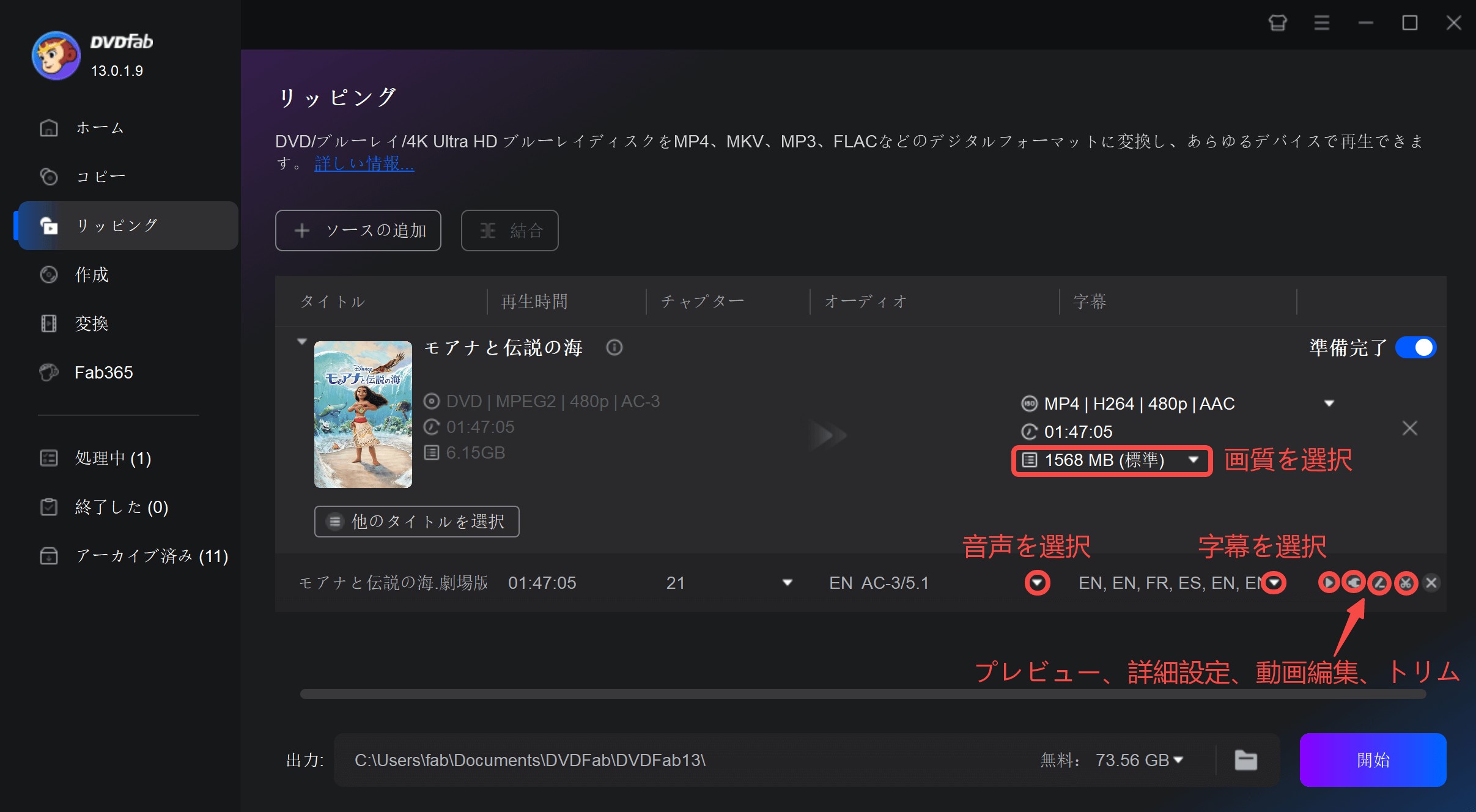
「詳細設定」で、ビデオ、オーディオ、字幕の細かい設定ができます。
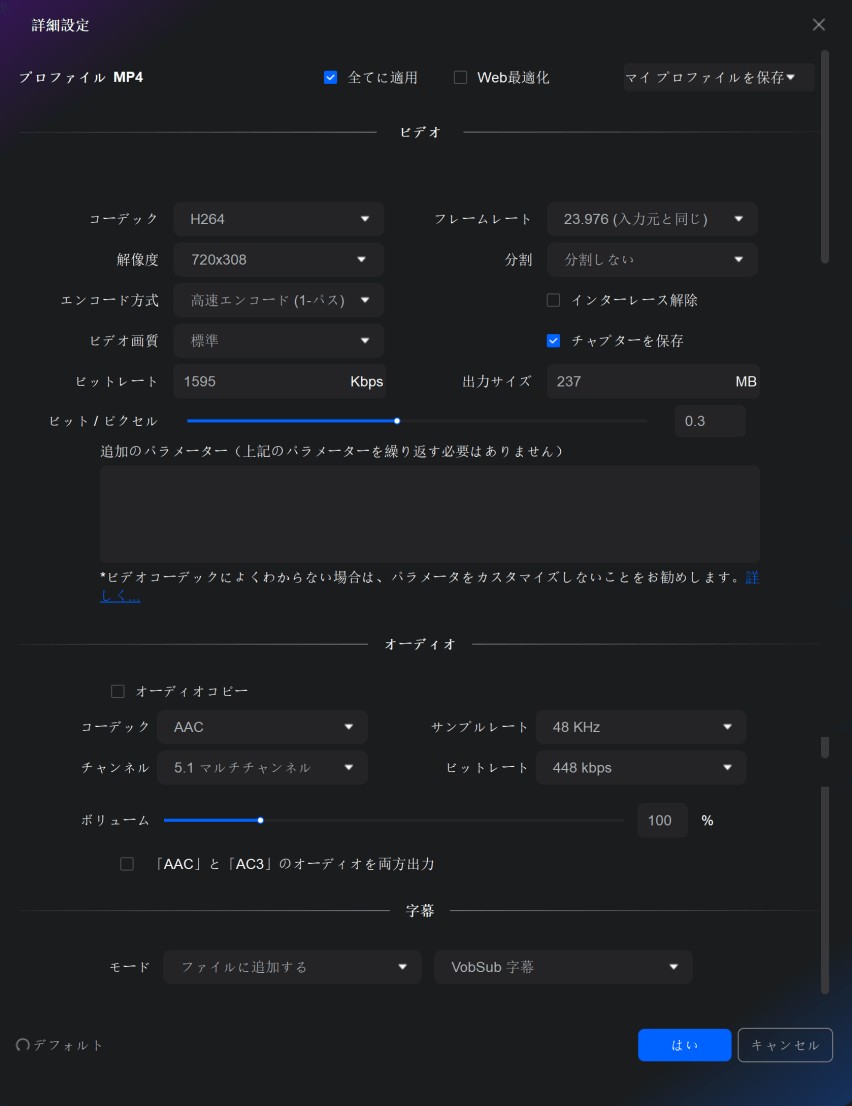
「動画編集」で動画のクロップ、アスペクト比の変更、水透しや外部字幕の追加、ビデオ回転、動画画面の明るさ、彩度の調整、再生速度の調整などができます。
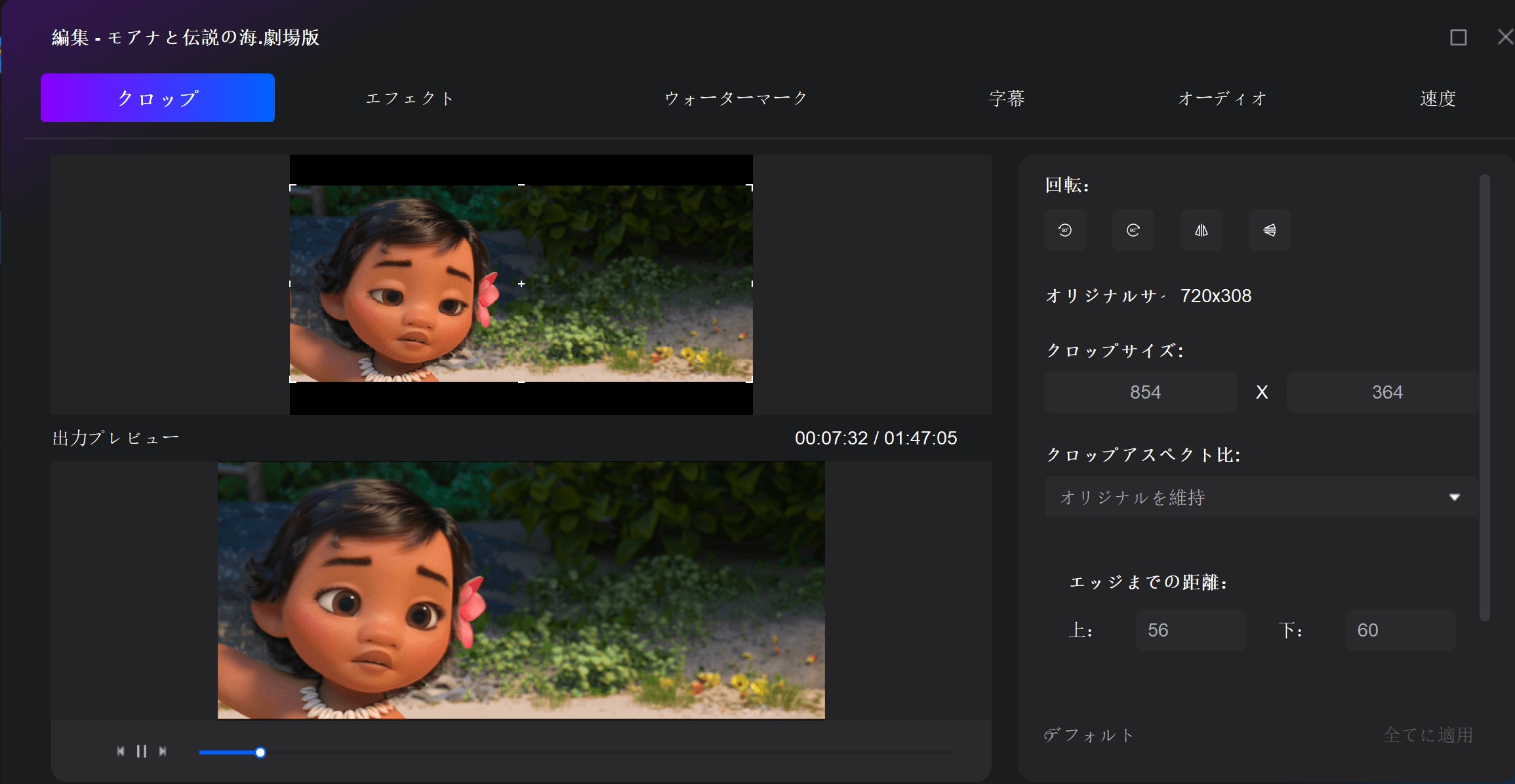
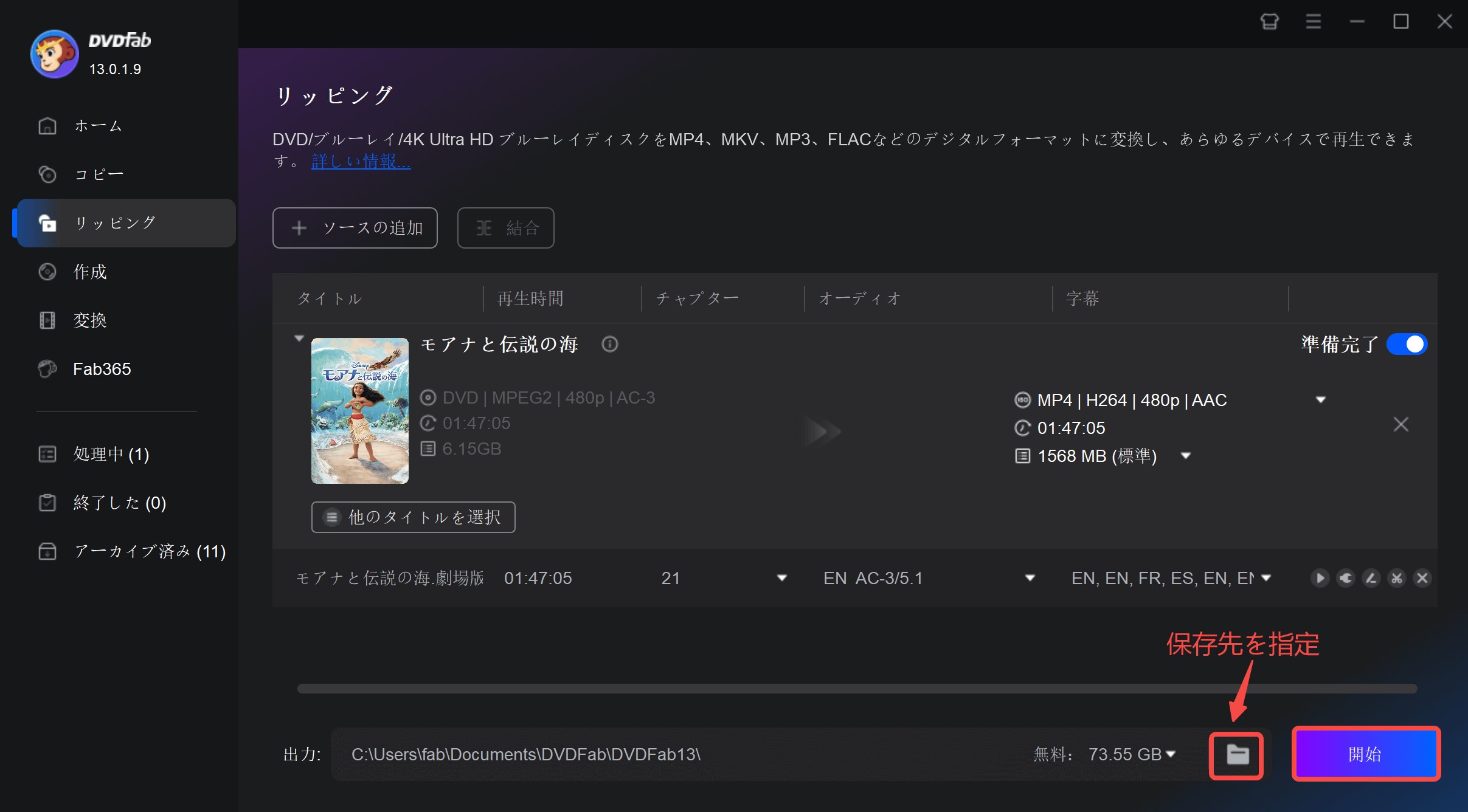
動画ガイドは下記に確認しましょう。
3. 「作成」機能の使い方

DVDFabの使い方:動画からDVD/Blu-ray/UHDを作成する方法
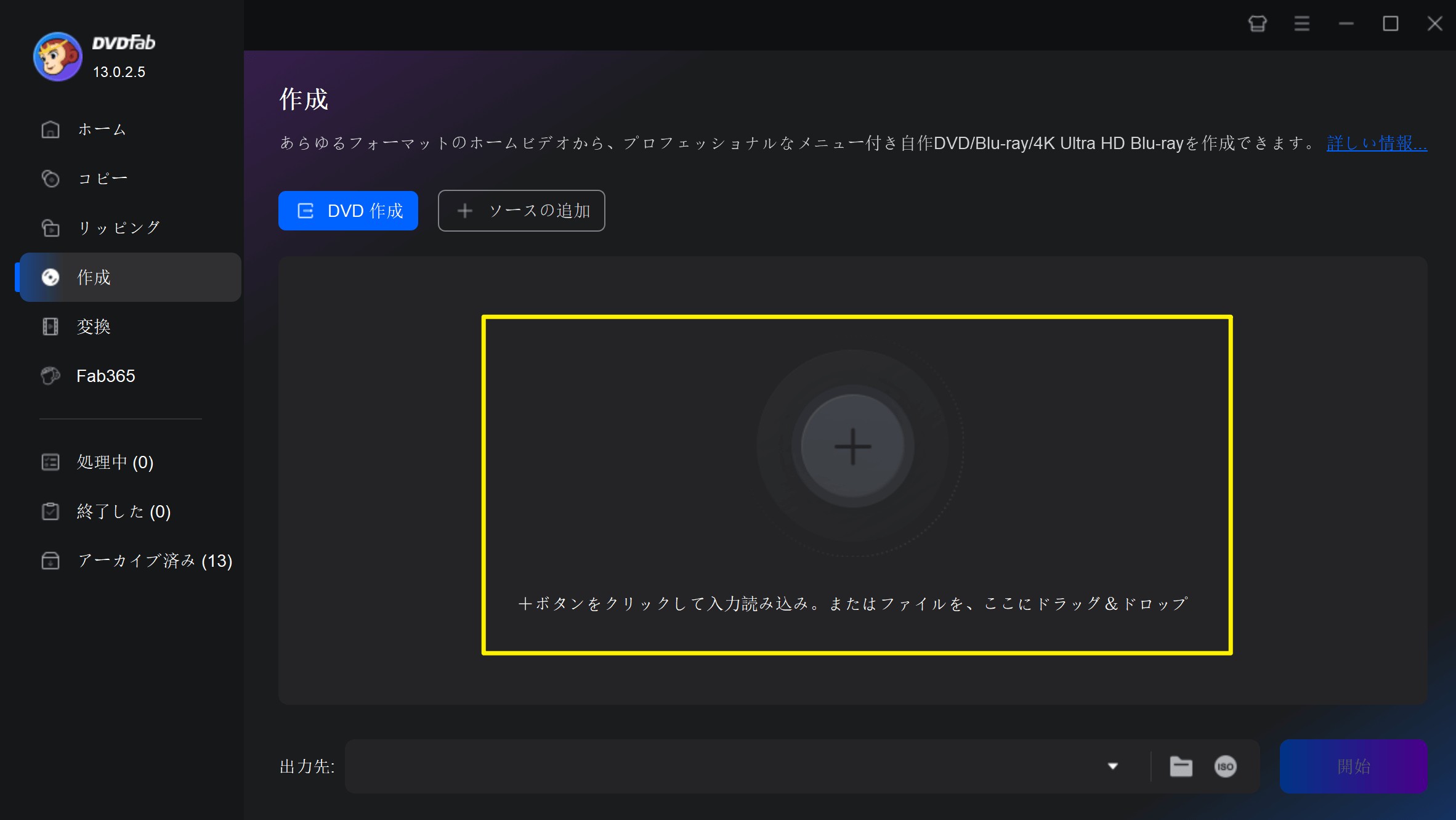
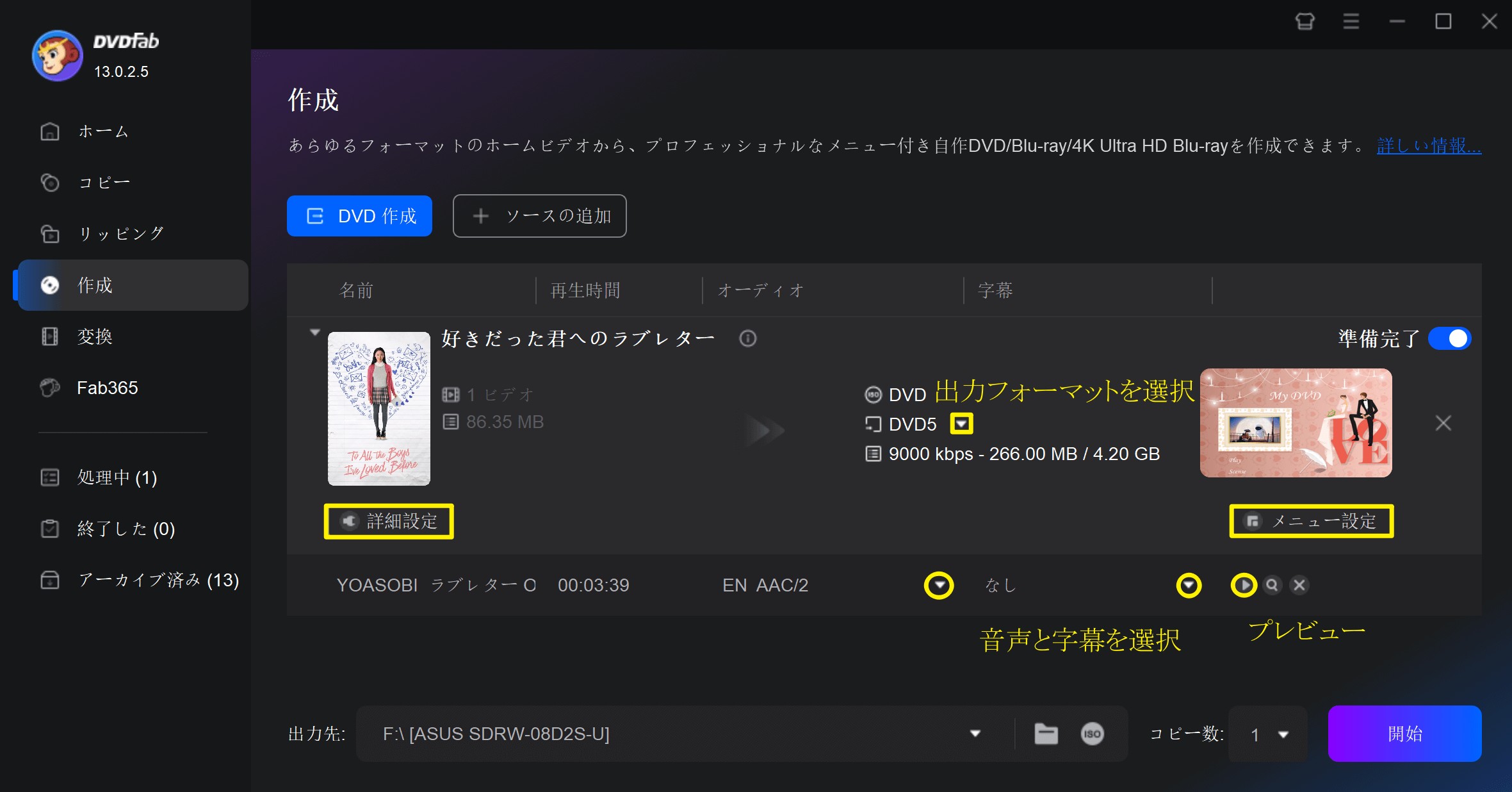
「詳細設定」でボリュームラベル、出力、ビデオ画質、アスペクト比などを調整できます。
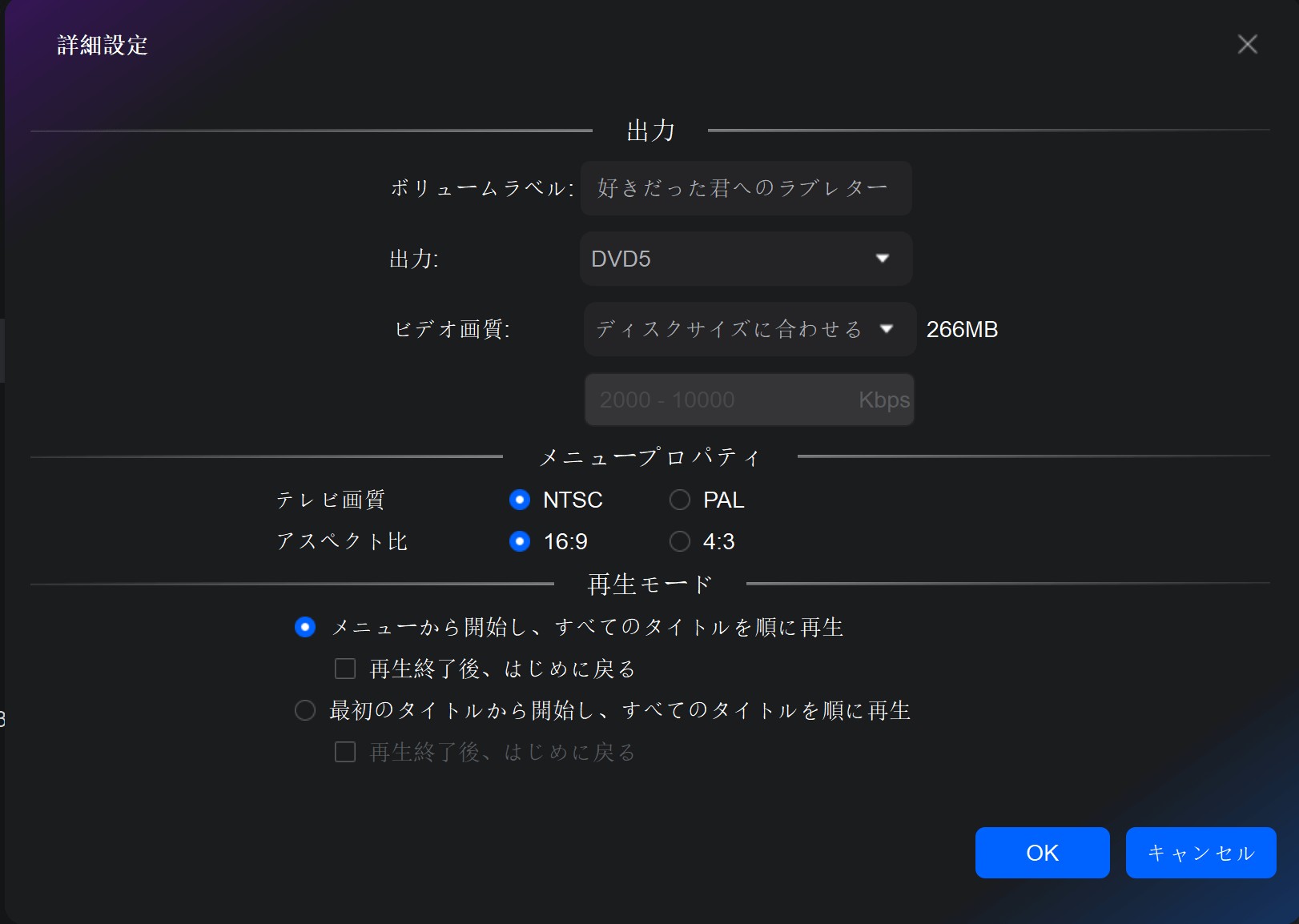
「メニュー設定」をクリックして、メニューテンプレートを選択して、カスタマイズできます。
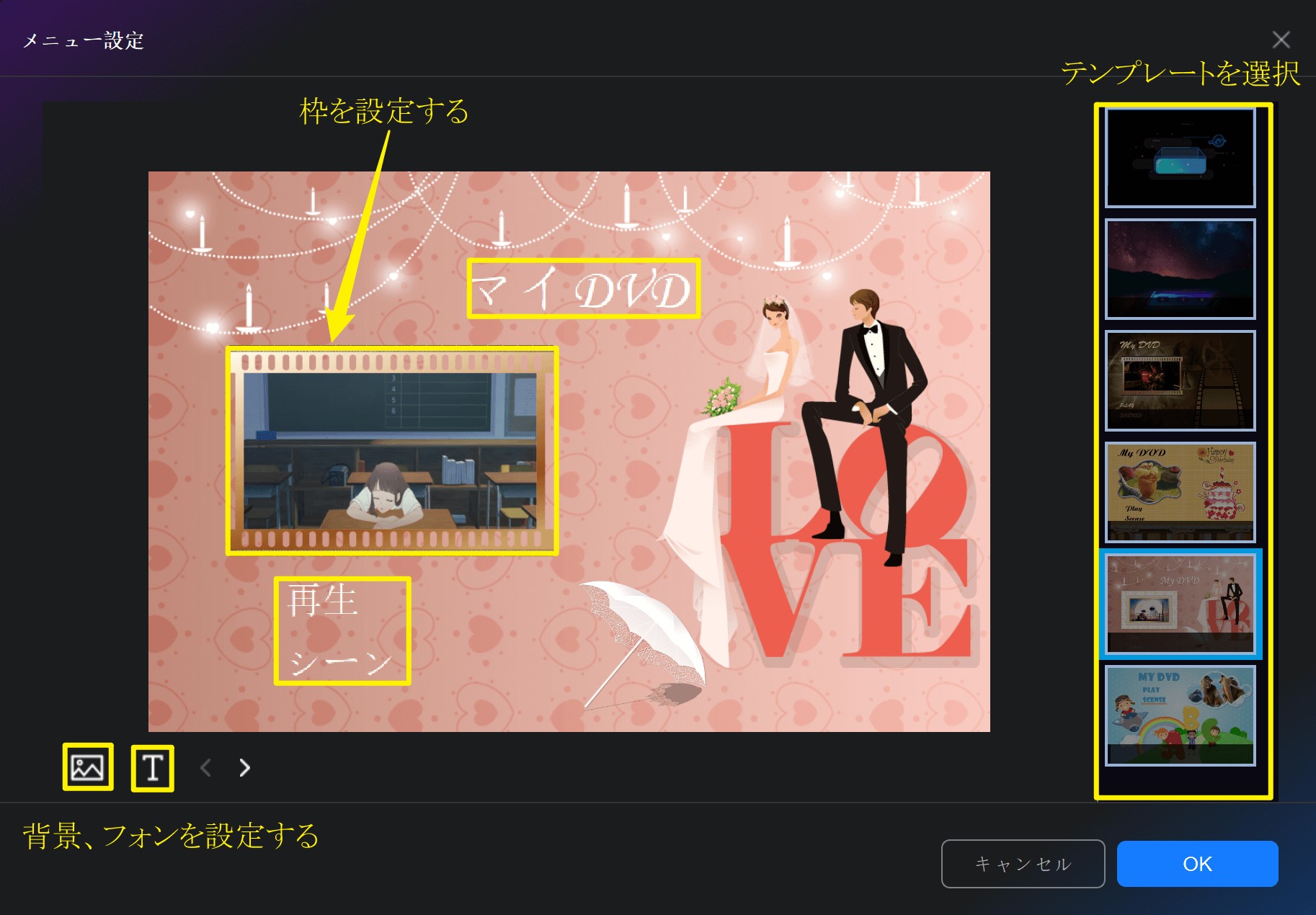
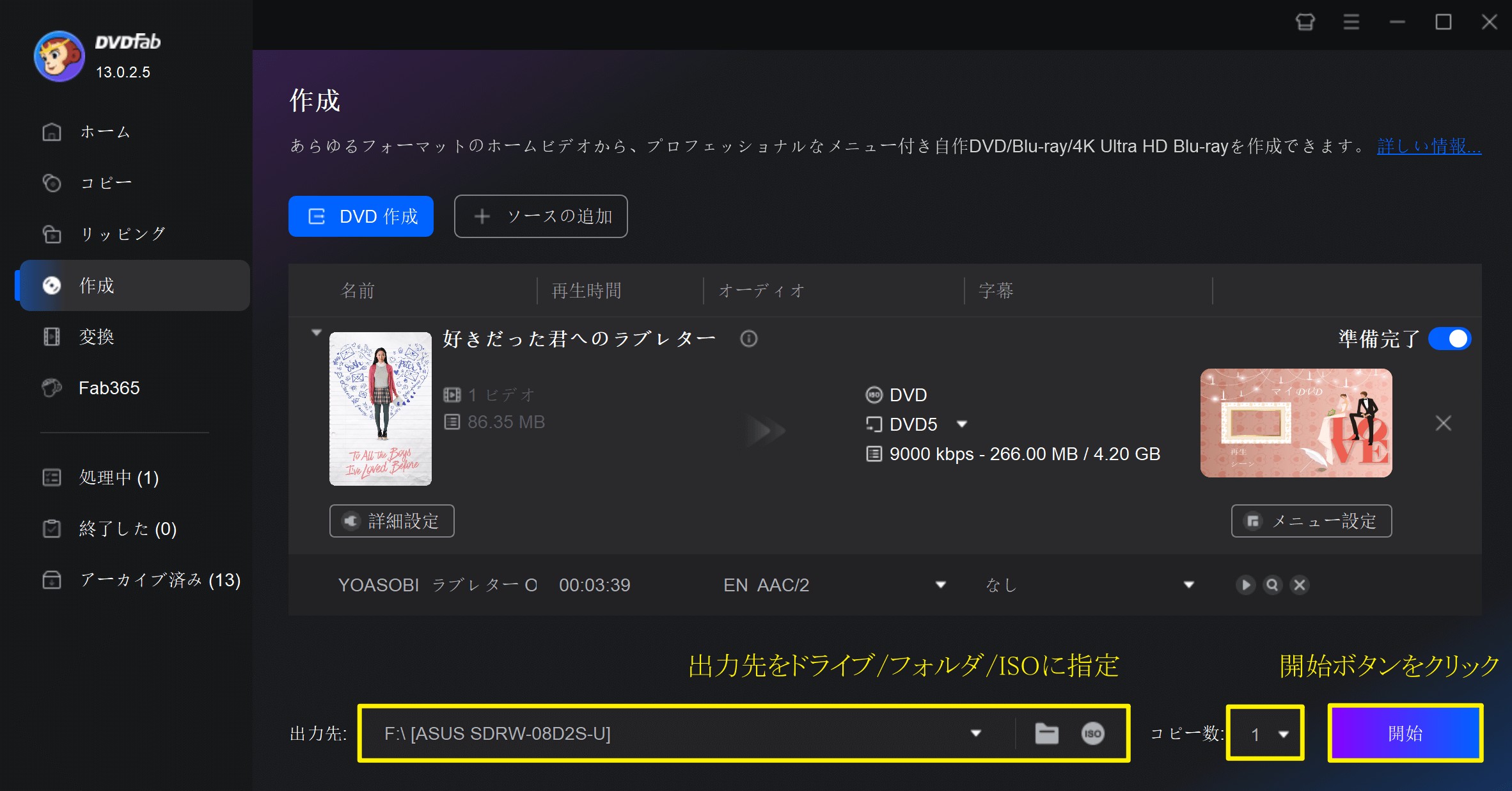
動画ガイドは下記に確認しましょう。
4. 「AI動画強化」機能の使い方
DVDFab は、従来のコピーやリッピング機能に加え、2025年現在、AI 技術によって映像品質を飛躍的に向上させるAI動画強化機能を提供しています。
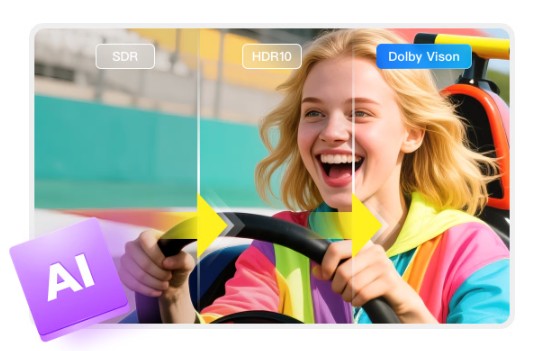
DVDFabの使い方:「Blu-ray リッピング」でAI HDR 変換を使用する方法
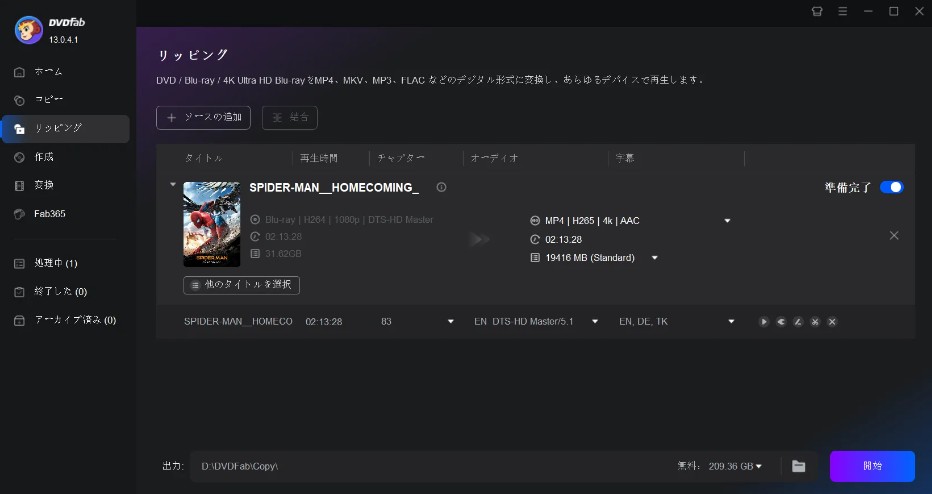

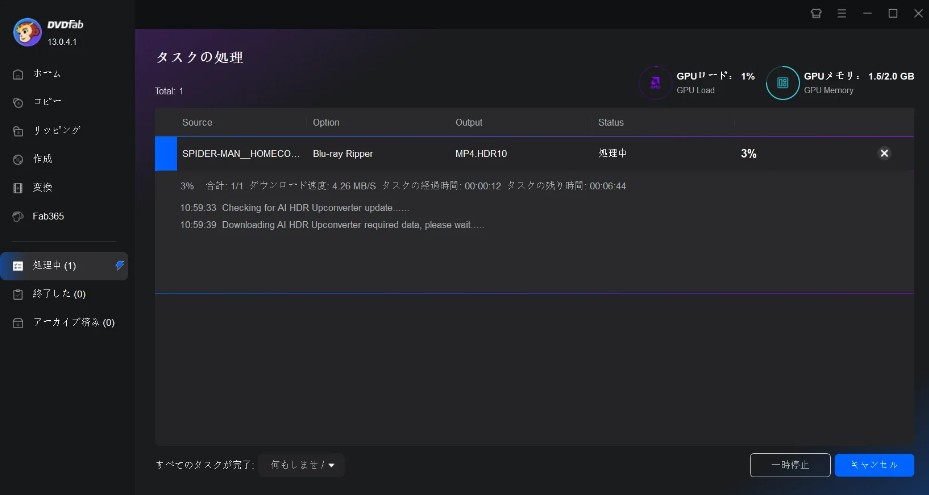
DVDFab無料版と有料版の違い
| 項目 | 無料版(DVDFab HD Decrypter) | 有料版 |
|---|---|---|
| コピーガード対応 | 古いディスクのみ | 最新保護も解除可能 |
| リッピング出力形式 | MP4 / MKV のみ | 全形式対応 |
| ディスクの圧縮 | ❌ | ✅ |
| 出力解像度 | ロスレス | HDR10にアップスケール可能 |
| 動画をディスクに書き込む | ❌ | ✅ |
| ディスク関の変換 | ❌ | ✅ |
| Cinavia 除去 | ❌ | ✅ |
| 更新 | 制限あり | 定期アップデート |

DVDFabの評判【メリット・デメリット】
DVDFabシリーズのメリット、デメリットについてまとめていきましょう。
- 30日間は完全無料ですべての機能を利用できる(期間終了後も機能制限の無料版が利用可能)
- Windows/Macに対応しているため、OSに縛られることなく利用可能
- 各機能を複合的に使うことで、DVD/Blu-rayの動画を自由にコピー、リッピング、作成できる
- AI技術でSDR動画をHDR10またはDolby Visionにアップスケール可能
- 最新のコピーガードを解除できる(アダルトDVD含む)
- 操作が簡単で初心者でもすぐに利用可能(複雑な操作がない)
- 有料ソフトで、価格は少し高い
- 最新のコピーガードに対応するために、更新がやや頻繫
 |
|
|
|
|
DVDFabの使い方に関するよくあるトラブルと解決法
コピーが失敗する場合の対策
コピーが途中で停止したり、エラーが表示される場合は、ディスク表面の傷や汚れが原因であることが多いです。まずは柔らかい布でクリーニングし、読み込みエラーを軽減しましょう。もし改善しない場合は、別の光学ドライブで試すのも有効です。さらに、新しいコピーガードに対応していない可能性もあるため、DVDFab を最新バージョンにアップデートすることが解決策となります。
変換後の動画で音声が出ない場合の対策
映像は再生できても音声が出ない場合、出力形式やコーデックの互換性が原因と考えられます。AVI や WMV など古い形式では不具合が起こりやすいため、より汎用性の高い MP4 や MKV を選ぶのが望ましいです。また、音声コーデックを「AAC」や「AC3」に変更することで、ほとんどのデバイスで問題なく再生できるようになります。
認証ができない場合の対策
DVDFab のライセンス認証ができない場合は、ネットワーク接続環境に問題があるケースが多いです。特に VPN やプロキシを利用していると通信が遮断されることがあるため、一時的に無効化して再試行してください。ファイアウォールが DVDFab の通信をブロックしている場合もあるので、セキュリティソフトの設定を確認することも大切です。解決しない場合は、DVDFab 公式サポートへの問い合わせをおすすめします。

処理速度が遅い場合の対策
変換やコピーに時間がかかる場合は、GPU アクセラレーションが無効になっている可能性があります。設定画面で NVIDIA CUDA や Intel Quick Sync を有効化すると、処理速度が数倍に改善されます。また、出力先を HDD ではなく SSD に設定することで、書き込み速度が向上し全体の処理時間を短縮できます。さらに、他のアプリケーションを終了させ、PC のリソースを DVDFab に集中させるのも効果的です。
まとめ
本記事ではDVDFabの概要やインストール方法、DVDコピー・リッピング・作成・AI動画強化機能のDVDFabの使い方について解説しました。
DVDFabのコピー機能を使えば、DVDディスクやDVD形式のファイルを読み込んで、空のディスクやPC上に保存・複製できます。ですが、DVDFabにはコピーガードの解除機能が付いているため、使い方によっては違法コピーに該当する点に注意が必要です。コピーガードがかかっているDVDディスクは絶対にコピーしないように心がけ、法令遵守でDVDFabを利用しましょう。
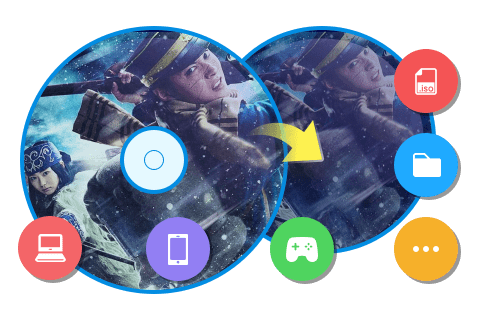
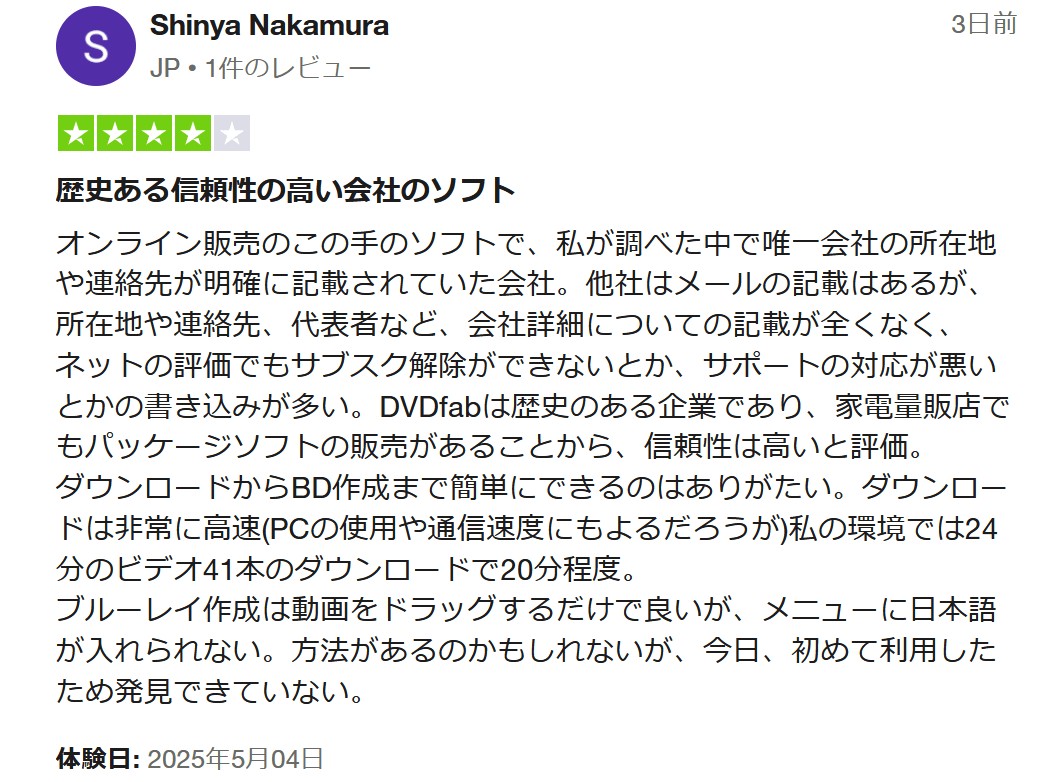

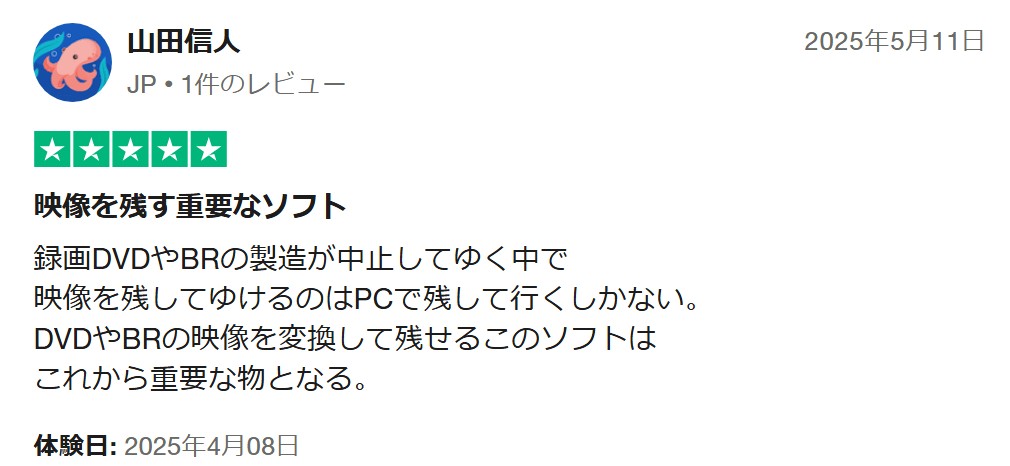
 ―出典:
―出典: ―出典:
―出典: ―出典:
―出典: ―出典:
―出典: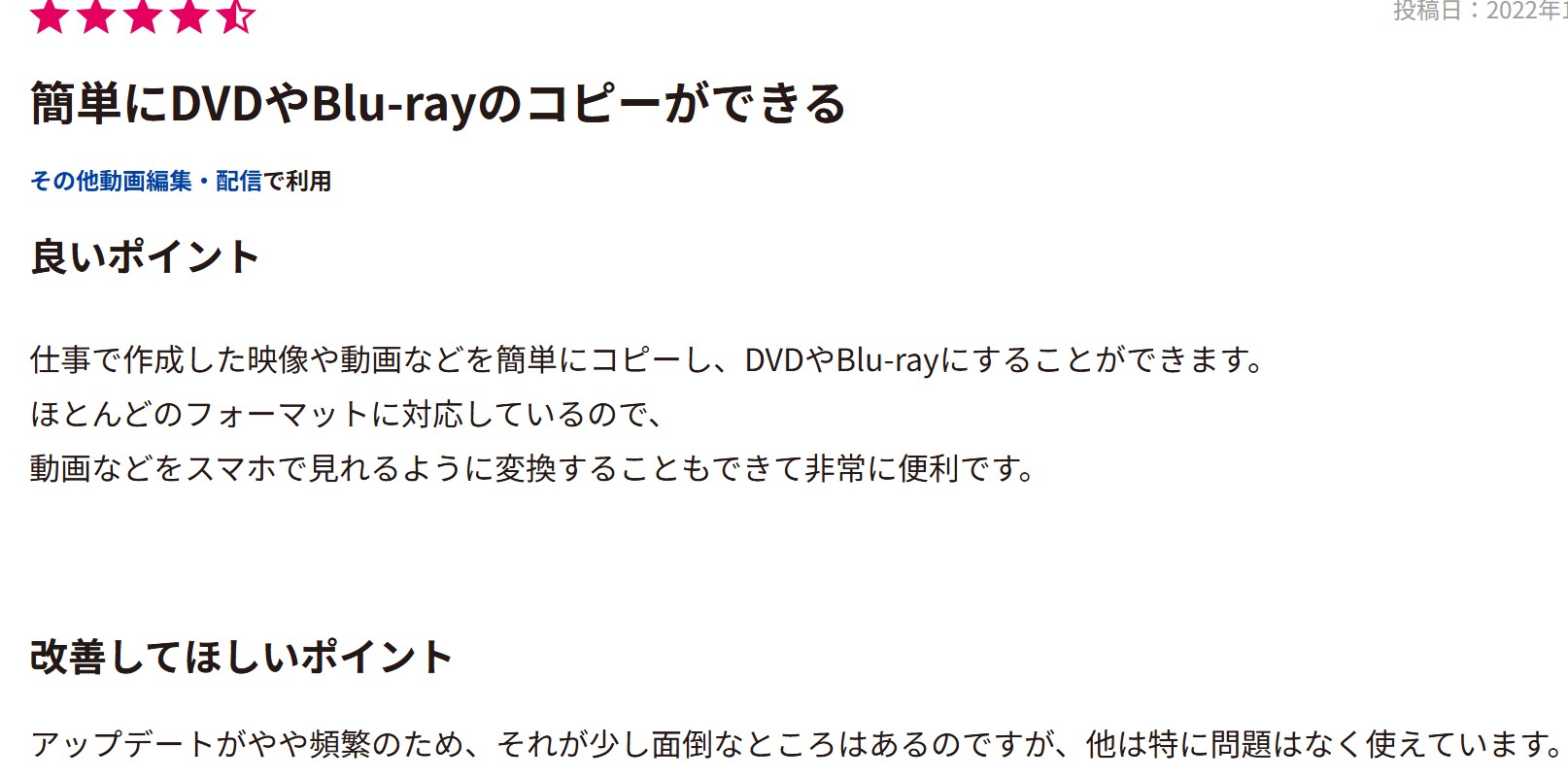 ―出典:
―出典: ―出典:
―出典: