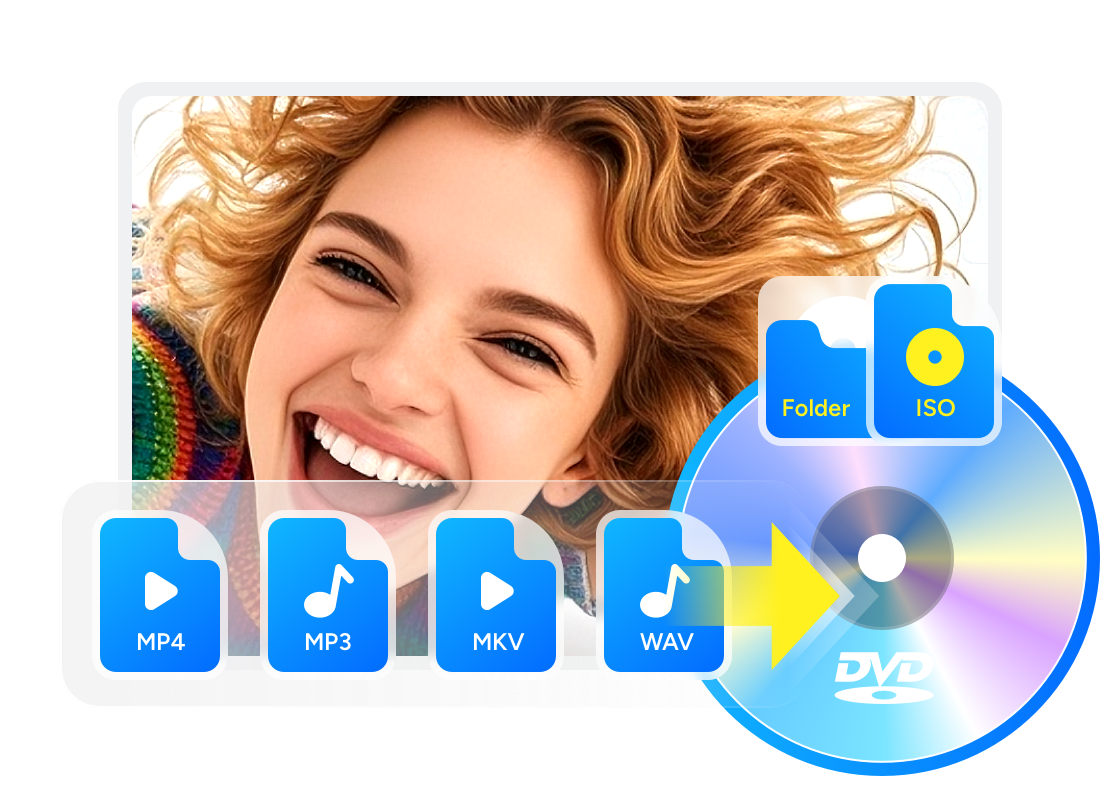【2025最新】Premiere Proで作成した動画をDVDに書き出す方法!
要約: ストリーミング動画が主流になった今でも、DVDへの人気は根強く残っていますよね。DVDに動画を書き込めばコレクション用として保存することもできますし、友だちに配ることもできます。結論からお伝えすると、Adobe Premiere Proにはオーサリング機能が搭載されていないため、Adobe Premiere Proで作成した動画をそのままDVDに書き込むことはできません。そのため、Adobe Premiere Proで動画を制作したら外部ソフトを使ってDVDに焼く必要があります。

Premiere Proで動画をDVDに書き出すにはオーサリングソフトが必要
かつて、Adobe Premiere Proで編集した動画をDVDに書き込む際には、同じAdobe製品である Adobe Encore CS6 がよく使われていました。Encore CS6は「オーサリングソフト」と呼ばれる種類のソフトで、動画データをDVDプレーヤーで再生できる形式に変換し、メニュー画面を作成したり、チャプターを設定したりする役割を担っていました。つまり、オーサリングとは単に動画を書き込むだけでなく、「再生可能なDVD作品」として仕上げるための最終工程を意味します。
しかし残念ながら、AdobeはすでにEncoreの開発・提供を終了しており、最新のPremiere Proには付属していません。そのため、現在ではDVD作成を行うために、別のオーサリングソフトを利用する必要があります。幸いにも、Encoreに代わる高機能なソフトが多数登場しており、Premiere Proで編集した動画を簡単にDVDに変換することが可能です。
Premiere Proで編集した動画をDVDに書き出す方法
Adobe Premiere Proで編集した動画をDVDに書き出すためには、以下2つの手順を踏むことでスムーズに作業を進めることができます。
- Adobe Premiere Proの動画を書き出す
- オーサリングソフトで動画をDVDに書き込む
ステップ1:Adobe Premiere Proの動画を書き出す
DVDは「MPEG-2」形式を採用しているため、まずPremiere ProでDVD用に動画を書き出す必要があります。
Adobe Premiere Proで動画を作成したら、ファイル>書き出し>メディアで動画をエクスポートしましょう。
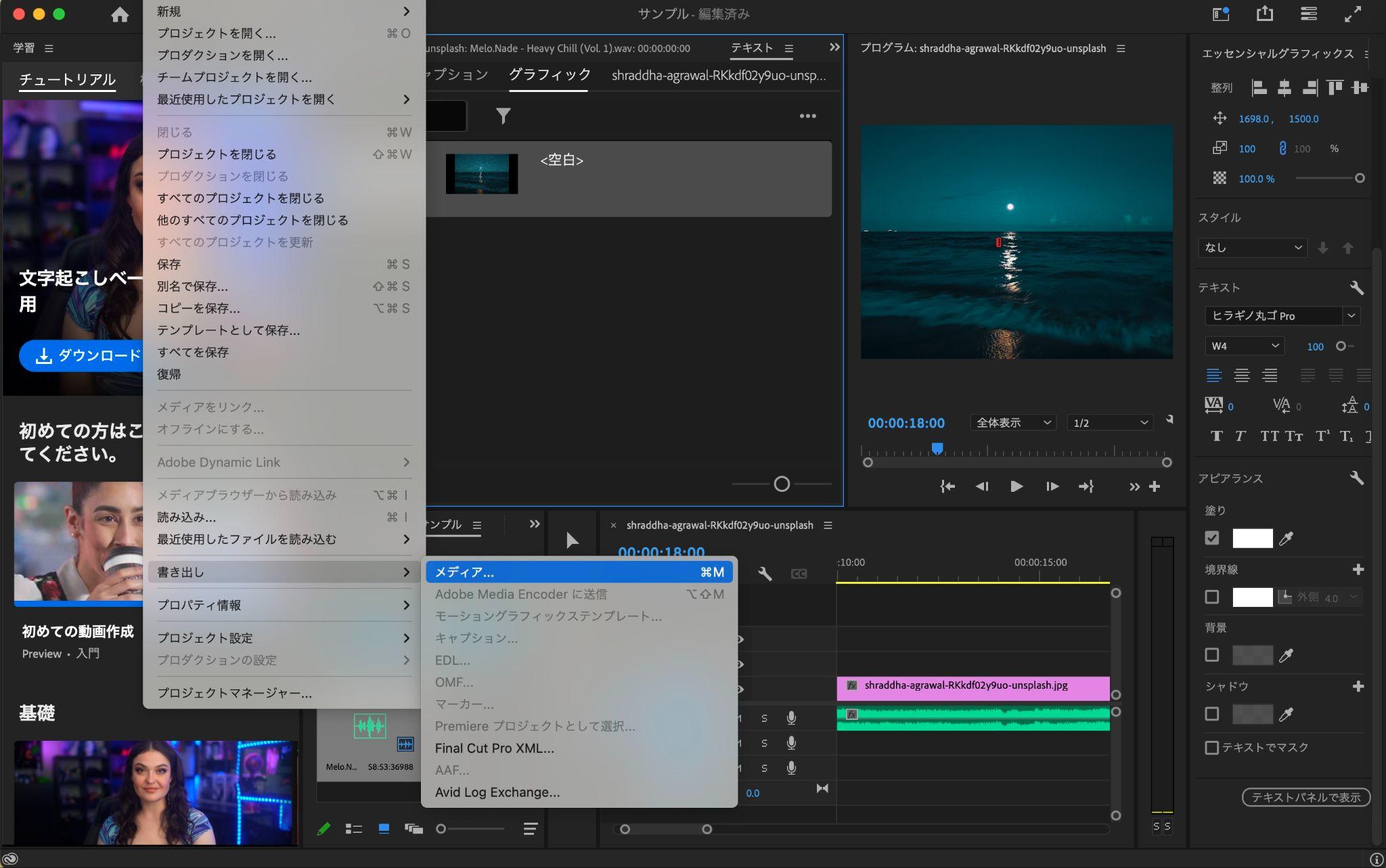
右上の共有アイコンから書き出すこともできます。
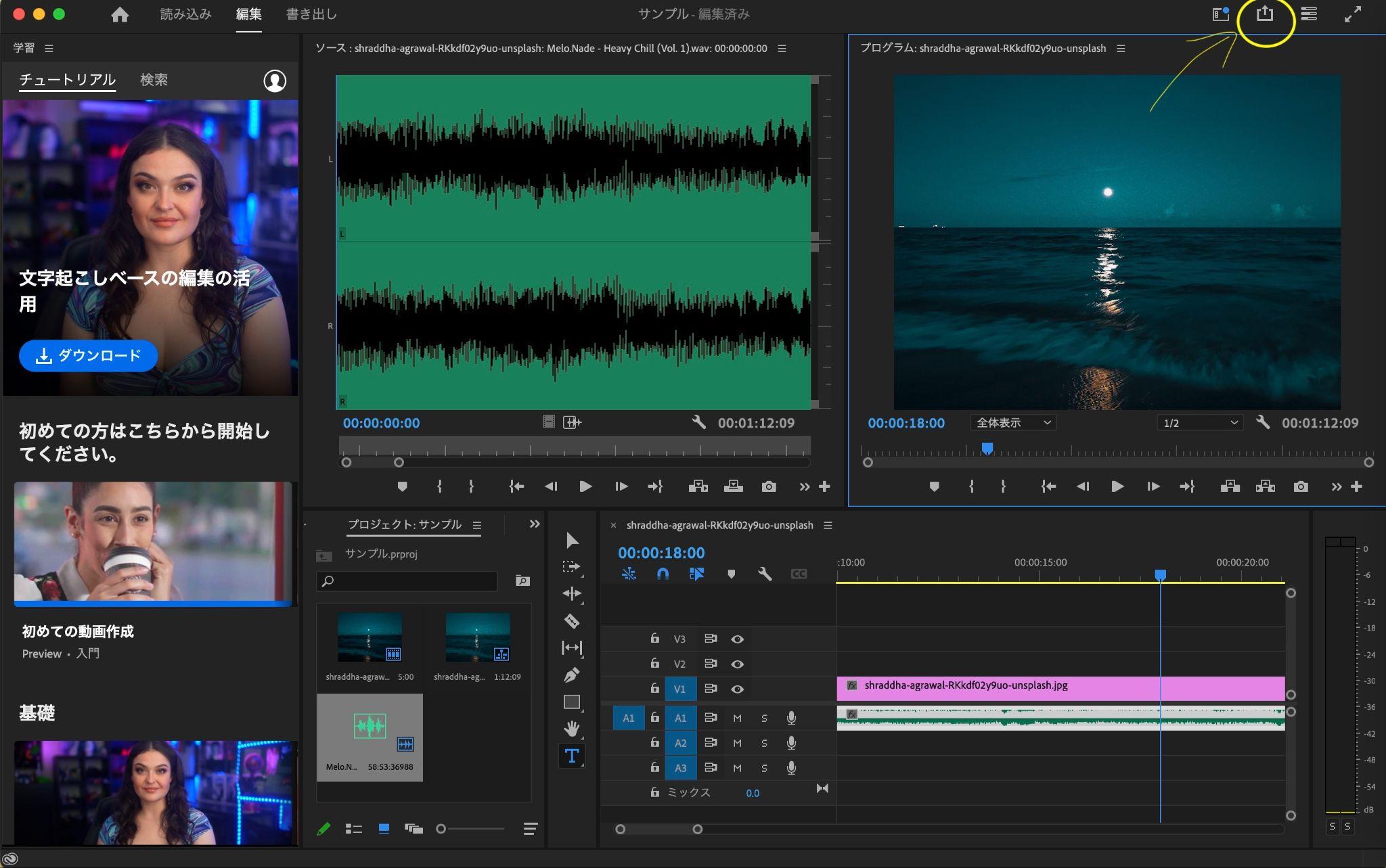
または、左上の「編集」横にある「書き出し」から作業をしてもOKです。
書き出し設定ウィンドウで以下の設定を行う:
- 形式:MPEG2-DVD
- プリセット:用途に合わせて(動画の縦横比が4:3の場合は、「NTSC DV Progressive」、動画の縦横比が16:9の場合は、「NTSC DV Wide Progressive」、フルHDの場合は、「NTSC DV Wide Progressive」)
- 出力名:保存先とファイル名を設定(拡張子が .m2v と .wav の2つのファイルに分かれます)
- 「書き出し」または「キュー」をクリックして、Media Encoderで書き出し処理を実行
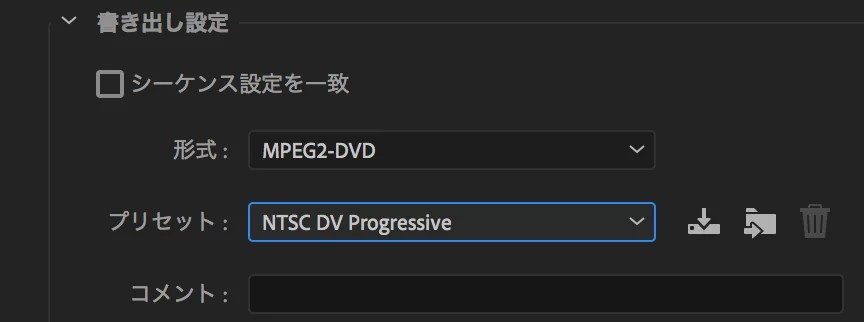
これで、Premiere Proで編集した動画はDVD作成に適した形式で保存されます。あとは、DVD書き込み用のソフトを使って、その保存したファイルをDVDディスクに書き込むことができます。
ステップ2:オーサリングソフトで動画をDVDに書き込む
動画をDVDに書き込むには、オーサリングソフトが必要です。オーサリングとは動画をプレーヤーで再生できるよう変換する工程のこと。オーサリングソフトを使ってDVDに動画を書き込むことで、作成したDVDをDVDプレーヤーで再生できるようになります。
スピーディーかつ確実にDVDへの書き込みを行いたい、メニュー画面をカスタマイズしたい、という方には業界トップレベルの技術が搭載されたDVDFab DVD 作成がおすすめ。
- 200以上の動画ファイル形式からDVDを作成
- 元動画の高画質を保ったままで作成
- DVDメニューを思いのままにカスタマイズできる
- ISOファイル/フォルダとしても保存できる
DVDFab DVD 作成は、動画をDVDに書き込んだり、動画からISOファイルを作成したりできるソフトです。MP4、MKV、M2TS、FLV、MOV、VOB、WMV、Xvid、MTS、TSなど200以上のフォーマットに対応しており、動画を空のDVDメディアに書き込んだり、ISOファイル/フォルダとして保存したりできます。
<DVDFab DVD 作成で動画をDVDに書き込む方法>
それでは、動画を書き込む空のDVDをドライブにセットして、作業していきましょう。
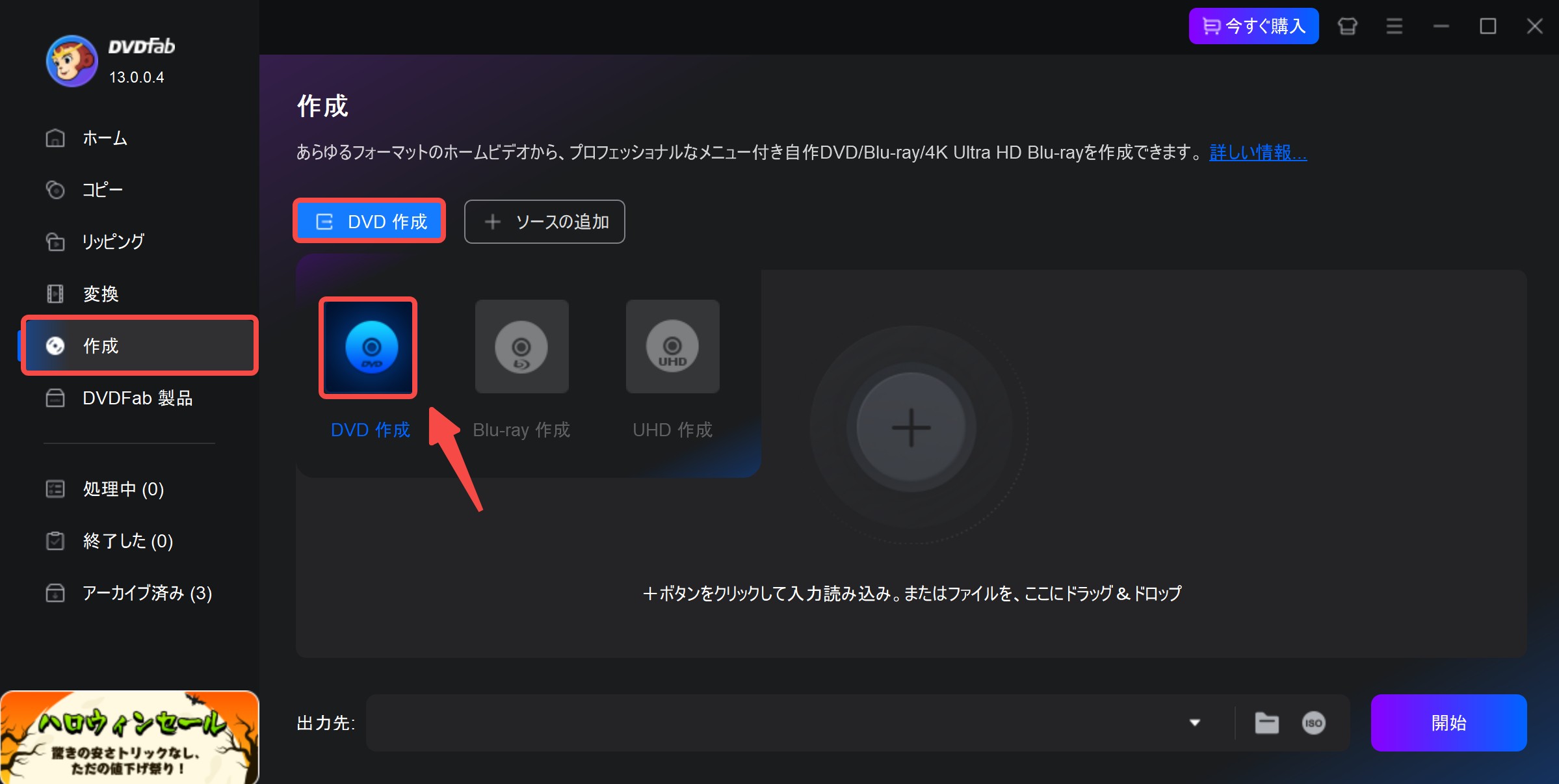
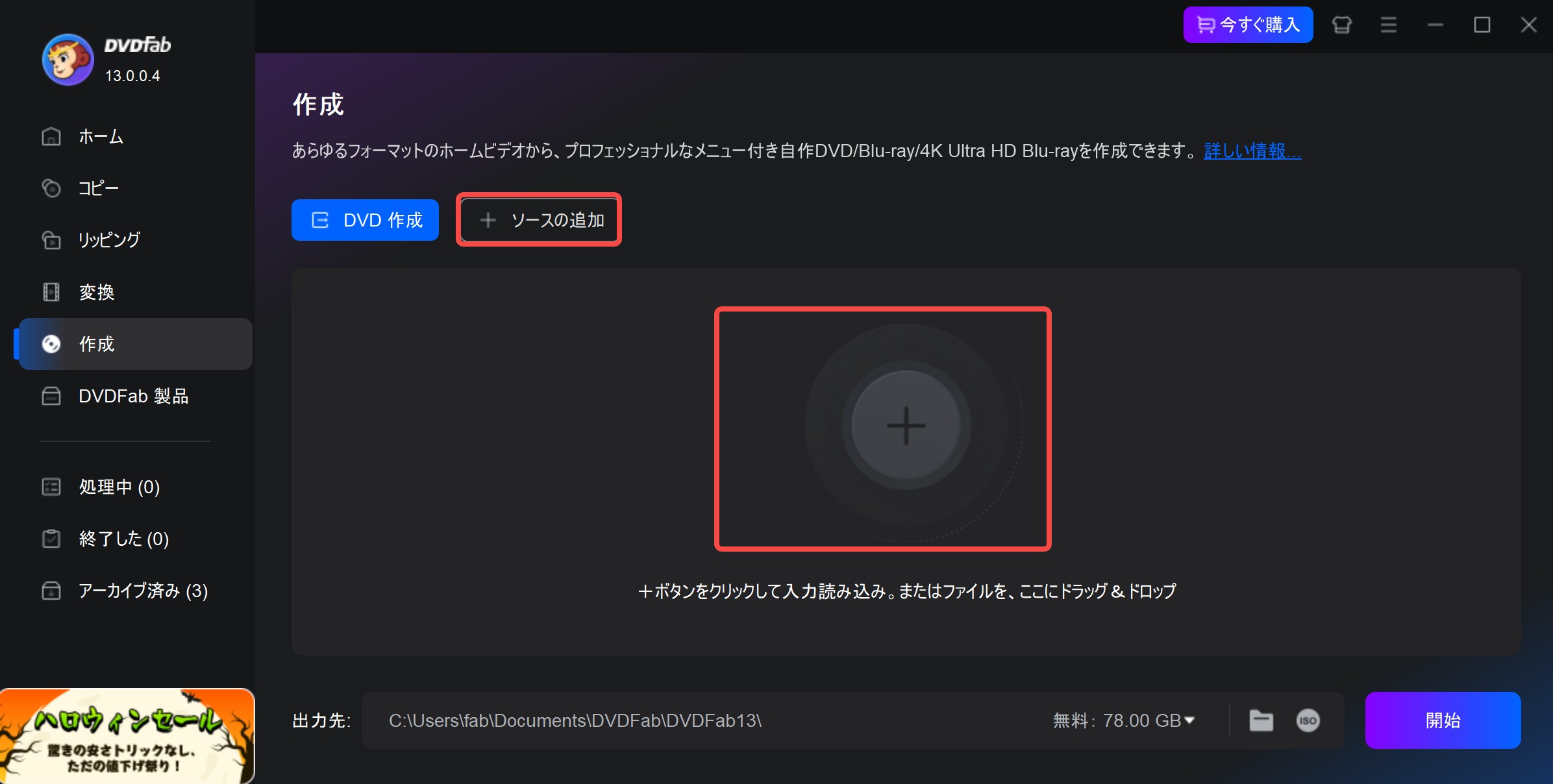
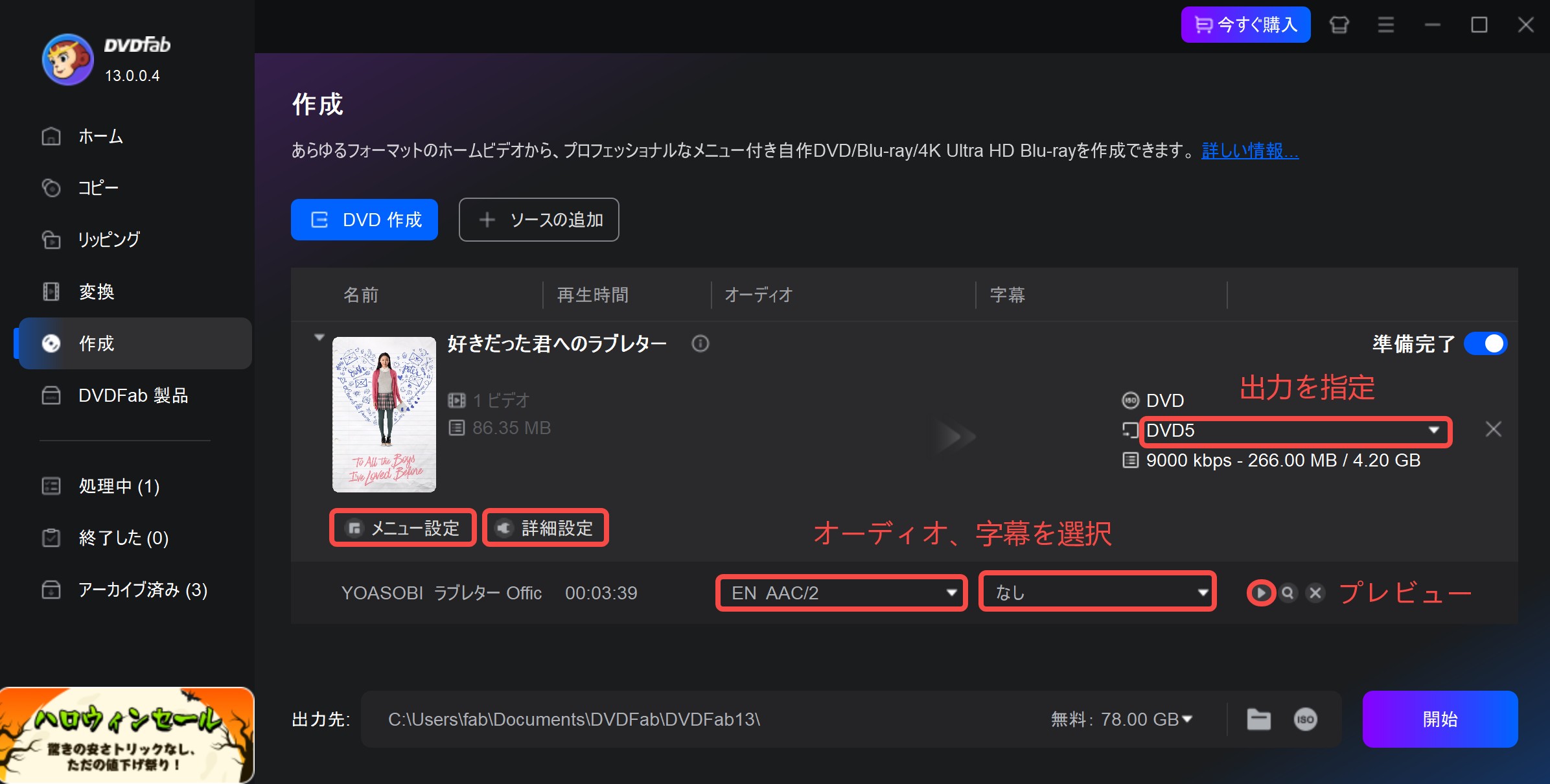
「メニュー設定」をクリックして、提供されたメニューテンプレートを使用して、カスタムメニューを簡単に作成して設定できます。
![]()
「詳細設定」をクリックして、出力DVDのボリュームラベル、出力(DVD5/DVD9)、テレビ画質、アスペクト比、再生モードなどを設定できます。
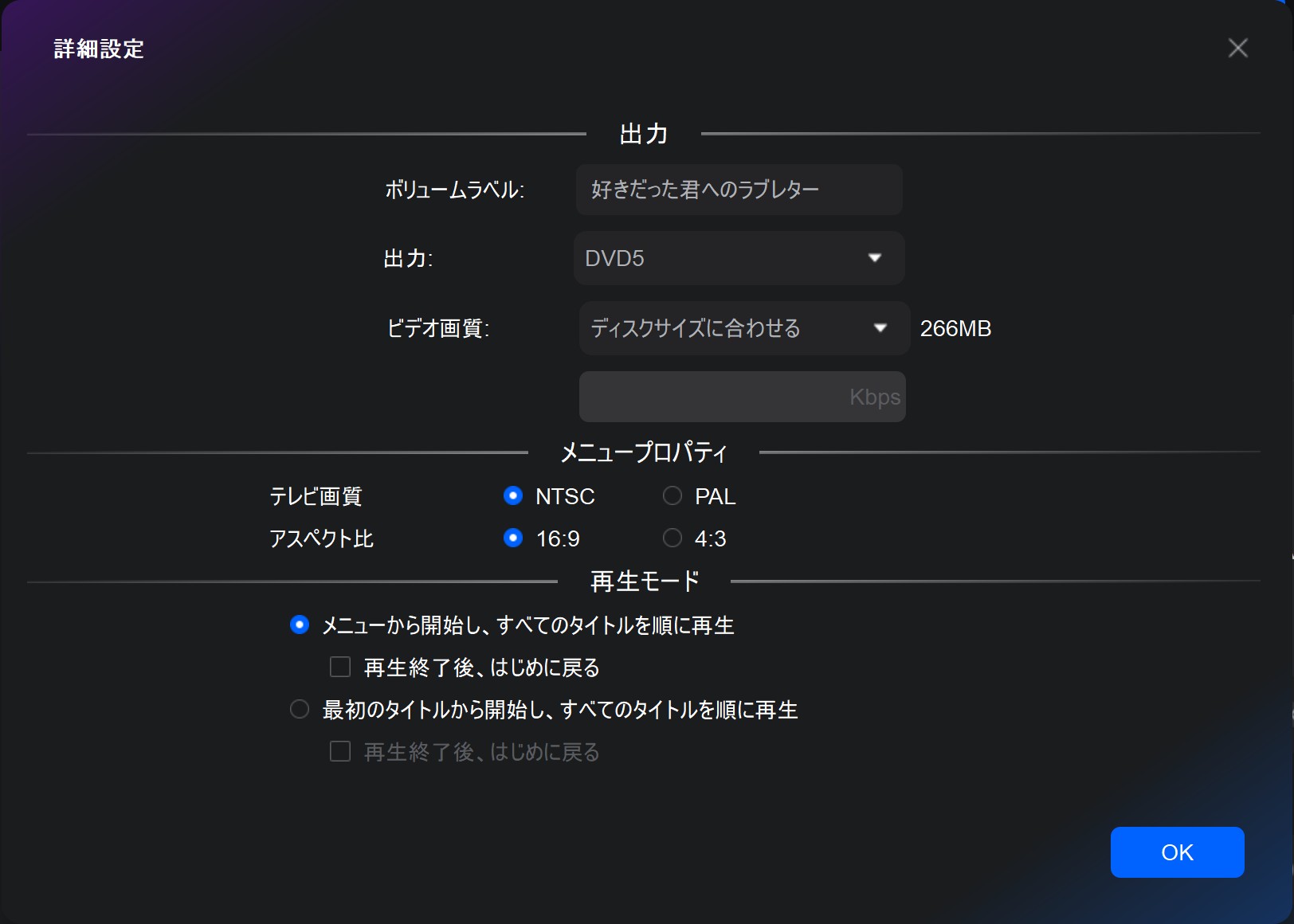
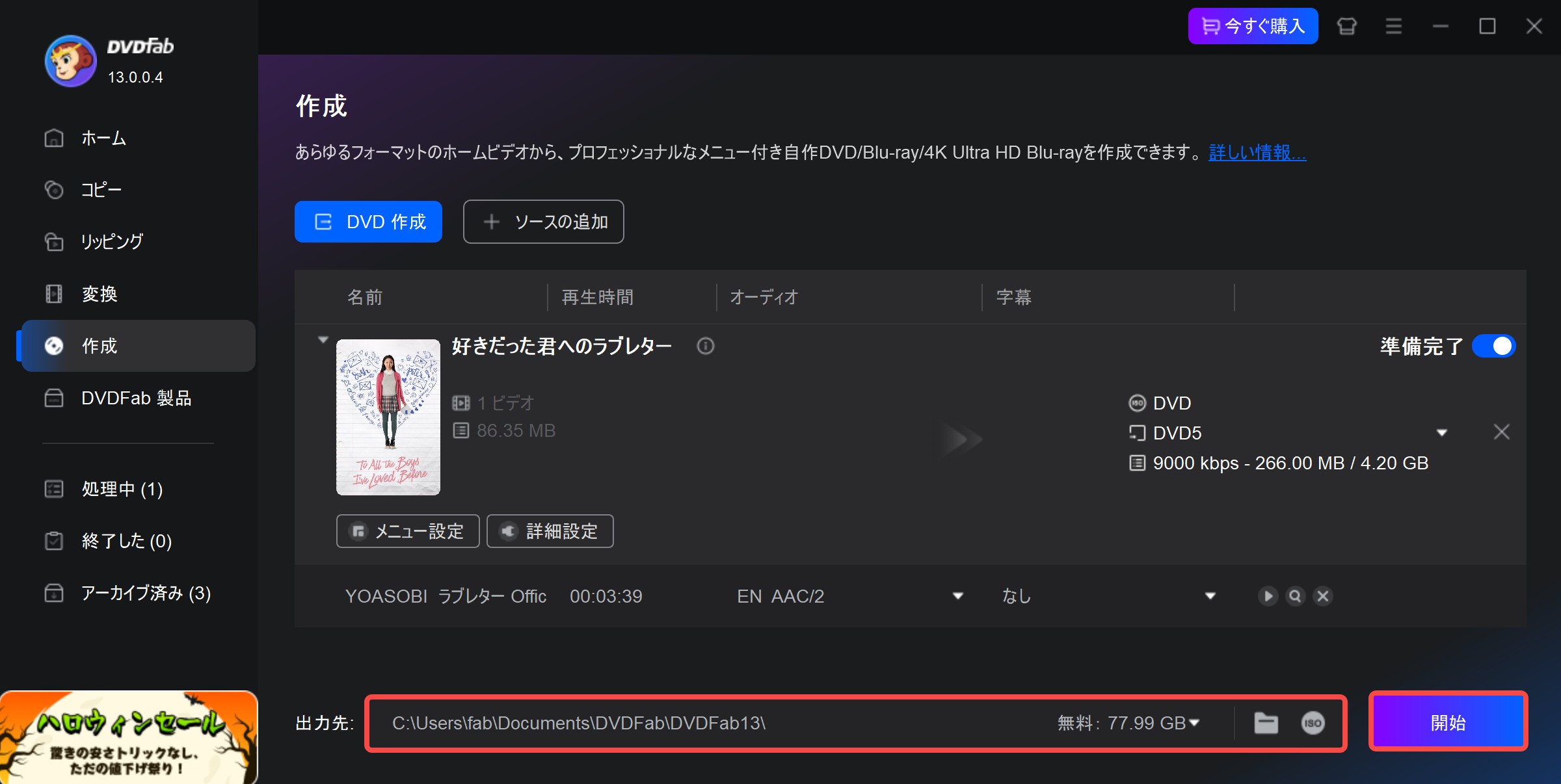
Adobe Premiere Proで作成した動画をDVDディスクに書き込む場合、ドライブを出力ディレクトリとして指定する必要があります。進捗状況が100%になると、ドライブに空のDVDメディアを挿入して、書き込みを開始してください。
書き込み作業が完了すると、DVDが自動的に取り出されます。
ご注意:
- DVDには標準画質(SD 720x480 or 720x576)しか書き込めません。高画質の場合はBlu-rayなどが必要です。
- ディスク形式:リージョンコードやNTSC/PAL設定に注意(日本はNTSC)
プレミアプロで編集した動画を高画質でDVDに書き出すコツ
データを圧縮しないで書き出そう
高画質をキープしたいなら、データは圧縮しないようにしましょう。データを圧縮してしまうと動画の画素数やフレームレートなどの情報が削除され画質が悪くなり、きれいな映像で収めることができないからです。長い動画をDVDに書き出したい場合は事前に不要なシーンをカットする、音声を削除するなどの編集をしましょう。目安としては、片面1層のDVDの場合、60分以内くらいがおすすめです。
書き出しのビットレートは最大にしよう
Adobe Premiere Proで編集した動画を高画質でDVDに書き出したいなら、できるだけビットレートは最大にしましょう。「プリセット」の項目で「高品質1080p HD」や「高品質2160p 4K」に変更するとより高画質となります。また、フレームレートも、DVDの標準フレームレートである29.97fpsまたは59.94fpsに調整しましょう。
オリジナルデータを使ってDVDに書き込もう
動画を高画質な状態で書き出したい場合は、オリジナルデータを使ってください。例えばすでにDVDに書き出したデータをまたリッピングして動画化し、それをまたDVDに書き出す…なんてことをすると、データはコピーを繰り返すたびに劣化していきます。
「Premiere Pro DVD 書き出し」に関するQ&A
1. Adobe Premiere Proで書き出しができません
最初に、Adobe Premiere Proとパソコンを再起動してみてください。書き出しエラーの原因が、一時的な不具合である可能性もあります。
また、書き出しの対象が選択されていないと、書き出しができません。書き出しウィンドウで、書き出したいシーケンスやクリップが選択されていることを確認してください。
最後に、ファイル名に特殊な文字や記号が含まれていると、書き出しエラーになる可能性があります。ファイル名を変更して、書き出しが正常に行われるか確認してください。
書き出し形式は、動画の画質や音質に大きく影響します。画質や音質を落とさずに容量を軽くしたい場合は、H.265やHEVCなどの最新のエンコード方式を使用しましょう。
動画の解像度を下げることで、容量を大幅に軽くすることができます。ただし、解像度を下げすぎると、画質が劣化する可能性がありますので注意してください。
解像度とフレームレートには、再生デバイスにより適切な値があります。例えばWebサイトにアップロードする動画の場合は、解像度を720p以下に、フレームレートを24fps以下に、ビットレートを5000kbps以下に設定すると、容量を軽くしながらも、十分な画質を維持することができます。
動画をDVDオーサリングソフトでDVDフォーマットに変換しましょう。その際、DVDプレーヤーで再生できるようにするには、DVDディスクのフォーマットを「DVD-Video」にする必要があります。DVDプレーヤーによって再生できるフォーマットが異なりますので、使用するDVDプレーヤーの取扱説明書を確認してください。
4. Adobe Premiere Proで書き出した動画が白飛びしてしまいます…
まずPremiere Proを開いたら、右クリック>シーケンス設定から「作業カラースペース」を開き、「作業カラースペース」が「Rec.709」に設定されているか確認しましょう。

また、「SDR最適化」という機能を使うのも効果的です。SDR最適化はエフェクトパネルより動画に追加できます。
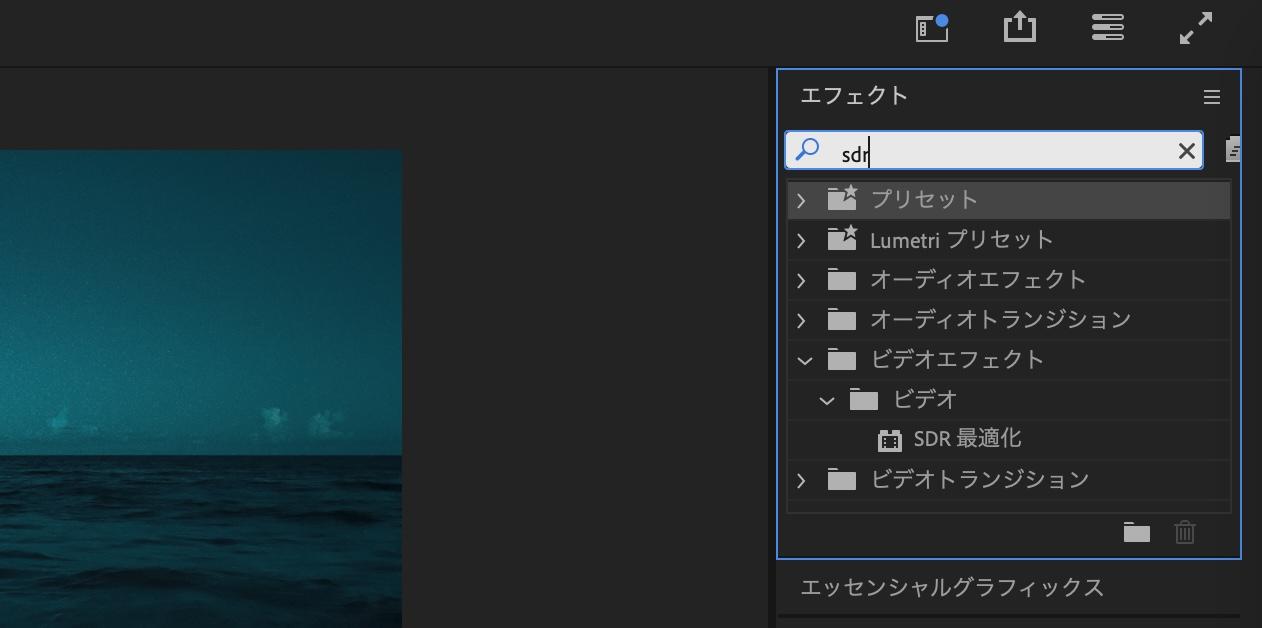
まとめ
今回はAdobe Premiere Proで作成した動画をDVDに書き出す方法を解説しました。DVDプレーヤーで再生できるDVDを制作したい場合は、DVD書き込み機能だけでなくオーサリングもできるソフトを選ぶことが大切です。DVDFab DVD 作成は無料で使える高機能なオーサリングソフトなのでおすすめです。Adobe Encore CS6のサポートは2019年に終了しているため、2025年現在は使用できません。高画質で書き出したい場合は、書き出しのビットレートを最大にしたりデータの出力回数を抑えたりしましょう。