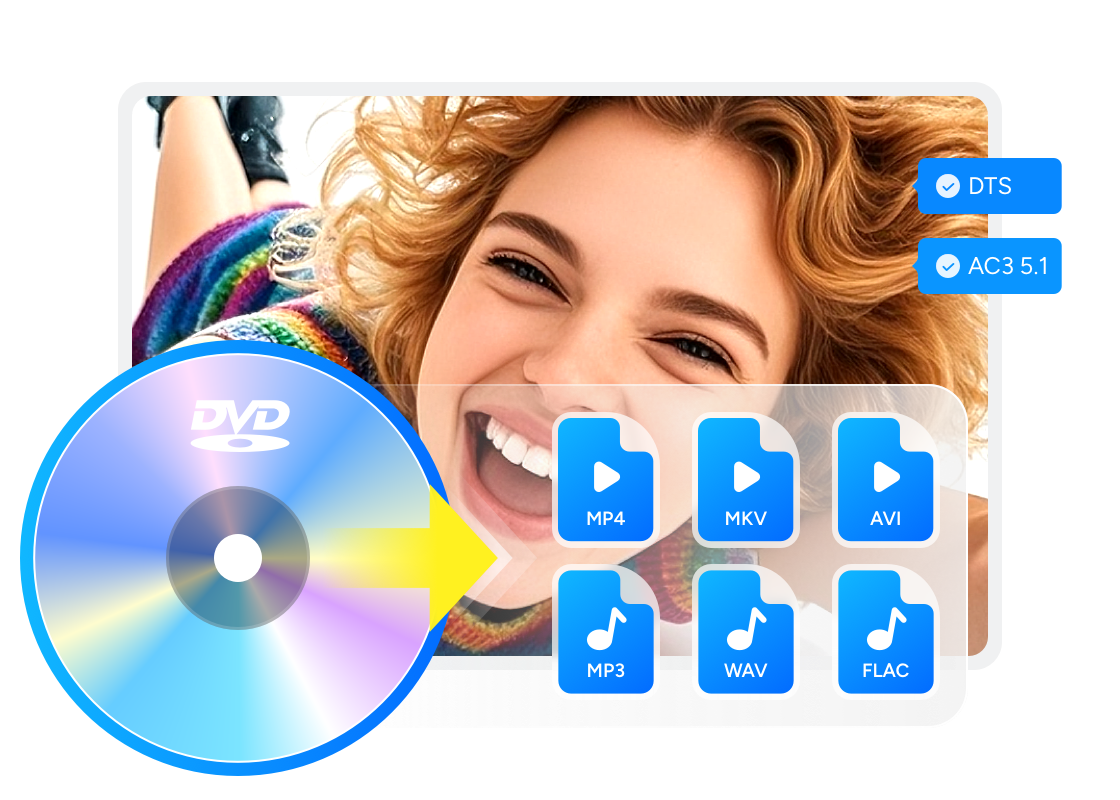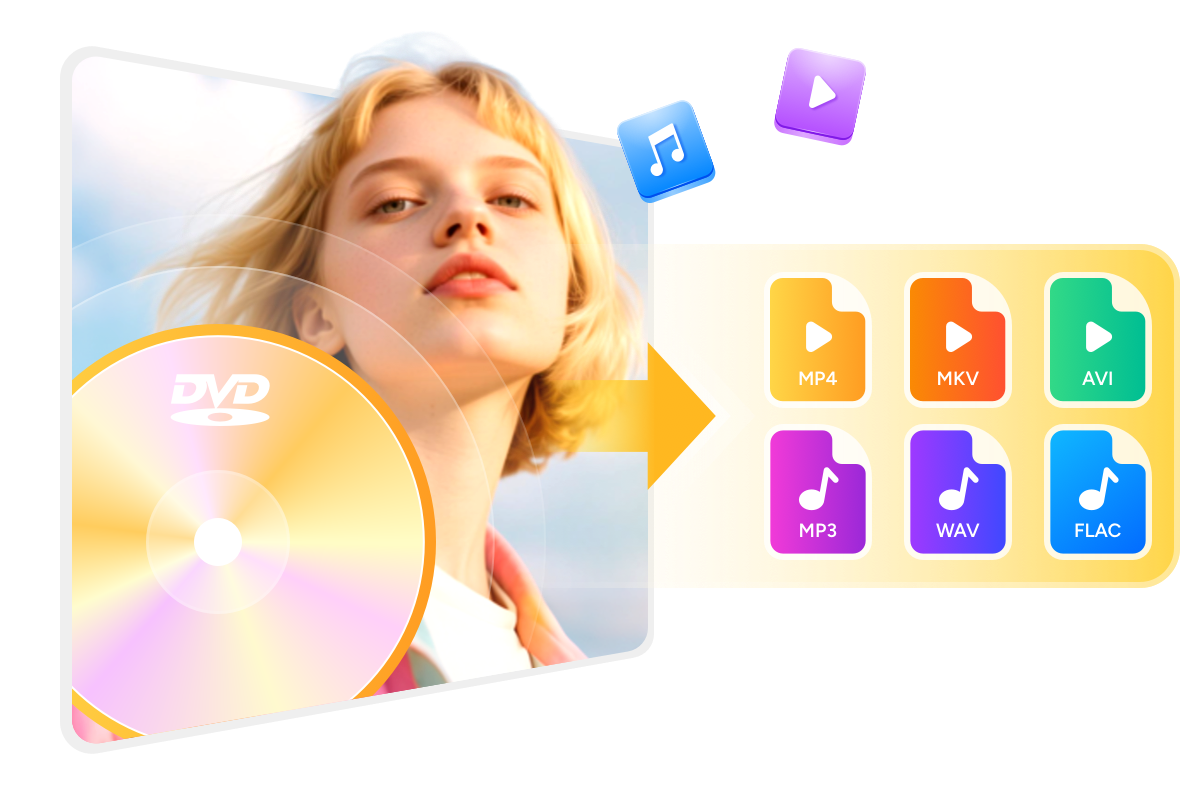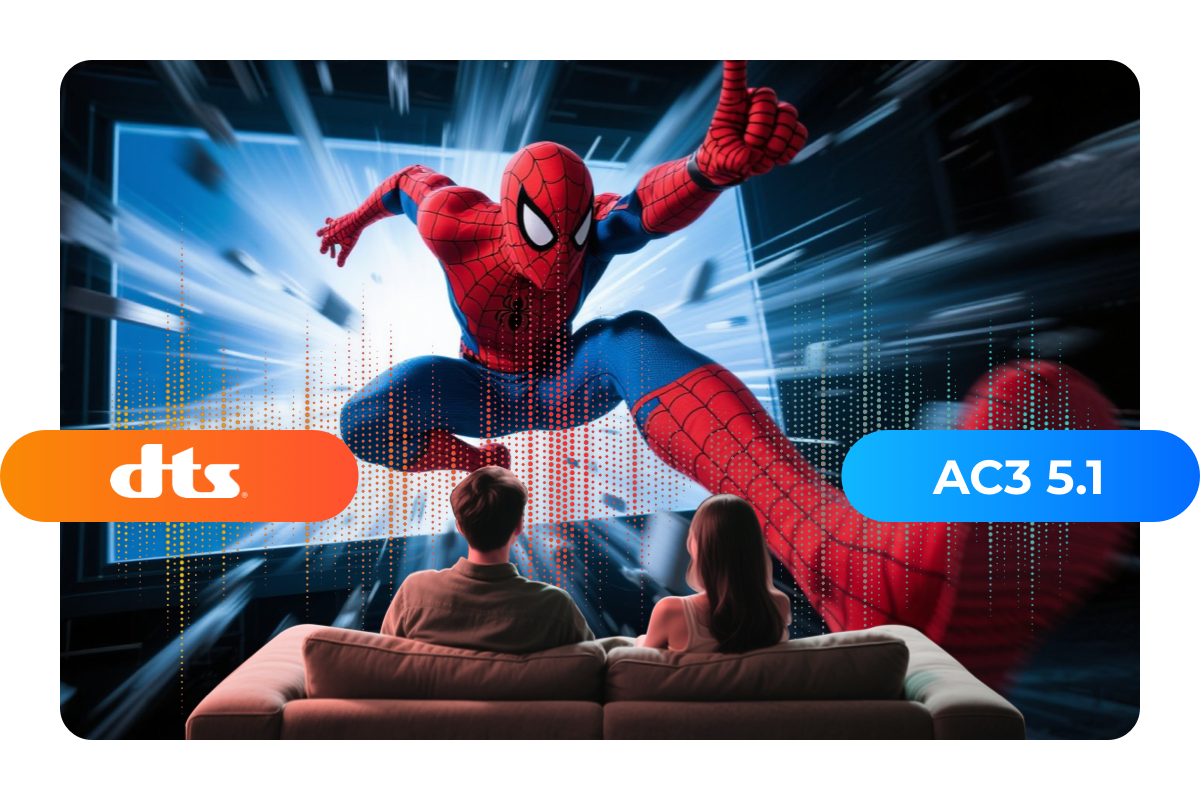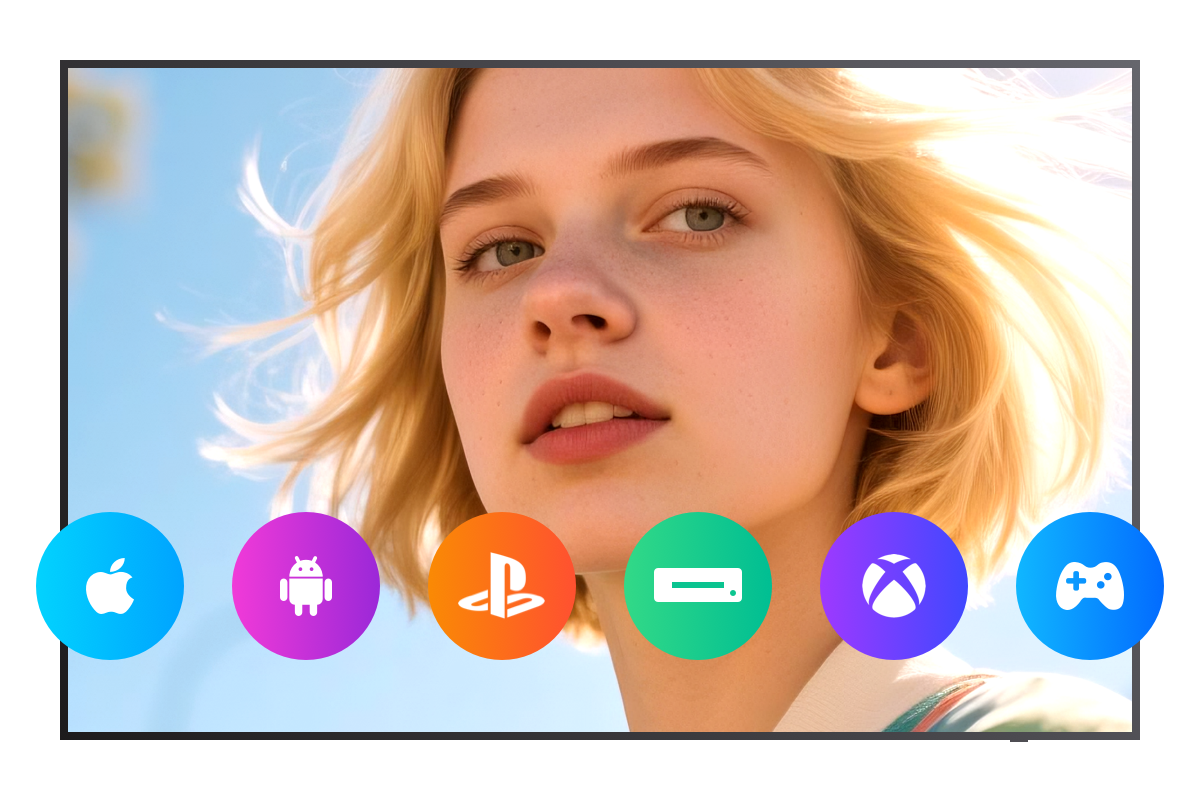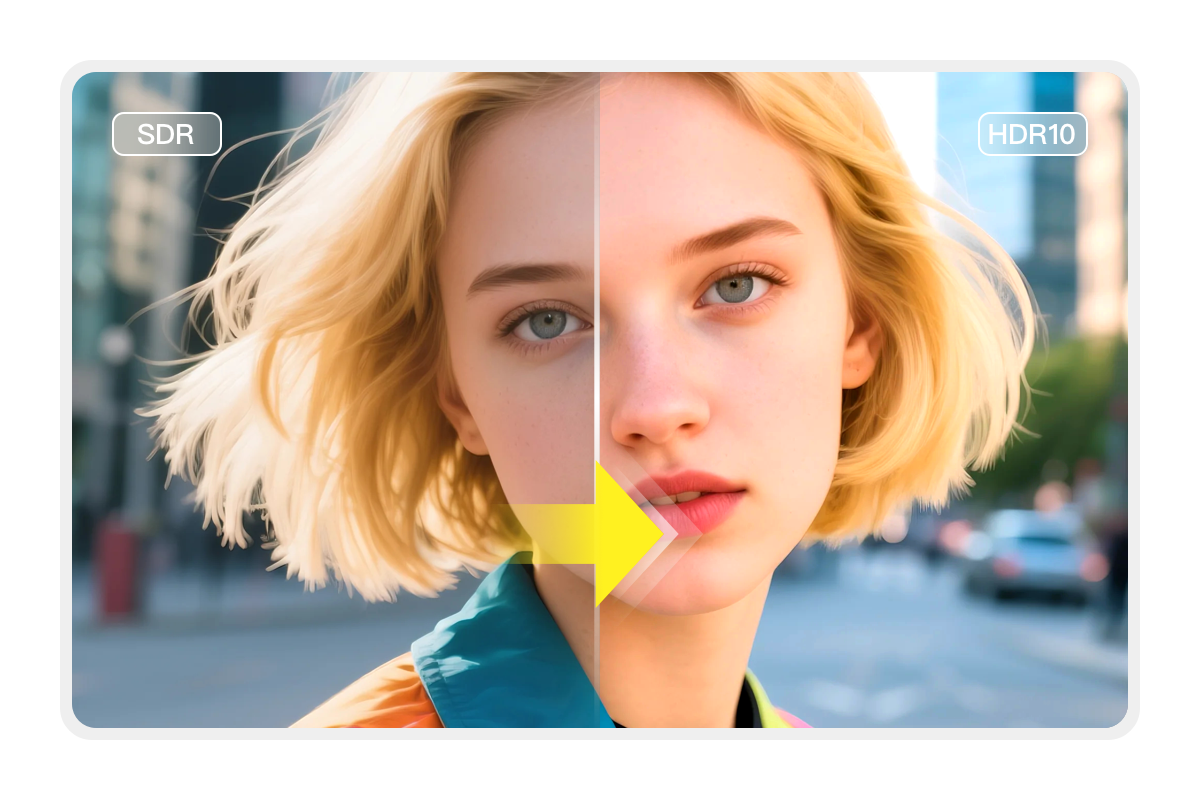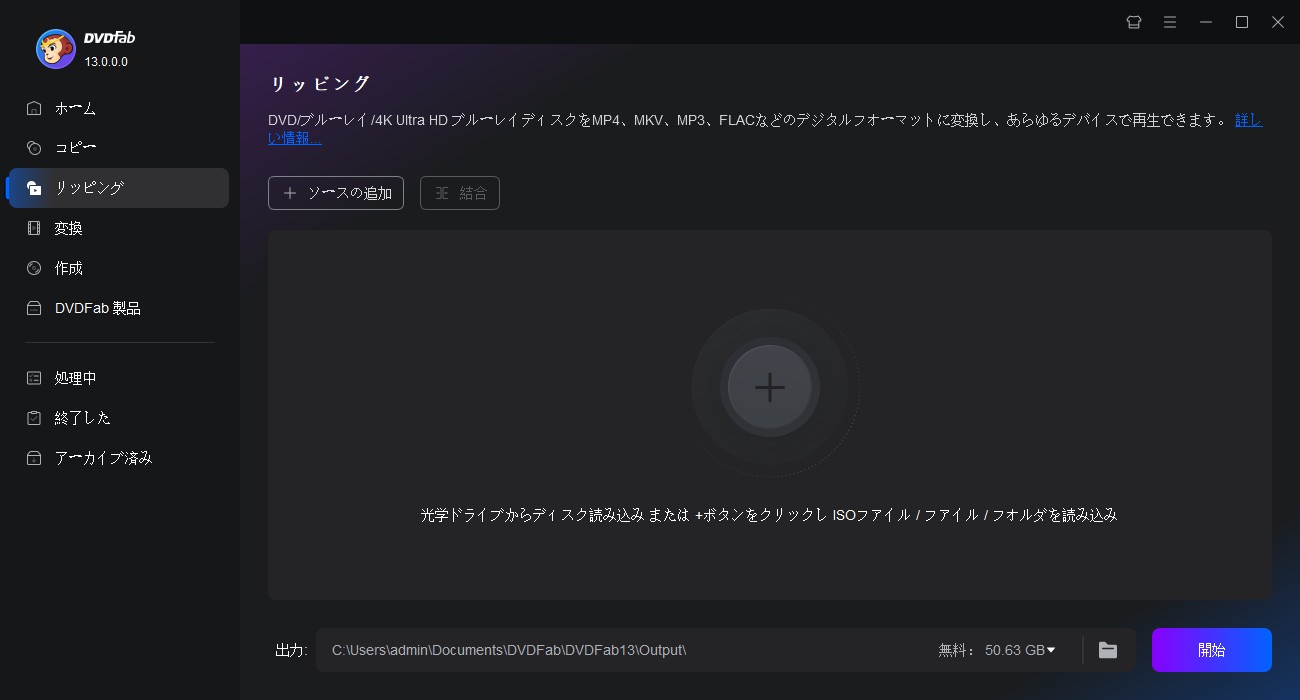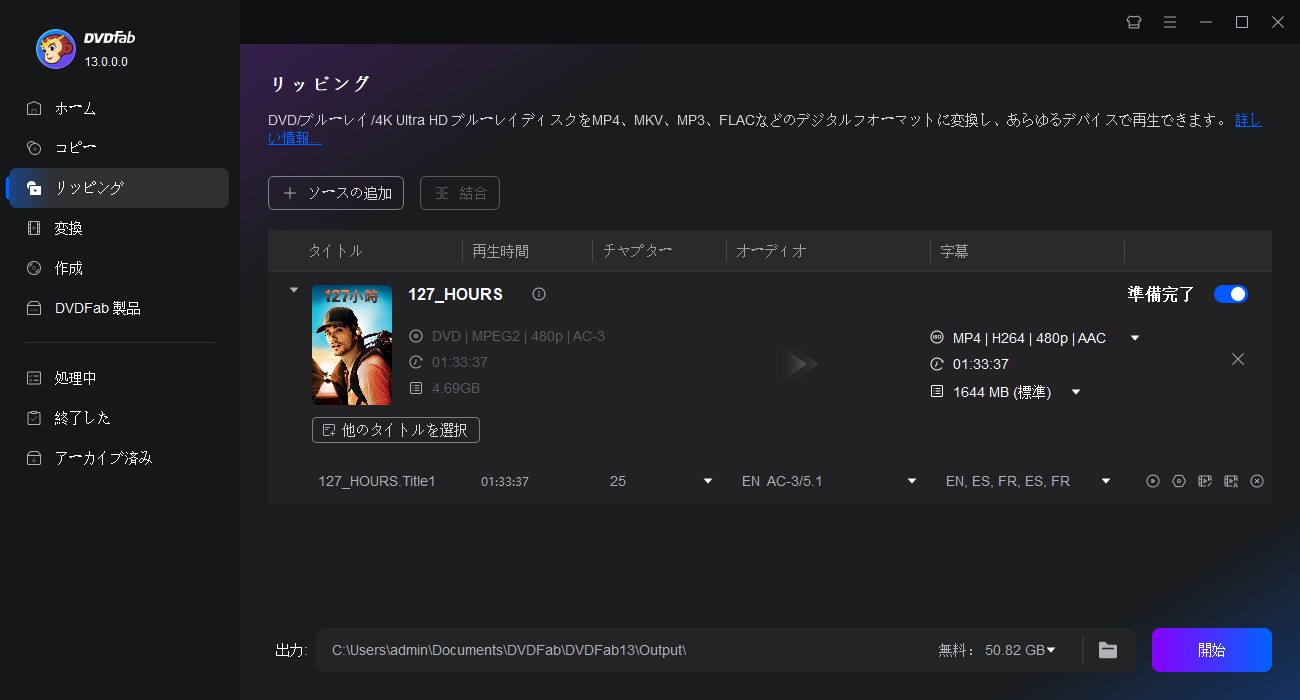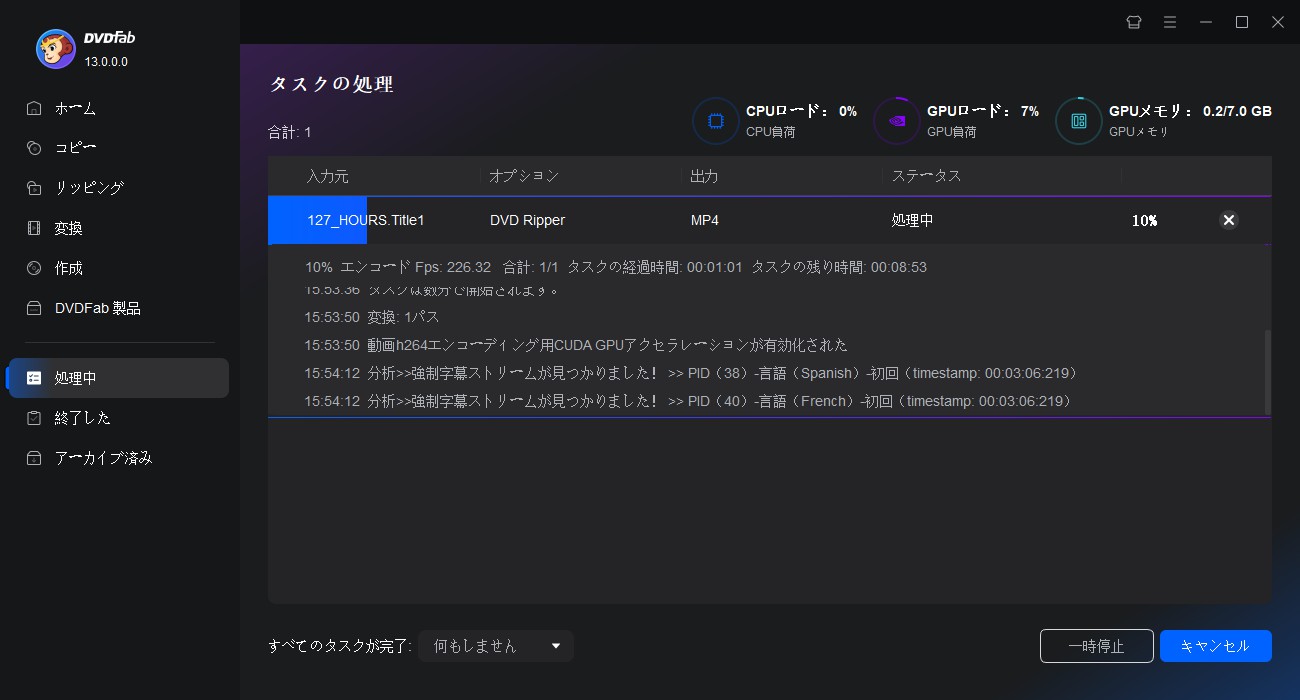オススメの記事

【プロも愛用】2025最強の無料DVDリッピングソフト 15選
DVDをMP4やMKVなどのデジタル形式で保存すれば、好きな映像をスマホ、ゲーム機などのさまざまなモバイルデバイスで手軽に楽しむことができるようになりました。この記事ではDVDFab DVD リッピング、DVDFab HD Decrypter、HandBrakeなど無料で利用できるDVD リッピングソフトを厳選してご紹介します。
黒川 金太 より - Aug 4, 2025
DVDをMP4に変換するフリーソフト10選!簡単にDVDからMP4に変換する方法も解説【2025年最新版】
皆さんはDVDをMP4に変換できるソフトを探していますか?映画をDVDからMP4に変換してスマホやタブレットなどのデバイスで再生すると、移動中でも大好きなDVD映画を見えますね。そこで今回は、おすすめのDVD MP4 変換ソフトを10選紹介します。おすすめソフトの比較一覧表とともに、それぞれのDVD MP4 変換方法も解説しますので、ぜひ最後までご覧ください!
真田 莉亜 より - Jun 10, 2025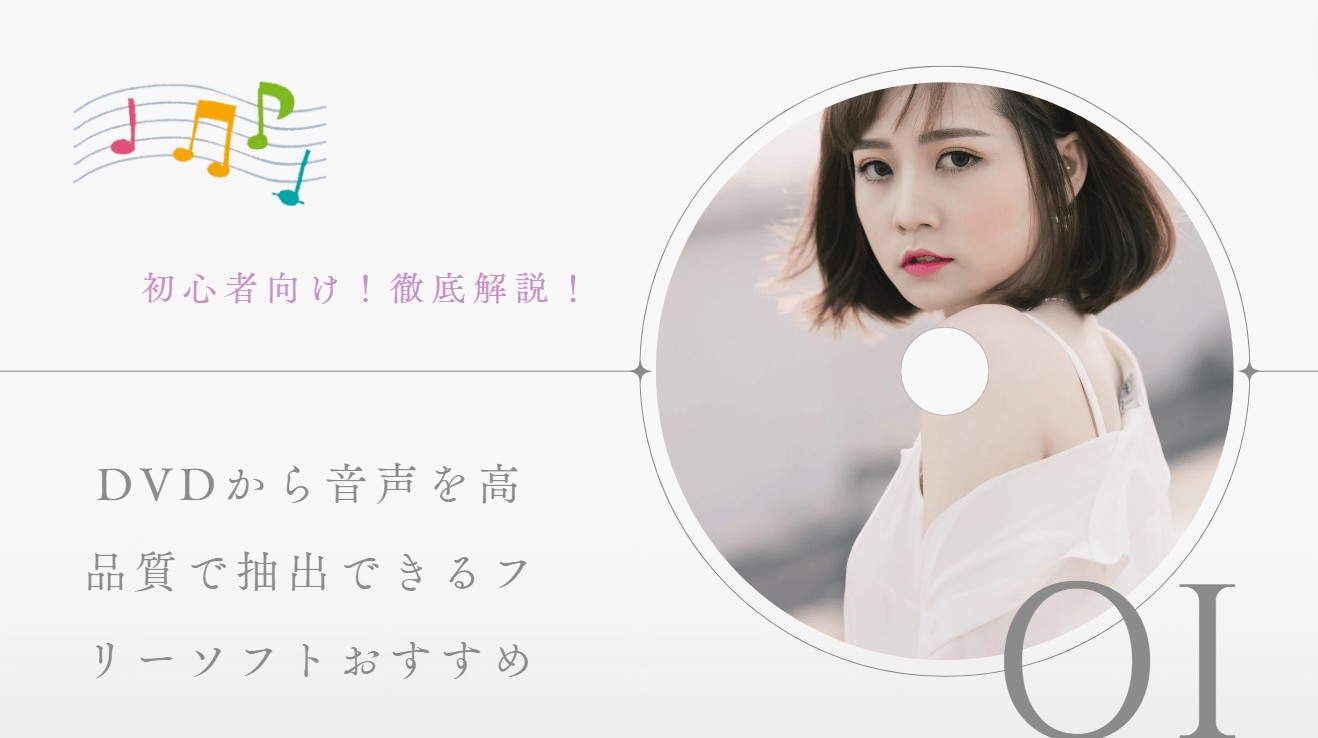
【2025年最新版】DVD音声を抽出する無料ソフトおすすめ9選|高音質でMP3保存も可能
好きなライブ映像や映画のサウンドをスマホやPCで気軽に聴けたら便利ですよね。DVD音声を抽出してMP3やFLACに変換すれば、外出先でも高音質で楽しめます。この記事では、DVDから音声を安全かつ高品質に抽出できる無料ソフト9選を紹介します。どれもウイルスの心配がなく、使いやすさと安定性を重視しています。
真田 莉亜 より - Oct 6, 2025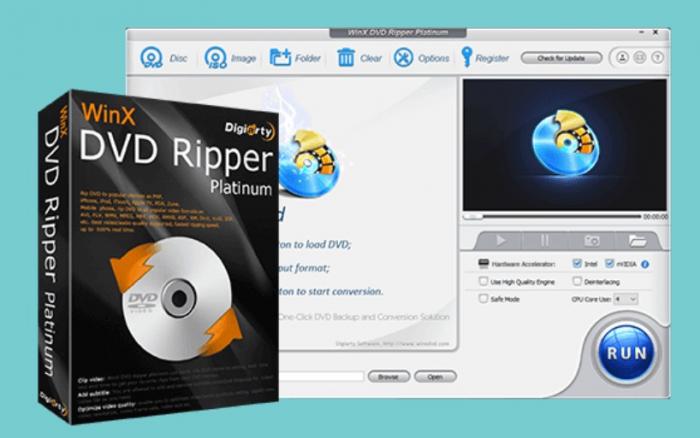
WinX DVD Ripper Platinumの使い方や評判、安全性、無料版の制限などを紹介!使えない時の代替ソフトも検討
WinX DVD Ripper Platinumは市販やレンタルDVDをMP4、AVI、WMVなど多くのデジタル形式に変換できる有名なDVDリッピングソフト。この記事ではWinX DVD Ripper Platinumの使い方、評判、安全性、ライセンスコードの取得方法、無料版の制限、代替ソフトなどについて詳しく紹介します。
真田 莉亜 より - Aug 4, 2025
【最新版】無料でDVDをiPhoneに取り込む方法6選|Windows・Mac対応
DVDをiPhoneに取り込むと聞くと「初心者でもできるのか」「操作は難しいのでは」と不安になる方も多いでしょう。しかし、PCさえあれば誰でも簡単に取り込むことが可能です。本記事では、無料でDVDをiPhoneに取り込む方法を具体的に解説します。さらにおすすめのソフトとその使い方も紹介しているので、ぜひ参考にしてみてください。
黒川 金太 より - Oct 8, 2025
【2025年最新】DVD リッピングとは何か?意味・方法・違法性・おすすめソフトを徹底解説
デジタルメディアが普及する今日、「DVDリッピング」は広く議論されているトピックの一つです。DVDの魅力的なコンテンツを他のデバイスで便利に楽しみたいと思ったことはありませんか?この記事では、DVDリッピングとは何かを詳しく解説し、それがもたらす様々なメリットを探ります。また、関連する法的な側面にも触れ、このプロセスがどのように法律に準拠しているかを理解するのに役立ちます。最後に、効率的で使いやすい業界最高のリッピングツールをご紹介します。技術初心者から上級者まで、すべての方にとって価値ある情報が詰まっています。
真田 莉亜 より - Oct 11, 2025