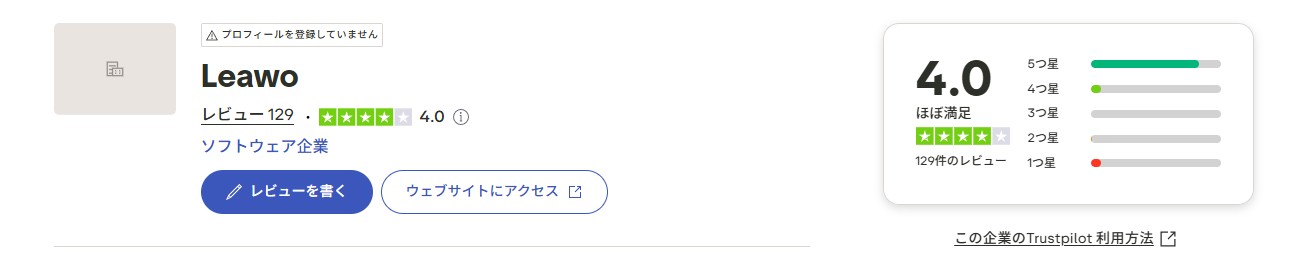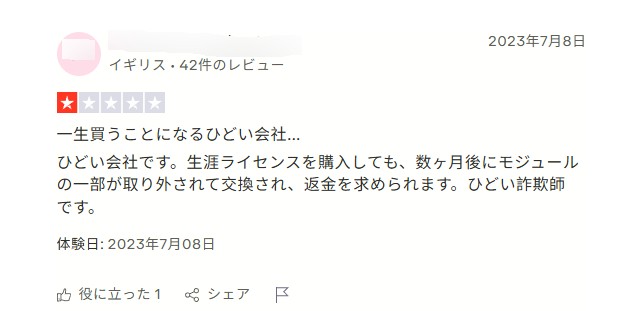【Leawo】DVDコピーのインストールと使い方を徹底解説!DVDFab DVD コピーとの比較も!
要約: 今回の記事では、DVD/ブルーレイ・動画ダウンローダーなどを販売している Leawo社の「Leawo DVDコピー」の使い方について解説します。また、DVDコピーで有名な「DVDFab」との徹底比較も行います。
目次

市販されているDVDコピー製品は数多く存在するため、「どのソフトが操作しやすく、かつ高いパフォーマンスを発揮するのか」といったご相談をいただくことがよくあります。実際、業界では「DVDFab」がよく知られていますが、今回はLeawo社が提供している「Leawo DVDコピー」に焦点を当て、その機能性や操作感について詳しくご紹介いたします。
また、ご参考として「DVDFab DVDコピー」との違いについても、機能の面から徹底的に比較しております。製品選びの一助となれば幸いです。
Leawo DVDコピーとは
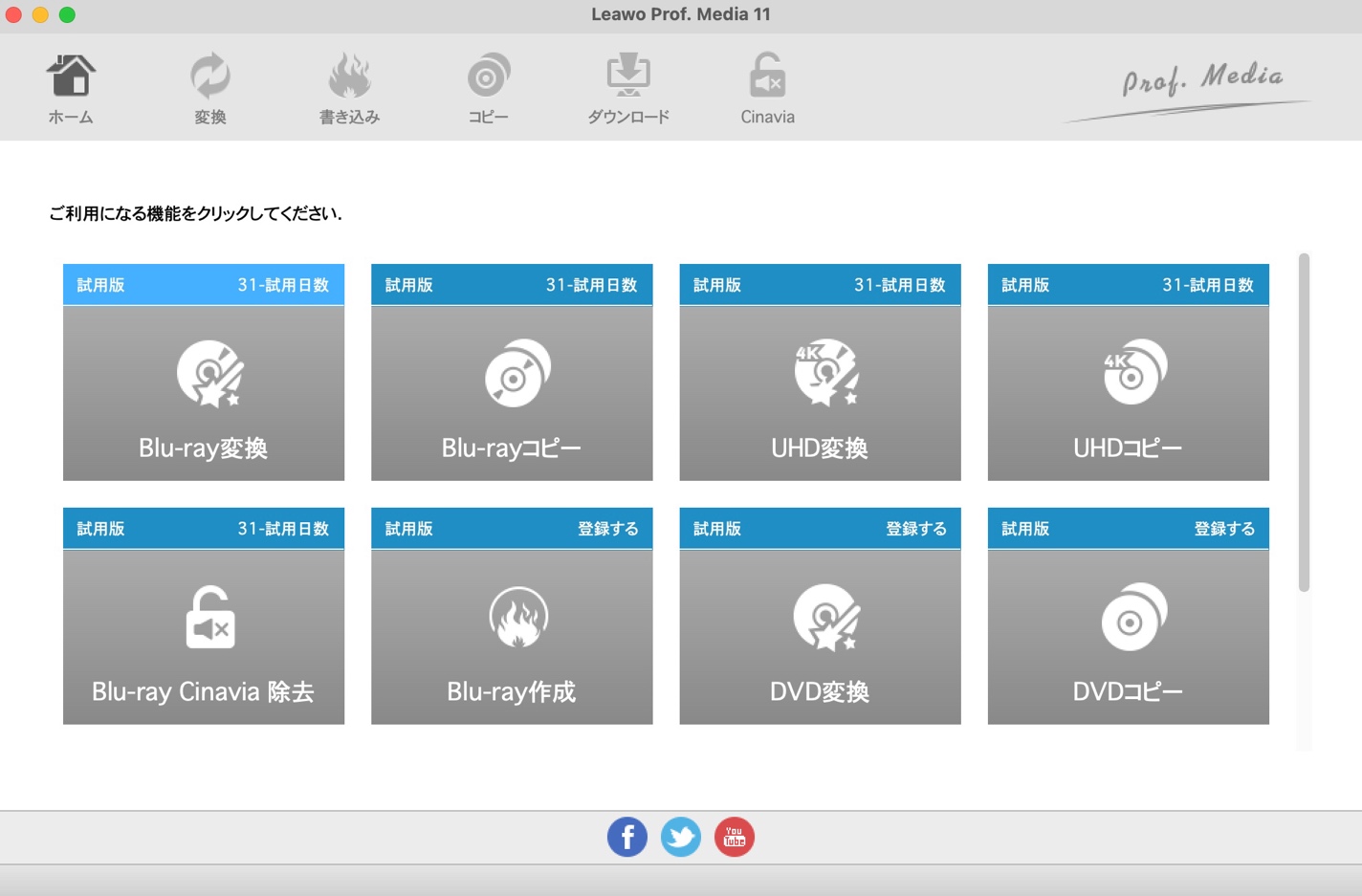
Leawo DVDコピーは、Leawo社が販売しているDVDコピー専用ソフトで、その他にもLeawo DVD変換、Leawo Blu-rayコピー、Leawo Blu-ray変換、YouTubeダウンローダー、動画変換ソフトなどを販売しています。また、Leawo DVDコピーにはコピーガードを解除する機能も搭載されているため、市販・レンタルDVDのコピーも可能となっています。
Leawo DVDコピーの主な機能
- フルコピー、メインムービー、カスタムの三種類から選べるコピーモード
- ほとんどのコピーガードに対しての解除機能
- DVD5、9に対応(2層、1層圧縮)
- ISO、DVDフォルダ、DVDフルコピーに対応
- GPUアクセラレーション搭載(最大6倍高速)
Leawo DVDコピーの動作環境
- 対応言語:日本語対応
- 対応OS:Windows 7以降Windows11対応 ・Mac OS X10.11以降(M1対応)
- CPU :Windows 1GHz以上のIntel・AMD CPU ・Mac 1GHz以上のIntel CPU
- RAM:512MB以上(共有)
- GPU:NVIDIA GTX260以上(共有)
- DVDドライブ:DVD-RWドライブ以上
- その他:オンライン環境(アップデート、認証)
対応ファイル
- 入力:DVDディスク/フォルダ、ISOイメージファイル
- 出力:DVDディスク/フォルダ、ISOイメージファイル
Leawo DVDコピーのライセンス(有料版・無料版の制限)
Leawo DVDコピーには、無料版と有料版が用意されており、無料版には以下の制限があります。
Leawo DVDコピー 無料版の制限:コピーできる時間は5分のみ
Leawo DVDコピーの無料版では5分のコピーしかできないため、実用性はほぼありません。ただし、コピーガード解除や、その他の機能に関しては制限がないため、使い勝手を知るという意味では十分ともいえます。
Leawo DVDコピーの価格

Leawo DVDコピーの料金プランは以下の通りとなります。
- 永久ライセンス:4,935円(PC1台)
- 一年ライセンス:3,700円(PC1台)
Leawo DVDコピーに関しては、サブスクリプションはなく、永久ライセンスが4,935円で利用することができます。12,340円を支払うとBlu-rayコピーも付いていきます。
Leawo DVDコピーの評判&ロコミ
実際使用したメリット&デメリット
- 解析速度や読み込み速度が速い
- 圧縮機能もあり、DVD-9をDVD-5に圧縮してディスク容量を節約できる点が便利
- コピーボタンの位置が分かりやすい
- 対応言語が豊富
- 字幕をカスタマイズできる
- 無料版は5分間しかコピーできない
- Copyモードは3種類(フルムービー、メインムービー、カスタムモード)のみ
- 操作履歴がなく、コピーしたファイルを見失いやすい
- 設定できる範囲が少なく、DVDをコピーする時に設定ボタンがない
- 最新のDVDタイトルに対する対応力が弱い
- 1PC版のみで、3PC用の追加ボタンは見当たらない
- 1年版の返金期間が5日間と短い
ユーザーからのロコミ
最近、LeawoのTrustpilotでの評価は以前の4.7点から4点に下がりました。一部のユーザーは、leawo製品の広告に誇大な表現が含まれており、騙されたと感じていると述べています。製品を購入後、期待した機能が十分に使えなかったり、カスタマーサポートに連絡しても解決しなかったという声もあります。また、ソフトウェアのダウンロード速度が遅く、操作が複雑だという指摘もありました。一方で、ユーザーコメントの長所としては、安全性が高く、地域制限なくDVDやブルーレイを再生できること、安定したパフォーマンスが挙げられています。
|
出所:Trustpilot |
|
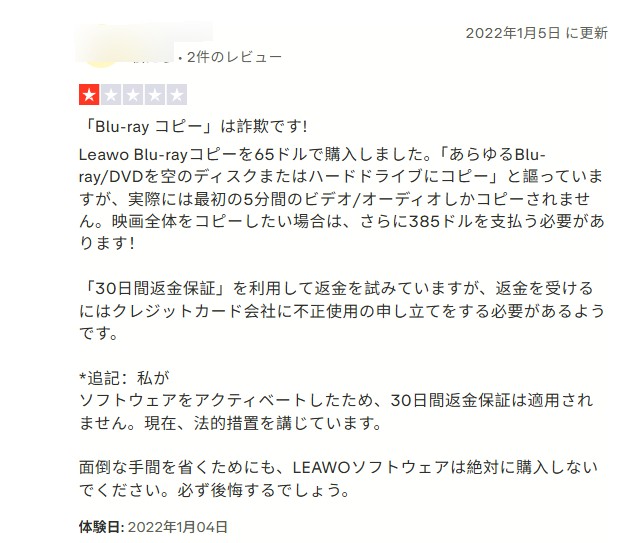 |
|
|
出所:Twitter |
出所:Yahoo |
Leawo DVDコピーのインストールと使い方

Leawo DVDコピーのダウンロード・インストール方法
今回は、Macのインストール方法をご紹介します。
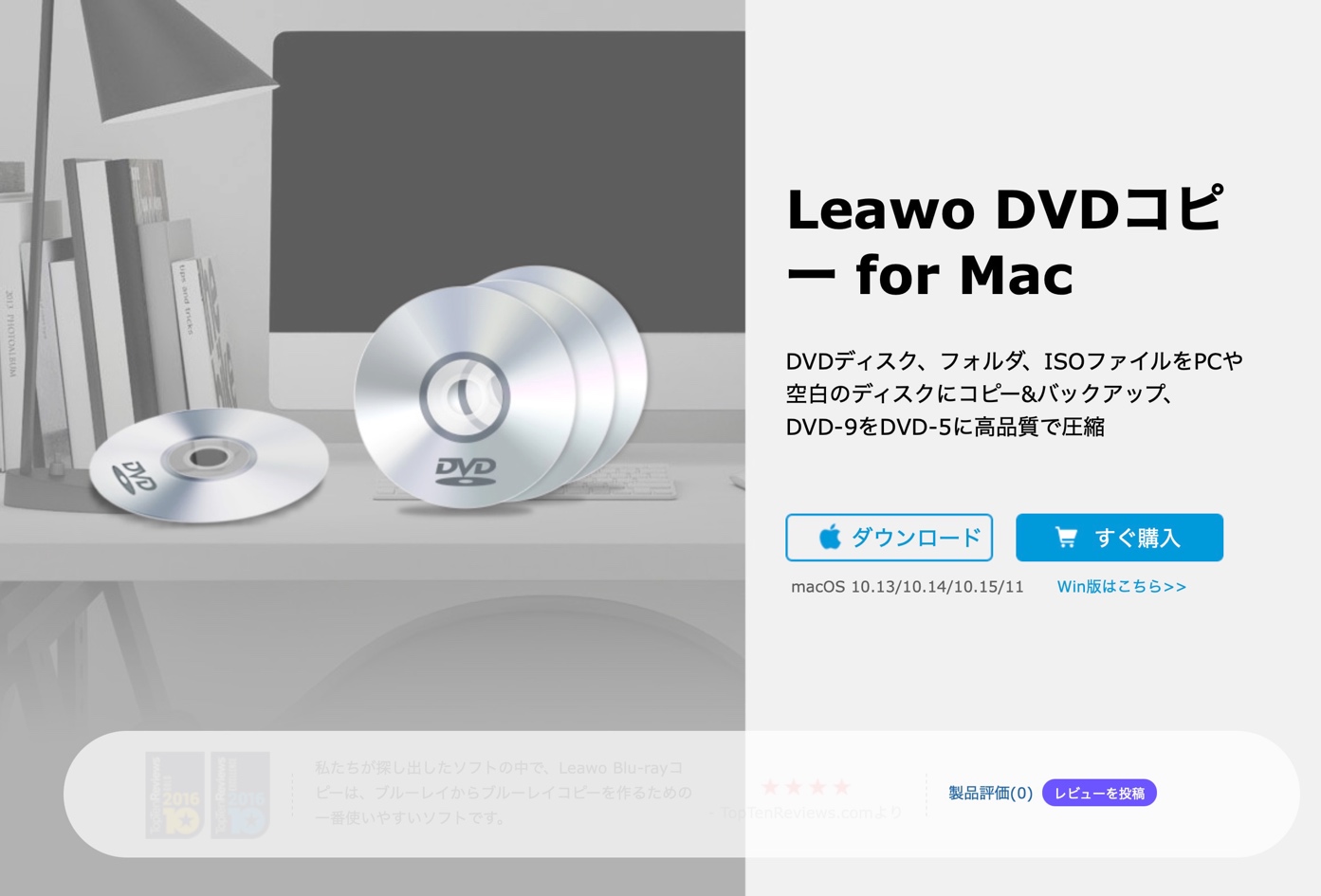
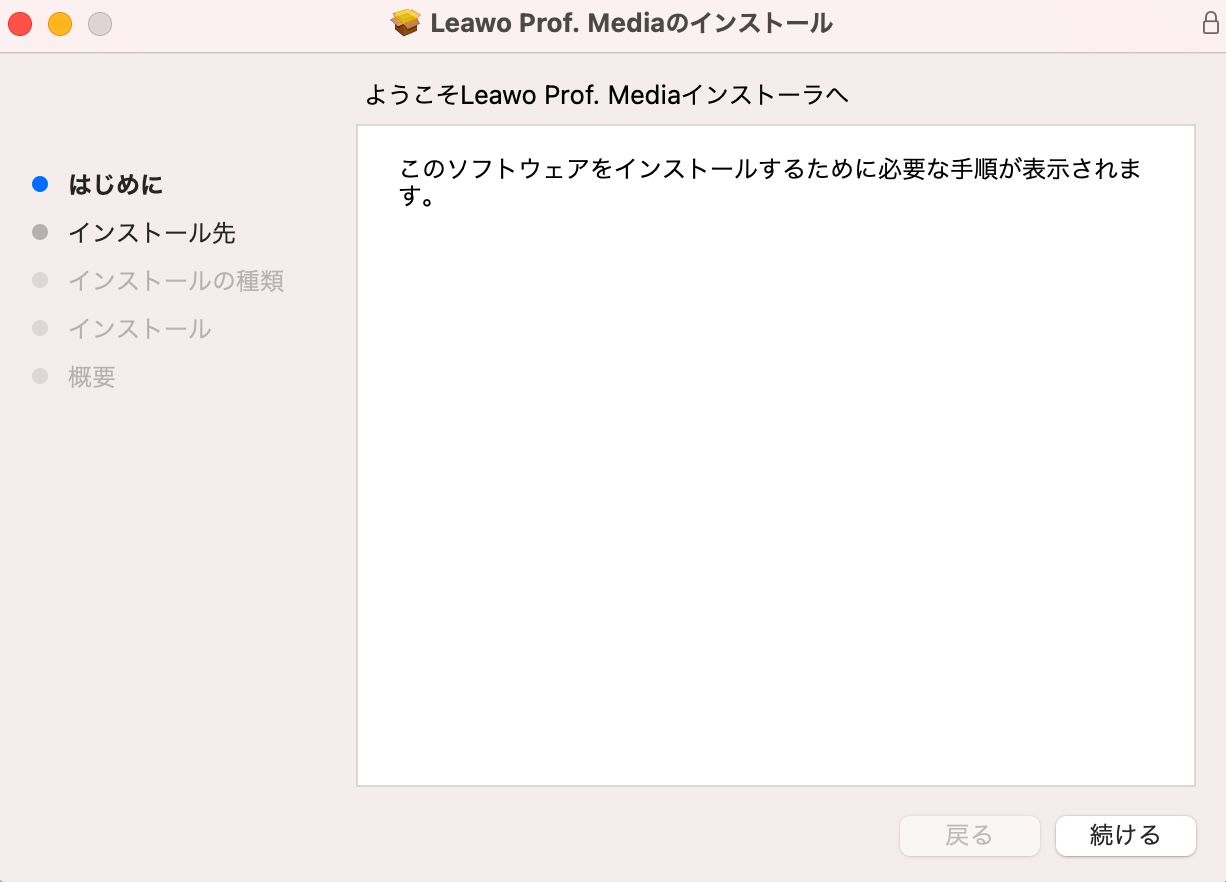
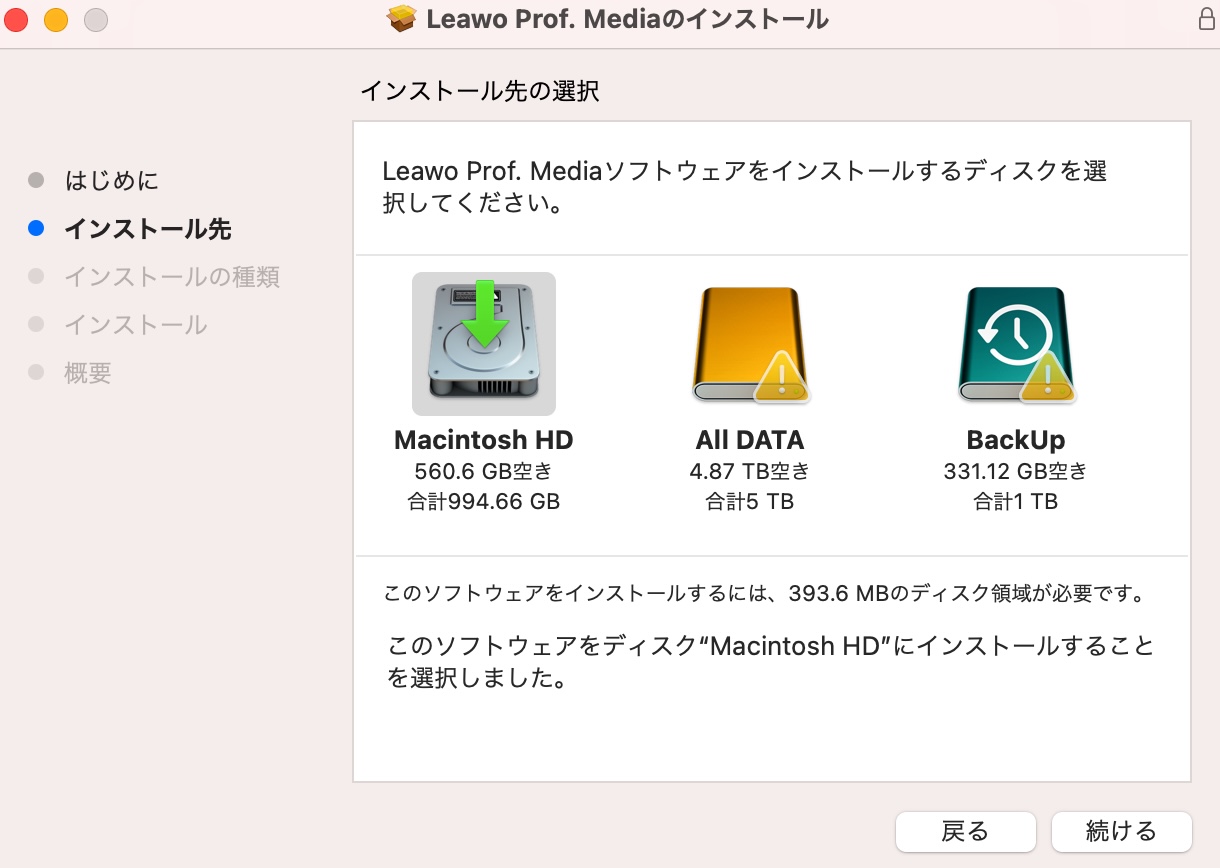
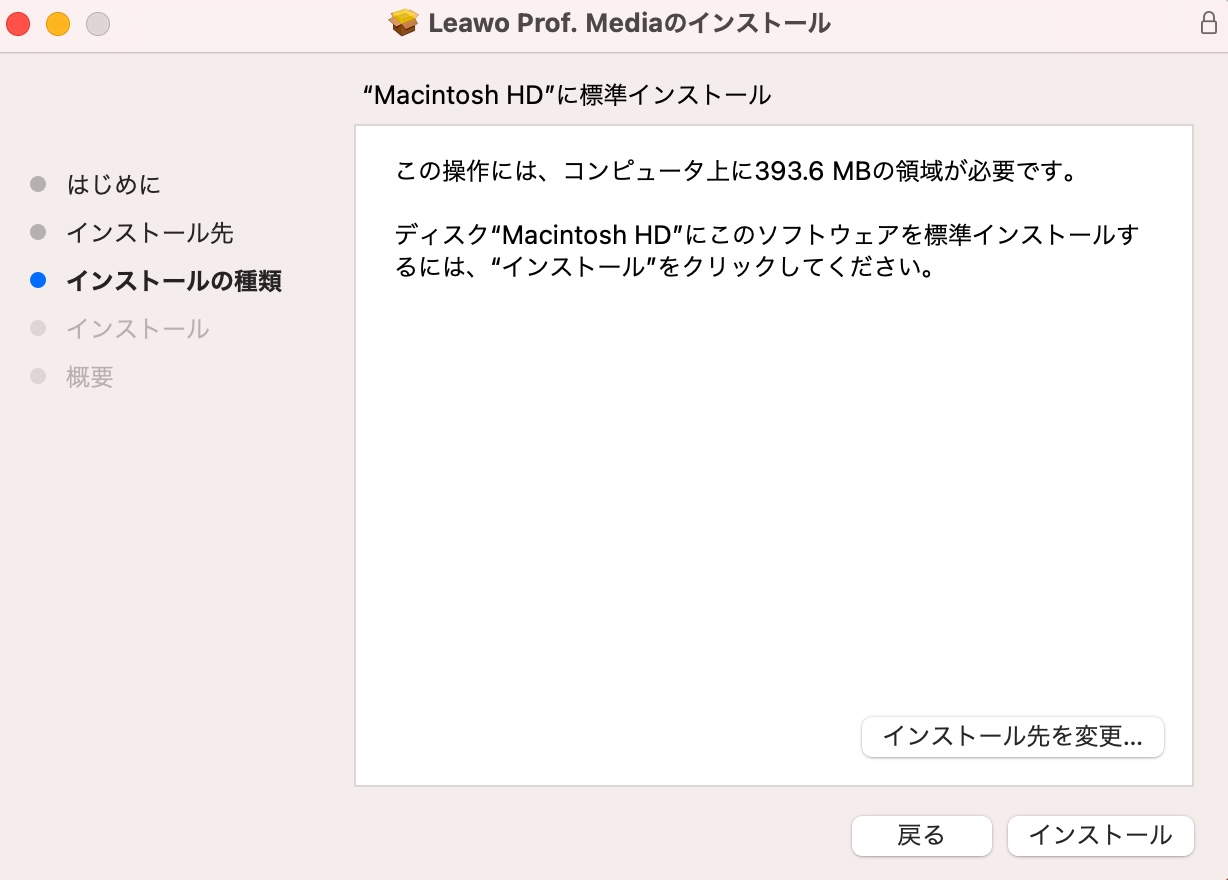
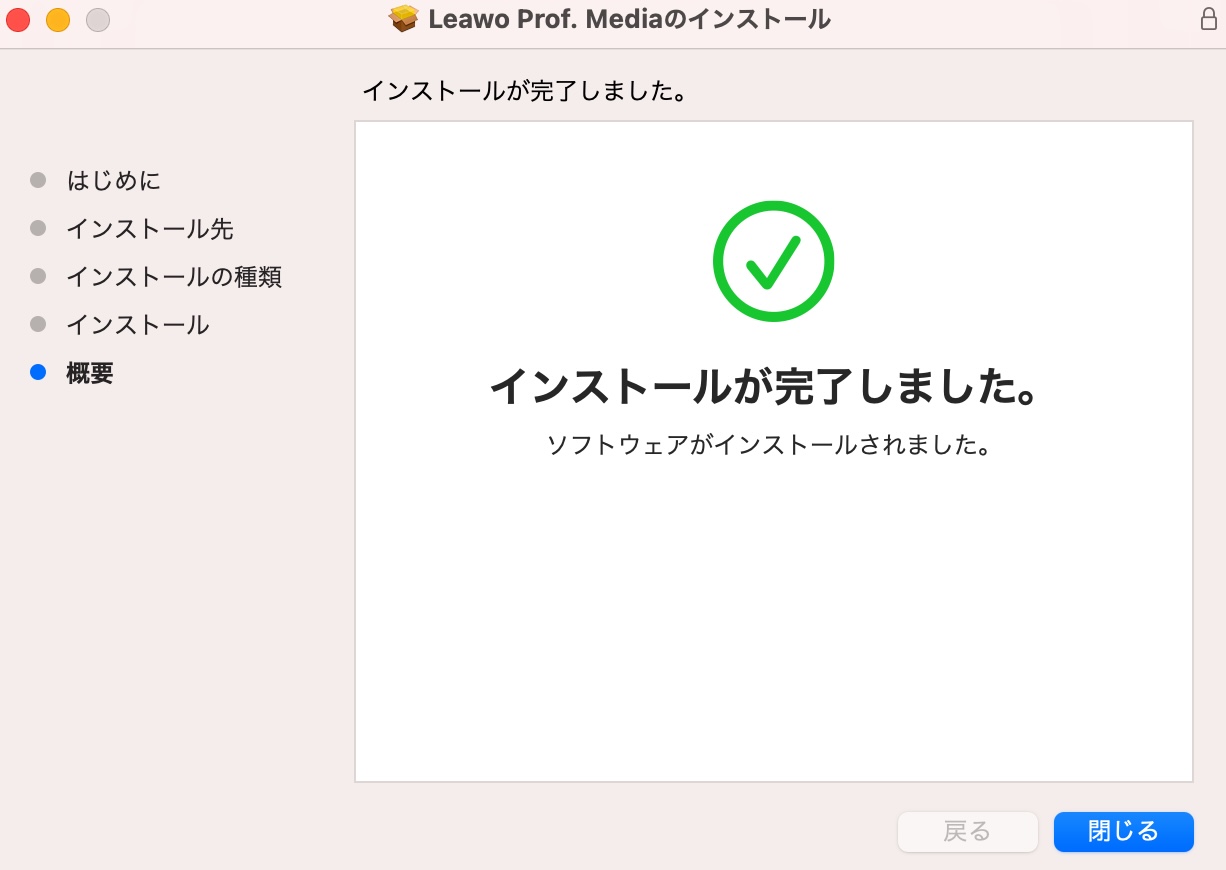
Leawo DVDコピーでDVDをコピーする方法

※「ファイルをここにドラック」にDVD内の「VIDEO_TS」をドラッグ&ドロップでもOKです。
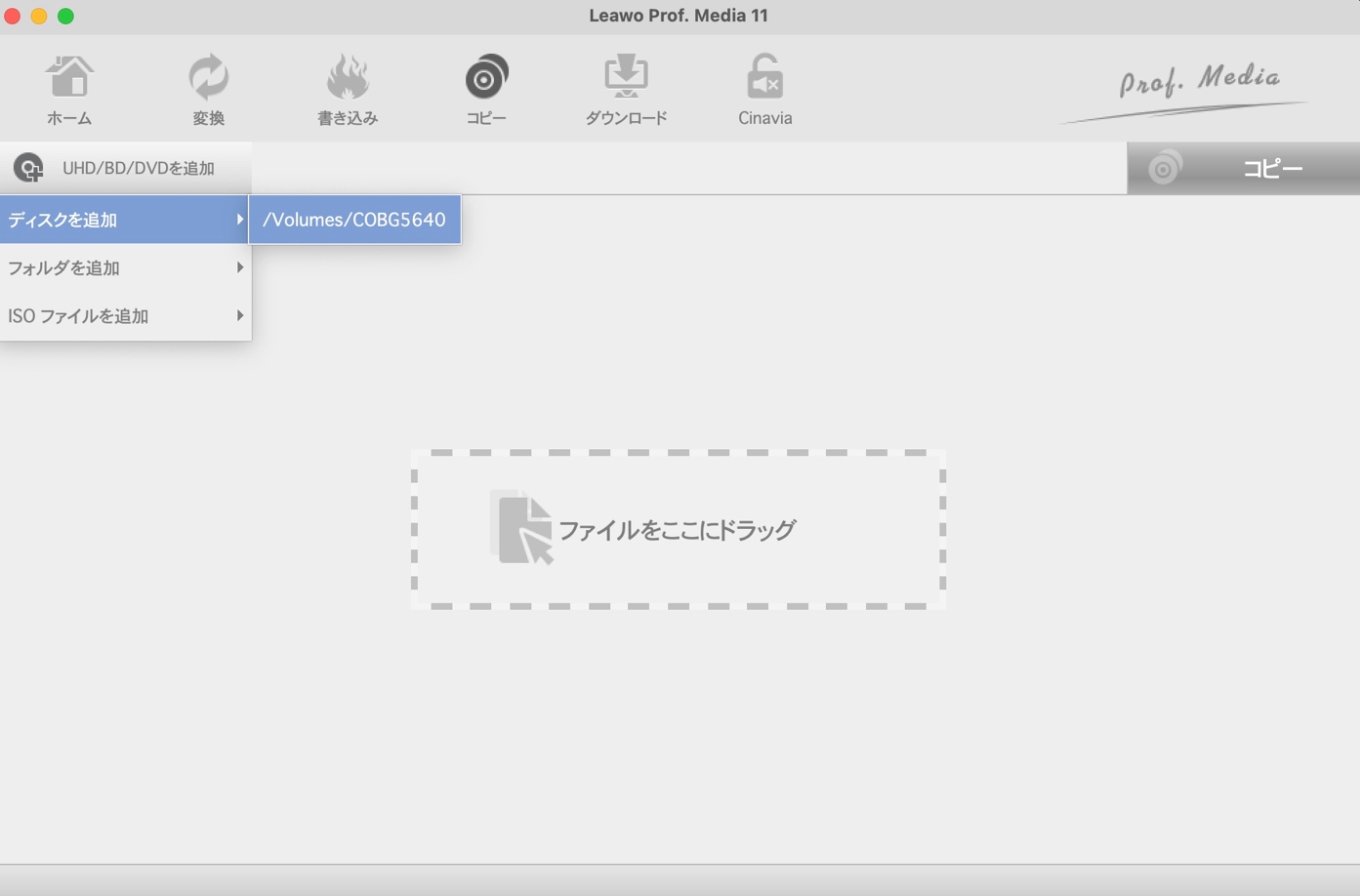
※ 画面下の「字幕」「音声」から、任意の言語をあらかじめ選択しておきましょう。

※ 無料版ではここで制限がかかるため、フルコピーを行う場合は「永久ライセンス」の購入を行いましょう。
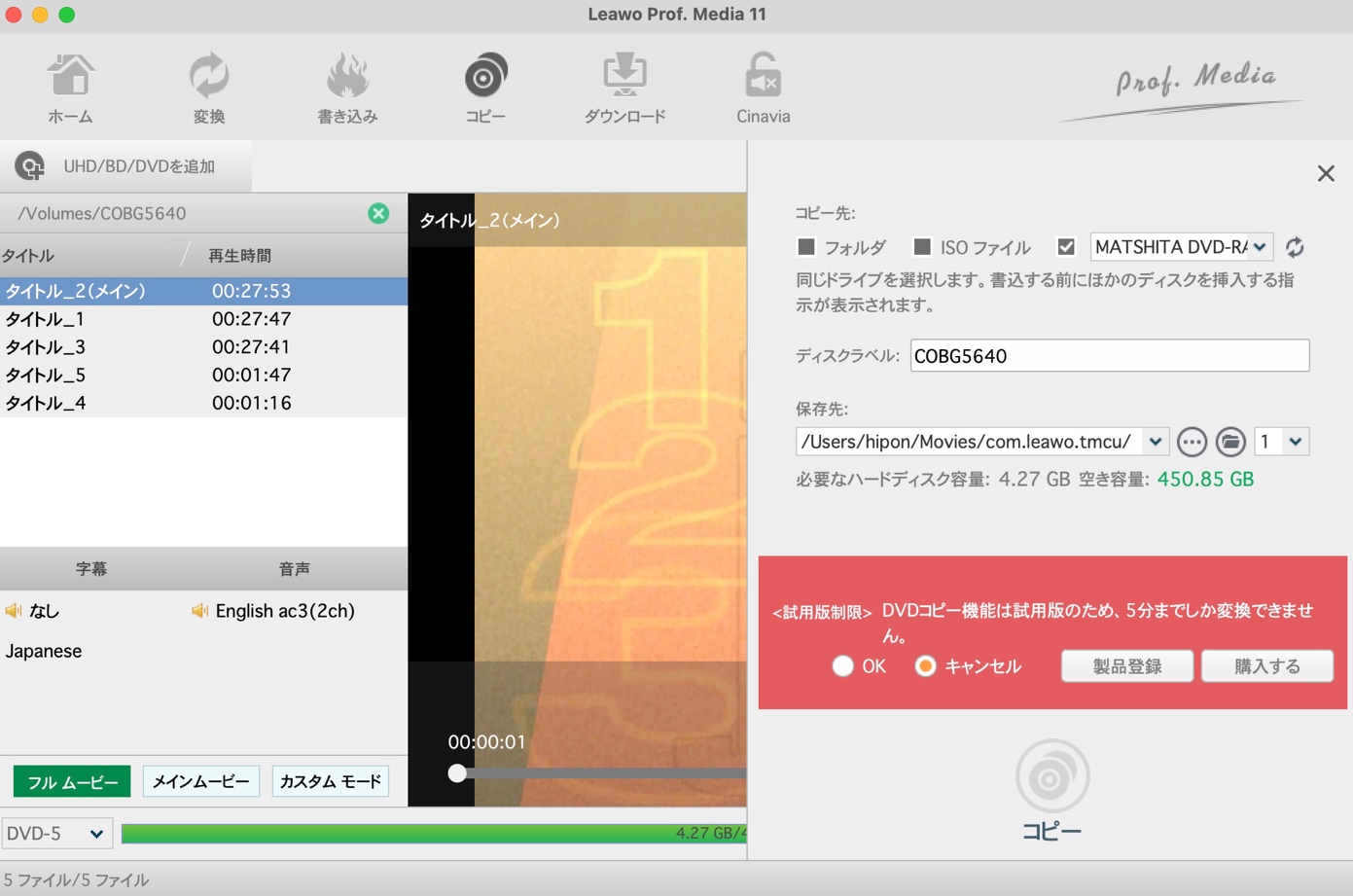
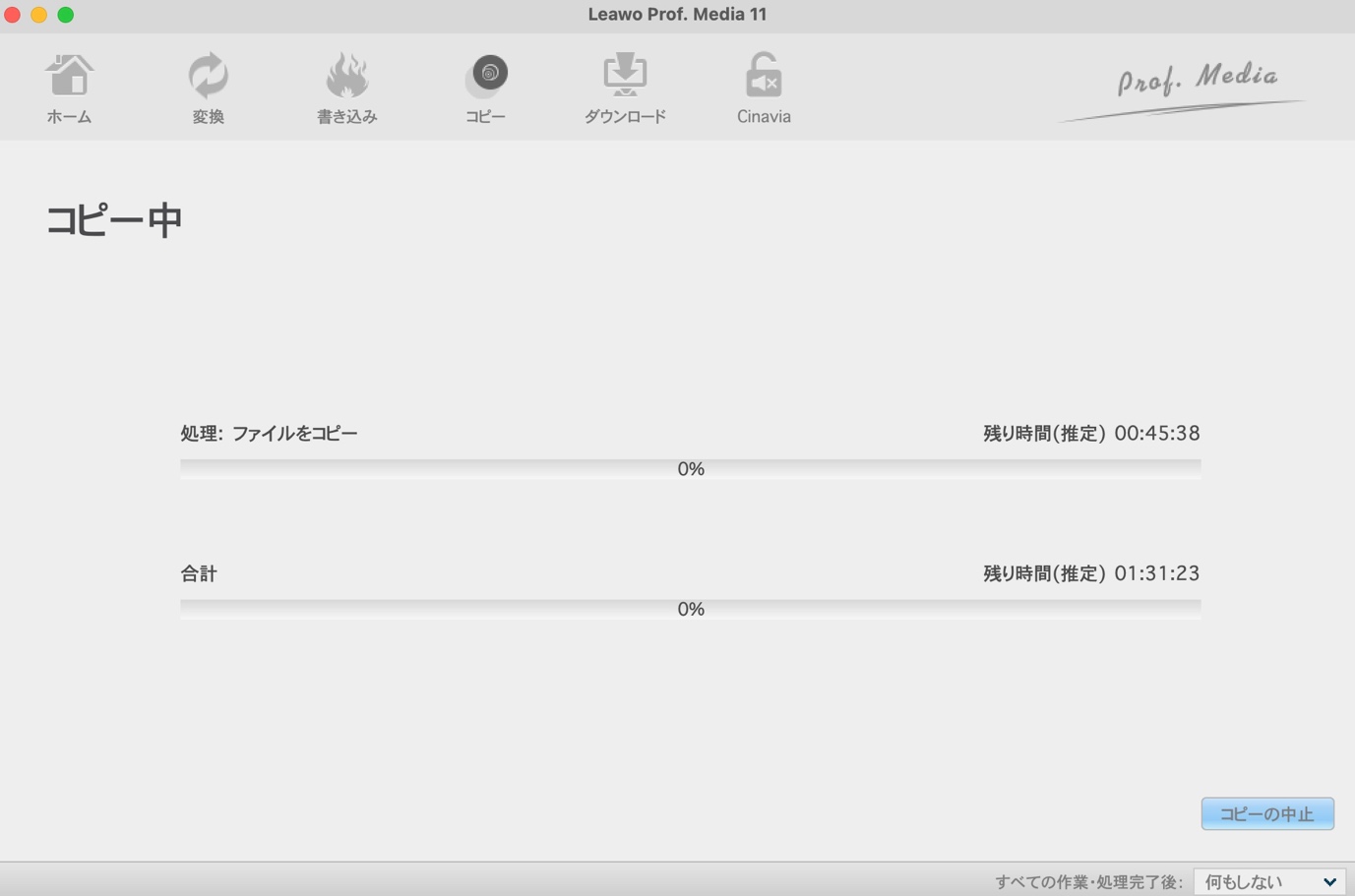

Leawo DVDコピーとDVDFab DVDコピーの比較
DVDやBlu-rayのソフトといえば、「DVDFabシリーズ」が有名です。今回は、Leawo DVDコピーとDVDFab DVD コピーを、機能、価格面から徹底的に比較していきたいと思います。
DVDFab DVD コピーとは?
DVDディスクの内容を別のディスクにコピーしたり、ISOファイルやフォルダとして保存したりすることができるソフトウェアです。
最新のコピーガード(暗号化保護)にも対応しており、市販やレンタルのDVDを簡単にバックアップできます。
- 最新のコピーガード(CSS、CPPM、RCコードなど)に対応
- オリジナルディスクのサイズに合わせて圧縮またはそのままコピー
- GPUアクセラレーションとマルチタスク処理をサポートして、コピー速度が非常に速い
- 空のディスク/ISOファイル/フォルダの3つの出力ファイル形式をサポート
- タイトルやチャプター、字幕、音声、ボリュームラベルなどを設定できる
- 初心者でも直感的に操作可能なデザイン
Leawo DVD コピーとDVDFab DVD コピーを比較
| 項目 | Leawo DVD コピー | DVDFab DVD コピー |
| 無料版の特徴 | 5分間のみのコピー可能 | 3枚DVDをコピーすることができる |
| 対応OS | Windows、Mac | Windows、Mac |
| 対応コピーガード | 一部のコピーガードに対応 | Cinaviaを含めて、ほぼすべてのコピーガードを解除できる、最新のコピーガードにも対応 |
| コピーモード | 3種類のコピーモード(フルディスク、メインムービー、カスタマイズ) | 6種類のコピーモード(分割、結合、クローンなど追加) |
| 無劣化コピー | ◯ | ◯ |
| DVD-9→DVD-5の圧縮 | ◯(標準的な品質) | ◯(高品質、特に長時間のビデオにおいて優れた圧縮性能) |
| 空のディスクへ書き込み | ◯ | ◯ |
| ISO/DVDフォルダ作成 | ◯ | ◯ |
| メタ情報で.nfo生成 | ✖ | ◯ |
| コピー速度 | 高速(ただしハードウェアによる制約あり) | 高速(GPU加速に対応) |
| Trustpilot的評価 | 4.7点 | 4.0点 |
DVDFab DVD コピーの使い方
以下でDVDFab DVD コピーの使い方をご紹介します。
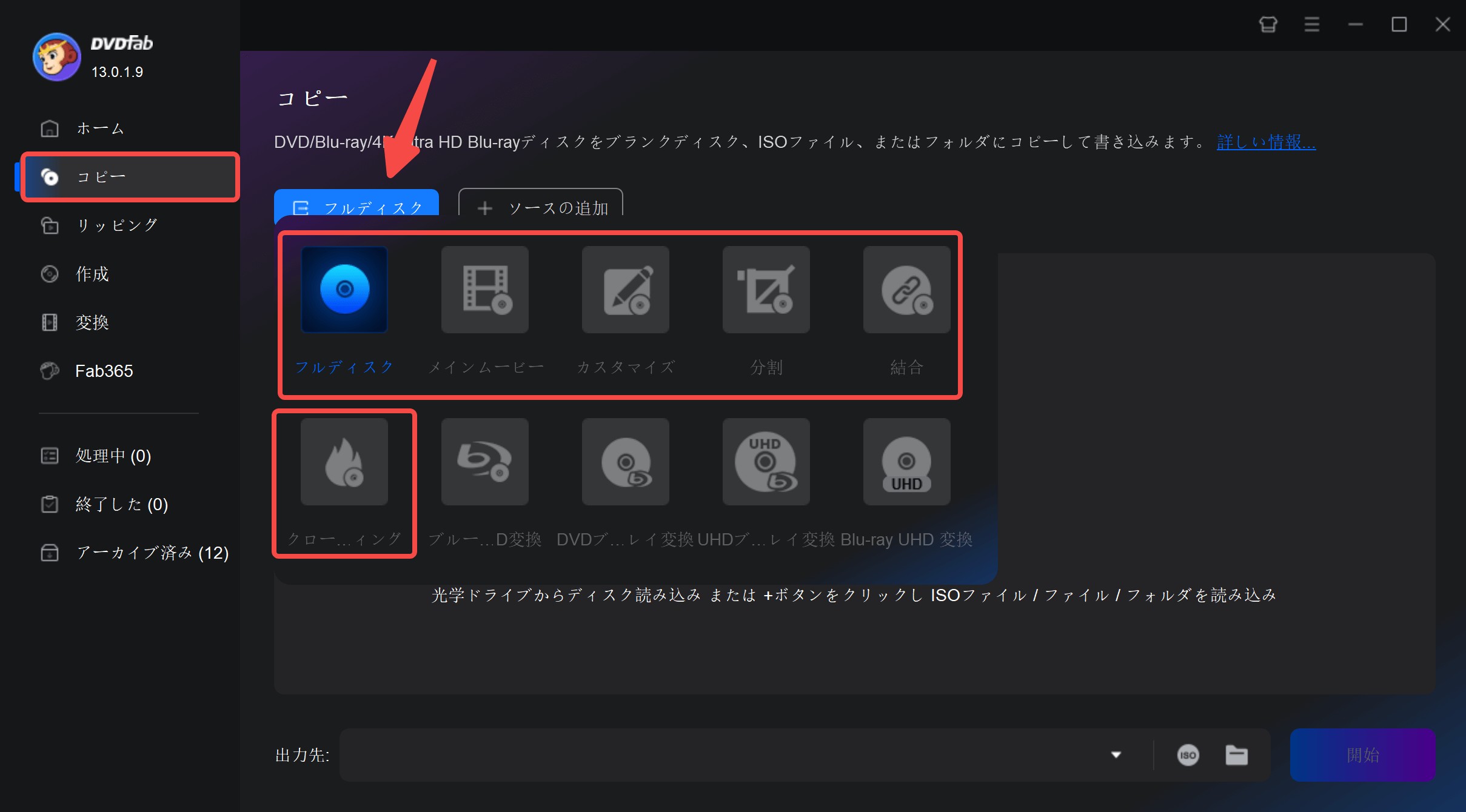
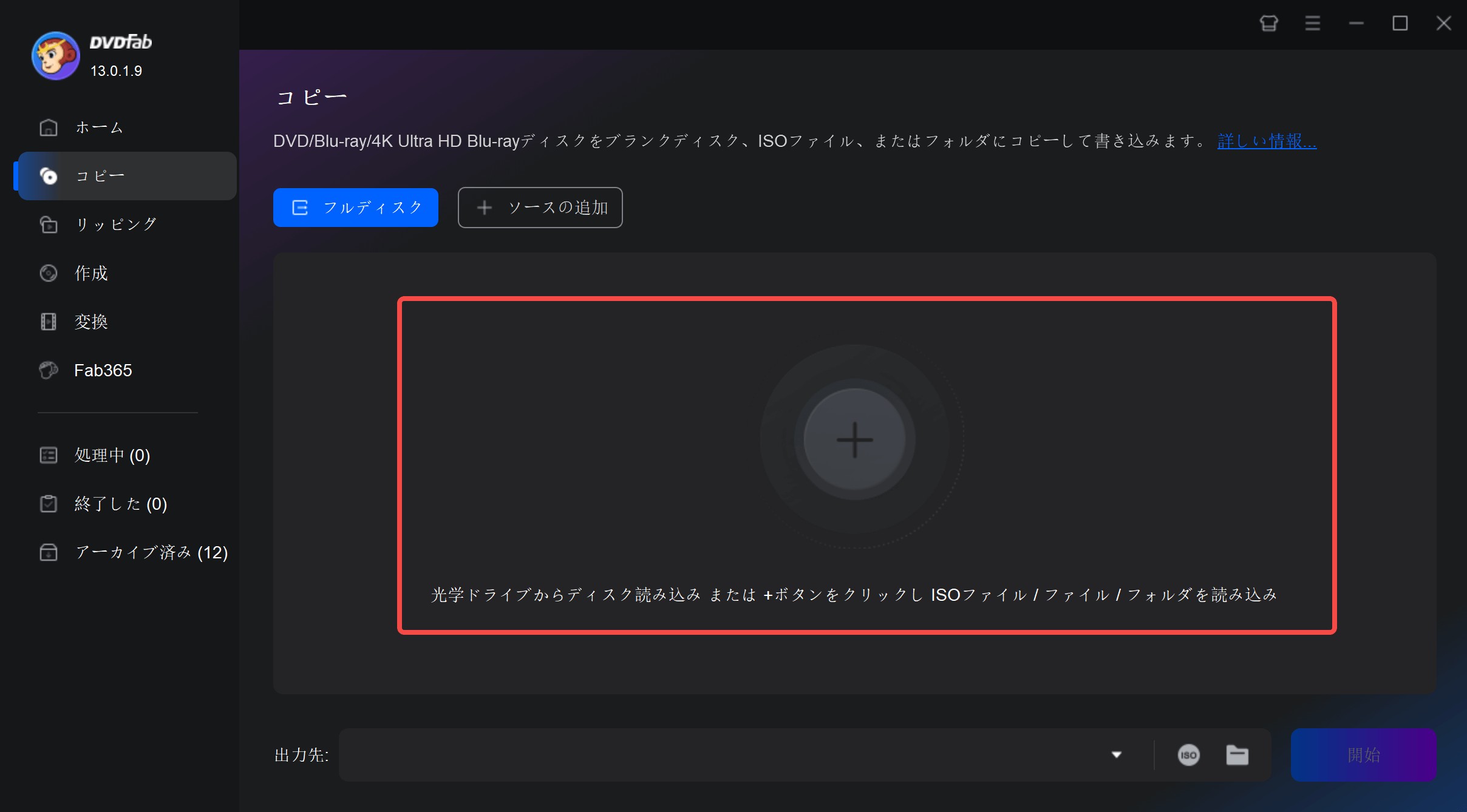

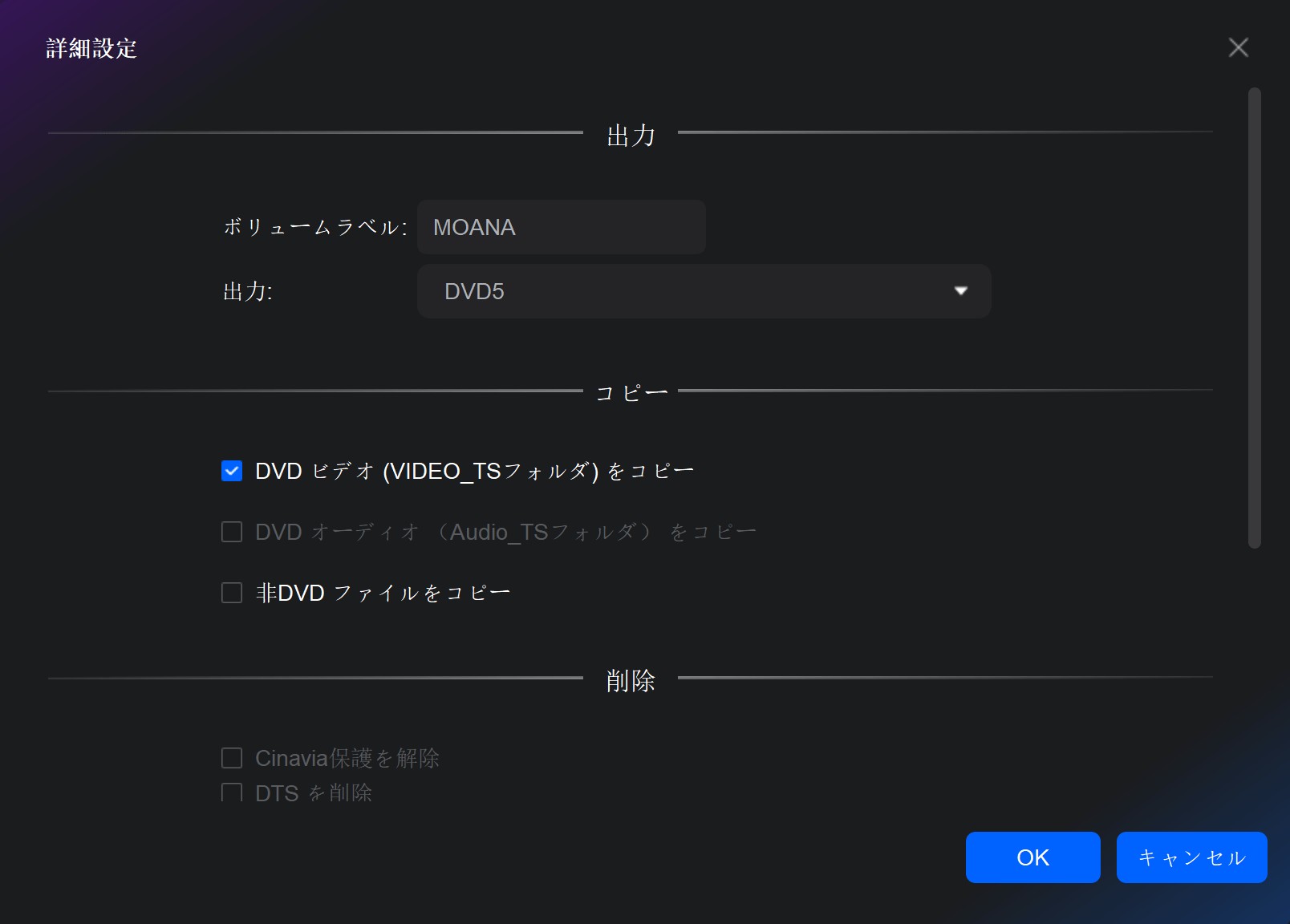
DVDのコピーが始まるので、完了するまで待ちましょう。
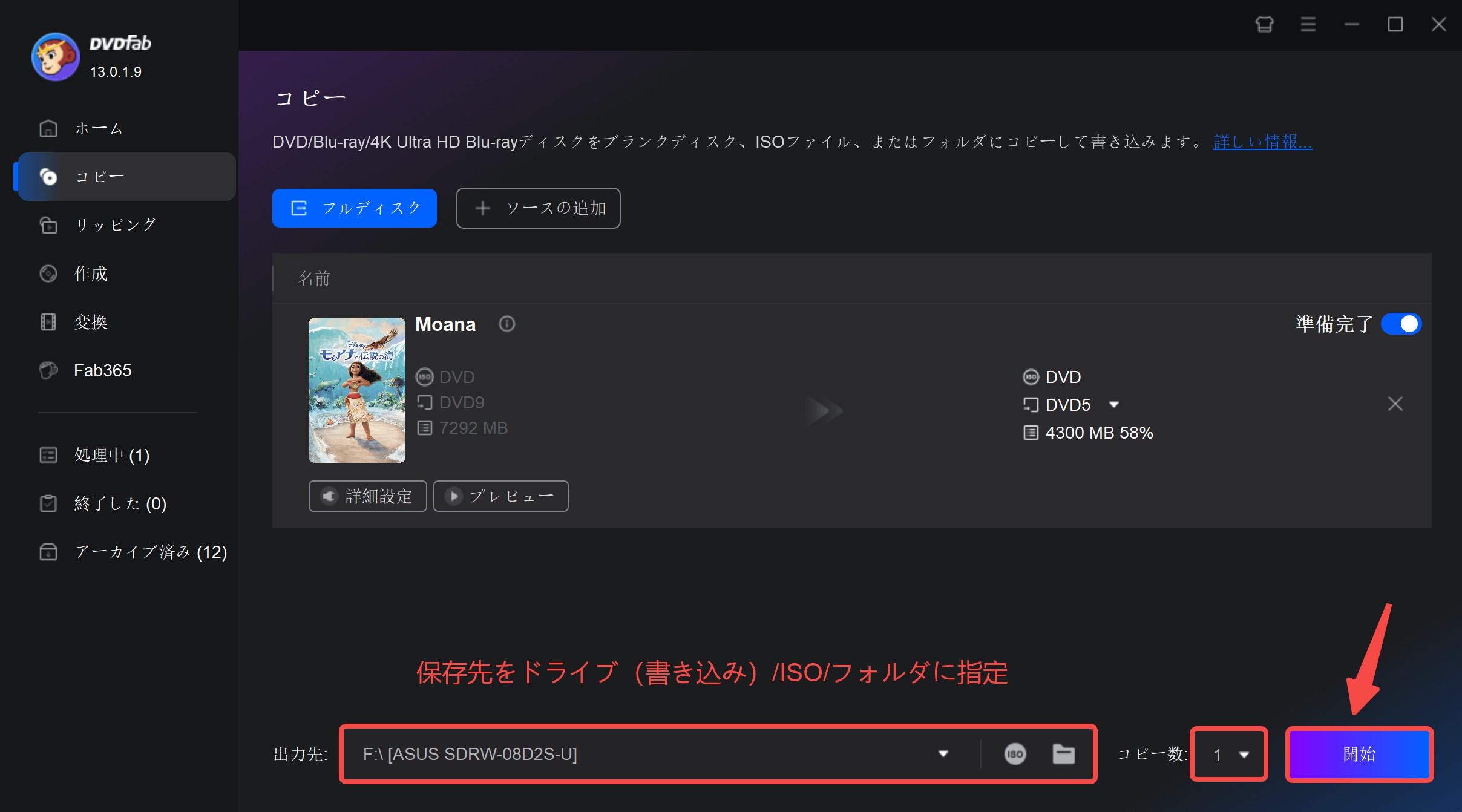
まとめ
今回の記事では、Leawo DVD コピーの使い方と、DVDFab DVD コピーとの比較について、詳しく解説させて頂きました。2つの比較をまとめた結果は以下の通りです。
- 価格を抑えて市販・レンタルDVDをコピーしたいなら、Leawo DVD コピー
- 無料版を使い倒して、市販・レンタルDVDコピーソフトを利用したいなら、DVDFab DVDコピー
機能面ではDVDFabの方が疑問なく優れていますが、Leawo DVD コピーでも全く不足ない性能を持っているので、価格と機能バランスを考えて使ってみるといいかもしれません。
最後になりますが、市販・レンタルDVDのコピー・リッピング行為は違法となりますので、自己責任で行ってください。