Photoscape xの機能、ダウンロード・インストール、使い方と代替ソフトを詳しくご紹介
要約: 外出先や友人と遊んだ時などに、自分のスマホで写真を撮る人も多いと思います。手元のスマホで撮った写真でも、上手く加工することで見違えるほど綺麗な写真になり、より鮮明に思い出として残すことができますよね。 ここでは、写真加工ソフトの「Photoscape x」について解説していきます。
1. Photoscape xとは?
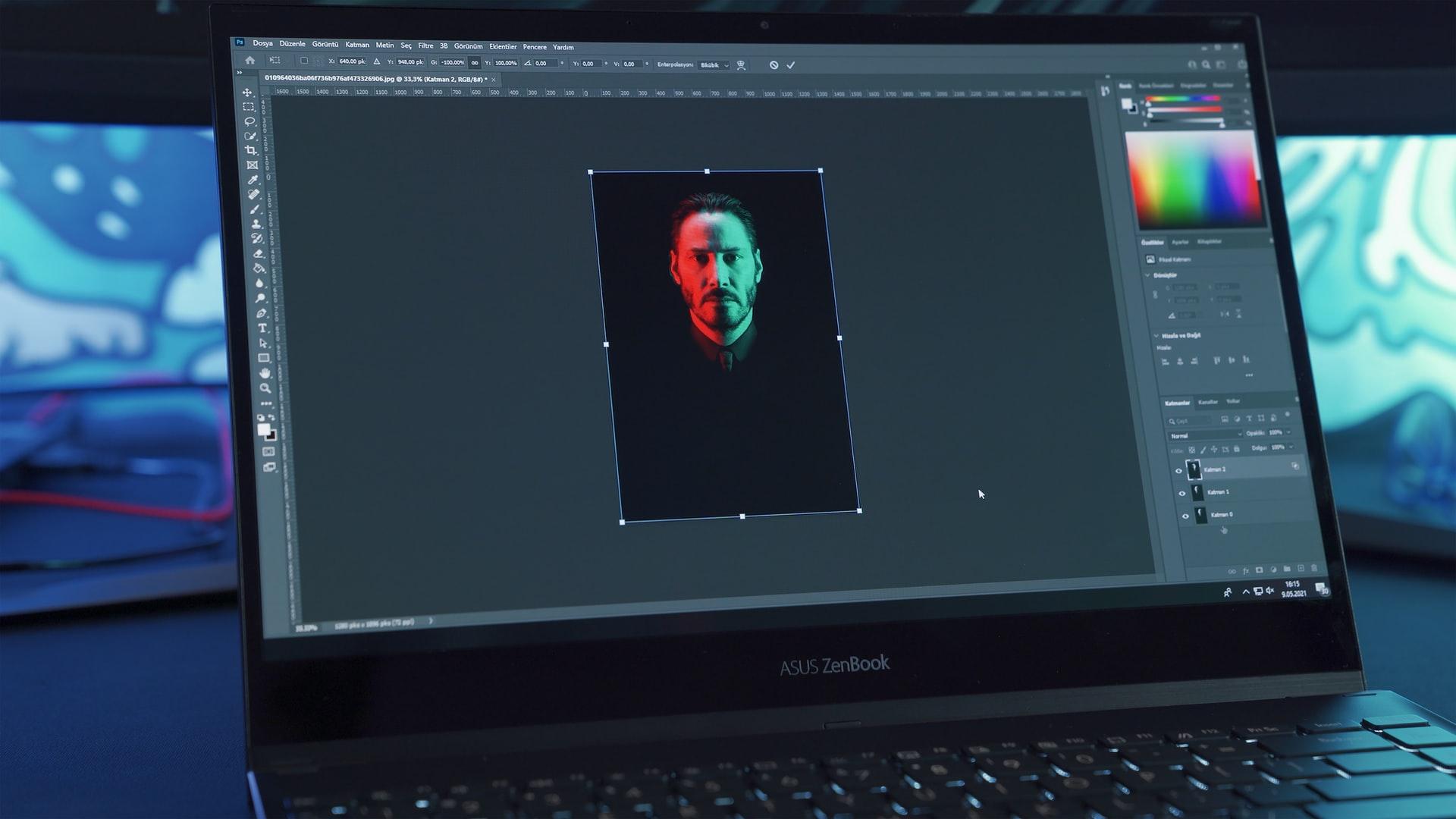
Photoscape xとは、スマートフォンやデジタルカメラで撮った写真を簡単に補正、編集できる画像編集ソフトです。簡単に扱える仕様となっており、さらに無料で無期限に利用できる点もユーザーから好評の理由のひとつとなっています。
海外が販売元のソフトですが、日本語版もありインストール時に言語を選択、設定ができるので、日本人でも便利に活用できます。
1.1 Photoscape xでできること
Photoscape xでできることは幅広く、主にできることとしては、
・一般的な写真編集(リサイズ、明るさやコントラストの調整、トリミング、コピースタンプなど)
・イメージからの背景の削除
・コラージュ
・GIFアニメの作成
・写真の結合や分割
など。
ひとつのソフトで多くの機能を網羅しているので、プライベートの写真の加工はもちろん、ビジネスのシーンでも役立ちます。
1.2 Photoscape xとPhotoscape の違い
Photoscape xとPhotoscape は開発元は同じですが、両者の機能には少し違いがあります。
大きな違いは、Windowsでは両方とも利用できますがMacではPhotoscapeが利用できない点です。Macで使いたい場合はPhotoscape xを利用するようにしましょう。
Photoscape xの機能では、写真機能の拡張を追加して編集できる点や、マクロ機能でアクションを記録できる点、イメージから背景を削除することができる点など機能面でできることが豊富です。
スタンプや画像に入れ込みたい効果の機能が豊富なのも、Photoscape xになります。
パソコンにダウンロードできるバージョンかどうかを確認し、自分にとってどちらが使いやすいのかを確認して利用しましょう。
1.3 Photoscape xとPhotoscape x proの違い
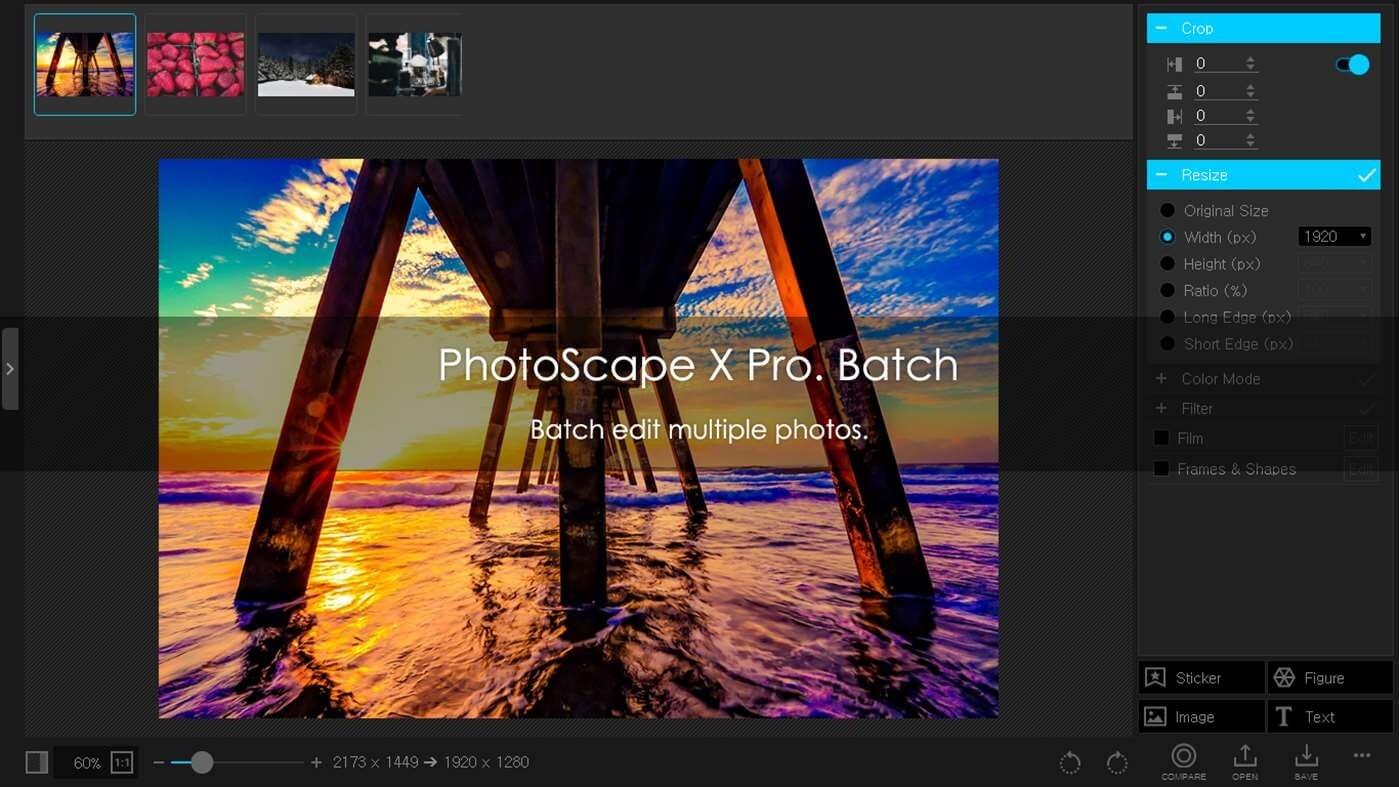
Photoscape xのさらにバージョンアップしたもので、有料版のものがPhotoscape x proです。
簡単な写真加工などはPhotoscape xでも十分事足りますが、Photoscape x proには写真家にも役立つ機能が揃っています。Photoscape xにはない、レベル補正の機能やトーンカーブ、豊富な種類のステッカーやフィルターを使うことができる点が大きな違いとなります。
より専門性を追求した写真加工を求めている人は、Photoscape x proがおすすめです。
2. Photoscape x のダウンロードの方法
Photoscape xは無料でダウンロードできます。
最初にPhotoscape Xのホームページにアクセスし、使用するコンピュータの種類を選択して「入手」ボタンをクリックします。
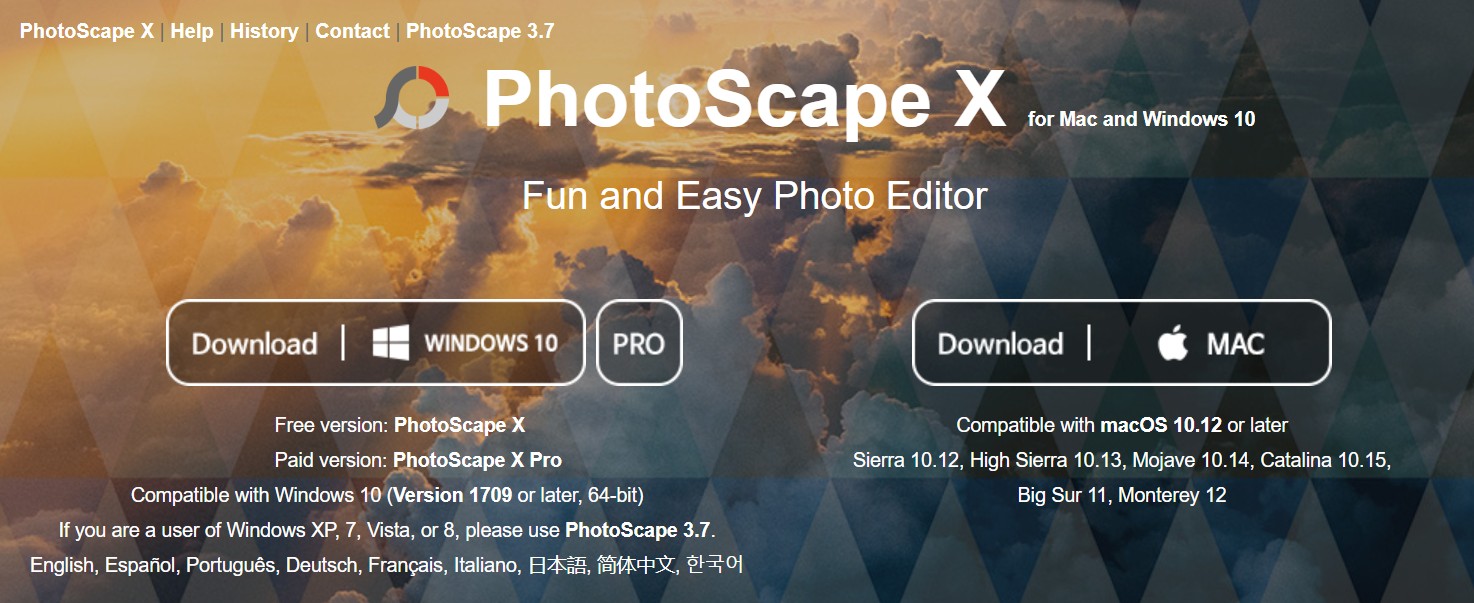
そして、Windows10またはMacの左側の「ダウンロード」ボタンをクリックします。
「インストール」ボタンをクリックすると、自動でダウンロードが開始されます。
ダウンロードが完了した後にソフトを起動させると、Photoscape xが利用開始となります。
2.1 Photoscape xの基本的な使い方
まず最初にソフトを起動させ「写真編集」を選択します。
編集したい画像を、フォルダーの一覧から選択するか右側にドロップします。
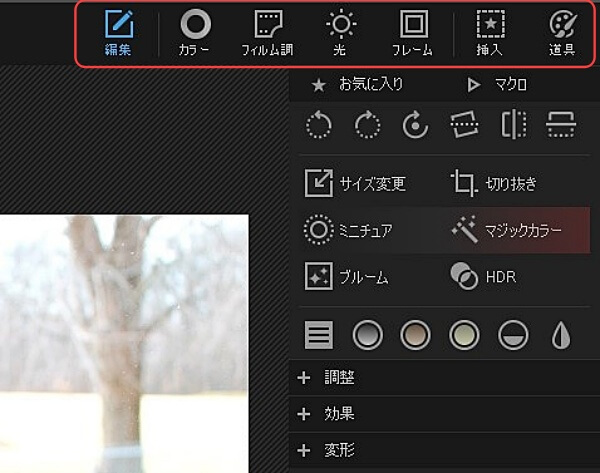
上部バナー内の「編集」を選択すると、「切り抜き」や「回転、反転」、「画像の調整、効果、変形」などの処理が可能です。同じく上部バナー内の「挿入」を選択すると、「矢印」「線」「囲み枠」が挿入できます。
上部バナー内の「イメージ」や「図」を選択すると、挿入したいアイコンを選ぶことができ、編集中の画像の中に差し込むことも可能。
「テキスト」のボタンを選び、入れ込みたい文字を打ち込むことで画像の中に文字を入れ込めます。Photoscape xの方が、なめらかな文字を挿入できるのでよりおすすめです。
Photoscape xの編集機能は非常に多くあるので、実際にソフトに触れながら確かめてみましょう。
編集した画像が消えないように、編集後は右下の「保存」ボタンを押してきちんと保存を確認したうえでソフトを閉じるようにしましょう。
3. Photoscape xの評判
Photoscape xの評判は、Mac App Storeのプレビューでは5段階中4.6と非常に高い評価となっています。
口コミも「無料でここまでできるのはびっくり」「無料で簡単に画像編集できるこのクオリティはすごい」「タダなのに、めちゃくちゃ使いやすいしデザインも豊富!」と、多くの称賛の声が集まっています。
一方で、改善してほしい点としては「時々フリーズしたりキャッシュをクリアにしても動きがスローになってしまう」という声がありました。
さらに、「機能が豊富となっているので、欲しい機能が慣れるまで見つけづらい」という声もあり、今後バージョンアップしていくにつれてさらに改善していくことが期待できます。
4. Photoscape xの代替ソフト

Photoscape x以外にも活用できる写真加工ソフトはあります。写真や画像を編集する時に使えるソフトを解説していきます。
DVDFab 写真加工AI
DVDFab 写真加工AIは、業界最高の写真加工、写真の高画質化ソフトです。写真の加工はAI機能により、アメコミ風のポップアートやカートゥーン化、モノクロ画像の着色など特殊な加工も可能。さらに、古い電話で撮影された写真をワンクリックでDSLRカメラで撮影したかのように高画質化にできる点も特徴のひとつです。
ノイズやぼかしの入っている写真をよりシャープに鮮明にできるので、大切な写真もより鮮明に残すことができます。
通常の写真加工アプリでは、写真を拡大すると画像がぼやけたりピクセル化してしまいますが、DVDFab 写真加工AIは、機械学習によって写真の細部を正確に識別し、鮮明で美しい仕上がりが期待できます。
次世代の先端テクノロジーにより、簡単な操作で自分の思うような写真に加工することが可能です。
体験版もあり、また30日間返金保証もあるので、ぜひ気軽に試してみてはいかがでしょうか。
GIMP
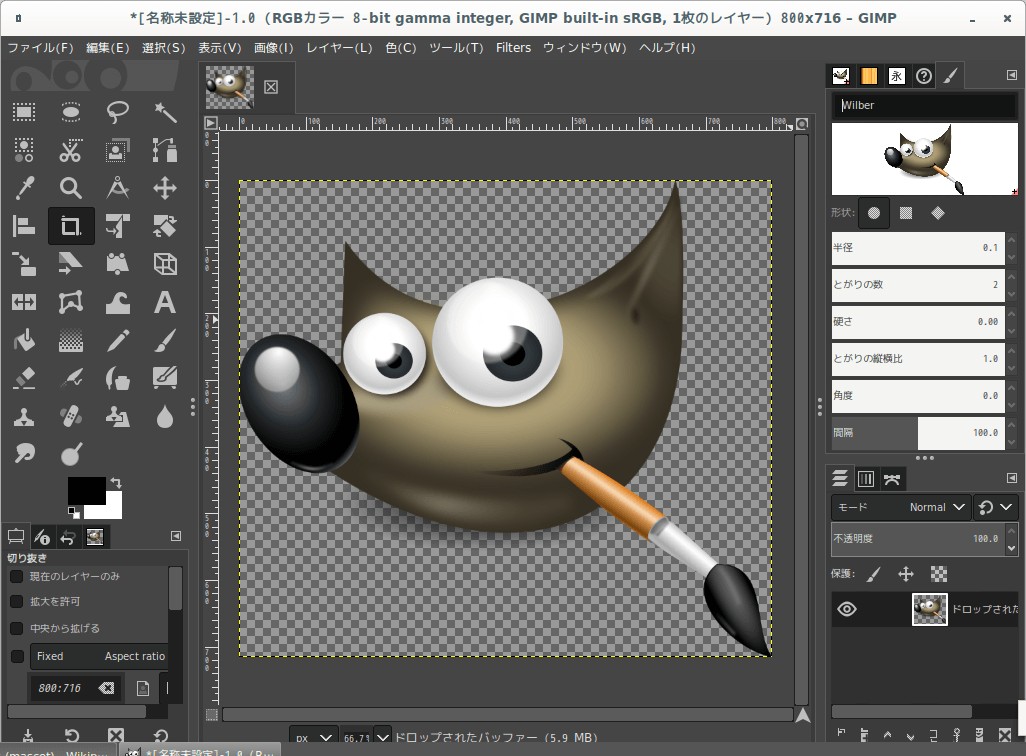
写真のレタッチや画像の合成、画像のオーサリングができる無料ソフトです。
画像編集ソフトの中では歴史があるので、ノウハウもありユーザー目線の使いやすさをアップデートし続けてきました。そのため、無料なのにハイクオリティかつ初心者でも使いやすい点が特徴です。
ペイント系ソフトウェアに分類されるだけあり、ペイント系ソフトは手書きに近い状態で利用できる点も人気の理由と言えます。
Paint.NET
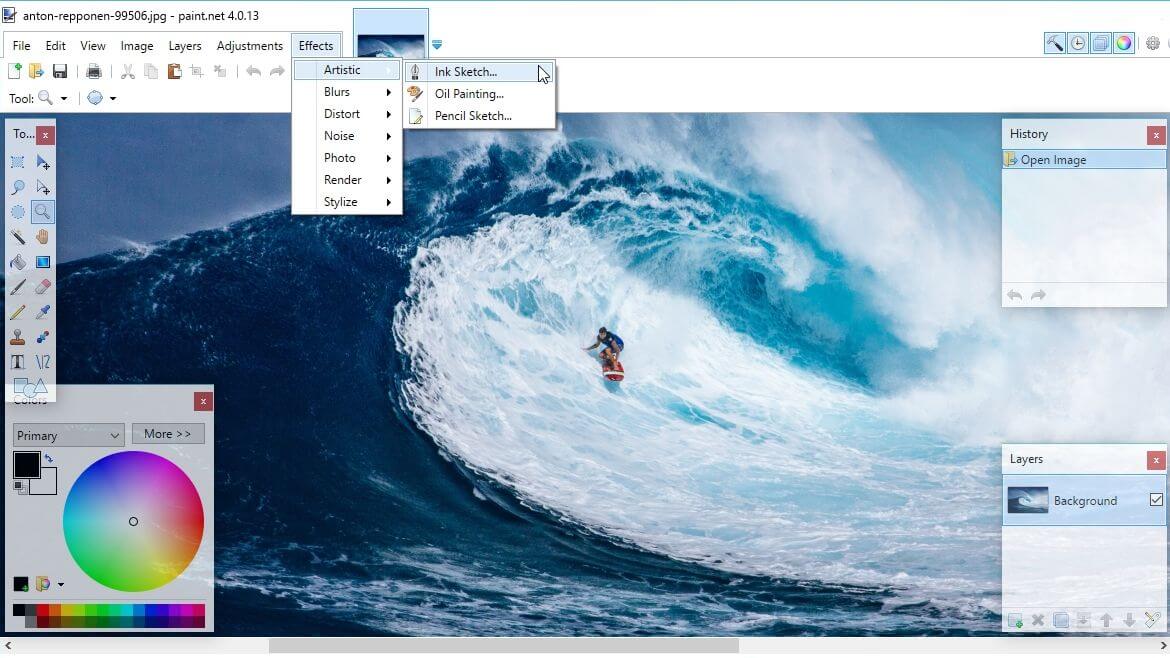
無料の画像編集ソフトのPaint.NETはWindowsに対応したソフトで、クオリティの高い画像編集ができます。
簡単にダウンロードでき、画像のリサイズやトリミングなどの加工がすぐにできる点が魅力のひとつ。
Microsoftの指導のもとで作成された画像編集ソフトなので、信頼感もあり安心して利用できます。
5. まとめ

ブログやSNS、YouTubeなどの日常的に触れることの多いメディアへの掲載はもちろん、自分自身の思い出のためやビジネスにおいても、画像や写真の編集は日常的に欠かせなくなってきました。
手軽に、そして無料で活用できるPhotoscape xでは、好きな時に簡単に画像や写真の編集をすることができます。
バージョンもアップデートされつつあり、また、phtoscape xに代わる代替ソフトも登場しつつあるので、自分自身の目的に合った使いやすいソフトを探して活用してみましょう。




