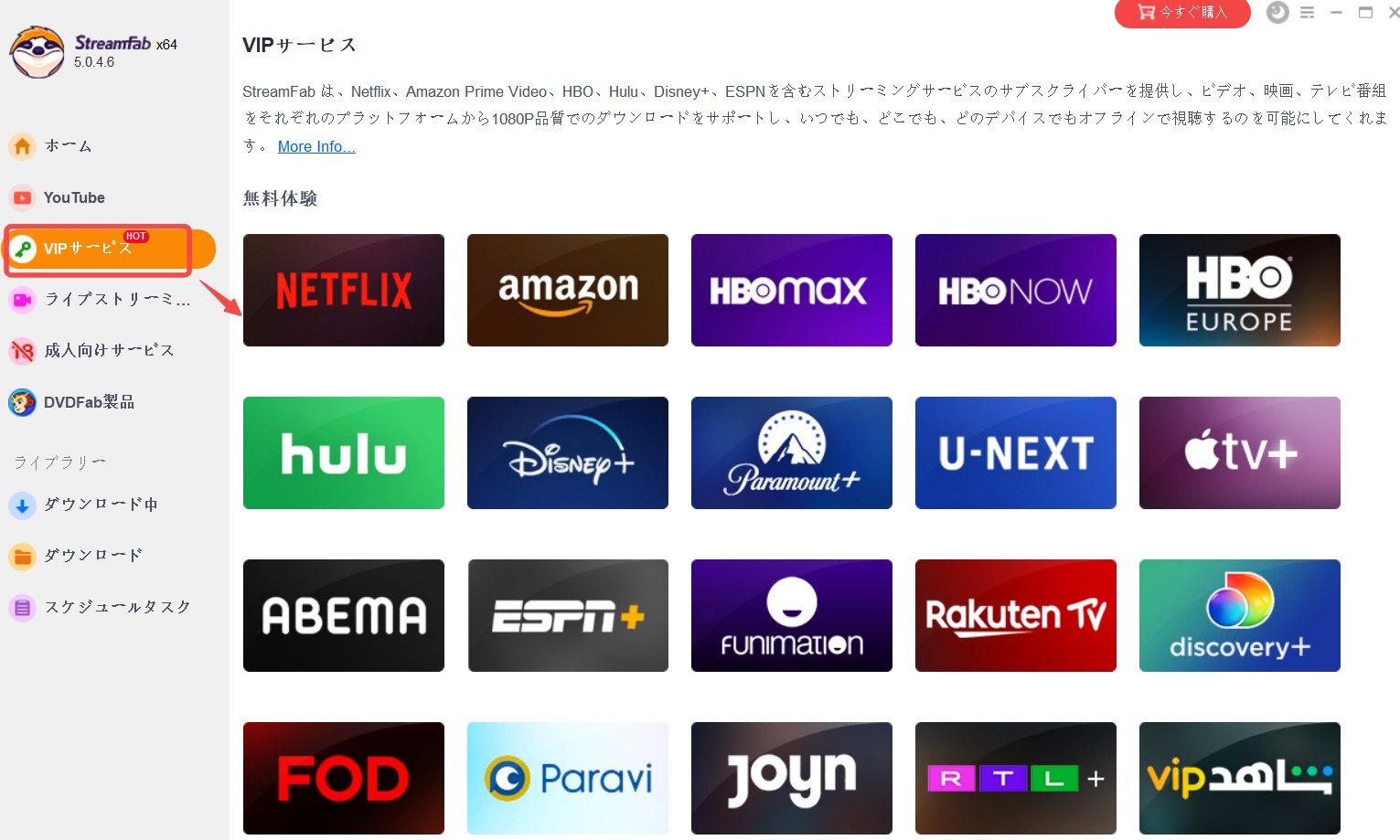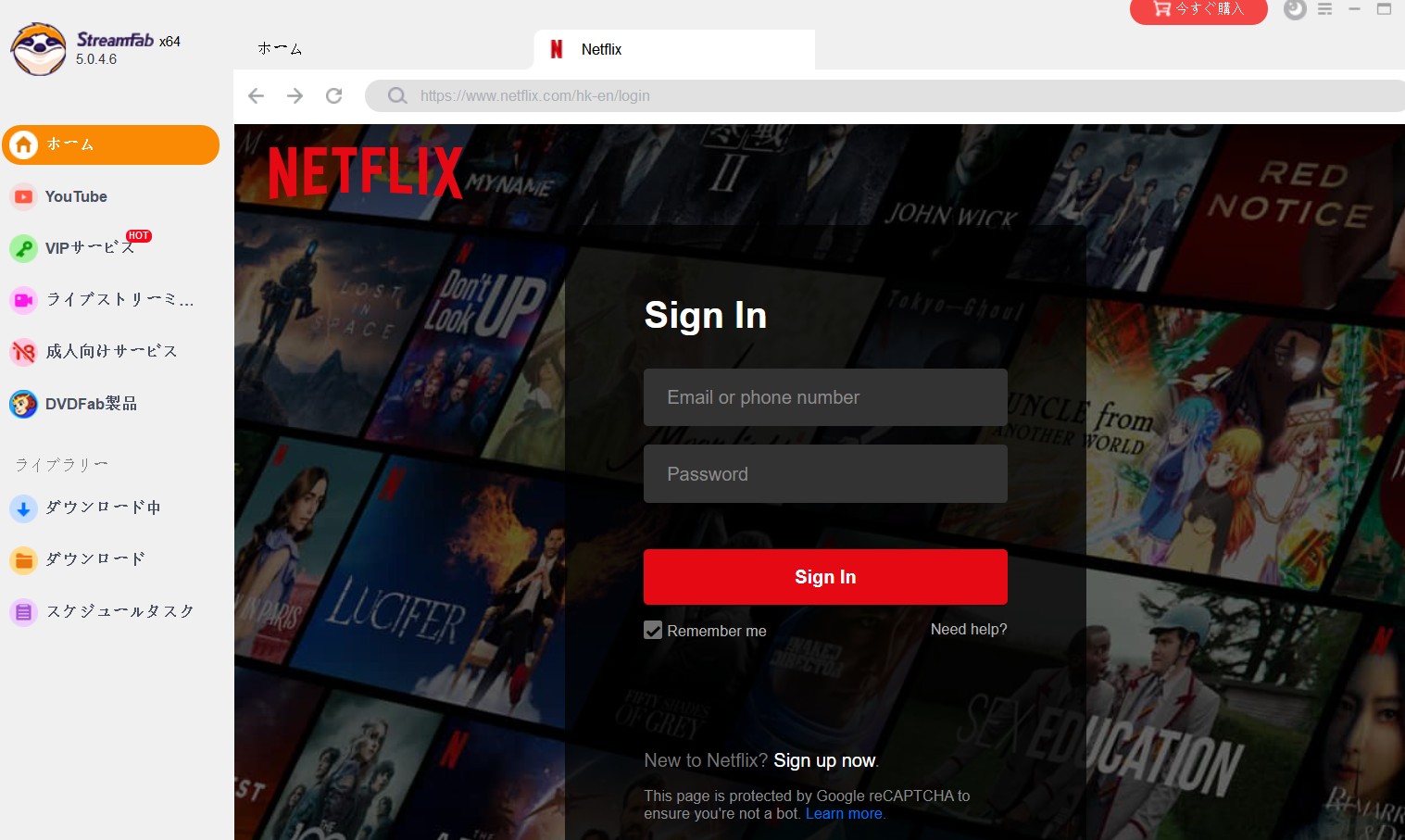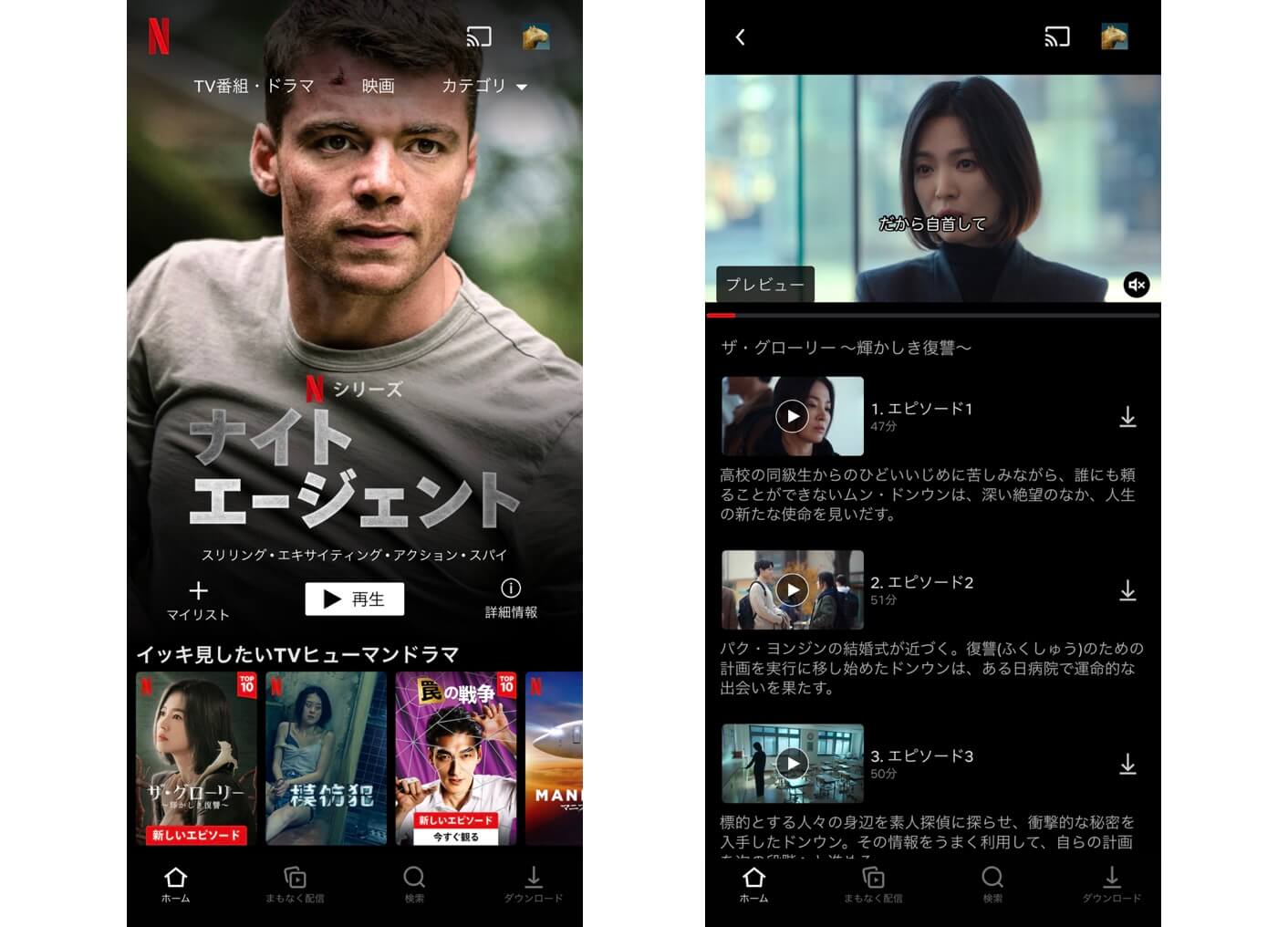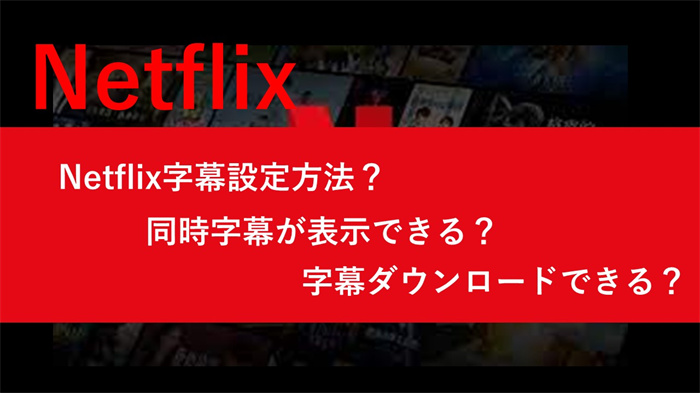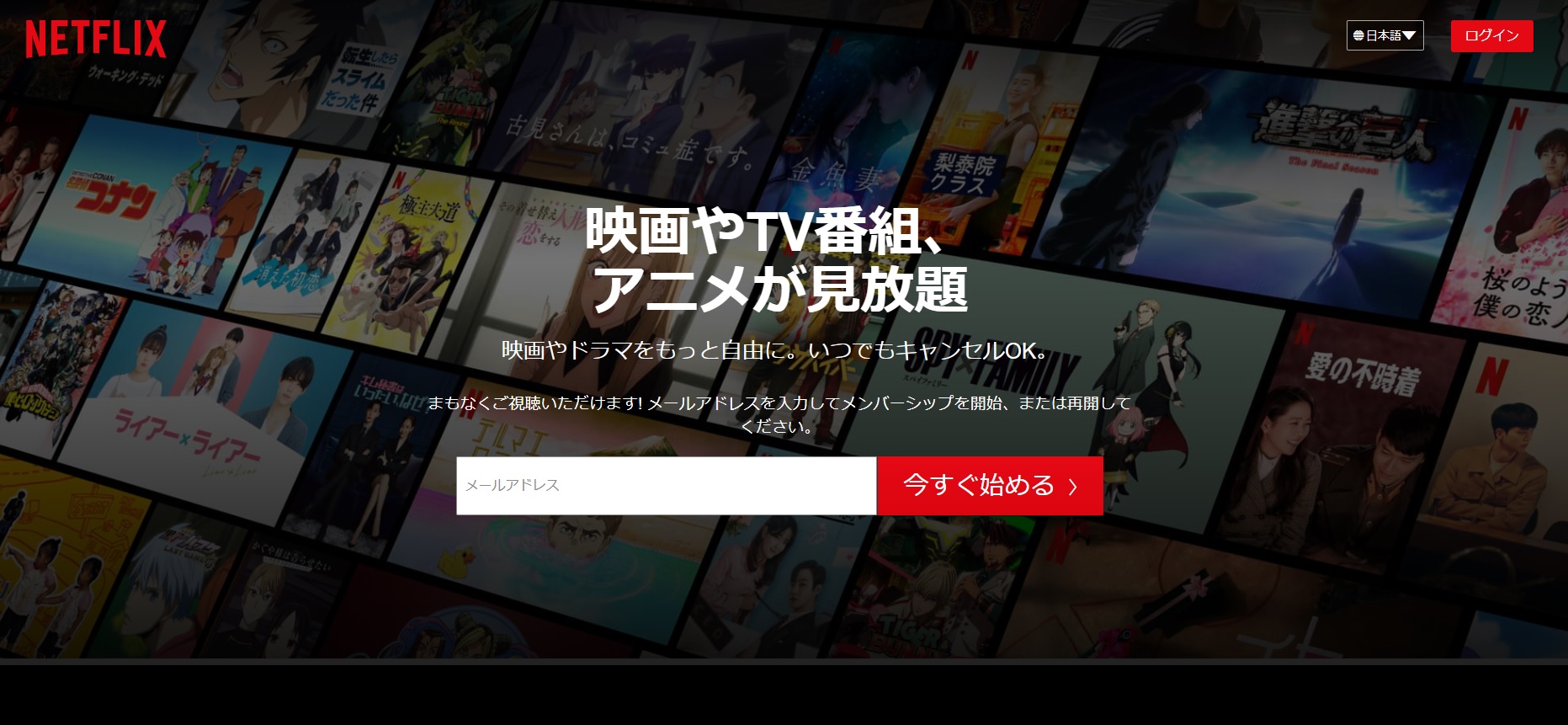【2025最新】Netflix動画をダウンロードしてPCに永久に保存することが可能?!無料あり
数年前、私は海外出張の空港Wi-Fiで『ストレンジャー・シングス』をダウンロードしようとしたのですが、100本制限にひっかかり、泣く泣く旧作を削除した苦い経験があります。
それ以来ずっと「どうすればNetflixの動画をもっと自由に保存できるのか?」「保存期限は?」「合法なの?」という疑問を抱えてきました。実際、RedditやQuoraを見ても同じ悩みを持つ人が多く、
- 「保存したのにすぐ期限切れになった」
- 「広告プランに変えたら月15本までしか保存できない」
- 「PCやMacでオフライン再生したいのに方法が分からない」
といった声が頻繁に上がっています。
本記事では、Netflixのダウンロード機能の制限ルールを解説したうえで、アプリ/録画/専門ツール(StreamFab)などの保存方法を比較し、保存期限・保存先・SDカード移動方法まで解説します。
Netflixダウンロードとは?基本を解説
Netflixダウンロードとは、Netflixアプリの公式機能、または専用のサードパーティ製ソフトを利用して、映画や番組をデバイスに一時的または永久的に保存し、オフライン環境で視聴できるようにするプロセスです。
この機能により、通勤・通学中や旅行先など、インターネット接続が不安定な場所でもデータ通信量を気にすることなくお気に入りのコンテンツを楽しめます。公式機能には視聴期限や保存本数に制限がありますが、本記事で紹介する
公式アプリを活用して無料でNetflix動画をダウンロードする
公式アプリでNetflix動画を保存する手順(スマホ & Windows10/11)
Netflixに加入していれば、対応アプリのダウンロード機能で動画を端末に保存できます。以下はスマートフォンの例ですが、Windows 10/11アプリでも流れは同じです。
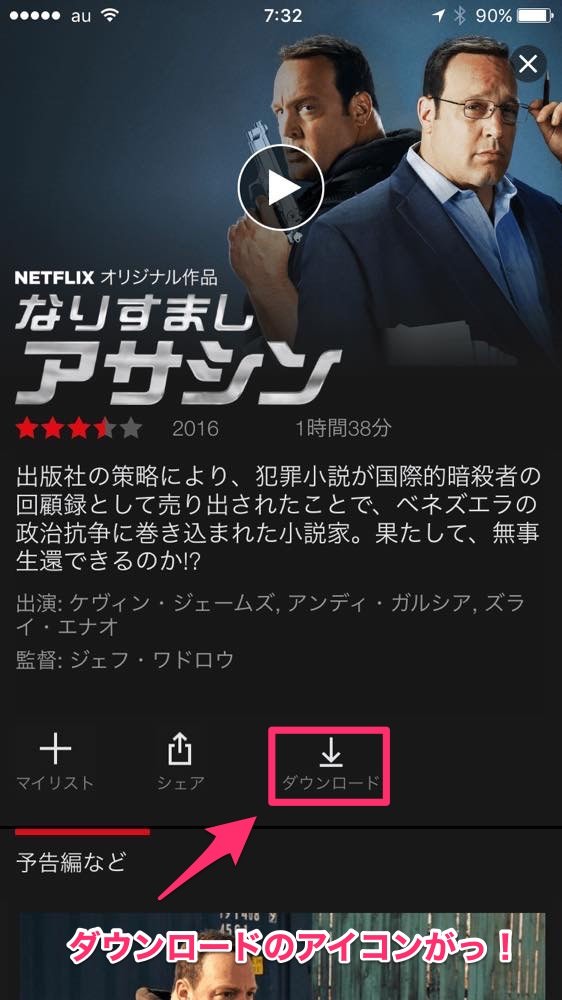
ダウンロード手順
進行状況と保存済み作品は 「ダウンロード」タブ から確認できます。
これでNetflix動画を無事ダウンロードできました! ただし、すべての作品が対象ではない点に注意しましょう。
公式ダウンロード機能の主要制限と解決策
| スタンダード/プレミアム(広告なし) | 広告付きプラン(2024‑12以降) | |
|---|---|---|
| ダウンロード可能作品数 | 100 本 まで | 月 15 本 まで |
| オフライン再生端末数 | 最大 4 台 | 2 台 |
| 視聴期限 | 未再生:7 日 再生後:48 時間 |
同左+一部作品はダウンロード不可(錠前アイコン表示) |
| 最大解像度 | 最大 1080p | 最大 720p |
- Mac では公式ダウンロード不可:macOS にはNetflix公式アプリがなく、ブラウザ視聴しか選べません。Macでオフライン再生したい場合は後述の PC ダウンローダー を利用する必要があります。(MacでNetflixをダウンロードする方法>>)
- 作品によっては非対応:著作権契約の都合でダウンロードボタンが表示されないタイトルがあります。
- 本数/期限制限を超える裏技はない:公式機能では回避できません。100本制限や広告プラン15本制限を突破したい場合は、StreamFab などのローカル保存ツールが実質的な解決策です。
- ダウンロードに必要なストレージ容量:作品の長さと画質設定によって大きく変動します。目安として、標準画質(SD)では1時間の動画が約0.3GB、高画質(HD/1080p)では約1GB〜3GBを消費します。スマートフォンの空き容量が少ない場合は、アプリの「アプSettings」→「ダウンロード」→「画質」から「標準」を選択することで、容量を節約できます。
制限に関する代表的な悩み(コミュニティ調査)
- 「保存できない作品がある」→ 著作権契約のため対象外。
- 「配信終了後に観られなくなった」→ 配信が終了すると再生不可。
- 「Macで保存できない」→ macOS向け公式アプリが存在しない。
👉 Redditでも「Why can’t I download Stranger Things on Mac?」という質問が目立ちます。
【有料】PC で無制限に Netflix を保存できるダウンローダー 4 選
公式アプリのダウンロード制限(100 本 / 期限 / 1080p 上限)を突破し、永久保存したい方向けに、私が 実環境で検証 した 4 つの有力ツールを紹介します。
増減は最小限にしつつ、最新情報と比較表をアップデートしました。
まずは実測結果の概要
テスト環境:Windows 11/Intel i5‑13400F/16 GB RAM/300 Mbps 光回線
作品:『ストレンジャー・シングス』S4 #1(56 分)
| ソフト | 最高画質 | 字幕 / 音声 | DL 速度* | アップデート対応** | 主な特徴 |
|---|---|---|---|---|---|
| StreamFab (家庭版) |
最大 4K / HDR | 内蔵+外部 / 5.1ch | 4′12″ | ≈7 日 | 自社解読・GPU バッチ DL |
| TunePat | 最大 1080p | 外部 / 2.0ch | 5′33″ | ≈30 日 | UI シンプル |
| KeepStream | 最大 1080p | 内蔵+外部 / 5.1ch | 5′01″ | ≈7 日 | 多サイト対応 |
| MovPilot | 最大 1080p | 外部 / 2.0ch | 5′49″ | ≈35 日 | 5 分無料体験 |
*DL 速度 = 解析+ダウンロード完了までの実測値
**アップデート対応 = 2024-05 暗号化変更へ公式が修復告知するまでの日数
私の所感:4K 必須派なので StreamFab の復旧スピードと画質が突出。KeepStreamは UI がわかりやすい一方 4K 非対応。TunePat / MovPilot も悪くないものの、安定度で若干劣る印象。※1 台・日本 IP でのテストゆえ、地域やネット条件で結果は変わる可能性があります。
1.【4K / HDR 対応】StreamFab Netflix ダウンローダー(★★★★★)
| 無料体験 | 30 日間 / 3 本まで |
| 対応 OS | Windows / macOS |
| 長所 |
|
| 短所 |
|
| おすすめ度 | ★★★★★ |
個人的に 「制限解除・画質・速度」 のバランスで最有力と判断。
StreamFab Netflix ダウンローダーはNetflixで映画やドラマを大でフルHD(1080p)、5.1chサラウンドでダウンロードできるソフトです。動画保存力はNo.1!
安定性も評判され、2024 年5月頃、Netflix側の仕様変更によって各動画ダウンローダーは一時的にNetflixから動画をダウンロードできなくなってしまいます。この事件でStreamFabは最初で最短時間(2週間ぐらい)でNetflixダウンロード機能を修復しました。他のダウンローダーは復旧するまで一ヶ月やそれ以上かかりました。
その一番の魅力点はNetflixの動画を制限なしでダウンロードできるところです。Netflixは地域やと著作権の制限によって配信される作品が違いますが、StreamFab Netflix ダウンローダーを利用すれば、世界中のNetflixに対応しています。高速なダウンロード速度も提供しており、信頼性が高く、デザインも操作もシンプルで、初心者でもとても簡単にダウンロードできます。
StreamFabでNetflix動画をダウンロードする手順
これから、このNetflix ダウンロードソフトを使って、動画をNetflixからダウンロードする手順を説明します。
StreamFab Netflix ダウンローダーをインストール
Netflixから動画をダウンロードする前、StreamFab Netflixダウンロードソフトをコンピューターにダウンロードして、インストールします。
Netflixの動画をダウンロード
メインインタフェースの左にある「VIPサービス」オプションをクリックします。
下図のように、Netflixのアイコンが表示されます。これをクリックして、自動的に内蔵のNetflixサイトに入ります。Netflixのアカウントでログインして、お気に入りの動画を検索します。
Netflixアカウントでログインした後、お気に入りの動画を検索して再生すると、StreamFabが自動的作品のURLを分析します。数秒後、ダウンロード設定画面が表示されますので、お好みの解像度、オーディオ、字幕言語を設定し、最後「今ダウンロード」をクリックしてダウンロードを開始します。
ダウンロード進歩は左側にある「ダウンロード中」で確認します。完了したら「ダウンロード」タグで確認します。
ヒント:Netflixの映画やテレビ番組をDVDディスクに書き込みしたい場合、またはDVDをリッピングしたい場合があったら、このStreamFabダウンローダー製品のメインインタフェースの左側にある「DVDFab製品」をクリックして、より多くのDVDFab製品の詳細を得ることができます。
ステップ4: PlayerFabで再生
Netflixの動画をパソコンにダウンロードした後、標準のメディアプレーヤーや、VLC、PlayerFabのようなMP4動画を無料で再生できるものを使って再生します。
2.【1080p × 操作簡単】TunePat Netflix Video Downloader(★★★★)
| 無料体験 | 各動画 5 分 |
| 対応 OS | Windows / macOS |
| 長所 |
|
| 短所 |
|
| おすすめ度 | ★★★★ |
NoteBurner と同系列で、機能はほぼ同じ。1080p までで構わない&UI を重視するなら選択肢。
TunePat Netflix Video Downloader はNetflix動画ダウンロードを特化したソフトです。そのメリットは、視聴期限・制限なく、Netflix の動画をMP4形式で永久に保存することができるところです。MKVにも対応。そして、Netflix ビデオの多言語字幕と吹き替え音声にも対応しています。信頼性も高く、無償アップデートとサポートサービスもあり、使いやすいです。
ただし、TunePat Netflix Video Downloader では動画を480p しかダウンロードできません。また、大量の動画を同時にダウンロードも対応していません。最初は各ダウンローダーがお互いに独立されていましたが、最近オールインワンに統合しているようです。
TunePat Netflix Video Downloaderの使い方>>
3.【マルチサイト派】KeepStream(★★★★)
| 無料体験 | 3 本 |
| 対応 OS | Windows / macOS |
| 長所 |
|
| 短所 |
|
| おすすめ度 | ★★★★ |
Mac でも動作。
StreamFabに似ているnetflix動画ダウンロードソフト、機能も近いますが、違いが多少あります。画質は最大フルHDまで、そしてアメリカ$でしか購入できないところがStreamFabと違います。高画質・高速なダウンロード、字幕・音声選択、広告除去、効率的なメディア管理ができるオールインワンのツールです。
4.【体験版あり】MovPilot Netflix Video Downloader(★★★)
| 無料体験 | 各動画 5 分 |
| 対応 OS | Windows / macOS |
| 長所 |
|
| 短所 |
|
| おすすめ度 | ★★★ |
低価格セール狙いならアリ。ただし UI が独特で慣れが必要。
MovpilotはNetflixのDRMを解除して動画をダウンロードできる素晴らしいソフトウェア、月額プランと永久ライセンスに分け、セールが多い。WindowsとMacどちらの環境で利用可能。
オリジナルのNetflixブラウザを採用しないため、動画を検索する時結構面倒くさい。StreamFabだと動画のサムネをクリックするだけでダウンロード可能ですが、Movpilotの場合は、キーワードで検索する方法しかないため、検索結果の中でどれが対象作品か更に判断する必要があります。しかも、無料体験で各動画の最初の数分間ダウンロードできます。
Movpilot Netflix Video Downloaderの使い方>>
サードパーティ製ソフトを使った保存方法【制限回避】
私はテスト環境(Windows11 / 300Mbps回線)でいくつかのダウンローダーを比較しました。
| ソフト | 最高画質 | 特徴 | アップデート対応 |
|---|---|---|---|
| StreamFab | 4K/HDR | GPU高速DL、多言語字幕 | 平均7日 |
| TunePat | 1080p | UIシンプル | 平均30日 |
| KeepStream | 1080p | 多サイト対応 | 平均7日 |
| MovPilot | 1080p | セール多い | 平均35日 |
📌 注意:これらは便利ですが、あくまで「私的利用」が前提。ファイル共有や販売は著作権法違反になります。
スマホでNetflixを録画保存:PlayOn Cloud
|
特徴 |
課金形態:アプリ内従量課金(100 GB ストレージ $4.99〜) |
|
長所 |
|
|
短所 |
|
| おすすめ度 | ★★★★☆ |
PlayOn Cloud はクラウドサーバー上でNetflix番組を録画し、完了後に MP4 ファイルをスマホへ送信する仕組みです。Netflix だけでなく Hulu・Amazon・Disney+ などにも対応し、スマホでも完結するのが利点です。
PlayOn Cloud 操作手順
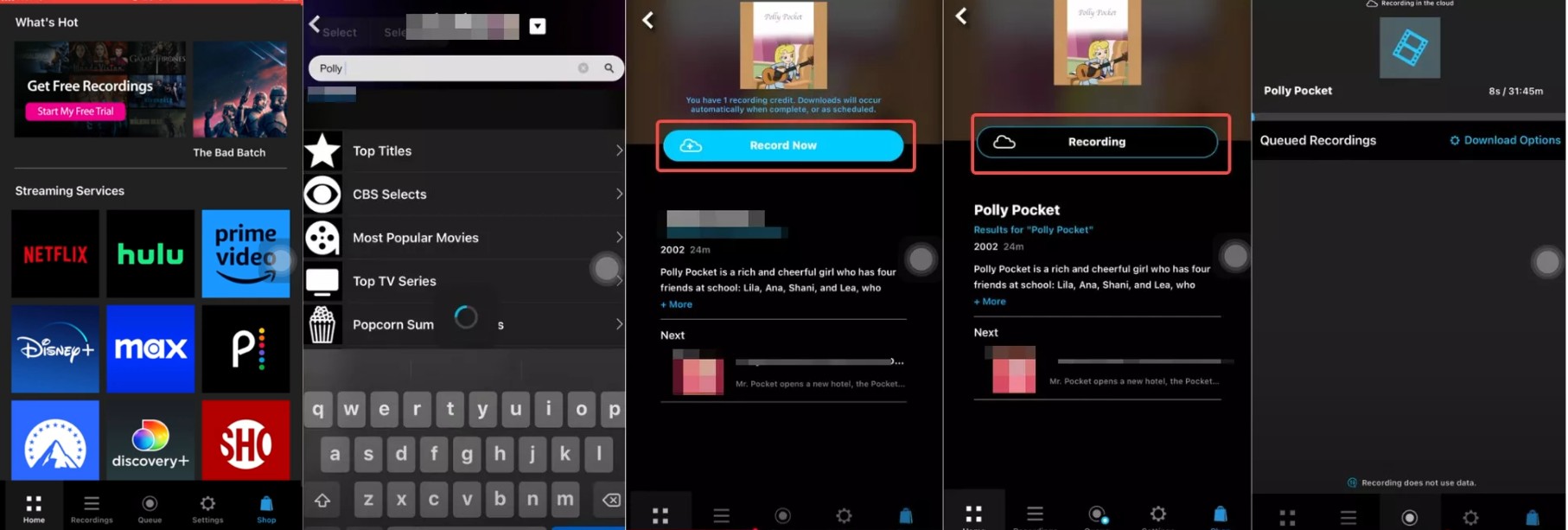
⚠ 注意点
PlayOn は主に米国 / 欧州向けサービスのため、日本 IP では録画が失敗するケースがあります。
またリアルタイム録画方式のため、1 本 60 分の作品なら録画にも 60 分前後要します。
【無料】PC で Netflix を録画保存する 2 つの方法
費用をかけずに PC で Netflix を保存したい方向けに、ブラウザ録画を軸とした 2 つの手段を紹介します。どちらも DRM を直接解除するタイプではなく「画面キャプチャー」方式のため、公式アプリ録画より手間はかかりますが、お試し保存には十分です。
1.【オンライン録画サイト】Panopto Express
| 費用 | 完全無料 |
| 対応 OS | Windows / macOS |
| 公式 | panopto.com/record-now |
| 長所 |
|
| 短所 |
|
| おすすめ度 | ★★★☆☆ |
操作ポイントは「Netflix 画面を共有 → 共有ウィンドウを録画」の 2 段階。共有後に録画ボタンを押し忘れると保存されないので注意してください。
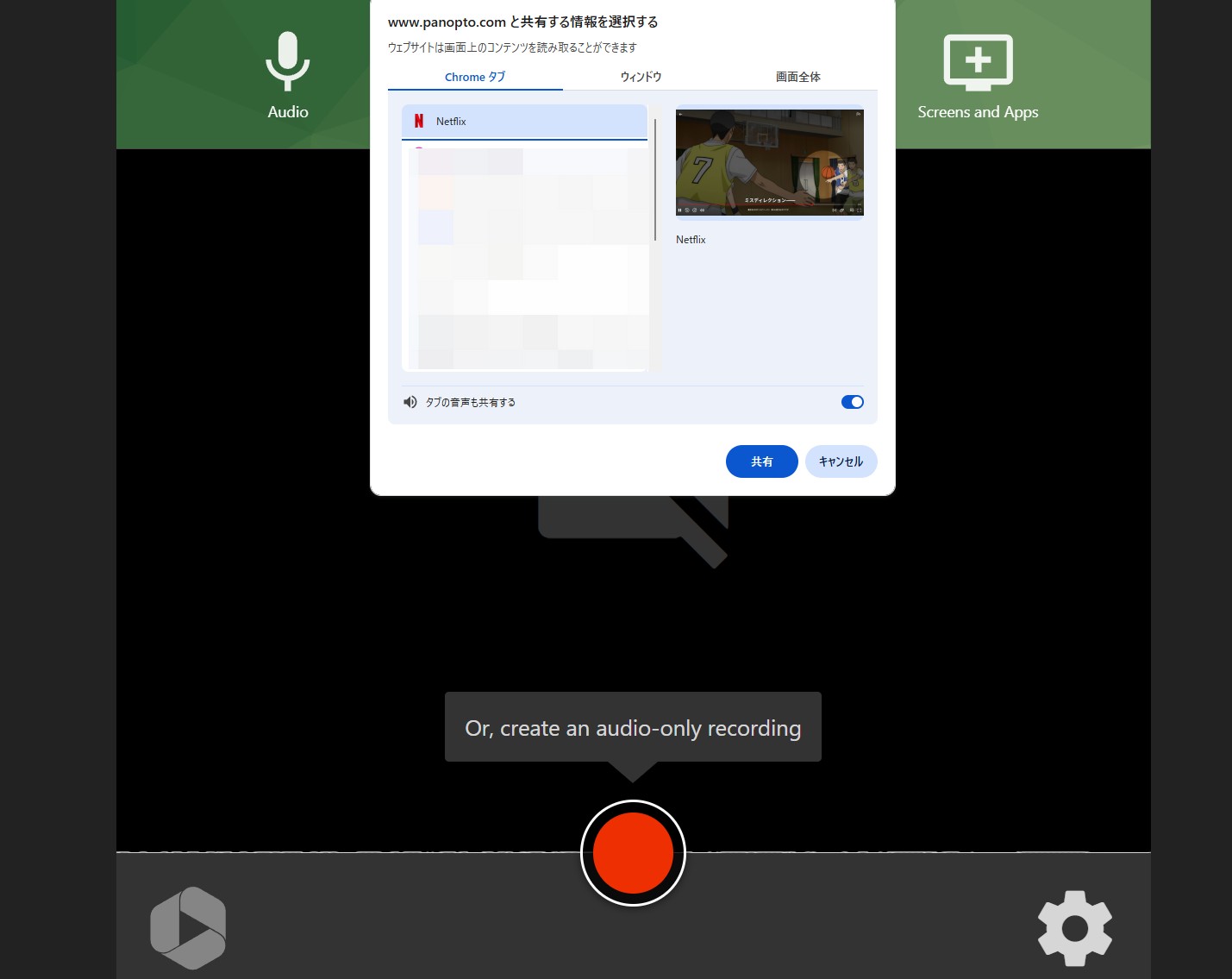
2.【Chrome 拡張】Screen Recorder for Google Chrome
| 費用 | 完全無料 |
| 対応 OS | Windows / macOS |
| 長所 |
|
| 短所 |
|
| おすすめ度 | ★★★☆☆ |
無料ながら HLS (m3u8)・MPD ストリームにも対応。ただしファイル名を自動では付け替えないため、保存直後にリネームしておくと整理しやすいです。
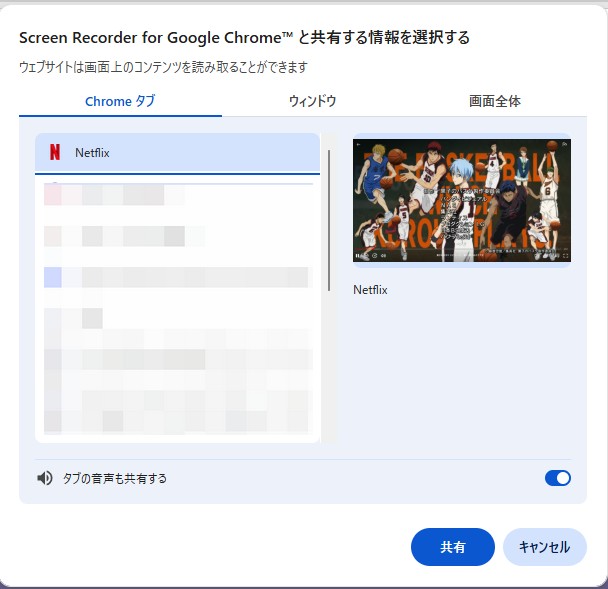
⚠ 共通注意
録画方式は PC 性能・ネット状況で失敗することがあります。長編作品の場合は 15〜20 分ごとにテスト録画し、問題がないことを確認してから本番録画すると安心です。
👉 Quoraで「Is recording Netflix safe?」という質問が多く、答えは「時間はかかるが安全」という意見が目立ちました。
Netflixダウンロードができない?原因と解決策
「Netflixの動画をダウンロードしようとしたら、うまくいかなかった」という経験はありませんか?ダウンロードに関する問題は非常に一般的ですが、原因を特定すればほとんどの場合解決できます。ここでは、ユーザーが遭遇しがちな代表的な問題とその解決策をまとめました。
「ダウンロードボタンがない」主な原因と対処法
ダウンロードしたい作品に肝心のボタンが表示されない場合、以下の原因が考えられます。
- 作品がダウンロード非対応: 著作権の都合上、一部の作品はダウンロードが許可されていません。これは仕様のため、ユーザー側での解決はできません。
- ブラウザで視聴している: PCのChromeやSafariなどのブラウザで視聴している場合、ダウンロード機能は利用できません。Windows 10/11ユーザーは公式アプリを、Macユーザーは後述の代替策をご利用ください。
- ご利用プランの制限: Netflixの「広告つきスタンダード」プランでは、月に15本までというダウンロード数の上限があります。上限に達していないかご確認ください。
- デバイス数の上限: ダウンロード機能を利用できるデバイス数(プランにより1〜4台)の上限に達している可能性があります。不要なデバイスをアカウント管理ページから削除してください。
「パソコンでダウンロードできない」場合
パソコンでのダウンロード問題は、特にOSによって原因が異なります。
-
Macの場合: NetflixはMac向けの公式ダウンロードアプリを提供していません。そのため、MacユーザーがNetflix動画を保存するには、StreamFab Netflix Downloader
のようなサードパーティ製ソフトが唯一の現実的な解決策となります。 - Windowsの場合: 公式アプリで問題が発生する場合、アプリが最新版でない、デバイスのストレージ容量が不足している、またはネットワーク接続が不安定である可能性が考えられます。アプリの再インストールや空き容量の確保を試みてください。
「配信終了した作品」のダウンロードについて
公式アプリでダウンロードした作品は、Netflixでの配信が終了すると視聴できなくなります。一度視聴期限が切れた後、その作品が配信終了していた場合、再ダウンロードは不可能です。お気に入りの作品が配信終了する前に永久保存しておきたい場合は、配信期間中にサードパーティ製ソフトを使ってダウンロードしておく必要があります。
サードパーティ製ソフト ご利用前の法的注意事項(私的視聴の範囲でお楽しみください)
- サードパーティ製ソフトは家庭内での個人視聴を前提に設計されています。日本の著作権法は「私的使用複製」を一定程度認めていますが、 ご使用は私的範囲でお願いいたします。
- ダウンロードしたファイルを第三者へ共有・販売・公開すると民事・刑事リスクが高まりますのでご注意ください。
- 本説明は 2025 年 8 月時点の公開情報に基づく一般的なガイドであり、法的助言を目的とするものではありません。 不明点がある場合は専門の弁護士へご相談ください。
Netflix動画ダウンロードに関するよくある質問
Q1.デバイスが多すぎると表示されダウンロードできない場合は?
エラーコード 10016‑23000 / NQL.23000 は、契約プランで許可されたオフライン端末数を超えたことを示します。
対処手順:
- Netflix アプリ > メニュー > 「アプリ設定 > ダウンロード端末の管理」 で不要端末を解除。
- 端末を整理しても解決しない場合、プランをアップグレード(広告なしスタンダード / プレミアム)を検討。
Q2.ダウンロードした Netflix 動画はどこに保存される?
公式アプリの場合、ダウンロードされた動画は暗号化され、アプリ内の保護された領域に保存されます。そのため、エクスプローラーやFinderで直接ファイルを見つけたり、他のアプリで再生したりすることはできません。視聴はNetflixアプリ内でのみ可能です。詳細は 保存先まとめ を参照してください。 サードパーティ製ソフトの場合、通常はMP4やMKVといった汎用的な動画ファイルとして、ユーザーが指定した任意の場所(デスクトップ、ビデオフォルダなど)に保存されます。
Q3.Netflix動画のダウンロード期限を確認する方法は?
未視聴なら7 日間、再生後は48 時間で期限切れとなるのが一般的です。アプリの作品詳細で 警告アイコン(!) をタップすると残り時間が表示されます。期限切れ後は再ダウンロード可能ですが、配信終了作品は不可となります。
Q4.Netflix のダウンロード制限(本数 / 期限)を解除するには?
公式機能では回避できません。
本記事で紹介した StreamFab・TunePat などのダウンローダー で MP4 / MKV としてローカル保存すれば、本数・視聴期限・地域制限 を気にせず視聴できます。まずは各ソフトの無料トライアルで操作性を確認するのがおすすめです。
Q5.Netflix動画を MP4 形式で保存できる?
公式アプリは暗号化ファイル (.NFV) のみ。MP4 出力したい場合は サードパーティ製ダウンローダー(例:StreamFab、KeepStream)が必要です。
なお、個人利用の範囲であっても配布・公開は著作権侵害となる恐れがあるためご注意ください。
まとめ & 私のおすすめ
本文で紹介したダウンロード / 録画ツールは用途・コスト・画質がそれぞれ異なります。最後に主要選択肢を 3 つのニーズ別に整理しました。
| ニーズ | 最適ルート | 理由 |
|---|---|---|
| 手軽に少量 (公式制限内) |
Netflix 公式アプリ | 0 円で済む / アプリ完結 |
| 無料で一時保存 (画質こだわらず) |
Panopto / Chrome 録画 | インストール不要 / 画面キャプチャ方式 |
| 高画質を大量保存 (制限解除) |
StreamFab Netflix ダウンローダー | 4K / HDR・バッチ DL・アップデート最速 |
私自身の結論:4K でドラマ丸ごとアーカイブしたい私は、StreamFab Netflix ダウンローダーをメインに使っています。
無料体験で 3 本テスト → 操作感と画質に納得 → 永久ライセンスを購入しました。
StreamFab は 家庭版のみ 提供で合法的な個人利用を前提に開発され、安全性も確認済みです。期限切れや作品配信終了を気にせず、お気に入りをオフラインでコレクションしたい方には最適な選択肢と言えるでしょう。